Cómo cambiar el dispositivo de grabación predeterminado en Windows 10
Publicado: 2021-05-26Es posible conectar más de un dispositivo de grabación a su PC con Windows. Después de hacerlo, debe elegir qué dispositivo usarán su sistema y aplicaciones.
Supongamos que conectó unos auriculares Bluetooth y, más adelante, configuró una cámara web con un micrófono integrado. Mientras tanto, un amigo tuyo acaba de visitarte y te trajo estos fantásticos auriculares con cable, y decides ver cómo suenan. Así que lo conectas a la toma de auriculares de tu computadora.
¿Puede ver ahora que tiene varios dispositivos de grabación conectados a su PC al mismo tiempo? Y eso es además del micrófono integrado en su computadora. Pero Windows usará solo uno de estos dispositivos de entrada de sonido a la vez. Así que tienes que indicar el que prefieras.
En esta guía, le mostraremos las diferentes formas de seleccionar el dispositivo de grabación predeterminado en Windows 10. Vamos.
Cómo configurar el micrófono predeterminado en Windows 10
Aquí están las opciones:
- Use la opción Sonido en el Panel de control para elegir su dispositivo de entrada de sonido predeterminado
- Configure su dispositivo de entrada predeterminado a través de la configuración de Windows
Aquí hay una guía paso a paso sobre cómo aplicar cada una de las opciones anteriores.
Opción 1: seleccione el dispositivo de entrada predeterminado mediante el panel de control
Aquí le mostramos cómo elegir su micrófono preferido:
- Abra el cuadro de diálogo Ejecutar: mantenga presionada la tecla del logotipo de Windows y presione R.
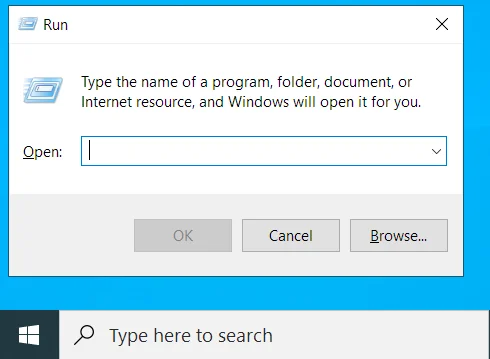
- Escriba 'Panel de control' en el campo de texto y presione Entrar o haga clic en el botón Aceptar.
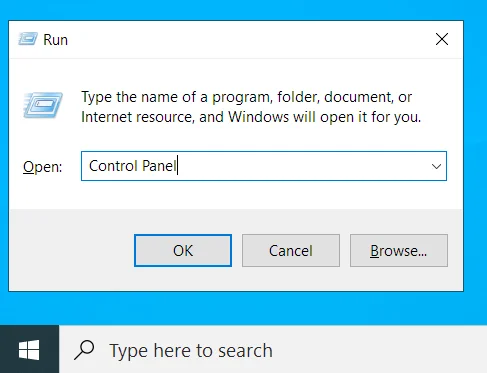
- Una vez que esté en la ventana del Panel de control, haga clic en el menú desplegable 'Ver por:' en la esquina superior derecha de su pantalla y seleccione 'Iconos pequeños'.
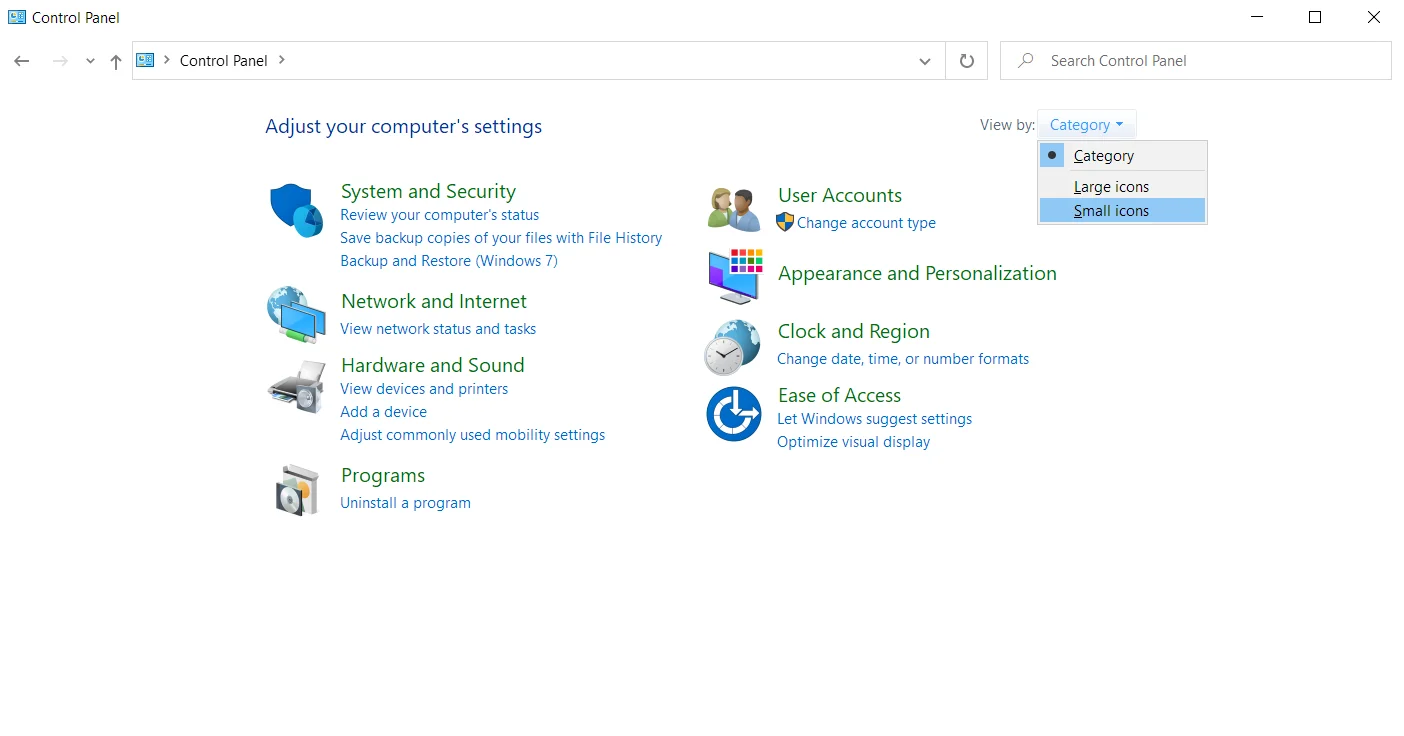
- Haga clic en Sonido de la lista de opciones.
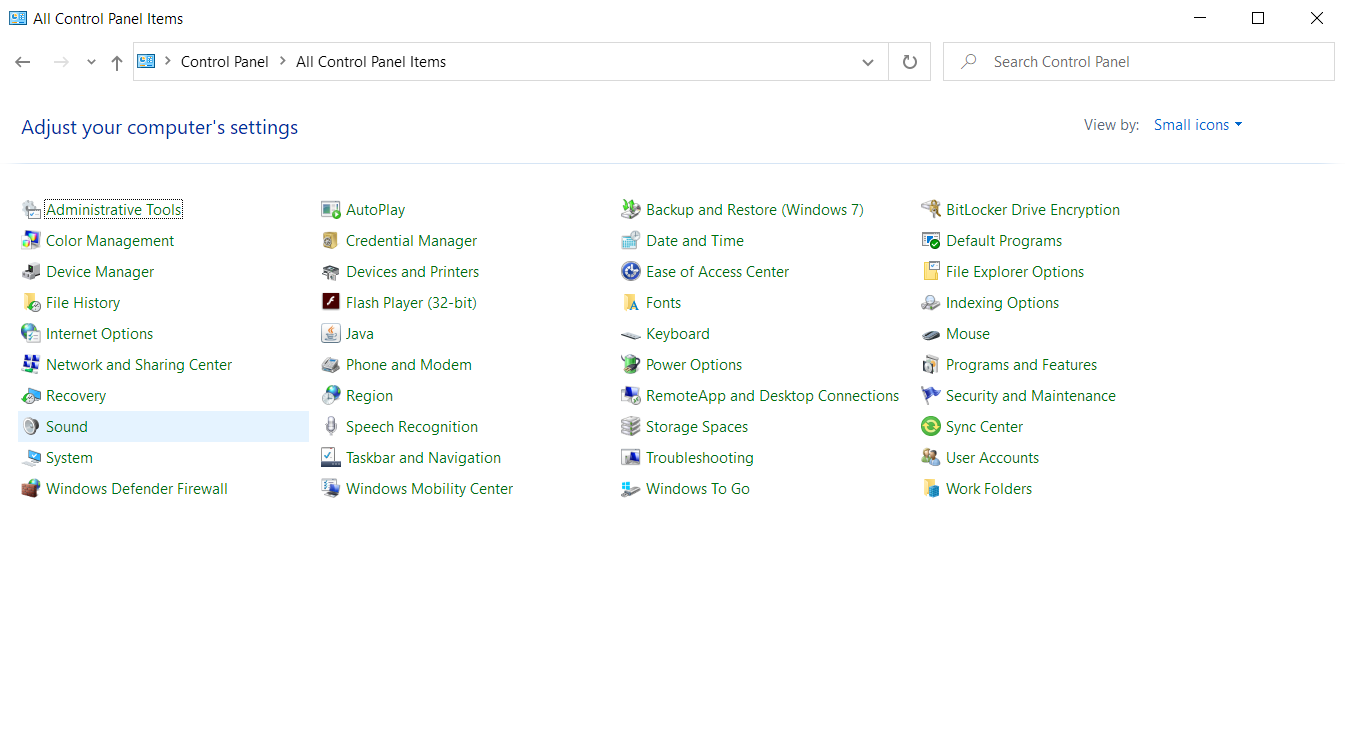
- Cambie a la pestaña Grabación.
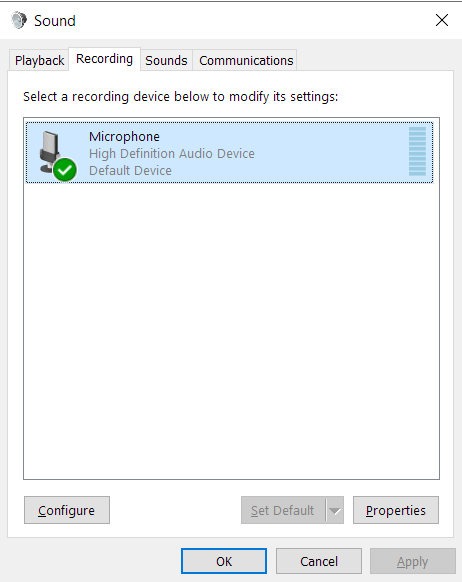
Sugerencia: existen otras alternativas para abrir el panel Sonido:
Usando el ícono de Sonido en la bandeja del sistema:
- Haga clic derecho en el ícono de Sonido (el altavoz) en la esquina inferior izquierda de su pantalla (la bandeja del sistema o el área de notificación).
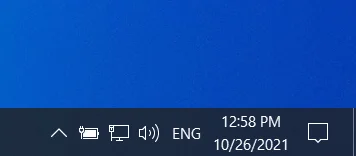
- Haga clic en 'Sonidos' en el menú contextual. Luego abra la pestaña Grabación en el panel Sonido.
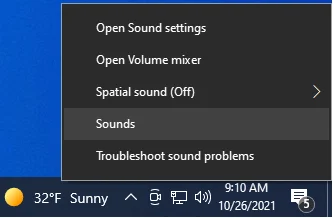
Usando el cuadro de diálogo Ejecutar:
- Mantenga presionada la tecla del logotipo de Windows en su teclado y presione R para invocar el cuadro de diálogo Ejecutar.
- Escriba el siguiente comando en el campo de texto y haga clic en Aceptar o presione Entrar:
rundll32.exe shell32.dll,Control_RunDLL mmsys.cpl,,1
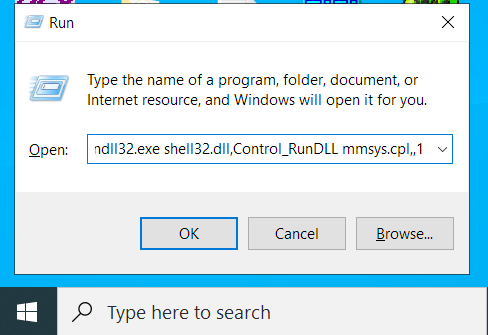
- El comando abrirá la pestaña Grabación del panel Sonido.
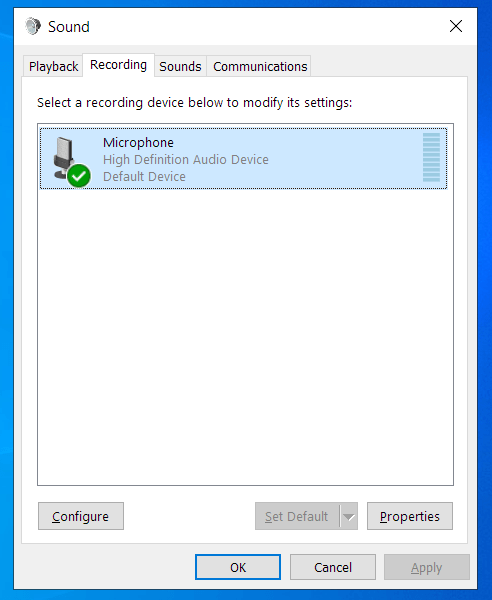
- Haga clic derecho en su dispositivo preferido y seleccione 'Establecer como dispositivo predeterminado' en el menú contextual.
Nota: Cuando llegue al paso 6, tiene la opción de elegir su micrófono como dispositivo de comunicación predeterminado. En ese caso, las plataformas de comunicación, como Skype o Zoom, utilizarán ese micrófono durante las videollamadas y las audiollamadas, pero el sistema utilizará otro dispositivo de grabación en otras ocasiones.
Seleccione su micrófono preferido y haga clic en el botón Establecer predeterminado para configurar el micrófono como el dispositivo predeterminado y el dispositivo de comunicación predeterminado.
Si desea configurar su micrófono solo como el dispositivo de comunicación predeterminado, seleccione el micrófono y haga clic en la flecha desplegable junto al botón Establecer como predeterminado. Luego haga clic en Dispositivo de comunicación predeterminado.
Si prefiere configurar su micrófono como el dispositivo predeterminado y no como el dispositivo de comunicación predeterminado, haga clic en la flecha desplegable junto al botón Establecer predeterminado y haga clic en la opción 'Establecer como dispositivo predeterminado'.

- Haga clic en el botón Aceptar y cierre el panel Sonido.
Opción 2: seleccione el dispositivo de entrada predeterminado en Windows 10 usando la aplicación de configuración
Si eres fanático de la aplicación Configuración de Windows, puedes usarla para cambiar el dispositivo de entrada de sonido predeterminado en tu computadora con Windows 10. Así es como se hace:
- Abra la aplicación Configuración. Para abrir la Configuración de Windows, vaya al menú Inicio (presione el botón del logotipo de Windows en su teclado o haga clic en el icono del logotipo de Windows en la esquina inferior izquierda de su pantalla) y haga clic en el icono de la rueda dentada.
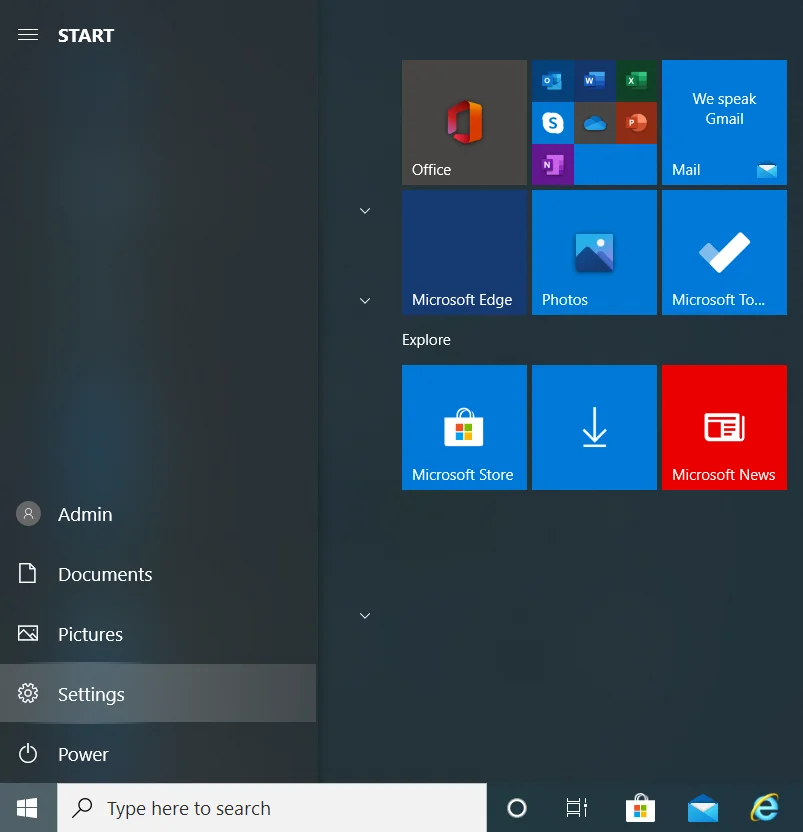
Alternativamente, puede invocar la aplicación Configuración de Windows presionando la combinación de la tecla del logotipo de Windows + I en su teclado.
- Haga clic en Sistema en la página de inicio de Configuración.
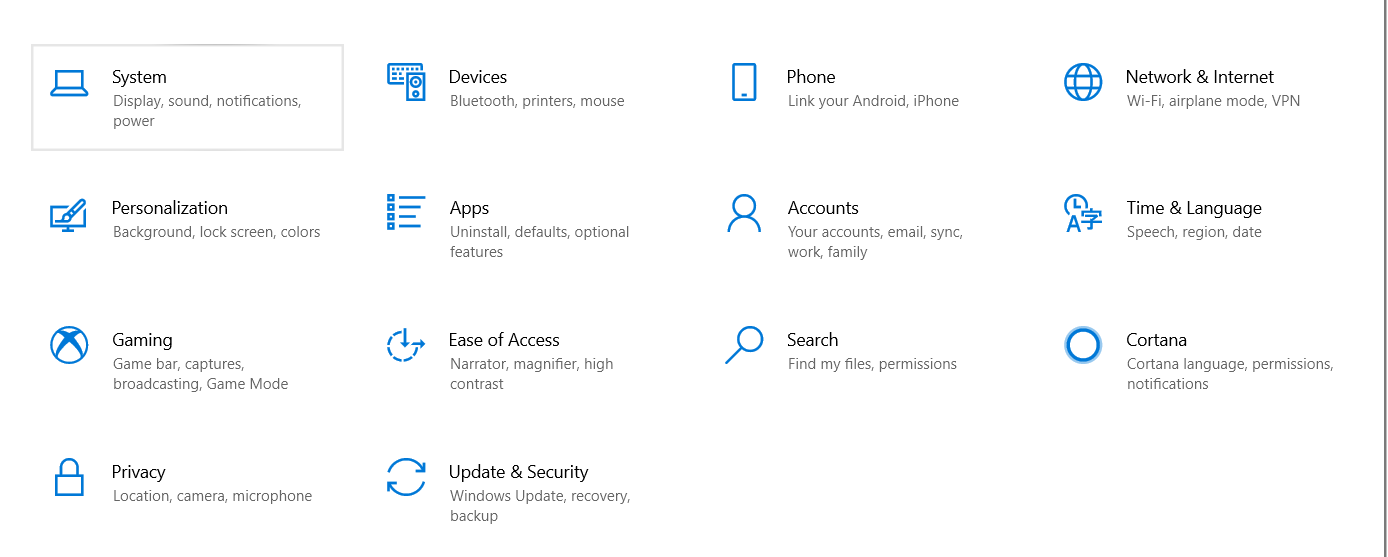
- Haga clic en Sonido en el panel izquierdo de la página Sistema.
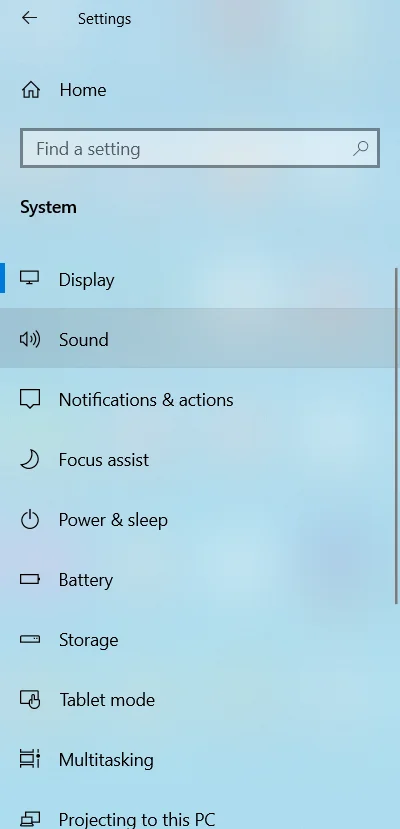
- Expanda el menú desplegable "Elija su dispositivo de entrada" en el lado derecho de la pantalla y seleccione el micrófono que desea usar.
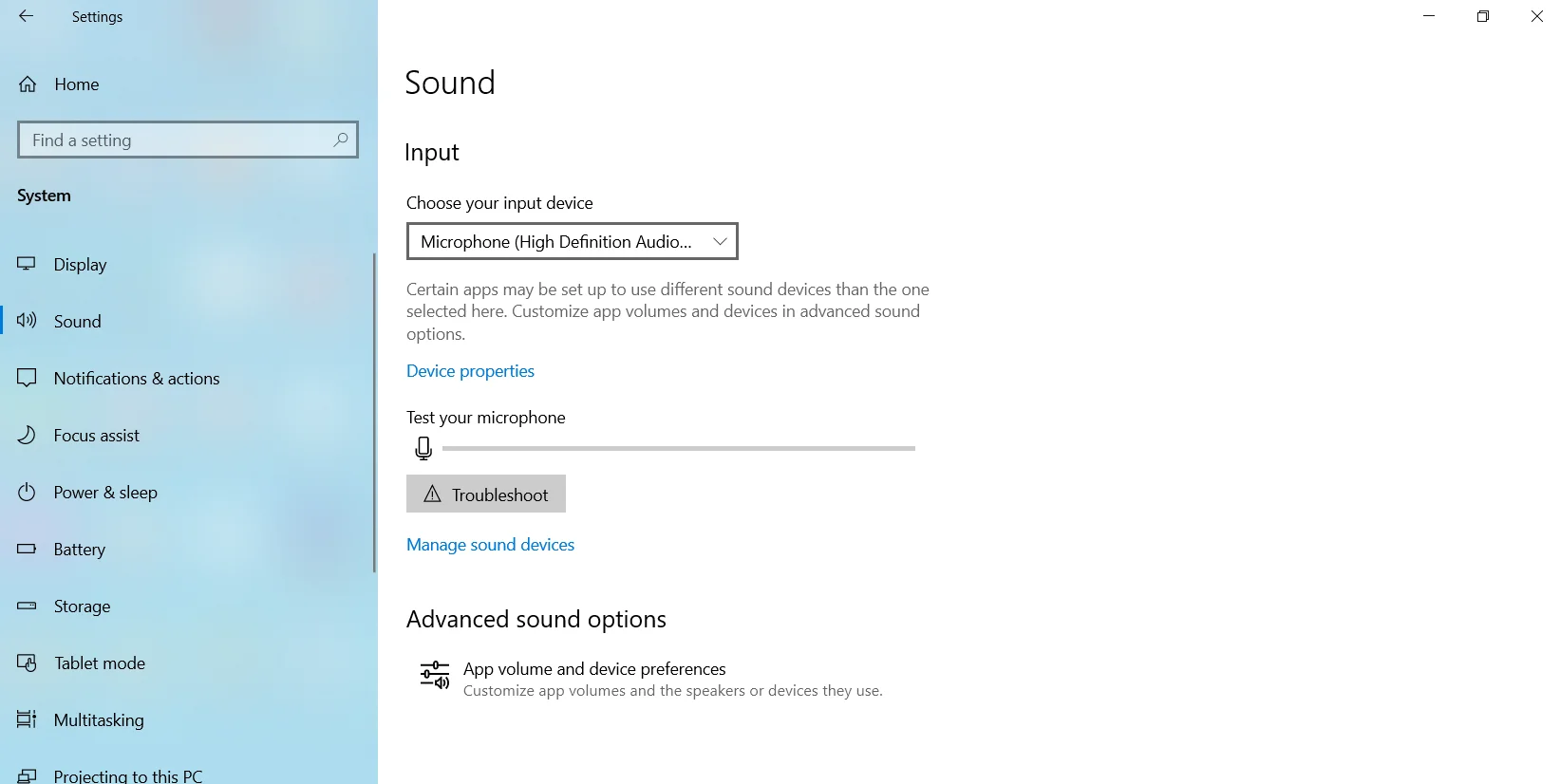
- Salga de la pantalla Configuración.
Puede usar cualquiera de las dos opciones para elegir su dispositivo de grabación predeterminado en Windows 10. Sin embargo, puede hacer que una aplicación descuide la configuración de todo el sistema y use un dispositivo de grabación predeterminado diferente en su lugar. Si eso es lo que desea, deberá configurar su dispositivo preferido dentro de la configuración de la aplicación.
Por ejemplo, si desea configurar el micrófono predeterminado en Skype, estos son los pasos a seguir:
- Inicie Skype.
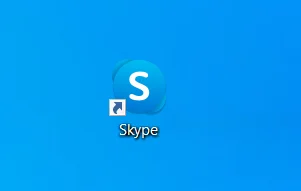
- Haga clic en el ícono de Configuración (los tres puntos).
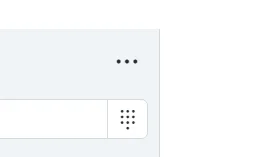
- Haga clic en Configuración.
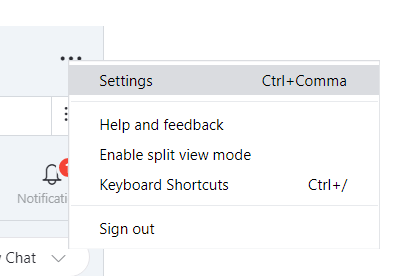
- Seleccione Audio y vídeo.
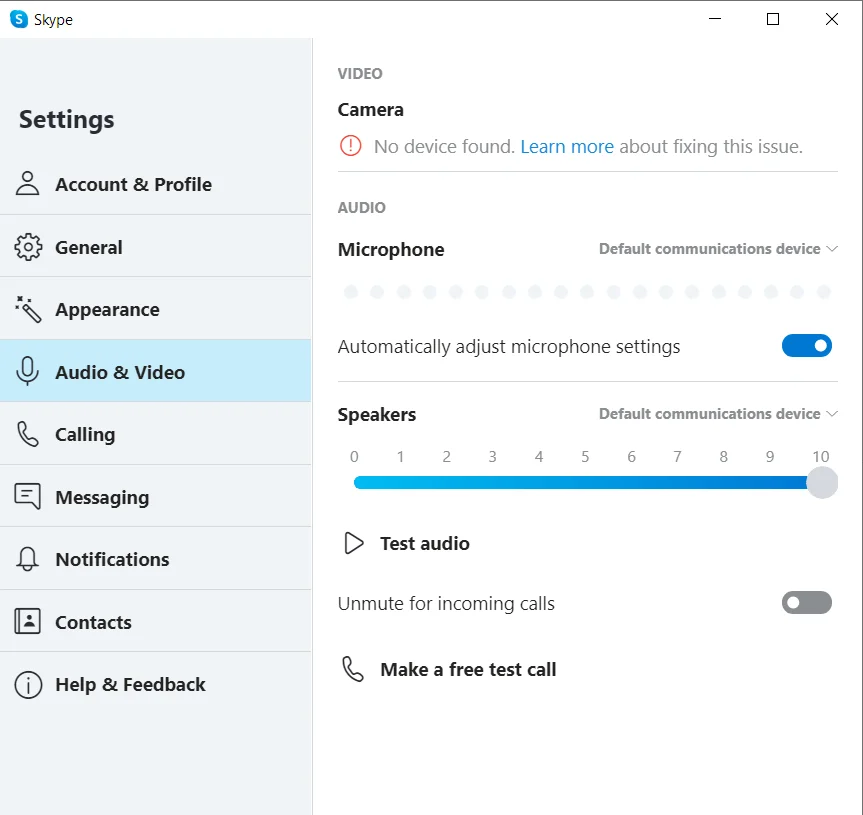
- Vaya a Audio y haga clic en 'Dispositivo de comunicación predeterminado'.
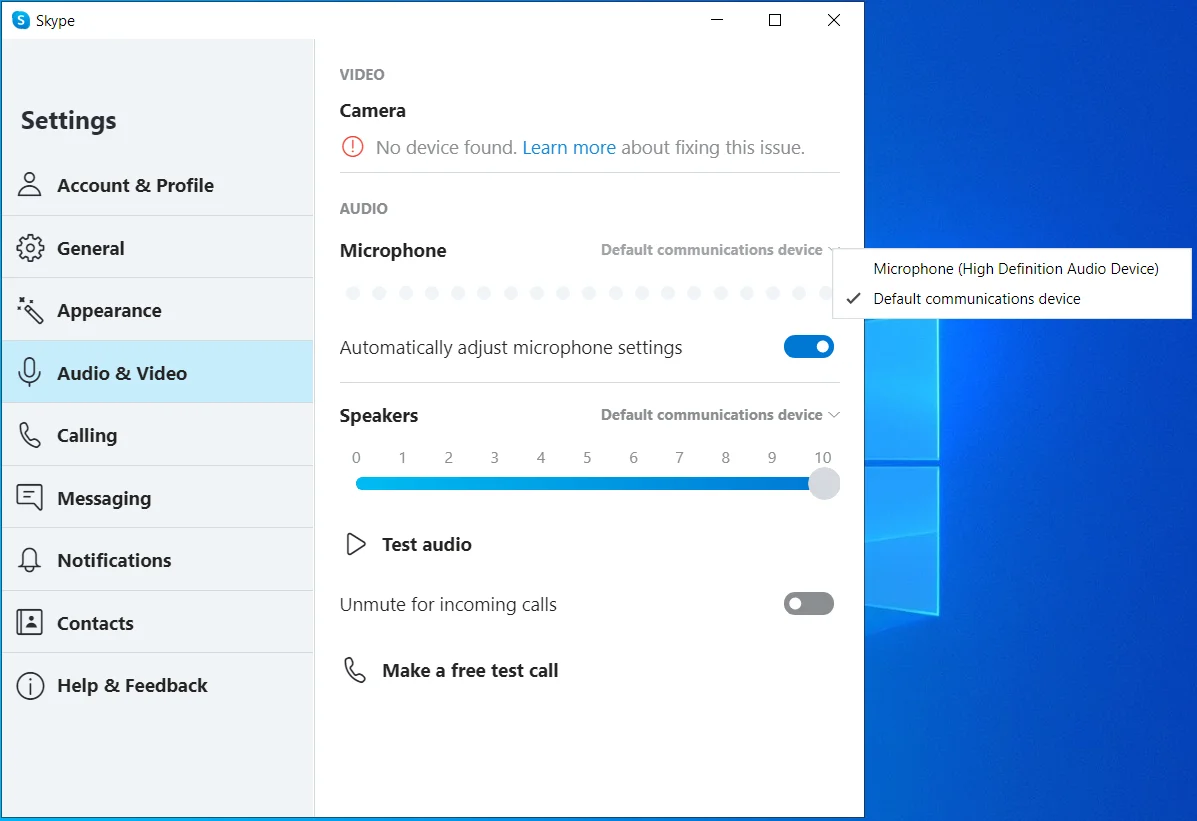
- Seleccione el micrófono que desea usar para las llamadas de audio de Skype.
Conclusión
Para conectar uno o más dispositivos de grabación externos a su computadora, es necesario elegir el dispositivo predeterminado. De lo contrario, el dispositivo que desea utilizar probablemente no funcionará cuando lo necesite.
En esta guía, mostramos diferentes métodos para seleccionar el dispositivo de entrada de sonido predeterminado en Windows 10.
También es importante tener en cuenta que su micrófono preferido no funcionará si los controladores necesarios no están disponibles en su PC. Cuando eso suceda, deberá actualizar los controladores a través del Administrador de dispositivos, o puede usar un actualizador de controladores de terceros, como Auslogics Driver Updater.
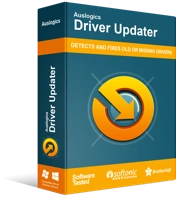
Resuelva problemas de PC con Driver Updater
El rendimiento inestable de la PC a menudo es causado por controladores obsoletos o corruptos. Auslogics Driver Updater diagnostica problemas de controladores y le permite actualizar los controladores antiguos todos a la vez o uno a la vez para que su PC funcione mejor
Auslogics Driver Updater escaneará su PC en busca de controladores faltantes, obsoletos, incompatibles y corruptos.
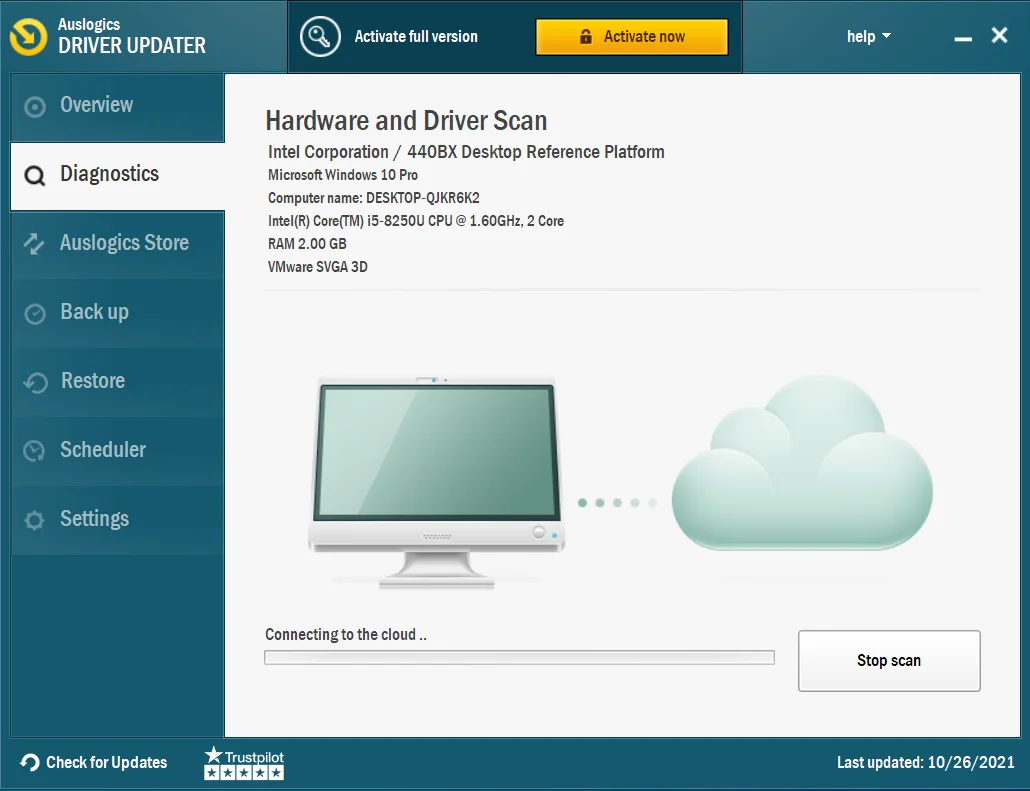
Luego, actualiza los controladores automáticamente, asegurándose de instalar el software del controlador que coincida con las especificaciones de su PC. También puede revertir sus controladores si es necesario.
