¿Cómo cambiar los valores predeterminados de arranque cuando se inicia Windows de forma dual?
Publicado: 2020-11-20Si bien Windows 10 viene con importantes mejoras con respecto a las versiones anteriores de Windows, todavía le faltan ciertas áreas. Esta es la razón por la que algunos usuarios eligen quedarse con otras versiones de Windows, como Windows 7 y Windows 8.
Algunos usuarios prefieren Windows 7 y 8 porque muchos juegos están correctamente optimizados para estos sistemas operativos, mientras que otros los utilizan para sus entornos de programación. Dicho esto, es posible que aún quieran disfrutar de los beneficios de Windows 10 sin renunciar a su sistema operativo principal.
Si eres uno de esos usuarios, tendrás que ejecutar dos versiones diferentes de Windows en tu PC. En la mayoría de los casos, una versión en particular se ejecuta como el sistema operativo predeterminado, mientras que en otros casos, siempre verá un menú de inicio donde debe elegir con qué sistema operativo iniciar. Si no hace una selección, Windows elegirá el sistema operativo predeterminado cuando termine el tiempo de espera.
Si tiene un sistema operativo preferido que usa a diario, puede configurarlo fácilmente como el sistema operativo predeterminado. De esta manera, no tiene que monitorear su sistema mientras arranca solo para cambiar su sistema operativo.
Pero no nos adelantemos. Si todavía está pensando en cómo actualizar a Windows 10 sin perder su sistema operativo actual, este artículo le mostrará cómo crear un sistema de arranque dual con Windows 10 y todas las formas de cambiar la configuración de arranque dual en Windows 10.
Vamos a empezar.
Creación de un sistema de arranque dual
Antes de comenzar el proceso, debe crear una partición (si solo tiene una unidad de disco) donde se instalará Windows 10. Asegúrese de que el tamaño de la partición cumpla con el requisito de espacio en disco para Windows 10, que es de 16 GB para la variante de 32 bits y de 20 GB para la variante de 64 bits.
Si está en Windows 7 o Windows 8, usará la Utilidad de administración de discos para crear la partición para Windows 10. Los pasos a continuación le mostrarán qué hacer:
- En su teclado, presione el logotipo de Windows y los botones R juntos para abrir el cuadro de diálogo Ejecutar.
- Una vez que se abra el cuadro de diálogo, escriba "diskmgmt.msc" (no agregue las comillas) en el cuadro de texto y luego presione el botón Intro del teclado.
En Windows 7, también puede abrir la Utilidad de administración de discos siguiendo estos pasos:
- Abra el menú Inicio. Puede hacer clic en Inicio o tocar el botón del teclado con el logotipo de Windows.
- En el menú Inicio, haga clic derecho en Equipo y haga clic en Administrar.
- Verá la ventana Administración de equipos. Cambie al panel Administración de discos.
- Una vez que se abra la herramienta Administración de discos, haga clic con el botón derecho en su unidad.
- Haga clic en Reducir volumen en el menú contextual.
- Después de que el sistema determine la cantidad de espacio que queda por reducir, verá el cuadro de diálogo Reducir para la unidad.
- Ahora, deberá ingresar la cantidad de espacio que desea reducir, que servirá como el tamaño de la nueva partición que está creando. Antes de continuar, tenga en cuenta lo siguiente:
- Debe permitir un espacio libre considerable en su disco existente.
- Debe permitir más espacio en disco del que se requiere para Windows 10 en la nueva partición porque necesita instalar aplicaciones y guardar archivos.
- Tener espacio en disco adicional permite que el sistema operativo funcione sin problemas.
- Haga clic en el botón Reducir después de ingresar el tamaño de la nueva partición.
- El espacio reducido de la unidad ahora aparecerá en la ventana Administración de discos como espacio no asignado.
- Haga clic derecho sobre él y haga clic en Nuevo volumen en el menú contextual.
- Introduzca el tamaño de la nueva partición. Puede ser el mismo que el espacio no asignado.
- Asigne una letra a la nueva unidad.
- Elija el nombre del volumen, elija un sistema de archivos (más preferiblemente NTFS) y luego haga clic en Aceptar.
- Haga clic en Finalizar después de revisar sus opciones.
Si ya tiene otras particiones y son bastante pequeñas, puede usar la herramienta Administración de discos para eliminarlas y crear una partición más grande.
Ahora que ha terminado de crear una nueva partición, pasemos a instalar Windows 10.
Instalación de Windows 10 junto con otro sistema operativo
Vaya al sitio web de Microsoft y descargue el archivo ISO de Windows 10. Después de descargar el archivo, grábelo en un DVD o utilícelo para crear una unidad flash USB de arranque.
Una vez que haya terminado, diríjase a la siguiente guía. Si desea crear un USB de arranque pero no sabe cómo, siga estos pasos:
- Debe tener una unidad flash USB con no menos de 8 GB de espacio de almacenamiento libre o un DVD adecuado si desea grabar el archivo ISO.
- Debe saber si la versión de Windows en su PC es de 32 bits o de 64 bits.
Siga los pasos a continuación para crear dispositivos de arranque:
- Vaya al sitio web de Microsoft y descargue la Herramienta de creación de medios.
- Navegue a su carpeta de descarga o al directorio donde guardó la herramienta y ejecútela.
- Haga clic en el botón Aceptar una vez que aparezca la página de Términos y condiciones.
- Cuando el "¿Qué quieres hacer?" Se abre la pantalla, seleccione la opción que dice "Crear medios de instalación para otra PC", y luego haga clic en el botón Siguiente en la parte inferior de la ventana.
- Seleccione su idioma preferido y su tipo de sistema (32 bits o 64 bits).
- Ahora, seleccione la opción de unidad flash USB si desea crear un USB de arranque y la opción de archivo ISO si desea crear un DVD de instalación.
- Elegir la opción de unidad flash USB significa que debe insertar una unidad flash USB con al menos 8 GB de espacio de almacenamiento libre. Una vez que inserte la unidad, selecciónela en la siguiente pantalla y haga clic en el botón Siguiente para permitir que la herramienta de creación de medios complete el proceso.
Elegir la opción de archivo ISO significa que debe grabar el archivo en un DVD en blanco.

Eso es; su dispositivo de arranque ya está listo.
Estos son los pasos a seguir para instalar Windows 10:
- Inserte el DVD de instalación o conecte el USB de arranque que creó y reinicie su sistema.
- La computadora se iniciará automáticamente en el entorno de instalación de Windows 10.
- Realice el proceso de instalación normal de Windows 10 para seleccionar su idioma y distribución de teclado, y luego haga clic en el botón Instalar ahora.
- Acepte los términos del acuerdo de licencia.
- En "¿Qué tipo de instalación desea?", haga clic en la opción que dice "Personalizada: instalar solo Windows (avanzado)".
- El "¿Dónde desea instalar Windows?" ahora aparecerá la pantalla.
- Seleccione la partición que creó y haga clic en Siguiente.
- El instalador ahora completará el proceso de instalación.
Elegir el sistema operativo predeterminado
Ahora puede seleccionar entre Windows 10 y su sistema operativo anterior, ya sea Windows 8 o Windows 7, en la ventana "Elegir un sistema operativo" cada vez que inicie su sistema.
Puede cambiar fácilmente el sistema operativo predeterminado y otras configuraciones cuando toca "Cambiar valores predeterminados o elegir otras opciones" en la pantalla "Elegir un sistema operativo" en lugar de seleccionar un sistema operativo.
Una vez que llegue a la pantalla Opciones, haga clic en "Elegir un sistema operativo predeterminado", luego seleccione uno en la siguiente pantalla. Tenga en cuenta que no recibirá un mensaje de confirmación una vez que seleccione cualquiera. Tenga en cuenta que el sistema operativo en la parte superior es el sistema operativo predeterminado.
En la pantalla Opciones, puede cambiar cuánto tiempo permanece abierta la pantalla "Elegir un sistema operativo" antes de que se seleccione automáticamente el sistema operativo predeterminado.
Si su sistema ya se inició en Windows 10, hay varias formas de cambiar el sistema operativo predeterminado.
Cambiar el sistema operativo predeterminado en la ventana de diálogo Configuración del sistema
- Haga clic derecho en el logotipo de Windows en la barra de tareas.
- En el menú de usuario avanzado, haga clic en Ejecutar.
- También puede presionar los botones del teclado Windows y R juntos para abrir el cuadro de diálogo Ejecutar.
- Después de que se abra Ejecutar, escriba "msconfig" (no agregue las comillas) en el cuadro de texto y haga clic en Aceptar.
- Una vez que vea la ventana de diálogo Configuración del sistema, cambie a la pestaña Arranque.
- A continuación, seleccione su sistema operativo preferido y haga clic en el botón "Establecer como predeterminado".
- También puede usar el cuadro Tiempo de espera para indicar el tiempo de espera antes de que se cargue el sistema operativo predeterminado.
Cambio de los valores predeterminados de inicio cuando se realiza un inicio dual mediante las opciones de Inicio avanzado en Windows 10
También puede iniciar directamente en la ventana de inicio avanzado a través de la aplicación Configuración. Estos pasos le mostrarán cómo:
- Haga clic derecho en el logotipo de Windows en la barra de tareas.
- En el menú de usuario avanzado, haga clic en Ejecutar.
- También puede presionar los botones del teclado Windows y S juntos para abrir la aplicación Configuración.
- En la página de inicio de la aplicación Configuración, haga clic en Actualización y seguridad.
- Después de que se abra el ícono de Actualización y seguridad, vaya al lado izquierdo de la ventana y haga clic en Recuperación.
- Navegue hasta el panel derecho y haga clic en Reiniciar ahora en Inicio avanzado.
- Su sistema ahora se iniciará en el menú "Elegir una opción"; haga clic en "Usar otro sistema operativo".
- Ahora accederá a la pantalla "Elegir un sistema operativo", donde puede realizar los cambios apropiados, como se muestra arriba.
Conclusión
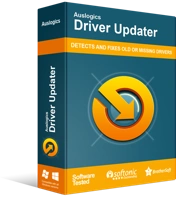
Resuelva problemas de PC con Driver Updater
El rendimiento inestable de la PC a menudo es causado por controladores obsoletos o corruptos. Auslogics Driver Updater diagnostica problemas de controladores y le permite actualizar los controladores antiguos todos a la vez o uno a la vez para que su PC funcione mejor
Debe recordar que necesita controladores actualizados si Windows 10 va a funcionar correctamente. Si bien el proceso de configuración instalará ciertas actualizaciones, no hará el trabajo completo. Puede hacerlo fácilmente con la ayuda de Auslogics Driver Updater. La herramienta encontrará los controladores de dispositivos que no están actualizados e instalará sus actualizaciones.
Si tiene alguna pregunta o desea compartir sus pensamientos, use la sección de comentarios justo debajo de este artículo.
