¿Puede Zoom detectar la grabación de pantalla sin que otros lo sepan?
Publicado: 2023-01-02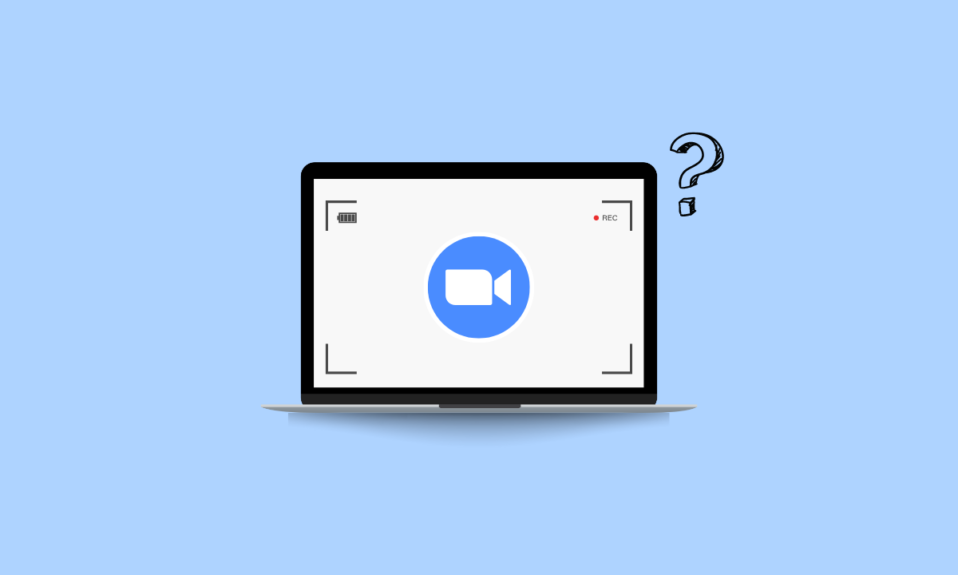
Zoom, una plataforma de videoconferencia, es uno de los proveedores de videoconferencia más populares utilizados por empresas de todo el mundo. En marzo de 2018, Zoom lanzó una nueva función que le permite grabar reuniones en pantalla. Después de eso, la gente siempre tiende a tener una pregunta: ¿Puede Zoom detectar la grabación de pantalla? ¿Podemos usar una grabadora de pantalla de terceros como Bandicam para grabar la reunión de Zoom sin notificarles? ¿Cómo saber si alguien está grabando tu reunión de Zoom? En este artículo, intentaremos responder a todas estas preguntas y también cómo grabar en pantalla en Zoom sin que otros lo sepan.
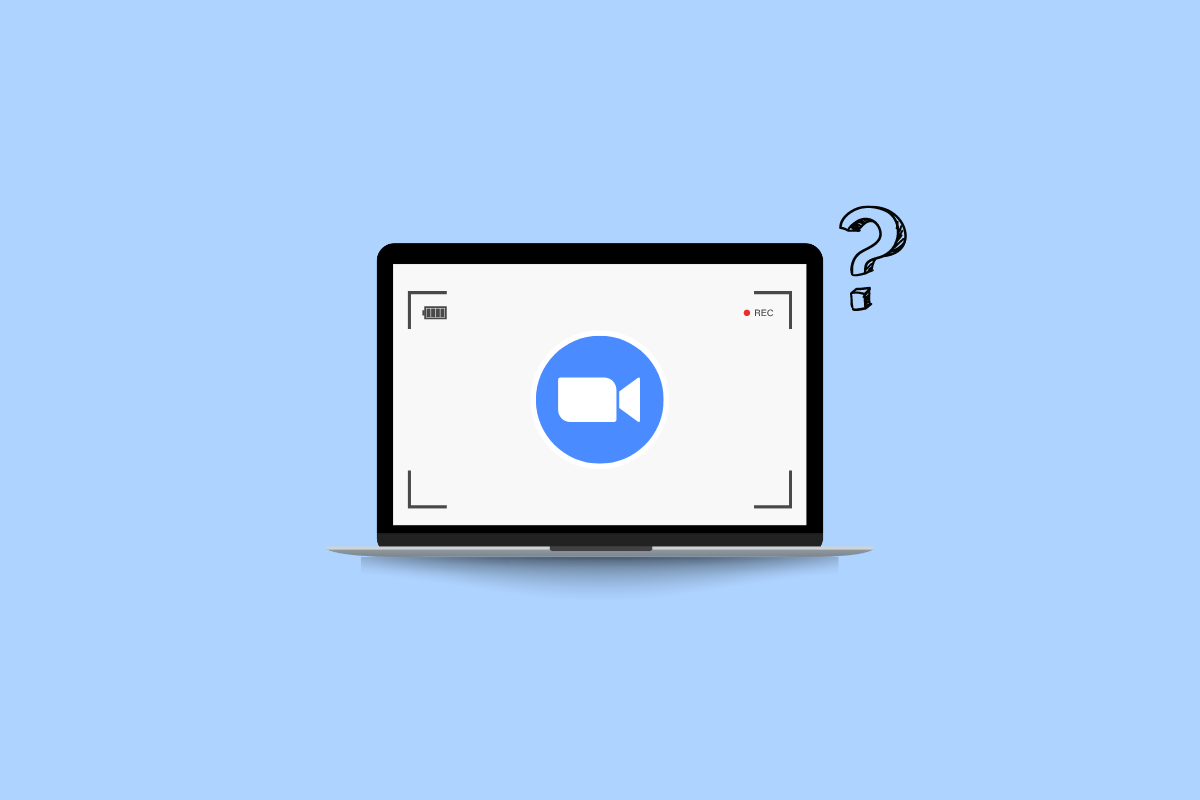
Contenido
- ¿Puede Zoom detectar la grabación de pantalla sin que otros lo sepan?
- ¿Zoom detecta la grabación de pantalla de terceros?
- ¿Puede Zoom detectar la grabación de pantalla?
- ¿Puede Zoom detectar OBS de grabación de pantalla?
- ¿Puede Zoom detectar Bandicam?
- ¿Puede Zoom detectar la grabación de pantalla de la barra de juegos de Windows?
- ¿Puede Zoom detectar la grabación de pantalla del iPhone?
- ¿Zoom puede evitar la grabación de pantalla?
- ¿Cómo saber si alguien está grabando su reunión de Zoom?
- ¿Puedes grabar en pantalla en Zoom sin que otros lo sepan?
- ¿Cómo grabar en pantalla en Zoom sin que otros lo sepan?
- Método 1: usar la barra de juegos de Xbox
- Método 2: usar el grabador de pantalla de Mac
- Método 3: usar un grabador de pantalla de terceros
¿Puede Zoom detectar la grabación de pantalla sin que otros lo sepan?
Siga leyendo para encontrar los pasos que explican si Zoom puede detectar la grabación de pantalla en detalle con ilustraciones útiles para una mejor comprensión.
¿Zoom detecta la grabación de pantalla de terceros?
No , Zoom no detecta la grabación de pantalla de terceros. Puede grabar reuniones de Zoom sin alertar a ningún participante mediante el uso de programas de grabación de terceros o las grabadoras de pantalla integradas de su dispositivo.
¿Puede Zoom detectar la grabación de pantalla?
Sí , Zoom puede detectar la grabación de pantalla si usa la grabadora predeterminada proporcionada por Zoom . Aparecerá una ventana emergente que indica que se está grabando esta reunión. También da un signo de Grabación en un cuadro rojo en la esquina superior derecha de la pantalla. Sin embargo, si usa un software de grabación de terceros, Zoom no les notificará y podrá continuar grabando sus reuniones sin alertar a los demás.
¿Puede Zoom detectar OBS de grabación de pantalla?
No , Zoom no detecta la grabación de pantalla cuando se realiza a través de OBS Studio. No detecta el software de grabación de pantalla de terceros cuando se usa. Solo notifica a los usuarios cuando usa la opción de grabación provista con Zoom, es decir, la grabadora de pantalla incorporada de Zoom.
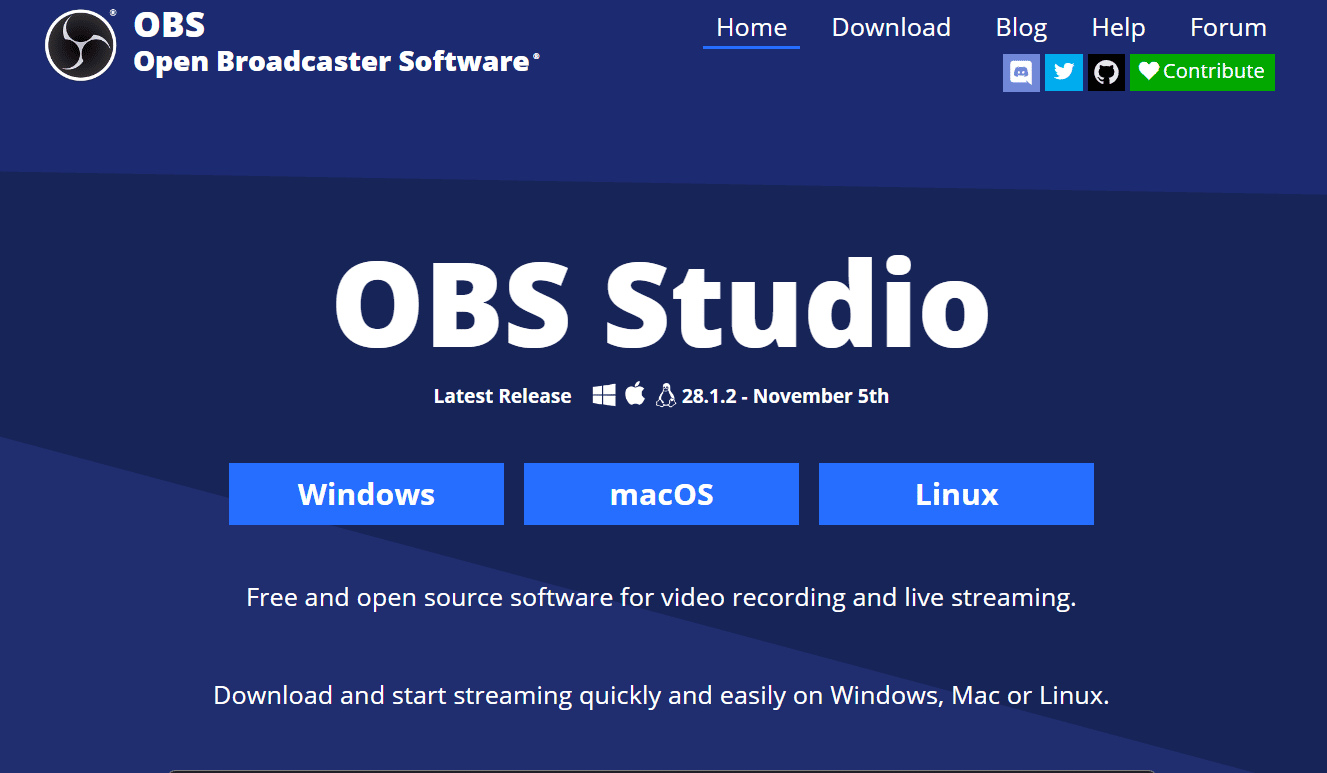
¿Puede Zoom detectar Bandicam?
No , Zoom no puede detectar cuando graba una reunión usando Bandicam. Sin embargo, Bandicam brindó la opción de grabar la reunión con notificación a otros usuarios o no proporcionar notificación según la elección del usuario.
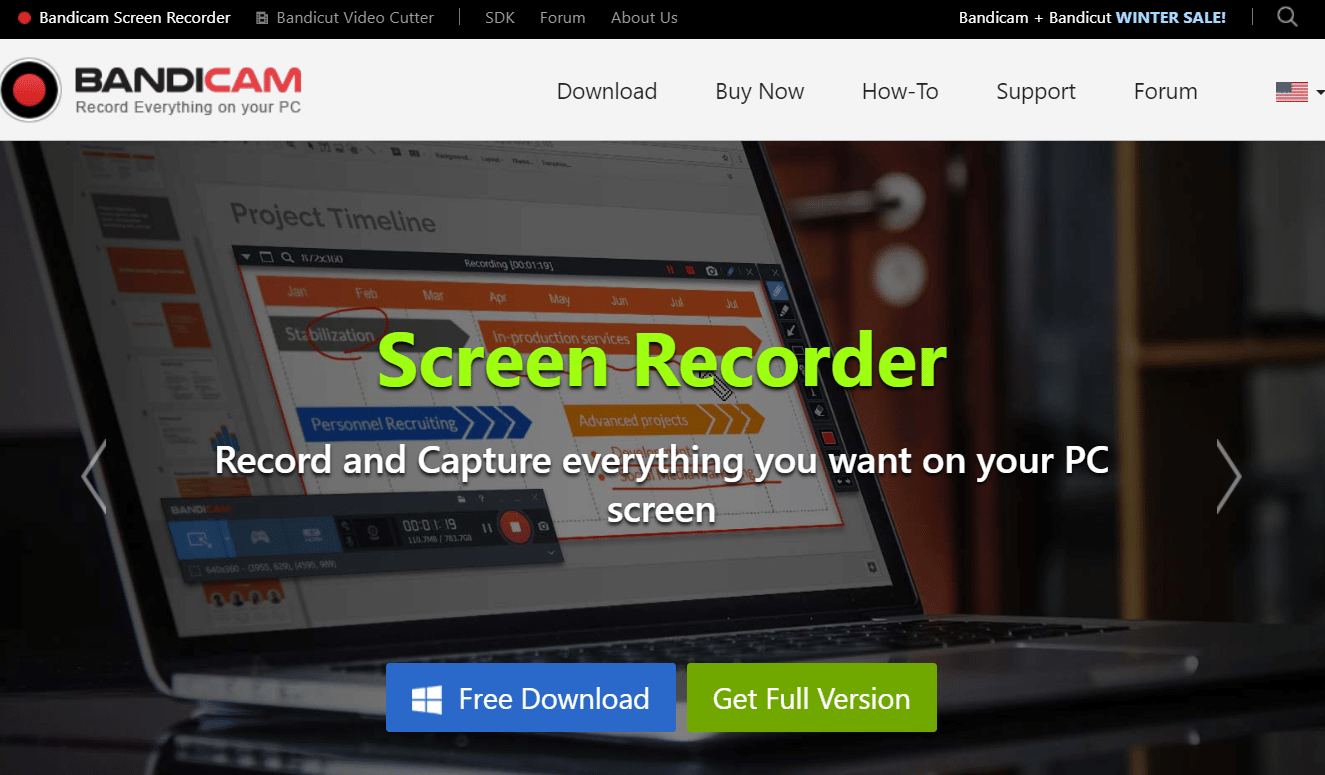
Lea también : ¿Instagram notifica cuando toma una captura de pantalla de un DM?
¿Puede Zoom detectar la grabación de pantalla de la barra de juegos de Windows?
No , Zoom no detecta la grabación de pantalla cuando graba a través de la barra de juegos de Windows. Zoom envía notificaciones a los usuarios solo cuando usted o sus anfitriones usan la grabadora proporcionada por Zoom.
¿Puede Zoom detectar la grabación de pantalla del iPhone?
No , Zoom no detecta cuándo graba algo en la pantalla usando la grabadora nativa del iPhone o usando una grabadora de terceros, hasta que use la grabadora predeterminada provista por Zoom en su propia aplicación.
¿Zoom puede evitar la grabación de pantalla?
Sí , Zoom puede evitar la grabación de pantalla con su grabador de pantalla incorporado . Sin embargo, Zoom no puede evitar el software de grabación de pantalla de terceros, ya que existen muchos software de grabación de pantalla y no puede evitar cada software individualmente.
¿Cómo saber si alguien está grabando su reunión de Zoom?
Zoom siempre notificará a los participantes que se está grabando la reunión actual . Se ha hecho de manera que no sea posible desactivar esta notificación. Para los nuevos participantes que se unan a través de una aplicación de escritorio o móvil, la pantalla mostrará la notificación de grabación. Sin embargo, no hay forma de detectar si alguien usa grabadoras de pantalla de terceros como OBS studio, Bandicam, etc.
¿Puedes grabar en pantalla en Zoom sin que otros lo sepan?
Sí, puede grabar sus reuniones en Zoom sin alterar a otros utilizando grabadores de pantalla de terceros o utilizando el grabador de pantalla nativo de su dispositivo . Zoom notifica a los asistentes solo cuando utiliza la grabadora oficial de reuniones proporcionada por Zoom.
¿Cómo grabar en pantalla en Zoom sin que otros lo sepan?
Zoom permite a los usuarios grabar sus reuniones mientras notifican a otros. Sin embargo, a veces no queremos notificar a otros miembros de las reuniones que graban esta reunión, por lo que debemos usar grabadores de pantalla de terceros o grabadores de pantalla incorporados en sus respectivos dispositivos. En esta sección, veremos los pasos para grabar reuniones de Zoom sin notificar a otros utilizando la barra de juegos para usuarios de Windows y en Mac, así como un conocido grabador de pantalla de terceros.
Método 1: usar la barra de juegos de Xbox
1. Abra la aplicación Zoom y únase a la reunión que desea grabar.

2. Ahora, abre la barra de juegos de Xbox desde la barra de búsqueda de Windows .
Nota : También puede usar el atajo Tecla con el logotipo de Windows + G para abrir la Grabadora de la barra de juegos directamente.
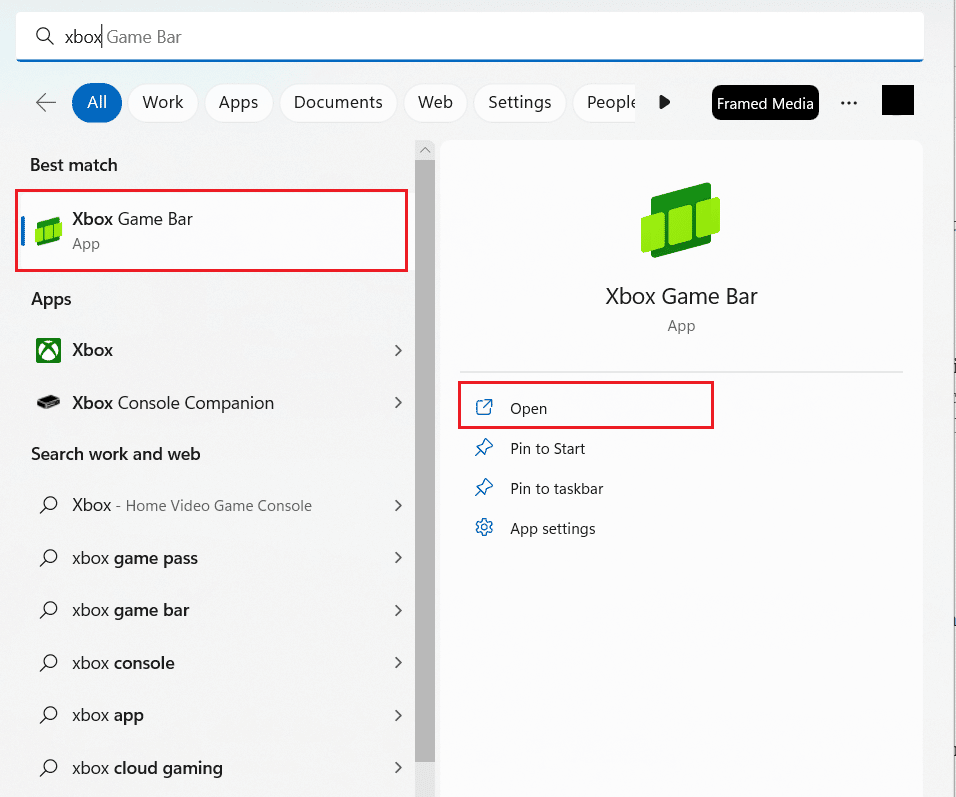
3. Presione la tecla del logotipo de Windows + Alt + R para comenzar a grabar.
4. Ahora, continúe con su reunión como de costumbre y, en segundo plano, Game Bar grabará la reunión sin notificar a los demás.
5. Ahora, cuando haya terminado, haga clic en el icono de detener para detener la grabación.
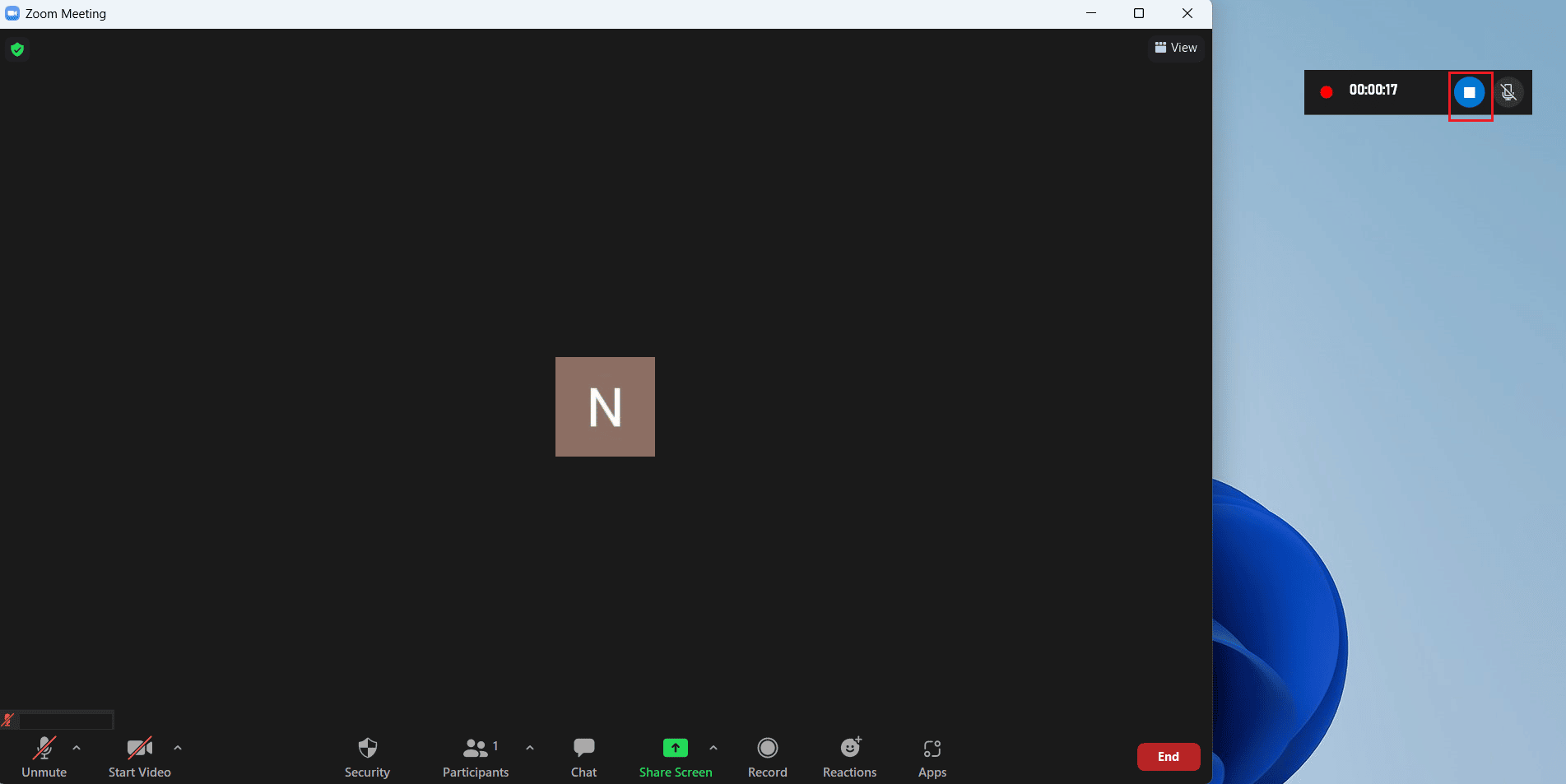
6. Presione la combinación de teclas Logotipo de Windows + G para abrir la barra de juegos de Windows .
7. Haga clic en la pestaña Capturar > Ver mis capturas .
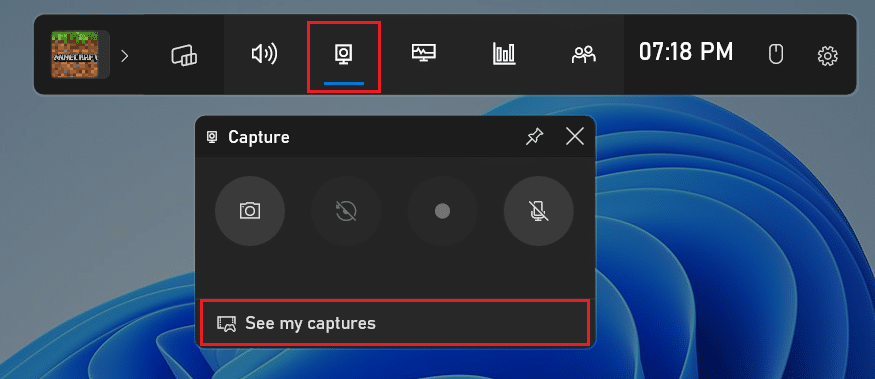
8. Haga clic en la grabación Zoom deseada del menú para ver todo lo que se ha grabado.
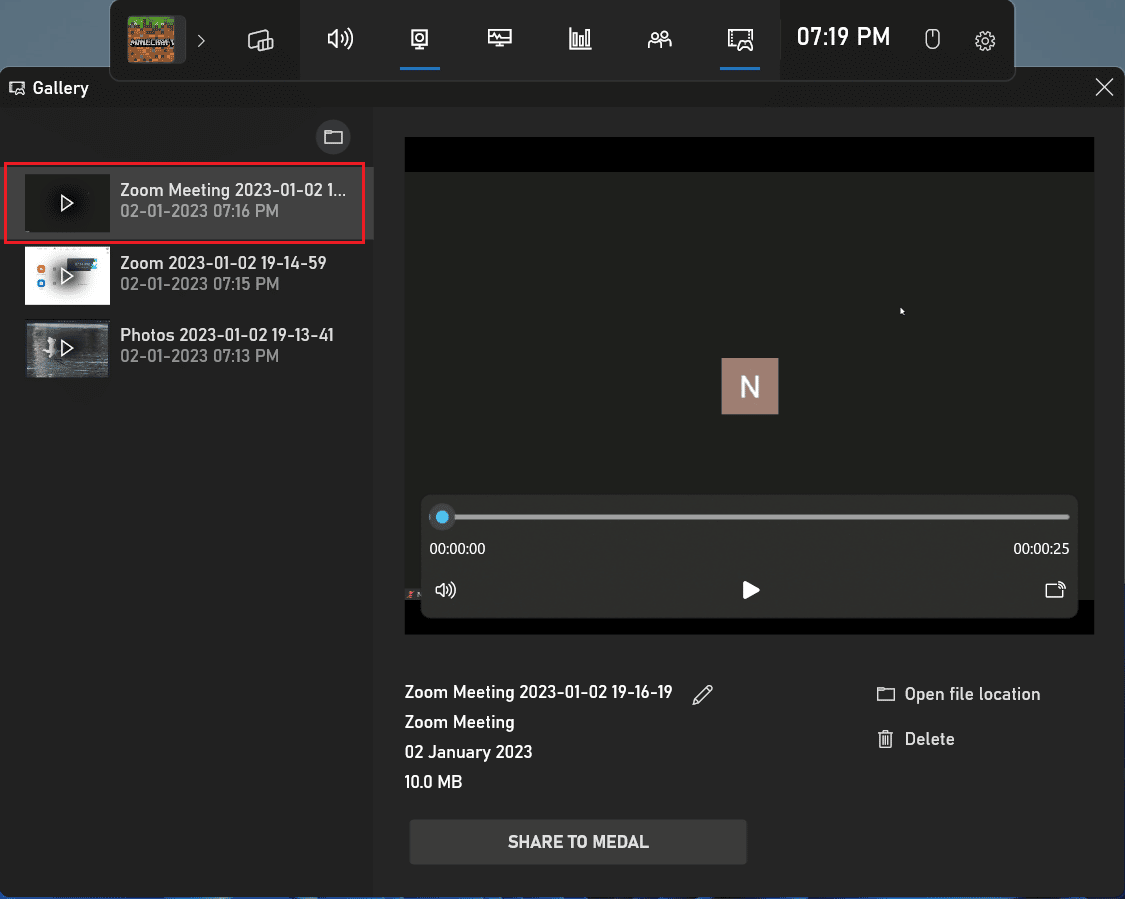
Lea también : Cómo grabar una reunión de Zoom sin permiso en Windows 10
Método 2: usar el grabador de pantalla de Mac
1. Únase a la reunión de Zoom deseada .
2. En el teclado, mantenga presionado Comando + Shift + 5 para iniciar QuickTime Player .
Nota : O abra el menú de aplicaciones de su Mac > Otros > QuickTime Player .
3. Ahora, después de abrir QuickTime Player, seleccione la parte deseada de la pantalla que desea grabar.
4. Su grabación comenzará después de que haya realizado la selección deseada y ahora puede continuar con su reunión de zoom como de costumbre.
5. Después de terminar con la grabación, haga clic en Detener para finalizar la grabación.
Método 3: usar un grabador de pantalla de terceros
El uso de software de terceros también es una forma de grabar su reunión de Zoom sin alertar a otros asistentes de que la reunión se está grabando. Estos son los pasos para grabar una reunión de Zoom usando OBS Studio . Puede usar otro software de terceros para la grabación de pantalla.
1. Instale y abra el software OBS Studio en su dispositivo.
2. Ahora, únase o inicie la reunión de Zoom deseada .
3. En OBS, en Fuentes , haga clic en el icono + y seleccione Captura de pantalla . Esta opción capturará toda su pantalla.
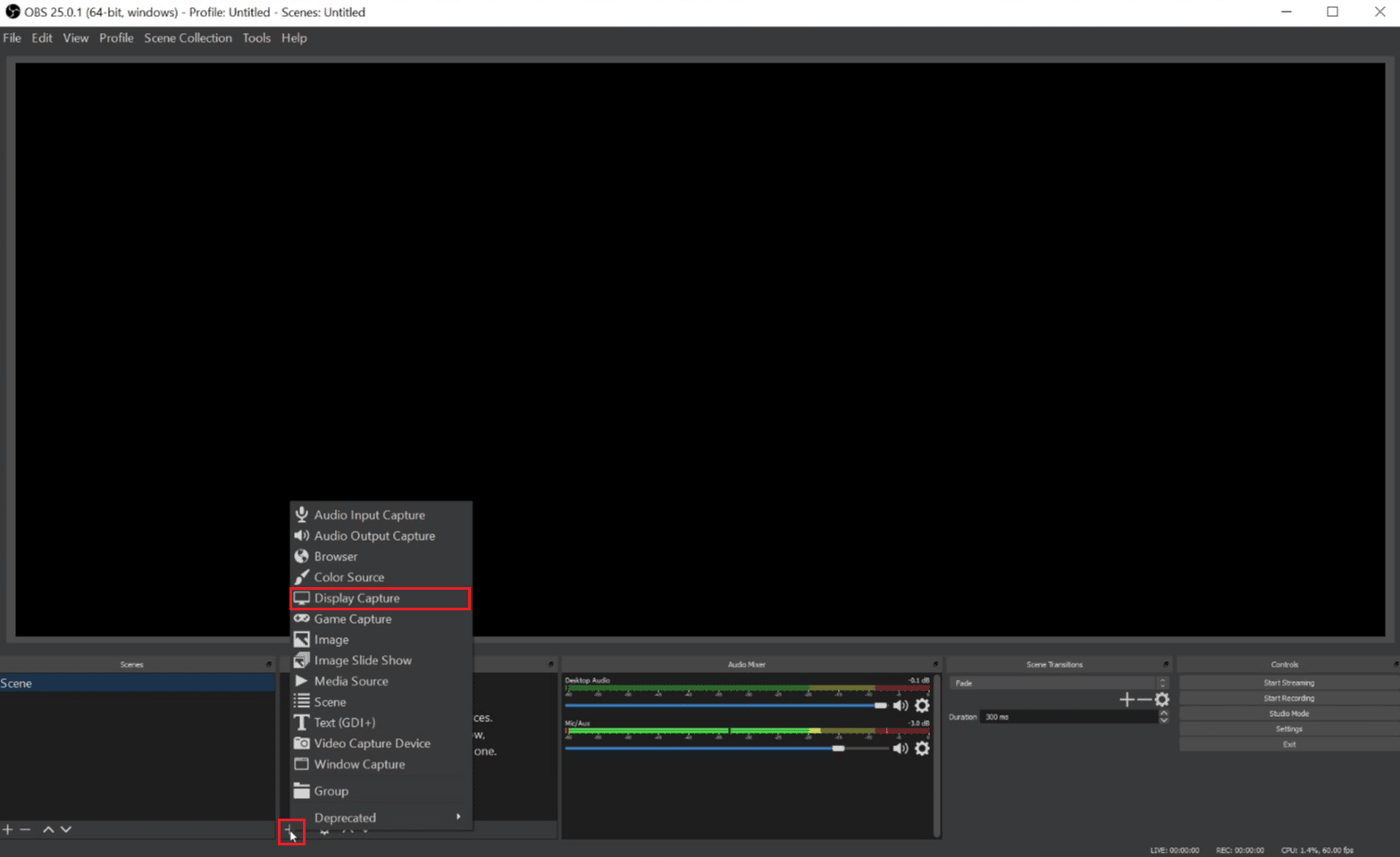
4. Ahora, nombra la captura como quieras y luego haz clic en Aceptar .
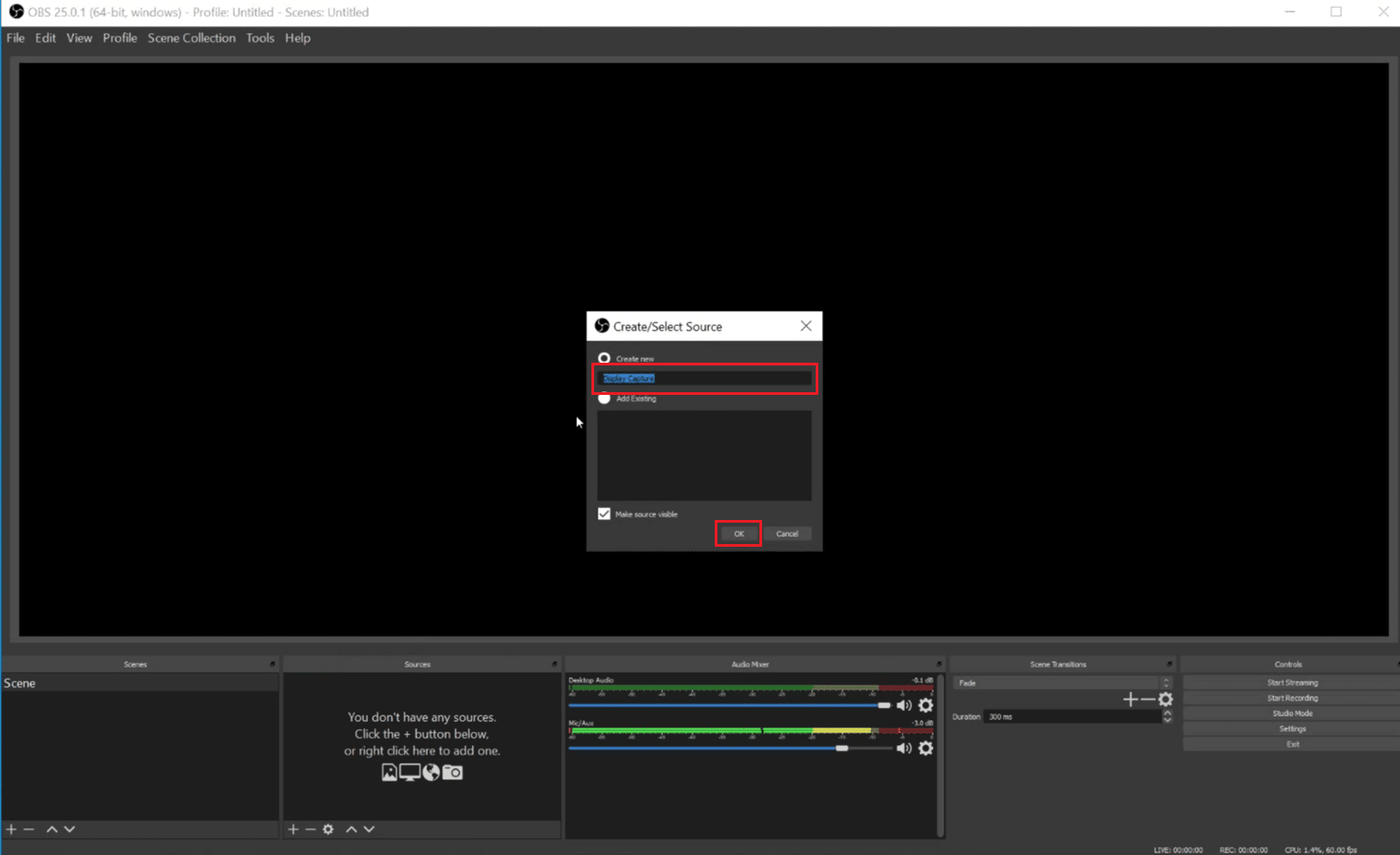
5. Elija el monitor deseado para mostrar el video del siguiente menú/lista desplegable y haga clic en Aceptar . La vista previa mostrará la alimentación actual del monitor.
Nota : desactive la casilla Capturar cursor si no desea capturar el puntero del cursor en la grabación.
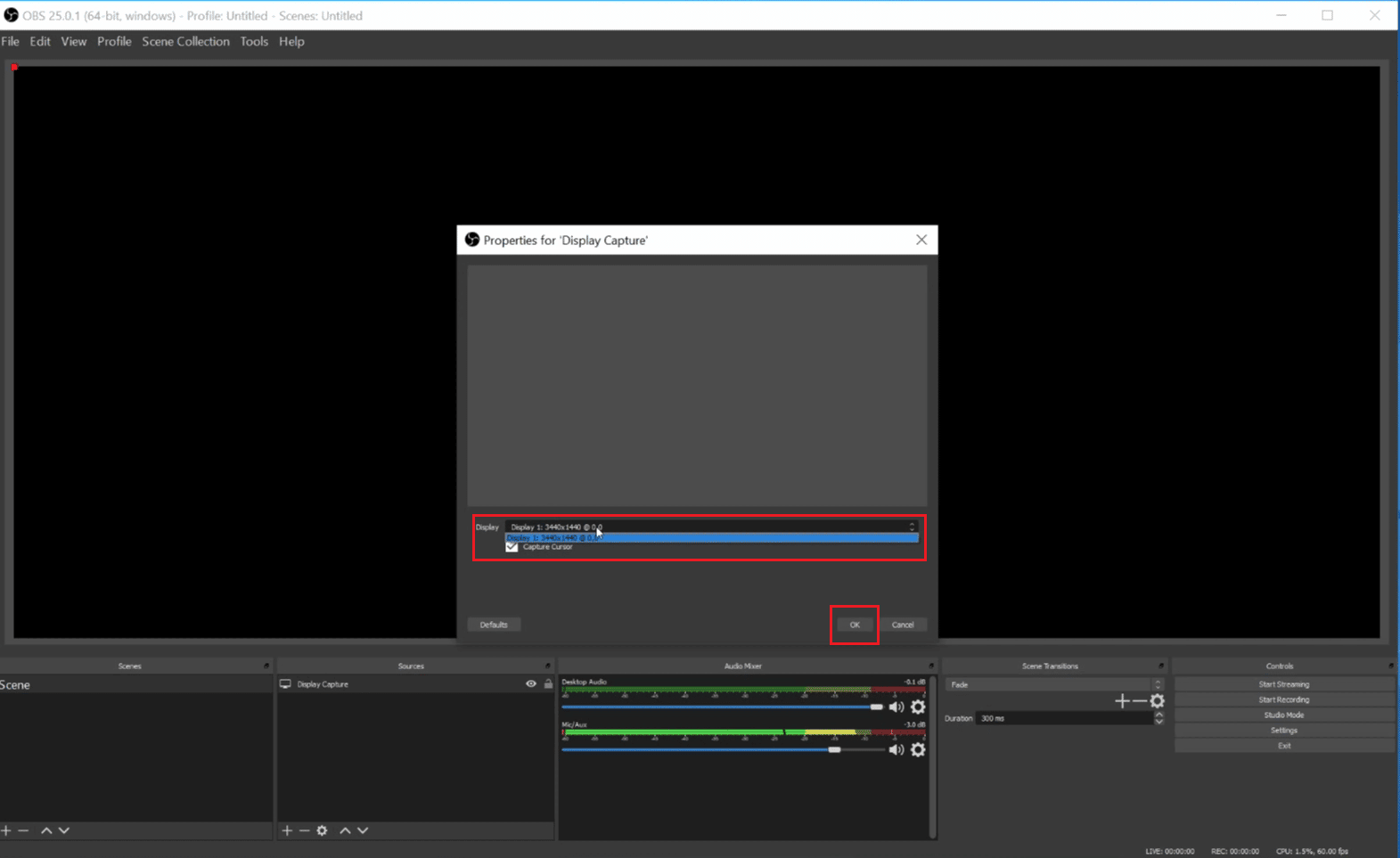
6. Ahora, después de hacer los cambios que desea en la captura de pantalla, haga clic en Aceptar .
7. En OBS Studio, haga clic en el icono + > Captura de entrada de audio . Escriba el nombre deseado para la fuente de captura según sus necesidades y haga clic en Aceptar .
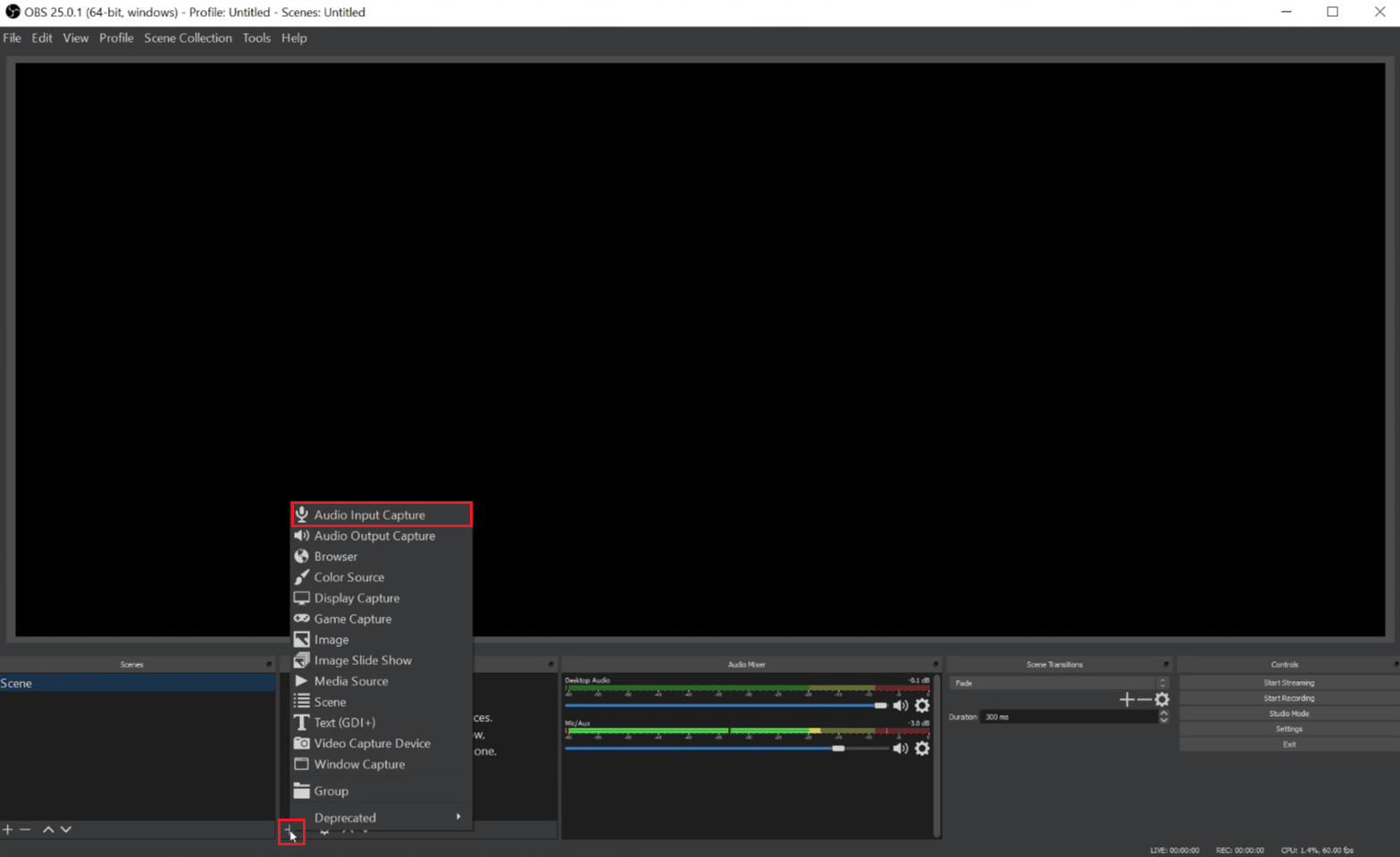
8. Ahora, seleccione el dispositivo de entrada deseado del menú desplegable y presione OK . Después de presionar OK, veremos una nueva entrada de audio en el Mezclador de audio debajo de la vista previa, que muestra la captura del micrófono de su computadora.
9. Nuevamente, siga los pasos 7 y 8 para elegir el dispositivo de salida deseado de la lista/menú subsiguiente. Ahora presione OK para ver la segunda línea en el Mezclador de audio .
10. Haga clic en el botón Iniciar grabación para guardar en su máquina local o Iniciar transmisión para transmitir la reunión en otro lugar.
11. Ahora, puede grabar la reunión de Zoom . Y cuando haya terminado con la reunión y la grabación, puede hacer clic en Detener grabación para detener la grabación.
Recomendado :
- 17 mejores aplicaciones de llamadas WiFi para Android
- ¿Cómo funciona el wifi?
- ¿Dónde se almacenan las grabaciones de Microsoft Teams?
- Los 16 mejores grabadores de pantalla gratuitos para PC
Entonces, esperamos que haya entendido si Zoom puede detectar la grabación de pantalla con los pasos detallados para su ayuda. Puedes hacernos saber cualquier duda o sugerencia sobre cualquier otro tema sobre el que quieras que hagamos un artículo. Déjalos en la sección de comentarios a continuación para que los sepamos.
