¿Clipchamp puede editar vídeos OBS? Una guía completa
Publicado: 2024-10-01Usar Clipchamp y OBS juntos
Si has estado usando OBS Studio para grabar pantalla, quizás te preguntes si Clipchamp puede ayudarte a llevar tus videos al siguiente nivel con una edición sencilla. En esta publicación, exploraremos si el software de edición Clipchamp puede editar sus videos OBS, cómo se compara como editor de video y cuándo es posible que desee considerar opciones más avanzadas como el software de edición Camtasia, fácil de usar, para obtener resultados profesionales.
¿Clipchamp puede editar vídeos OBS?
La respuesta corta es sí, siempre y cuando el vídeo esté en un tipo de archivo compatible. Profundicemos a continuación en la compatibilidad de los tipos de archivos y los obstáculos de suscripción.
Ten en cuenta que Clipchamp sólo puede exportar a 30 fps, por lo que si estás grabando en OBS a 60 fps, tu grabación se editará en una resolución más baja.
Compatibilidad entre OBS y Clipchamp
OBS Studio guarda vídeos en formatos como MP4 o FLV, que son totalmente compatibles con Clipchamp. Clipchamp también acepta archivos contenedores de vídeo MOV, WEBM, AVI, DIVX, FLV, 3GP, WMV, VOB, DCM y MKV, así como una amplia variedad de códecs de vídeo. ¿No estás seguro de si tu archivo de entrada es compatible? Simplemente agrégalo y comprueba si Clipchamp puede reconocerlo. Esto significa que puedes importar fácilmente tus grabaciones de pantalla a Clipchamp y comenzar a editarlas de inmediato.
Después de haber grabado un vídeo usando OBS, puedes subirlo directamente al editor de vídeo de Clipchamp para recortarlo, cortarlo y mejorarlo de forma básica. Los mejores formatos de vídeo para Clipchamp (sin tener que esperar a la conversión) son .mp4 (MPEG-4), .mov (Quicktime Movie File) y .webm.
Funciones de edición en Clipchamp
Potente grabadora: si bien puedes mover clips OBS previamente grabados a Clipchamp, prueba la grabadora de pantalla en Clipchamp. Puede grabar su cámara web con fondos virtuales, desenfoque o pantalla verde. Estas opciones desaparecen una vez que comienzas a compartir tu pantalla con tu cámara web, así que grábalas como pistas separadas. Otro aspecto positivo de la grabadora de Clipchamp es que tiene un teleprompter incorporado e incluso un Speaker Coach virtual que te dará consejos para mejorar después de grabar.
Audio y subtítulos mejorados con IA: Clipchamp tiene una opción de conversión de texto a voz con muchas voces de IA para elegir y puedes convertir tu texto en varios idiomas. ¡Di sí y oui, amigo mío! Si estás usando tu propia voz para la voz en off, Clipchamp puede eliminar automáticamente las pausas largas, así que si te equivocas, haz una pausa y continúa. ¡No olvides agregar subtítulos automáticamente a tu video!
Edición de vídeo básica : Clipchamp ofrece herramientas esenciales como recortar, recortar y cortar, que funcionan bien para ediciones rápidas en tus vídeos de OBS.
Texto y superposiciones : puede agregar texto, transiciones y superposiciones a sus videos, lo que facilita anotar sus grabaciones de pantalla de OBS. Ten en cuenta que, a menos que tengas una suscripción premium a Clipchamp, no podrás animar gráficos ni texto en tu pantalla. Animar recursos en tu pantalla no es la especialidad de Clipchamp, así que prueba con él antes de decidir si necesitas un editor de vídeo más pulido.
Opciones de exportación : Una vez editado, Clipchamp te permite exportar tu vídeo en varios formatos, perfecto para subirlo a YouTube o a las redes sociales.
La forma más fácil de editar vídeos.
Deja de perder el tiempo y descubre cómo Camtasia hace que crear vídeos increíbles sea más fácil que nunca.
Obtener Camtasia
Cómo editar vídeos OBS en Clipchamp
Paso 1: Importa tu vídeo OBS
Primero, graba tu pantalla con OBS Studio. Puede optar por continuar grabando con OBS debido a la capacidad de transmitir a YouTube o Twitch, o porque puede sincronizar previamente su audio y ajustar el color de su cámara web. Después de guardar tu grabación en los formatos de archivo compatibles mencionados anteriormente, dirígete a Clipchamp y haz clic en "Importar" para cargar tu video.
Paso 2: utiliza las herramientas de edición de vídeo de Clipchamp
Utilice la intuitiva herramienta de recorte de Clipchamp para eliminar cualquier parte innecesaria de su grabación OBS. Para una apariencia más suave, aplique transiciones entre los clips donde editó. Agregue superposiciones de texto y filtros para mejorar su video. La interfaz de arrastrar y soltar de Clipchamp hace que este proceso sea fluido.
Paso 3: Exportar y compartir
Después de terminar las ediciones, elija la resolución y el formato que desee y luego exporte el video. Clipchamp admite la exportación en HD, lo que lo hace adecuado para grabaciones de pantalla de alta calidad capturadas con OBS.
Clipchamp vs. Camtasia: ¿Qué editor de vídeo deberías elegir?
Cuándo utilizar Clipchamp :
Necesidades básicas de edición : si buscas una herramienta sencilla para realizar ediciones rápidas como recortar o agregar texto, Clipchamp es ideal.
Funciones gratuitas : Clipchamp ofrece muchas funciones gratuitas que son suficientes para la edición básica, lo que la convierte en una excelente opción si tienes un presupuesto limitado o trabajas en proyectos más cortos.
Editor en línea : debido a que Clipchamp está basado en la web, puedes acceder a él desde cualquier dispositivo con un navegador, lo que lo hace muy conveniente. Sin embargo, recuerde guardar con frecuencia, ya que se han informado problemas de sincronización entre las dos plataformas.
Cuándo elegir Camtasia :
Edición de precisión : Clipchamp tiene diferentes pistas, pero no puedes ajustar el audio ni ningún tipo de edición de fotogramas clave, lo cual es importante para cualquier tipo de movimiento en la pantalla, y mucho menos para la animación. Si solo necesitas que aparezca texto en la pantalla, Clipchamp está bien. Pero si necesitas controlar dónde y cómo aparece el texto, Camtasia es para ti.
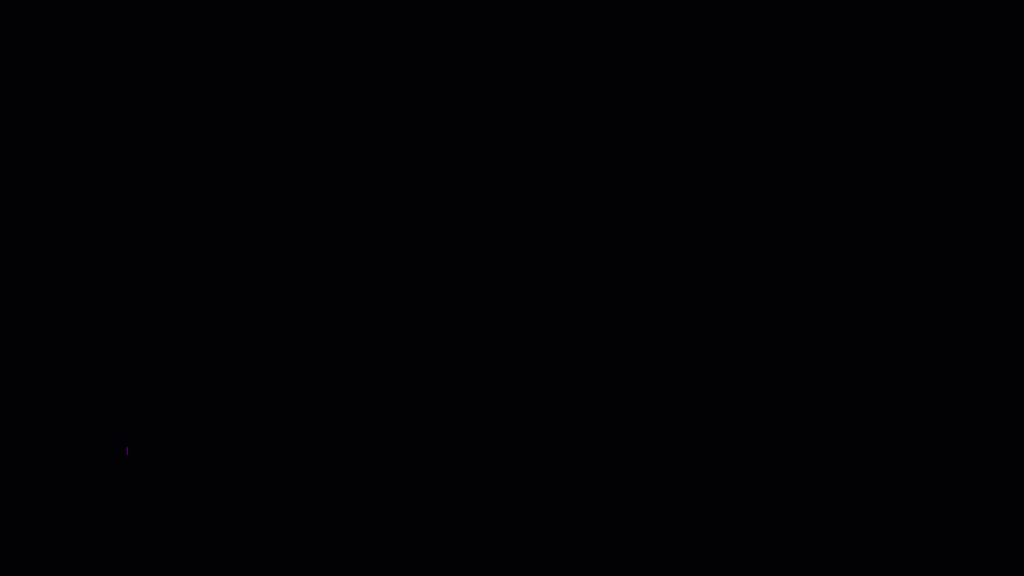
Ejemplos de texto en movimiento, tercios inferiores y flechas animadas disponibles prediseñados en Camtasia.
A diferencia de la interfaz más sencilla de Clipchamp, Camtasia ofrece un conjunto completo de edición de vídeo, perfecto para usuarios que buscan crear vídeos profesionales y pulidos a partir de sus grabaciones de OBS. Ambos programas son fáciles de usar con la función de arrastrar y soltar.

Para proyectos de edición más complejos, tener edición multipista con la capacidad de "bloquear" una pista para que no puedas recortarla accidentalmente o poder seleccionar todo para mantener el audio y las imágenes sincronizados te evitará tener que retirarte. tu cabello usando una herramienta básica como Clipchamp. Oculta o agrupa elementos en tu línea de tiempo para mantener todo organizado y seguir grabando un vídeo.
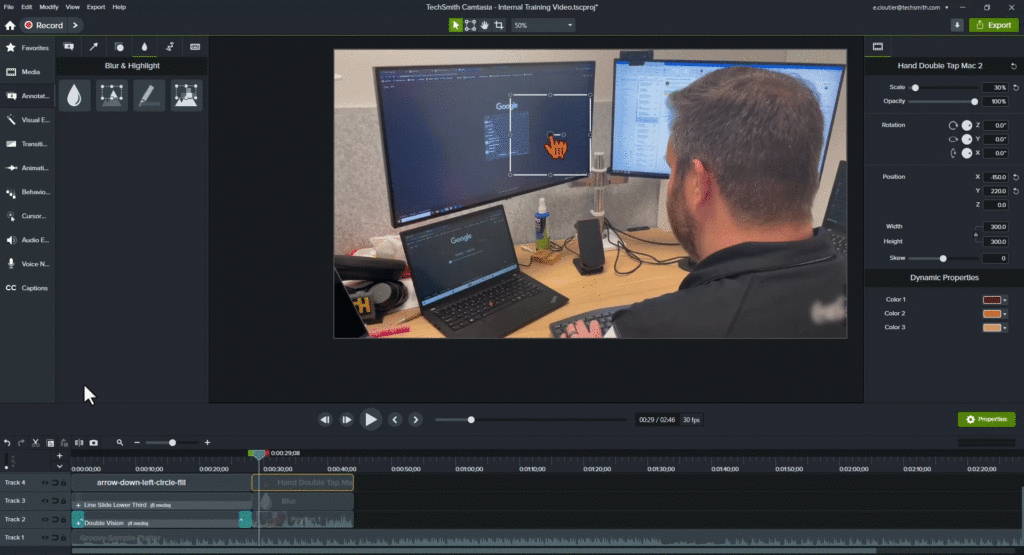
Con Camtasia, puedes bloquear pistas, ocultarlas o usar el imán para mantener todo sincronizado. Para mover más cosas a la vez, selecciona y cambia cosas en tu línea de tiempo.
Calidad profesional : Camtasia proporciona herramientas de alto nivel como anotaciones, animaciones y efectos de pantalla, lo que la hace ideal para presentaciones profesionales, tutoriales o contenido extenso. Si bien Clipchamp ofrece algunos gráficos en movimiento, los colores de estos recursos no se pueden cambiar para que coincidan con la marca de su empresa sin una cuenta premium. Los recursos que tienen disponibles están más orientados a contenido no profesional. ¡Mantenga ese pastel de cumpleaños desquiciado LOL-OMG fuera de su informe trimestral, por favor! Queremos que conserves tu trabajo.
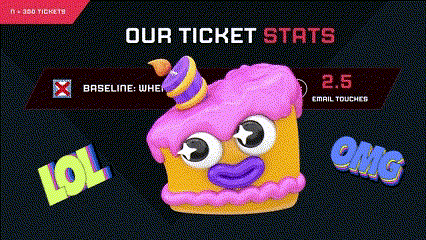
Clipchamp tiene una interesante cantidad de gráficos animados, emojis o stickers de texto disponibles para uso personal.
En su lugar, pruebe algunos tercios inferiores, imágenes de archivo, filmaciones, texto en movimiento e íconos en movimiento. ¿No quieres estar en la pantalla? Pruebe con un audiovisual. Estos recursos agregarán la decoración necesaria para que tus videos sigan siendo atractivos.
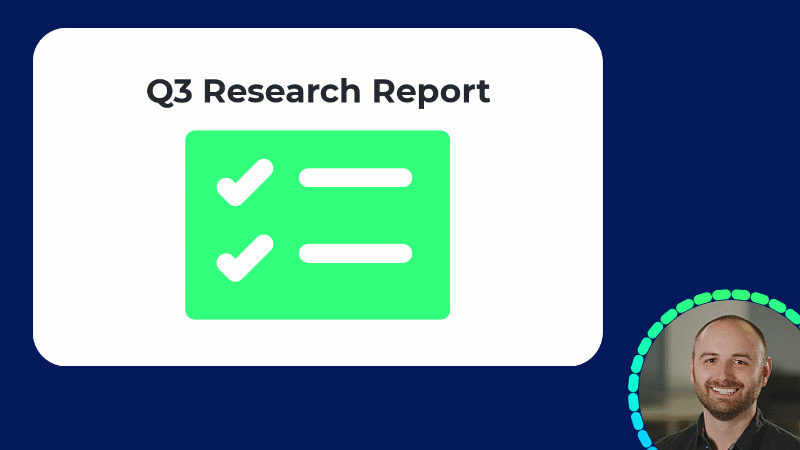
Olvídate de los días con mal cabello y usa un visualizador de audio en tu próximo video para mantener el contenido atractivo.
Biblioteca y plantillas: ¿A quién le gusta realmente repetir el mismo trabajo una y otra vez? A medida que avance en su viaje de edición de video, querrá tomar algunos atajos. ¡Editar vídeos ya lleva bastante tiempo! Con Camtasia, puede guardar su video como una plantilla para arrastrar y soltar fácilmente nuevo contenido de video. O guarde su introducción y cierre en su biblioteca para usarlos fácilmente nuevamente. ¿Te encuentras haciendo el mismo vídeo tutorial otra vez? ¿O limpia un seminario web antes de publicarlo en YouTube? Ahorre tiempo utilizando plantillas y la biblioteca de Camtasia.
Paso a paso: Editar vídeos OBS con Camtasia
Paso 1: Importa vídeo OBS a Camtasia
Después de grabar con OBS, abra Camtasia y arrastre su archivo de video OBS a la bandeja de medios. Camtasia admite los formatos de archivo de OBS, lo que facilita comenzar a editar de inmediato. (((insertar GIF))
Paso 2: Editar con funciones avanzadas
Camtasia te permite agregar múltiples pistas, para que puedas superponer videos, audio y efectos fácilmente. A diferencia de Clipchamp, Camtasia ofrece transiciones, anotaciones y llamadas más profesionales para mejorar tu vídeo. También puedes grabar más metraje directamente en Camtasia para combinarlo con tu video OBS, ofreciendo flexibilidad para contenido más dinámico.
Paso 3: Exportar en formatos profesionales
Camtasia ofrece múltiples opciones de exportación, desde MP4 estándar hasta formatos profesionales para diferentes plataformas. Puedes exportar tu vídeo final en Full HD o 4K, según tus necesidades.
Preguntas comunes sobre la edición de vídeos OBS con Clipchamp y Camtasia
Clipchamp puede manejar vídeos más largos, pero es posible que no funcione tan eficientemente con archivos grandes como Camtasia. Para proyectos de larga duración, se recomienda Camtasia.
No, Clipchamp, ya sea con un plan pago o gratuito, solo puede editar en 30 fps, que es una resolución más baja.
No, tanto Clipchamp como Camtasia admiten los formatos de archivo generados por OBS, como MP4 y FLV, por lo que no es necesaria ninguna conversión antes de importar.
Si necesita funciones de edición avanzadas como superposiciones, edición multipista y controles de audio mejorados, Camtasia es la mejor opción. Para ediciones rápidas, Clipchamp será suficiente.
Conclusión: Clipchamp vs. Camtasia para editar vídeos OBS
Si bien Clipchamp puede manejar eficazmente la edición de video básica para sus grabaciones OBS, es limitado cuando se trata de funciones avanzadas. Si buscas herramientas de edición más profesionales, Camtasia es la mejor opción.
Prueba Clipchamp para realizar ediciones sencillas o elige Camtasia si necesitas un editor de vídeo todo en uno potente para tus vídeos OBS.
La forma más fácil de editar vídeos.
Deja de perder el tiempo y descubre cómo Camtasia hace que crear vídeos increíbles sea más fácil que nunca.
Obtener Camtasia
