Teclas de acceso directo de Blender: Lista completa de comandos para aumentar la productividad
Publicado: 2023-01-27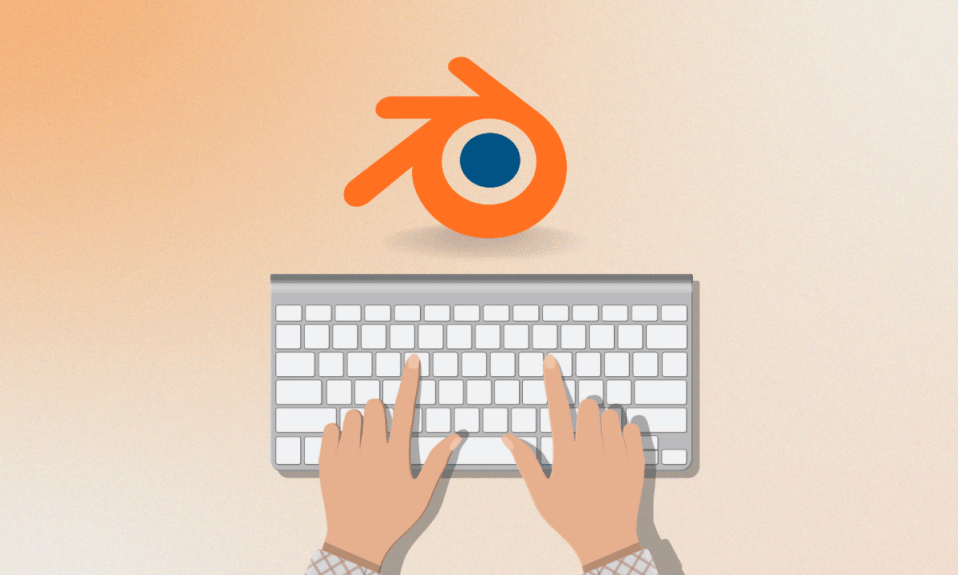
El software de gráficos ofrece varias ventajas a los diseñadores que crean y editan imágenes. Un programa de gráficos permite a una persona manipular modelos o imágenes visualmente en un sistema. Hay una serie de herramientas de software gráfico disponibles en Internet. Una de esas herramientas es Blender, que es famosa por admitir la totalidad de la tubería 3D. No solo es un software perfecto para usar en línea, sino que también proporciona teclas de acceso directo que facilitan el trabajo con la aplicación. Si desea saber más sobre las teclas de acceso directo de Blender, ha venido al lugar correcto. En la guía de hoy, discutiremos los atajos que puede usar para diferentes comandos y operaciones en Blender. Junto con eso, también descubriremos las teclas de acceso directo de Blender mac. Entonces, sin demorarnos más, comencemos con la guía y familiaricémonos con algunas de las teclas de acceso directo más utilizadas para Blender.

Contenido
- Teclas de acceso directo de Blender: Lista completa de comandos para aumentar la productividad
- ¿Qué son las teclas de acceso directo de Blender?
- Teclas de acceso directo de Blender para Mac
- Blender Modelado Teclas de Acceso Directo para Propiedades
- Teclas de acceso directo de Blender para principiantes
- Teclas de acceso directo de modelado de Blender para orientación visual 3D
- Teclas de acceso directo de Blender de última versión
- Hoja de trucos de Blender
Teclas de acceso directo de Blender: lista completa de comandos para aumentar la productividad
En este artículo, hemos proporcionado una lista completa de teclas de acceso directo de Blender para ayudarlo a aumentar su productividad.
¿Qué son las teclas de acceso directo de Blender?
- Blender es un software de suite de creación 3D de código abierto.
- Este software de gráficos por computadora se usa mucho para crear películas animadas, modelos impresos en 3D, efectos visuales, aplicaciones 3D interactivas, juegos de computadora y realidad virtual .
- El software es de uso completamente gratuito.
- Otras características de este software incluyen desenvolvimiento UV, modelado 3D, montaje y desollamiento, edición de gráficos rasterizados, simulación de cuerpos blandos, simulación de fluidos y humo, movimiento de partidos, renderizado de gráficos en movimiento, edición de video, renderizado, gráficos en movimiento y composición .
- Los sistemas operativos compatibles con Blender son Windows, macOS, Android, Linux, OpenBSD, FreeBSD, DragonFly BSD, NetBSD y Haiku .
- Blender está disponible en 36 idiomas .
- Las teclas de acceso directo en Blender pueden ayudarlo con los comandos de animación 3D o 2D .
- Estas teclas proporcionan un resumen de algunas de las funciones más utilizadas en el software.
- Estos comandos se aceptan como accesos directos de Blender en todas las versiones del software.
Lea la siguiente sección para conocer las teclas de acceso directo de Blender para Mac.
Teclas de acceso directo de Blender para Mac
Como se mencionó anteriormente, Blender se puede usar en diferentes plataformas y sistemas operativos. Cada sistema operativo tiene un comando diferente para una función particular. Ahora descubriremos algunas de las teclas de método abreviado más utilizadas en Mac a continuación:
Teclas de acceso directo de Universal Blender Mac:
- Para cancelar las funciones de Blender sin cambios: Esc
- Para abrir la caja de herramientas: Espacio
- Para iniciar o salir del modo de edición: Tabulador
- Para cargar un archivo de Blender o cambiar la ventana a una ventana de archivo: F1
- Para agregar partes de otros archivos o para cargar como datos de biblioteca: Shift+F1
- Para escribir un archivo de Blender o cambiar la ventana a una ventana de archivo: F2
- Para exportar la escena como un archivo DXF: Shift+F2
- Para exportar la escena como un archivo VRML1: Cmd+F2
- Para escribir una imagen, si se ha renderizado una imagen y el formato de archivo es el indicado en los botones de visualización: F3
- Para guardar un volcado de pantalla de la ventana activa: Cmd+F3
- Para guardar un volcado de pantalla de toda la pantalla de Blender: Cmd+Shift+F3
- Para mostrar el contexto lógico: F4
- Para mostrar los subcontextos de contexto de sombreado, luz, material o mundo: F5
- Para mostrar el contexto de sombreado y el subcontexto de textura: F6
- Para mostrar el contexto del objeto: F7
- Para mostrar el contexto de sombreado y el subcontexto mundial: F8
- Para mostrar el contexto de edición: F9
- Para mostrar el contexto de la escena: F10
- Para ocultar o mostrar la ventana de renderizado: F11
- Para iniciar el renderizado desde la cámara activa: F12
- Para ir al cuadro anterior: Izquierda
- Para ir al primer cuadro: Shift+Izquierda
- Para ir al cuadro siguiente: Derecha
- Para ir al último fotograma: Mayús+Derecha
- Para avanzar 10 fotogramas: Arriba
- Para retroceder 10 fotogramas: Abajo
- Para cambiar la ventana actual de Blender al modo de reproducción de animación, el cursor cambia a un contador: Alt+A
- Para cambiar la ventana actual y todas las ventanas 3D al modo de reproducción de animación: Alt+Shift+A
- Para insertar el menú clave, este menú difiere de una ventana a otra: I
- Para alternar los búferes de procesamiento: J
- Para abrir el último archivo guardado: Cmd+O
- Para salir de Blender: Q
- Al menú del temporizador, este menú ofrece acceso a información sobre la velocidad de dibujo: Cmd+Alt+T
- Para guardar los valores predeterminados del usuario, la configuración actual del proyecto se escribe en el archivo predeterminado que se cargará cada vez que inicie Blender: Cmd+U
- Para escribir un archivo sin abrir una ventana de archivo: Cmd+W
- Para escribir un archivo de videoscape: Alt+W
- Para borrar todo excepto el búfer de procesamiento, se vuelve a cargar la escena predeterminada: Cmd+X
- Para rehacer: Cmd+Y
- Para deshacer: Cmd+Z
- Para rehacer: Cmd+Shift+Z
Ahora, aprendamos sobre las teclas de acceso directo de Blender en modo objeto para Mac.
Lea también: Cómo escribir al revés en el teclado
Teclas de acceso directo de Blender en modo objeto Mac:
- Cuando todos los objetos en la capa visible se muestran completos, centrados en la ventana: Inicio
- Para seleccionar la siguiente tecla de objeto, si se selecciona más de una, la selección se desplaza hacia arriba cíclicamente: PgUp
- Para agregar a la selección la siguiente tecla de objeto: Shift + PgUp
- Para seleccionar la clave de objeto anterior, si se selecciona más de una, la selección se desplaza hacia arriba cíclicamente: PgDn
- Para agregar a la selección la tecla de objeto anterior: Shift + PgDn
- Para seleccionar todas las capas: `
- Para volver a la configuración de capa anterior: Shift+ `
- Para iniciar o detener el modo de edición: Tabulador
- Para seleccionar o deseleccionar todo: A
- Para aplicar tamaño y rotación: Cmd + A
- Para abrir un menú para crear los objetos si el objeto activo se duplica automáticamente: Cmd + Shift + A
- Para abrir el menú Agregar, los elementos de la caja de herramientas que comienzan con AGREGAR: Shift + A
- Para bordear, seleccionar, dibujar un rectángulo con el botón izquierdo del mouse para seleccionar objetos: B
- Para representar el borde que solo funciona en el modo de vista de cámara: Shift + B
- Para centrar la vista donde la posición del cursor 3D se convierte en el nuevo centro de la ventana 3D: C
- Para convertir el menú, depende del objeto activo, se muestra un menú emergente que le permite convertir ciertos tipos de ObData: Alt + C
- Para copiar el menú donde el menú copia la información del objeto activo a los objetos seleccionados: Cmd + C
- Para centrar la vista cero donde el cursor 3D se establece en cero y la vista se cambia para que se puedan mostrar todos los objetos: Mayús + C
- Para mostrar el menú del modo de dibujo: D
- Para agregar duplicados donde los objetos seleccionados están duplicados: Shift + D
- Para agregar duplicados vinculados donde se crean duplicados vinculados de los objetos seleccionados: Alt + D
- Para dibujar la imagen de textura como alambre: Cmd + D
- Para iniciar o detener el modo de edición: Alt + E
- Para activar o desactivar el modo de selección de rostros si el objeto seleccionado es una mezcla: F
- Para ordenar las caras donde las caras del objeto de malla activo se ordenan según la vista actual en la ventana 3D: Cmd + F
- Para modo de captura o modo de traducción: G
- Para borrar las traducciones dadas en modo de captura: Alt + G
- Para selección de grupo: Shift + G
- Para insertar una clave de objeto donde se inserta una posición clave en el cuadro actual de todos los objetos seleccionados: I
- Para unir objetos donde todos los objetos seleccionados del mismo tipo se agregan al objeto activo: Cmd + J
- Para mostrar las teclas en las que la opción de dibujar teclas está activada para todos los objetos seleccionados: K
- Para mostrar el menú emergente para mostrar y seleccionar todas las teclas: Shift + K
- Para convertir el objeto seleccionado en local, convierte los objetos vinculados a la biblioteca en locales para la escena actual: L
- Para vincular enlaces seleccionados algunos de los datos del objeto activo a todos los objetos seleccionados: Cmd + L
- Para seleccionar vinculado donde se seleccionaron todos los objetos vinculados de alguna manera al objeto activo: Shift + L
- Para mover objetos seleccionados a otra capa: M
- Para reflejar el menú donde es posible reflejar un objeto a lo largo de los ejes X, Y o Z: Cmd + M
- Al panel de números donde se muestran y se pueden modificar la ubicación, la rotación y la escala del objeto activo: N
- Para borrar el origen donde se borra el origen de todos los objetos secundarios, lo que hace que se muevan a la ubicación exacta de los objetos principales: Alt + O
- Para activar o desactivar la subsurf si el objeto seleccionado es una malla: Shift + O
- Para hacer que los objetos seleccionados sean los hijos del objeto activo: Cmd + P
- Para borrar la relación principal, se le pregunta al usuario si desea mantener o borrar las transformaciones inducidas por los padres: Alt + P
- Para rotar el modo funciona en los objetos seleccionados: R
- Para borrar la rotación donde las rotaciones X, Y y Z de los objetos seleccionados se establecen en cero: Alt + R
- Para que el modo de tamaño o el modo de escala funcione en objetos seleccionados: S
- Para borrar el tamaño donde las dimensiones X, Y y Z de los objetos seleccionados están establecidas en 1: Alt+S
- Para abrir el menú instantáneo: Shift + S
- Para el modo de espacio de textura donde la posición de las dimensiones del espacio de textura para los objetos seleccionados se puede cambiar de la misma manera para el modo de agarre y tamaño: T
- Para hacer que los objetos seleccionados sigan al objeto activo: Cmd + T
- Para borrar la pista de estilo antiguo donde se elimina la pista de restricción, ya que todas las restricciones son: Alt + T
- Para hacer un objeto de usuario único donde la operación inversa de enlace: U
- Para activar y desactivar el modo de pintura de vértices: V
- Para el aspecto de la imagen del objeto donde esta tecla de acceso rápido establece las dimensiones X e Y de los objetos seleccionados en relación con las dimensiones de la textura de la imagen que tienen: Alt + V
- Para abrir el menú de objetos booleanos: W
- Para borrar objetos seleccionados: X
- Para activar o desactivar el modo sólido: Z
- Para activar o desactivar el modo sombreado: Shift + Z
- Para activar o desactivar el modo texturizado: Alt + Z
Modo de edición General Blender Teclas de acceso directo Mac

- Para iniciar o detener el modo de edición: Tabulador
- Para iniciar o detener el modo de edición (alternativa): Alt + E
- Para cambiar entre los modos de vértice, selección, selección de bordes y selección de caras: Cmd + Tabulador
- Tp seleccionar o deseleccionar todo: A
- Para circular seleccione: B + B
- Para crear un objeto de gancho con vértices seleccionados: Cmd + H
- Para el panel numérico donde es más simple que el modo de objeto uno: N
- Para activar y desactivar la edición proporcional: O
- Para alternar entre la edición proporcional suave y nítida: Mayús + O
- Para separar dónde puede elegir crear un nuevo objeto con todos los vértices, bordes, caras y curvas seleccionados: P
- Para hacer que el vértice sea padre: Cmd + P
- Para cortar donde en el modo de edición esta operación le permite hacer que las formas seleccionadas se inclinen: Cmd + S
- Para deshacer: U
- Para mostrar el menú emergente de ofertas especiales: W
- Para deformar donde los vértices seleccionados se pueden doblar en curvas con esta opción: Shift + W
Por lo tanto, esta fue la lista de teclas de acceso directo de Blender para Mac.
Blender Modelado Teclas de Acceso Directo para Propiedades
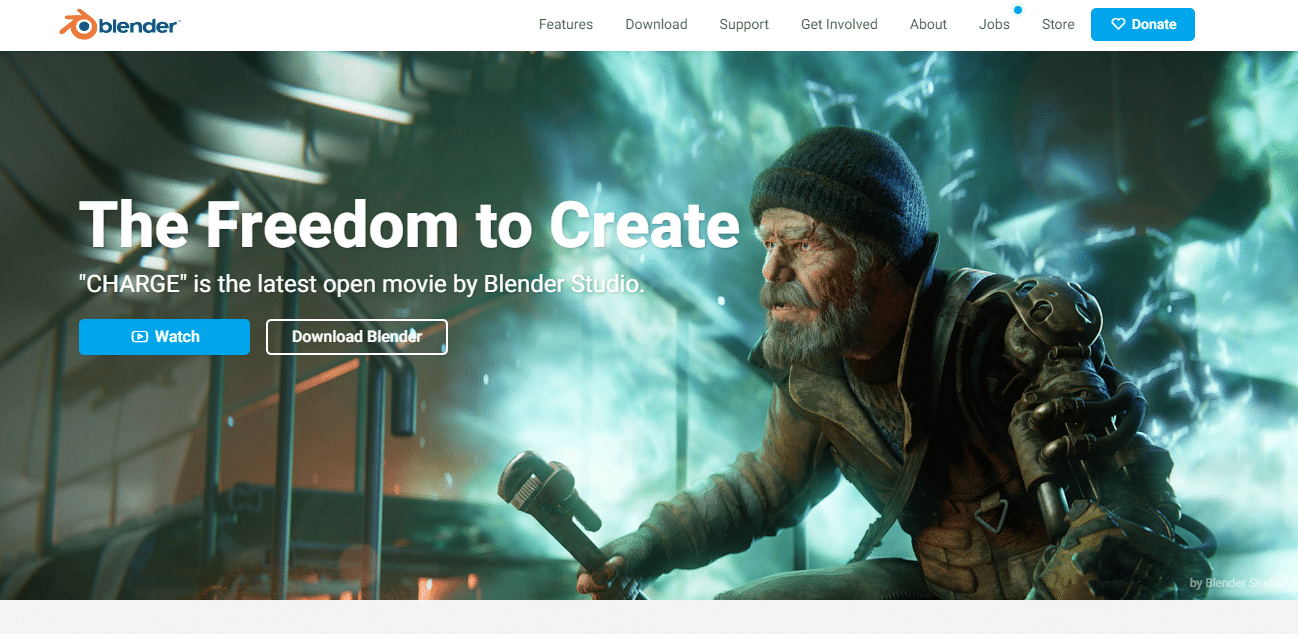
Los usuarios de Blender en todo el mundo pueden usar algunas teclas de acceso directo que son básicamente comandos para procesar acciones para la edición de imágenes u otros procesos gráficos. Las siguientes son algunas teclas de método abreviado de modelado de Blender para las propiedades que puede usar:
- Para copiar el valor único del botón: Ctrl + C
- Para pegar el valor único del botón: Ctrl + V
- Para copiar todo el vector o el campo de color: Ctrl + Alt + C
- Para pegar el vector como el campo de color completo o completo: Ctrl + Alt + V
- Para abrir el menú contextual: RMB (botón derecho del mouse)
- Para borrar el valor (borra un campo de texto o establece el valor en 0): Retroceso
- Para negar los valores numéricos (multiplicar por -1.0): Menos
- Para cambiar el valor en pasos incrementales donde esta opción alterna los valores para los botones y menús de opciones emergentes: Ctrl+Rueda (Rueda de desplazamiento del mouse)
- Para activar los menús o alternar los valores: Return/Enter
- Esta tecla de método abreviado se puede usar cuando se mantiene presionada mientras se editan valores, aplica los cambios a todos los elementos seleccionados, incluidos objetos, huesos y tiras de secuencia. El comando se puede usar para campos numéricos y alterna: Alt
Lea también: 26 mejores software de modelado 3D
Teclas de acceso directo de Blender para principiantes
Para el mapeo de teclas compatible con la industria, puede seguir las teclas de acceso directo de Blender para principiantes que se proporcionan a continuación:
Blender Modelado Teclas de acceso directo Comandos generales:
- Para cambio de modo o elemento: 1 – 9
- Para la búsqueda de operadores: Tabulador
- Para Acceso Rápido (Favoritos): Shift + Tabulador
- Para duplicar: Ctrl + D
- Para establecer padre: P
- Para cambiar el nombre: Volver
- Para renderizar: Ctrl + Retorno
- Para edición proporcional y selección suave: B
- Para alternar la barra de herramientas: Ctrl + [
- Para alternar la barra lateral: Ctrl + ]
Comandos de la ventana gráfica de las teclas de acceso directo de Blender:
- Para la vista de órbita: Alt + LMB (botón izquierdo del mouse)
- Para vista panorámica: Alt + MMB (botón central del mouse)
- Para vista de zoom: Alt + RMB (botón derecho del mouse)
- Para puntos de vista de cámara frontal/lateral/superior: F1 – F4
- Para seleccionar Marco: F
- Para enmarcar todo: A
- Para la selección: accesos directos de Blender
- Para seleccionar: LMB (botón izquierdo del mouse)
- Para seleccionar todo: Ctrl + A
- Para deseleccionar todo: Shift + Ctrl + A
- Para seleccionar inversa: Ctrl + I
- Para seleccionar más: Arriba
- Para seleccionar menos: Abajo
- Para seleccionar bucle: doble LMB (botón izquierdo del ratón)
- Para seleccionar el timbre: Alt + Doble LMB (botón izquierdo del mouse)
- Para seleccionar vinculado: ]
Comandos de herramientas de teclas de acceso directo de modelado de Blender:
- Para transformar herramientas: W, E, R
- Para casilla Seleccionar: Q
- Para anotar: D
- Para la herramienta Cursor: C
Teclas de acceso directo de Blender Comandos de herramientas del modo de edición:
- Para extruir: Ctrl + E
- Para biselar: Ctrl + B
- Para insertar: yo
- Para cuchillo: K
- Para corte de bucle: Alt + C
Comandos de animación de teclas de acceso directo de modelado de Blender:
- Para Reproducir/Pausar: Barra espaciadora
- Para establecer la ubicación + rotación + fotograma clave de escala: S
- Para insertar el menú de fotogramas clave: Mayús + S
- Para establecer la tecla de ubicación: Mayús + W
- Para establecer la tecla de rotación: Mayús + E
- Para establecer la clave de escala: Shift + R
Teclas de acceso directo de modelado de Blender para orientación visual 3D
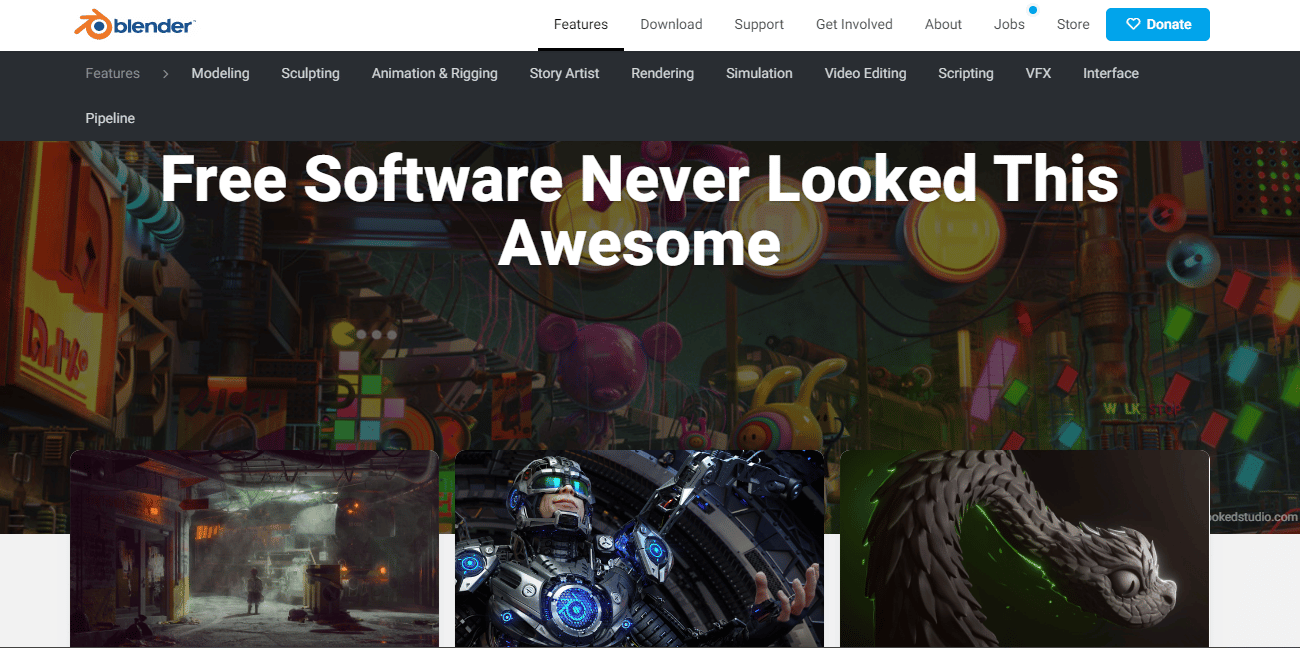
Las siguientes teclas de método abreviado de modelado de Blender que se enumeran a continuación son para el proceso de orientación visual 3D:
- Para restablecer la vista 3D a la vista isométrica en la ventana gráfica, que es la posición inicial del modelo: Inicio
- Para la configuración de la perspectiva de la cámara: Teclado numérico 0
- Para ortogonal frontal: Teclado numérico 1
- Para ortogonal posterior: Ctrl+NumPad 1
- Para la orientación del eje x/y/z: Shift + NumberPad1
- Para la escena Roll izquierda y derecha: Teclado numérico 2/8, 4/6 arriba/abajo
- Para la vista ortogonal derecha: Teclado numérico 3
- Para la vista ortogonal superior: Teclado numérico 7
- Para orto inferior: Ctrl + NumPad 7
- Para alternar entre perspectiva y ortogonal: Teclado numérico 5
- Para acercar: Número+
- Para alejar: Número-
- Para centrarse en la selección: Número.
- Para la panorámica izquierda y derecha de la escena Roll: Teclado numérico 2/8, 4/6 arriba/abajo
- Para orientación local y global: Número/
Teclas de acceso directo de Blender para accesos directos de desenvolvimiento UV
Para las teclas de método abreviado de Blender UV unwrap, mire los comandos que se dan a continuación:
- Para selección de borde: B
- Para selección de círculo: C
- Para desenvolver: E
- Para Traducir, Mover, Agarrar: G
- Para ocultar: H
- Para mostrar: Alt + H
- Para invertir la selección: Ctrl + I
- Reflejar o voltear las caras: Ctrl + M
- Para eje X: +X
- Para eje Y: +Y
- Para obtener las Propiedades: N
- Para crear una nueva imagen: Alt + N
- Para alternar la edición proporcional y usar: O
- Para abrir una nueva Imagen: Alt + O
- Para fijar la selección de componentes: P
- Para desanclar la selección: Alt + P
- Para alternar UV Sculpt para verificar los detalles de la textura mapeada con objetos: Q
- Para habilitar Rotar: R
- Para habilitar Escala: S
- habilitar Ajustar a [opción]: Shift + S
- Para habilitar el estante de herramientas: T
- Para habilitar alternar UV y Editor de imágenes: Pestaña
- Para habilitar Puntada: V
- Para habilitar Soldar/Alinear: W
- Para dividir la selección y el mapeo: Y
- Para ampliar la vista 'completo', 'medio', 'cuarto', 'octavo' tamaño de la UV: teclado numérico 1, 2, 4, 8
- Para guardar como imagen en una ubicación diferente: F3
- Para puntos de pivote: “,”
- Para cursor: “.”
Teclas de acceso directo de Blender de última versión
Los siguientes comandos de teclas de acceso directo de Blender lo ayudarán con la última versión:
- Para Vincular/Anexar: Mayús + F1
- Para el editor de lógica: Mayús + F2
- Para el Editor de nodos: Mayús + F3
- Para Consola: Shift + F4
- Para la vista 3D: Mayús + F5
- Para el editor de gráficos: Mayús + F6
- Para Propiedades: Shift + F7
- Para el editor de secuencias de video: Shift + F8
- Para delineador: Mayús + F9
- Para UV/Editor de imágenes: Mayús + F10
- Para el editor de texto: Mayús + F11
- Para hoja de droga: Shift + F12
Hoja de trucos de Blender
Para los usuarios que trabajan con Blender para la creación de contenido 2D/3D, la siguiente lista de hojas de trucos de Blender es esencial:
Hoja de trucos de Blender para llamar al menú:
- Para la barra lateral de propiedades del objeto: N
- Para alternar la barra de herramientas: T
- Para el menú de favoritos rápidos: Q
- Para la función de búsqueda: F3
- Para el menú Mode Pie: Ctrl + Tabulador
- Para el menú Viewport Pie: ~
- Para el menú circular de punto de pivote: .
- Para el menú circular de orientación del eje: ,
- Para el menú Snap Pie: Shift + S
Hoja de trucos de Blender para la navegación de la ventana gráfica:
- Para la vista de órbita: clic central + arrastrar
- Para la vista Panorámica: Mayús + clic central + arrastrar
- Para la vista Zoom: rueda de desplazamiento; Ctrl + clic central + arrastrar
- Para panorámica libre por cursor: Shift + ~ + mover el mouse; Haga clic en Viewport para desactivar
Hoja de trucos de Blender para la manipulación de objetos:
- Para Mover objeto o geometría: G
- Para rotar con trackball: RR
- Para acción a lo largo del eje: G, S o R + X, Y o Z
- Para acción a lo largo del eje local: G, S o R + XX, YY o ZZ
- Para el control de ajuste fino: mantenga presionada la tecla Mayús mientras se transforma
- Para ajustar el valor por incremento: mantenga presionada la tecla Ctrl mientras transforma
- Para duplicar objeto: Shift + D
- Para duplicar objetos vinculados: Alt + D
- Para agregar un objeto activo a la nueva colección: M
Hoja de trucos de Blender para nodos:
- Para crear un nuevo nodo: Shift + A
- Para la conexión del servidor: Ctrl + clic derecho + arrastrar
- Para Conectar seleccionado: F
- Para silenciar seleccionado: M
- Para el grupo seleccionado: Ctrl + G
- Para Desagrupar seleccionado: Ctrl + Alt + G
Recomendado:
- 9 formas de arreglar el uso compartido de pantalla de Microsoft Teams que no funciona
- 23 Mejor aplicación de grabación de música para iPhone
- 10 teclas de método abreviado de teclado para buscar y reemplazar
- Lista de todas las teclas de acceso directo de la computadora
Esto nos lleva al final de nuestra guía sobre las teclas de acceso directo de Blender . Esperamos que el documento haya logrado familiarizarlo con algunas de las teclas de Blender más utilizadas e importantes que puede usar como acceso directo para diferentes propósitos. Háganos saber acerca de sus sugerencias o consultas, en caso de que tenga alguna, colocándolas en la sección de comentarios a continuación.
