Pantalla negra al iniciar en Monster Hunter: World [Corregido]
Publicado: 2022-06-22Problemas de inicio como pantallas en blanco en Monster Hunter: World aparecen debido a una serie de problemas subyacentes. Resolver el problema implica identificar y deshacerse de esas causas fundamentales.
Este artículo cubre diferentes pasos de solución de problemas y soluciones que pueden ayudarlo a lidiar con la pantalla en blanco de Monster Hunter: World al inicio.
Comprueba si tu PC cumple con los requisitos para el juego
Te encontrarás con una serie de problemas, incluida la pantalla en blanco, si las especificaciones de tu computadora no cumplen con los requisitos mínimos del juego.
Su sistema debe tener, al menos, 30 GB de almacenamiento gratuito, 8 GB de memoria del sistema, un AMD Radeon R7 260x o NVidia GTX 760 y un Intel i5-4460 O AMD FX-6300 para ejecutar el juego. Es probable que utilice el sistema operativo necesario, a menos que ejecute Windows Vista o una versión anterior.
Por lo tanto, actualice su computadora donde pueda para cumplir con los requisitos de PC de Monster Hunter: World para evitar más problemas.
Ajustar los gráficos del juego
Algunas configuraciones de gráficos como el modo de pantalla del juego y la resolución predeterminada pueden activar la pantalla en blanco. Como no puedes abrir el juego, puedes modificar su archivo de configuración para resolver el problema. Así es cómo:
- Inicie el Explorador de archivos (Win + E) y vaya a:
Archivo de programa (x86)/Steam/steamapps/common/Monster Hunter World
- Abra el archivo "graphics_option" en el Bloc de notas.
- Después de eso, dirígete a “ScreenMode=Fullscreen” y cámbialo a “ScreenMode=Borderless”
- Guarda el archivo y reinicia el juego.
También debe verificar la resolución del juego y confirmar que coincida con lo que su computadora puede manejar.
Por ejemplo, su monitor de 1280 × 720 no podrá cargar una imagen de resolución de 3840 × 2160. Por lo tanto, verifique el archivo para confirmar y realizar los cambios necesarios. Si no está seguro de lo que puede admitir su monitor, diríjase a la página de configuración de su pantalla y verifique la resolución recomendada.
Haga clic derecho en su escritorio y haga clic en Configuración de pantalla. Luego verifique la resolución de pantalla recomendada.
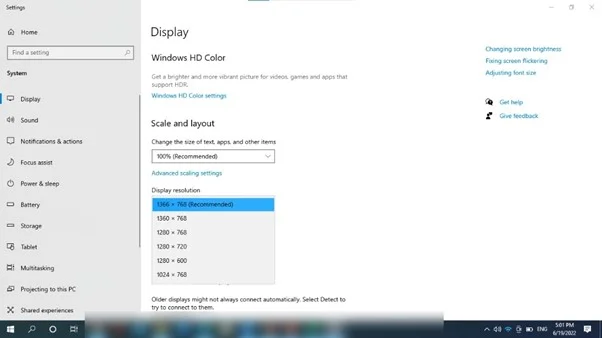
Agregue Monster Hunter: World a la lista de exclusiones de su programa de seguridad
Su programa antivirus podría ser la causa del problema. Podría estar bloqueando el proceso de inicio del juego, lo que hace que la pantalla se quede en blanco. Resolver este problema es sencillo: diríjase a la configuración de su antivirus y agregue la carpeta de Monster Hunter como una exclusión.
En algunos programas, deberá agregar el juego a la lista blanca o como una exención.
Este es el proceso para la seguridad de Windows:
- Abra el menú Inicio, busque Protección contra virus y amenazas y ábralo.
- Haga clic en Administrar configuración cuando se abra la página.
- Desplácese hacia abajo hasta la sección Exclusiones y haga clic en "Agregar o eliminar exclusiones".
- A continuación, haga clic en el botón "Agregar una exclusión" y seleccione Carpeta en el menú.
- Vaya a la carpeta de instalación de Monster Hunter: World, haga clic en ella y luego haga clic en el botón Seleccionar carpeta.
Si usa un antivirus de terceros, diríjase a su sitio web para verificar cómo agregar una carpeta como exclusión.
deshacerse de las modificaciones
Si bien las modificaciones del juego le permiten agregar funciones adicionales e incluso mejorar el juego, a menudo tienen un costo. Si el problema de la pantalla en blanco comenzó a aparecer después de que instaló un mod recientemente, considere eliminar ese mod.
Además, si ha estado usando algunos mods por un tiempo, elimínelos y verifique el problema. Resulta que las modificaciones antiguas pueden bloquear el juego después de un tiempo, especialmente después de actualizaciones importantes.
Eliminar archivos temporales
Los servicios de Windows y las aplicaciones de terceros crean archivos que usan temporalmente y los almacenan en la carpeta temporal. Monster Hunter: World también crea este tipo de archivos.
Los archivos temporales pueden corromperse y causar problemas como la falla de lanzamiento del juego. Los archivos también pueden acumularse hasta el punto de comenzar a causar problemas de espacio de almacenamiento, lo que puede afectar el juego.
Intente vaciar la carpeta Temp y verifique si el juego se inicia sin problemas. Sigue estos pasos:
- En su barra de tareas, haga clic derecho en Inicio y seleccione Ejecutar. También puede tocar la combinación de teclado Windows + R para abrir el cuadro de diálogo Ejecutar.
- Cuando aparezca el cuadro Ejecutar en el lado izquierdo de la pantalla, ingrese "% TEMP%" en el cuadro de texto y haga clic en Aceptar.
- La carpeta temporal ahora se abrirá.
- A continuación, presione el atajo de teclado Ctrl + A para seleccionar todo el contenido de la carpeta.
- Ahora, toque los botones del teclado Shift y Delete juntos y seleccione Yes en el cuadro de diálogo de confirmación para eliminar los archivos de forma permanente.
- Inicie Monster Hunter: World para verificar el problema de inicio.
También puede borrar los archivos temporales a través de la aplicación Configuración. Abra Configuración (use Win + I). Una vez que se abra la página Configuración, vaya a Sistema > Almacenamiento y haga clic en Archivos temporales en la página Almacenamiento. Permita que Windows calcule sus archivos temporales, luego seleccione los que desea eliminar antes de hacer clic en el botón Eliminar.
Si bien ambos métodos funcionan para borrar archivos basura, deberá realizar las operaciones manualmente. Sin embargo, no volverá a pasar por ese estrés ni se preocupará por los archivos temporales si usa Auslogics BoostSpeed.

Resuelva problemas de PC con Auslogics BoostSpeed
Además de limpiar y optimizar su PC, BoostSpeed protege la privacidad, diagnostica problemas de hardware, ofrece consejos para aumentar la velocidad y brinda más de 20 herramientas para cubrir la mayoría de las necesidades de servicio y mantenimiento de la PC.

El programa realiza escaneos para encontrar y eliminar archivos basura y claves de registro problemáticas. De esta manera, garantiza que el espacio de su disco duro no esté lleno de archivos inútiles y que el registro del sistema pueda funcionar de manera óptima. La aplicación también viene con muchas otras herramientas que lo ayudan a optimizar su PC y proteger su disco duro contra spyware.
Actualice el controlador de su tarjeta gráfica
El controlador de su tarjeta gráfica maneja su PC y la pantalla del juego. El problema de la pantalla en blanco podría ser el síntoma de un controlador obsoleto, corrupto o atascado. Instalar la última versión del controlador de la tarjeta gráfica resolverá su problema en este caso.
Hay diferentes formas de actualizar un controlador. Puede descargarlo manualmente desde el sitio web del fabricante de la tarjeta, usar Windows Update o usar una herramienta de actualización de controladores de terceros.
Si desea visitar el sitio web del fabricante del dispositivo, debe descargar la versión para su tarjeta. Por lo tanto, ingrese los parámetros de búsqueda apropiados y asegúrese de que el controlador que está instalando esté diseñado para su sistema operativo.
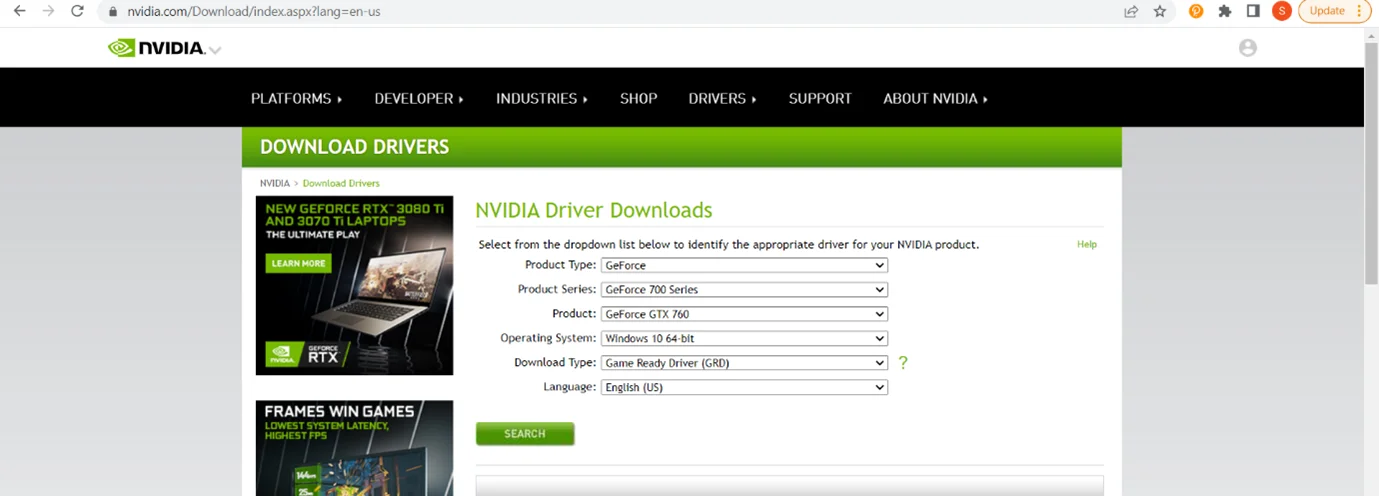
Para usar Windows Update, busque Windows Update en el menú Inicio e inicie el cliente. Haga clic en Buscar actualizaciones e instale todas sus actualizaciones pendientes. A continuación, haga clic en Ver todas las actualizaciones opcionales, expanda la sección Controladores y seleccione el controlador de su tarjeta gráfica.
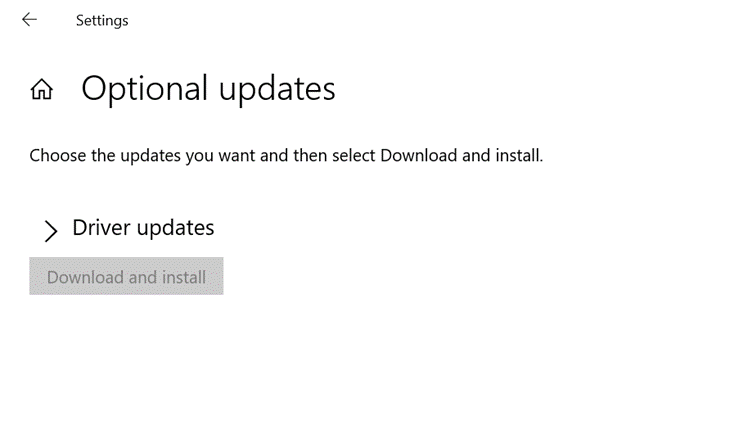
En algunos casos, es posible que Windows Update no proporcione la última actualización para el controlador de su tarjeta gráfica. También puede resultarle difícil navegar por el sitio web de Nvidia o AMD en busca del controlador. Para facilitar mucho las cosas, utilice una herramienta de actualización de controladores como Auslogics Driver Updater.
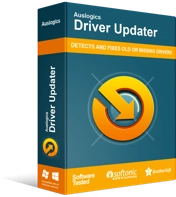
Resuelva problemas de PC con Driver Updater
El rendimiento inestable de la PC a menudo es causado por controladores obsoletos o corruptos. Auslogics Driver Updater diagnostica problemas de controladores y le permite actualizar los controladores antiguos todos a la vez o uno a la vez para que su PC funcione mejor
La herramienta lo ayuda a buscar controladores problemáticos y los actualiza automáticamente. Su versión completa puede descargar e instalar varias actualizaciones de controladores a la vez y es compatible con Windows 7, 8, 10 y 11.
Ejecute Monster Hunter: World como administrador
Monster Hunter: World puede necesitar acceso a recursos restringidos del sistema para iniciar. Puede otorgarle el permiso para usar estos recursos ejecutándolo como administrador.
Para ejecutar el juego como administrador, haga clic derecho en su acceso directo y haga clic en Propiedades. Luego vaya a la pestaña Compatibilidad del cuadro de diálogo Propiedades y marque la casilla "Ejecutar este programa como administrador". Haga clic en Aceptar.
Si no puede encontrar el acceso directo del juego, puede ubicar su archivo ejecutable principal a través de la aplicación Steam. Abra Steam, haga clic derecho en Monster Hunter: World y haga clic en Propiedades. Vaya a la pestaña Archivos locales y haga clic en el botón Examinar. Ahora, ubique el archivo ejecutable del juego, haga clic con el botón derecho y seleccione Propiedades.
Repara tus archivos de juego
Los archivos de juegos dañados y faltantes causan todo tipo de problemas, desde bloqueos del juego hasta pantallas en negro. Puedes solucionar el problema de la pantalla en blanco verificando los archivos de tu juego en Steam.
Sigue estos pasos:
- Inicie Steam y localice Monster Hunter: World.
- Haz clic derecho en el juego y selecciona Propiedades.
- Vaya a la pestaña Archivos locales y haga clic en el botón "Verificar la integridad de los archivos del juego".
- Steam ahora escaneará los archivos del juego y reemplazará los que falten o estén corruptos.
Tenga en cuenta que el proceso puede demorar un tiempo, según la velocidad de su sistema y la cantidad de archivos problemáticos.
Reinstalar el juego
Reinstalar el juego podría funcionar si ninguna de las soluciones anteriores resuelve el problema de la pantalla en blanco. Algunos archivos pueden estar demasiado dañados para que Steam los instale. Además, el iniciador no verifica archivos como archivos de configuración.
Por lo tanto, elimine el juego y elimine todos sus archivos, luego vuelva a instalarlo.
Terminando
Así es como se soluciona el problema de inicio de la pantalla en blanco de Monster Hunter: World. Recuerde mantener su computadora optimizada con Auslogics BoostSpeed, mantenga siempre sus controladores actualizados e investigue los tipos de mods antes de descargarlos.
