Los mejores consejos y trucos de Windows 11
Publicado: 2022-01-29Windows 11, la última versión del sistema operativo de larga duración de Microsoft, ya está aquí, al menos para aquellos con PC compatibles. Si da el salto, notará un rediseño ingenioso, con una barra de tareas centrada similar a Chrome OS y esquinas redondeadas en las aplicaciones. Debajo del capó, es en gran medida el mismo sistema operativo, pero hay algunas funciones nuevas que debe saber cómo usar. Estos consejos ayudarán a facilitar la transición de Windows 10 a Windows 11.
Realinear el botón de inicio
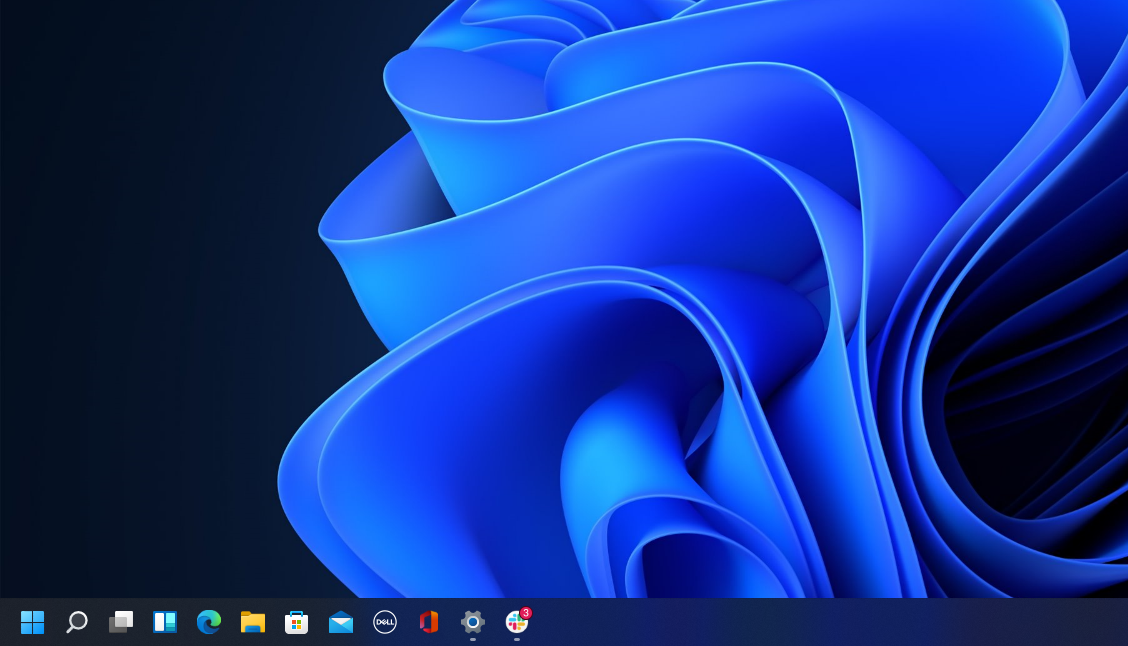
Lo primero que te llamará la atención es la ubicación del botón Inicio. Ubicado durante mucho tiempo en la esquina inferior izquierda de la pantalla, ahora está centrado con el resto de los íconos en la barra de tareas. Pero no te preocupes, puedes volver a cambiarlo. Haga clic derecho en la barra de tareas y abra Configuración de la barra de tareas. Seleccione el menú desplegable Comportamientos de la barra de tareas y cambie la alineación de la barra de tareas a la izquierda . Esto moverá todos los íconos de la barra de tareas a la izquierda y colocará el botón Inicio nuevamente donde pertenece. Para obtener más información sobre cómo personalizar la barra de tareas de Windows 11, consulte nuestra guía.
Un menú contextual simplificado
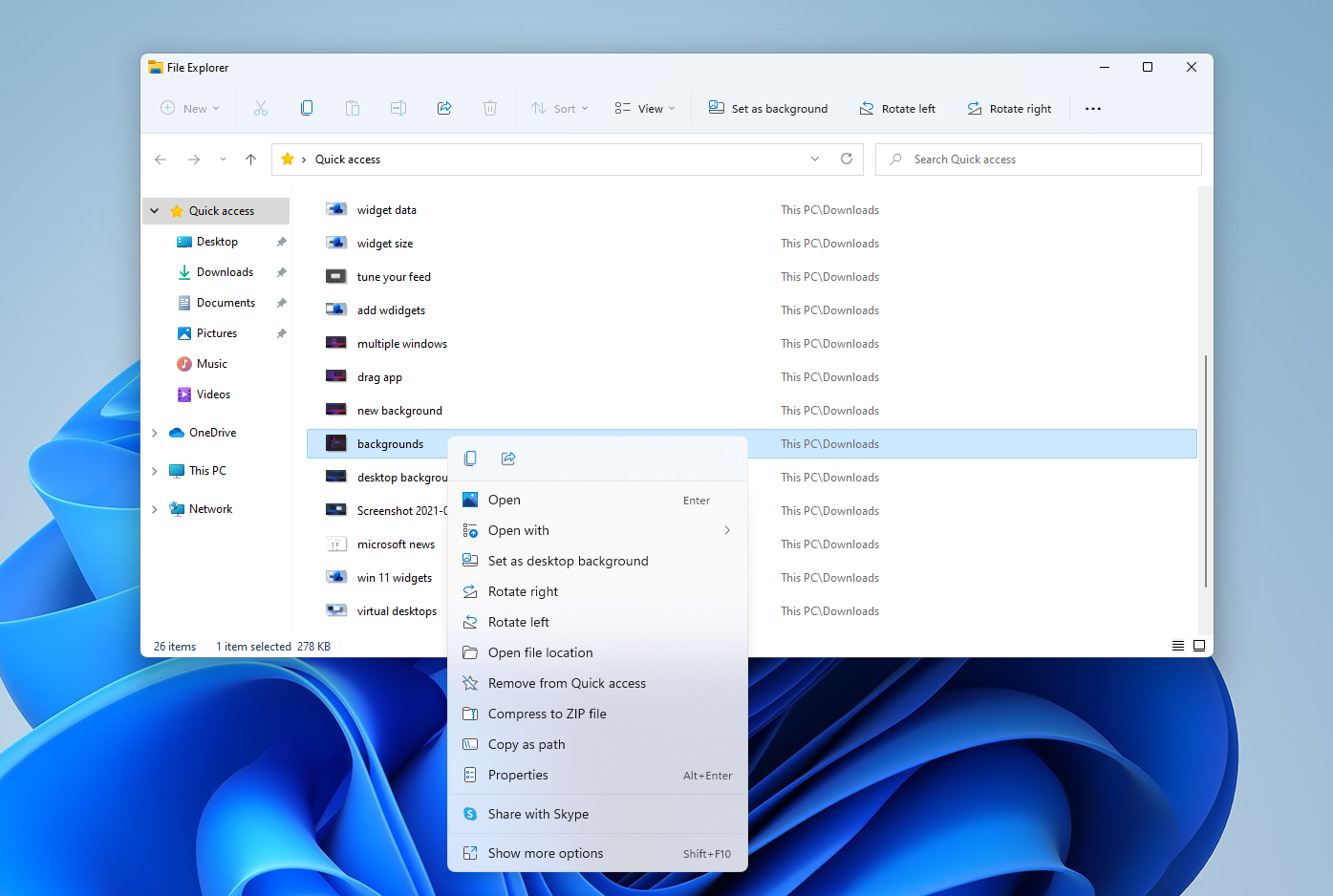
El menú del botón derecho ahora se enfoca solo en las configuraciones más importantes. Si necesita más configuraciones (imprimir, establecer un nuevo fondo o ver la ubicación completa del archivo, por ejemplo), seleccione Mostrar más opciones para abrir un menú desplegable.
Personalizar el panel de configuración de Quicks
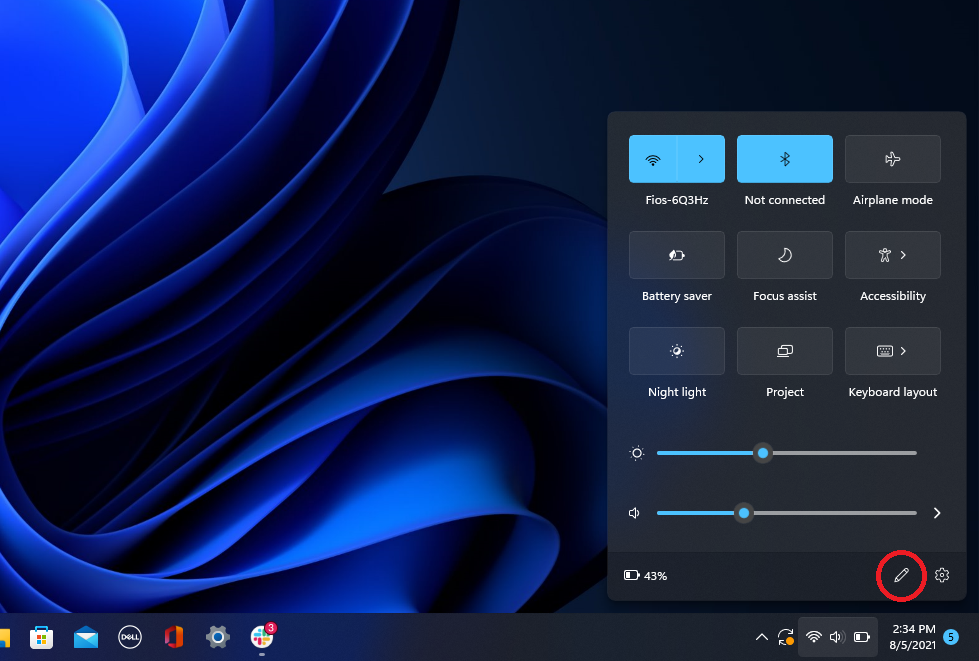
Windows 11 separa la Configuración rápida que aparece en el Centro de actividades en Windows 10 de las notificaciones de ese panel. Haga clic en el área de la barra de tareas que tiene iconos de Wi-Fi, altavoz y batería para abrir un menú de configuración que le permite controlar Wi-Fi, Bluetooth, modo avión, modo de ahorro de batería y más. Para agregar o eliminar botones de configuración aquí, haga clic en el botón Editar configuración rápida con forma de lápiz. Desancle lo que no desea o haga clic en Agregar para que las nuevas funciones sean accesibles desde el menú Configuración rápida.
Administración de escritorio más fácil
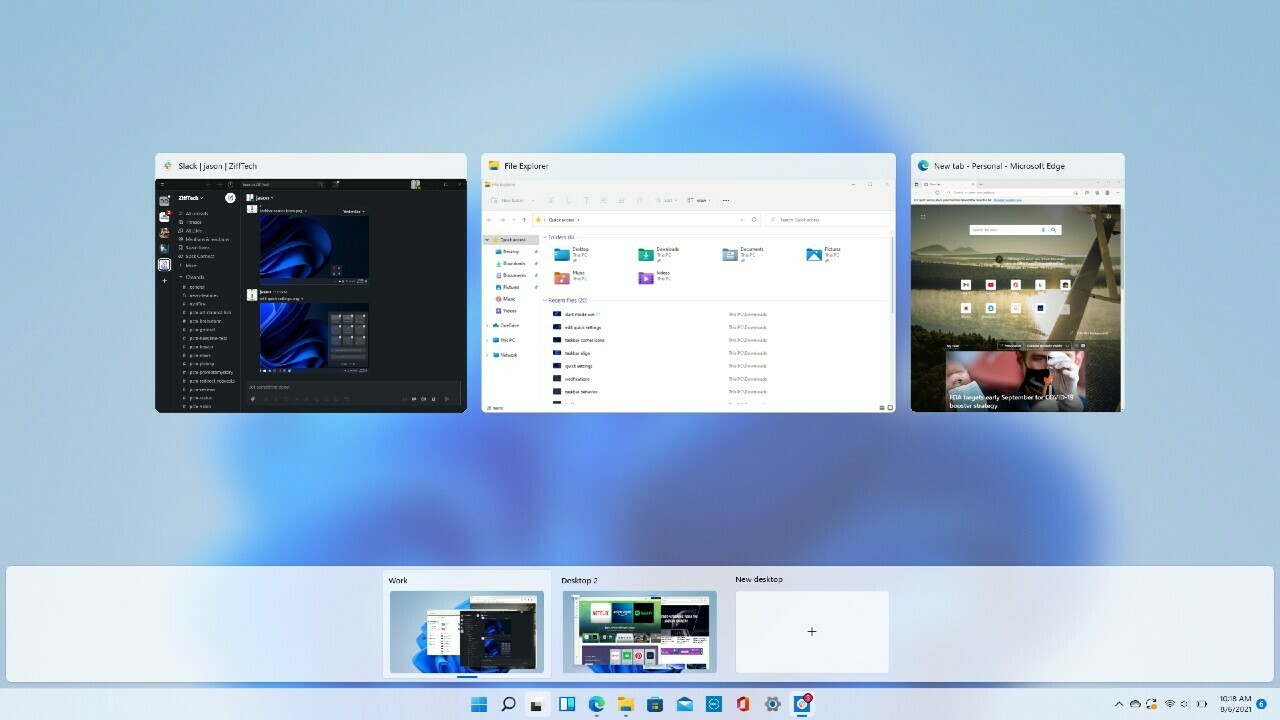
Microsoft reemplaza el antiguo botón Vista de tareas con un ícono rediseñado en la barra de tareas, lo que facilita la creación y administración de múltiples escritorios. Simplemente coloque el cursor sobre el ícono para ver los escritorios virtuales abiertos o crear un nuevo escritorio. Estos escritorios se pueden reorganizar según sea necesario y las aplicaciones que se encuentran en un escritorio se pueden arrastrar a otro.
Reúna sus widgets
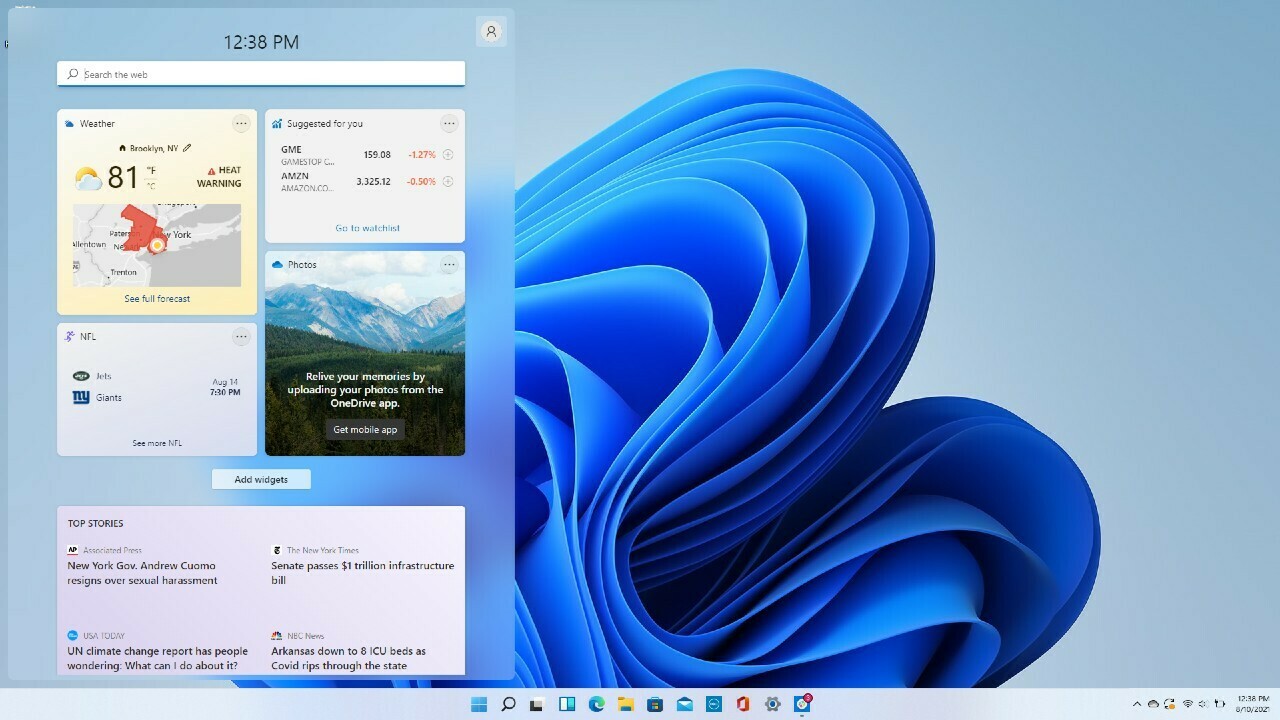
Mientras que Windows 10 incursionó en los widgets, Windows 11 lo hace todo. Si desea consultar el clima, buscar resultados deportivos, realizar un seguimiento de los precios de las acciones, observar el tráfico cercano, administrar su calendario de Outlook, tachar tareas de su lista de tareas pendientes o leer las últimas noticias, un nuevo ícono de Widgets en la barra de tareas lo tiene cubierto. Puede personalizar los widgets para adaptarlos a sus necesidades, reorganizarlos en la página y administrar sus preferencias de suministro de noticias a través de Microsoft News.
Más diseños multitarea
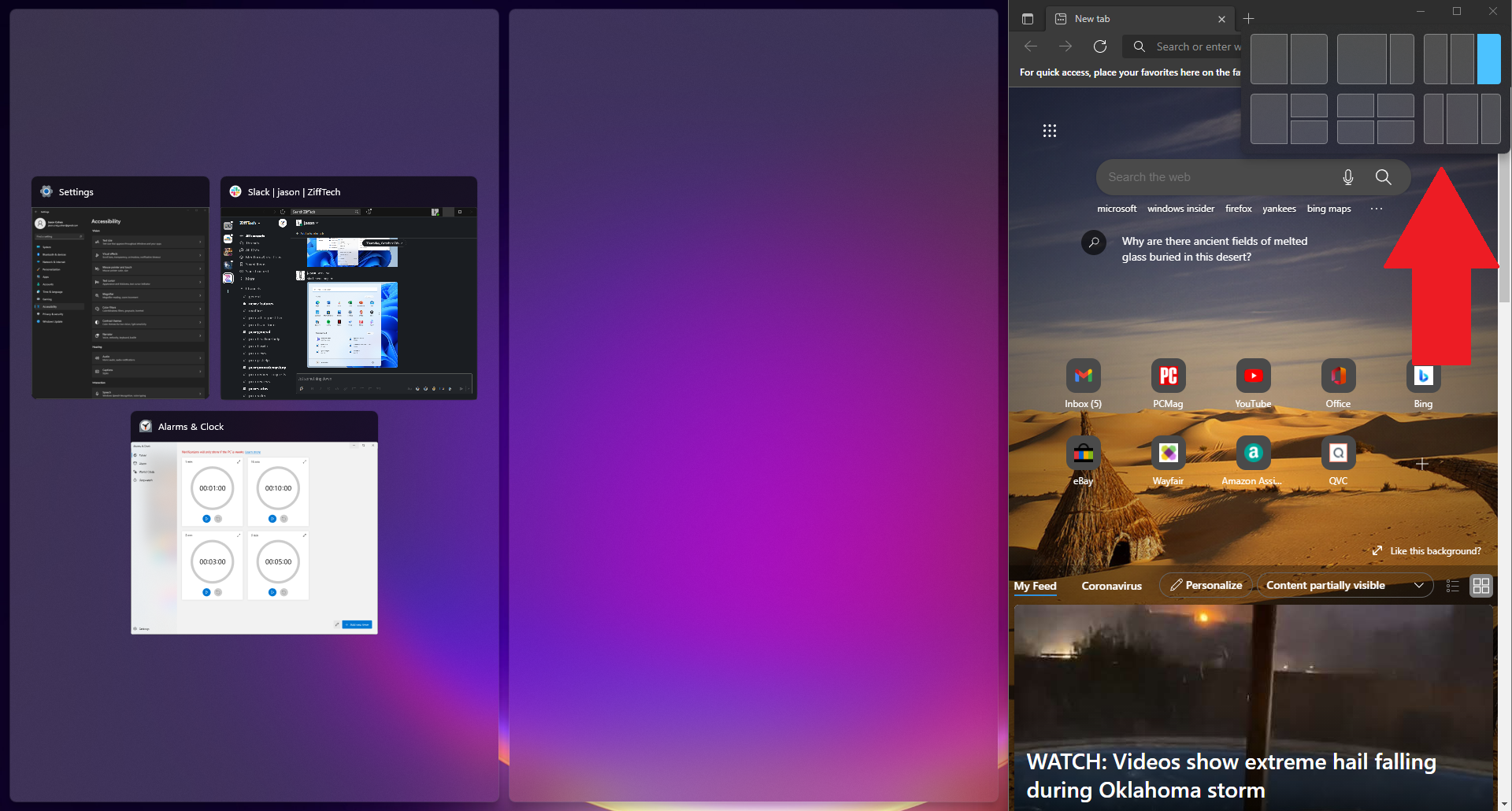
Microsoft ha admitido la función de ajuste y cambio de tamaño desde Windows 7, pero recibe un impulso en Windows 11 con Diseños de ajuste. Todavía puede arrastrar y soltar ventanas en su lugar, pero en Windows 11, también puede pasar el cursor sobre el botón Maximizar en las aplicaciones compatibles para ver un menú de opciones de diseño: una ventana grande a la izquierda y dos una encima de la otra a la derecha , o tres seguidas, por ejemplo. Haga clic para seleccionar su formación preferida y luego mueva sus aplicaciones a su lugar.
Chatear con equipos
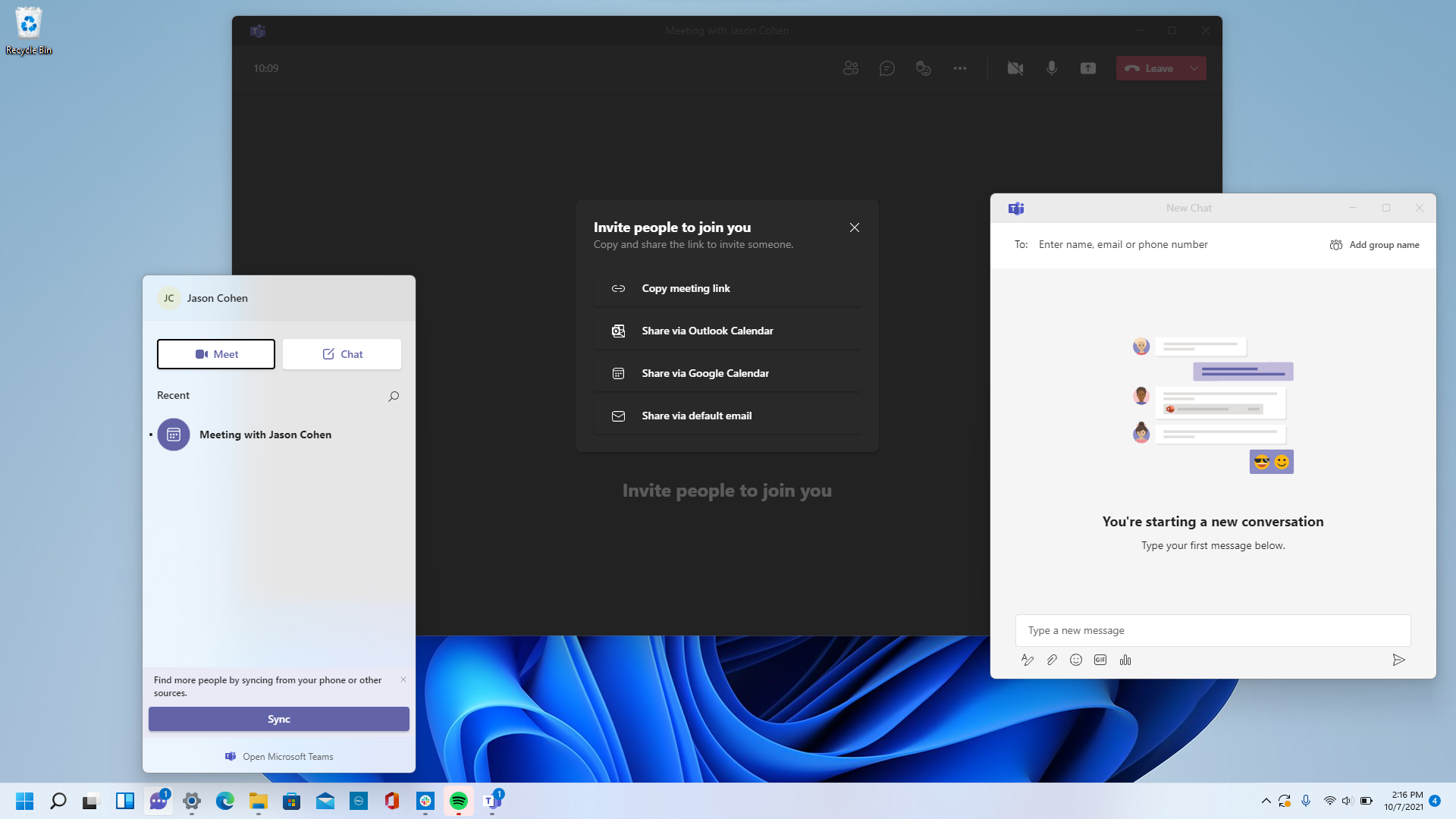
Microsoft Teams, la aplicación gratuita de mensajería, llamadas y videoconferencias de la empresa, está integrada en Windows 11. Inicie videollamadas e inicie chats desde un nuevo icono de Chat en la barra de tareas; no es necesario abrir la aplicación Microsoft Teams. Puede sincronizar sus contactos a través de la aplicación móvil de Teams, pero si sus contactos no usan Teams, envíe invitaciones por correo electrónico o mensaje de texto. También puede tener conversaciones por SMS con contactos, incluso si no se registran en Teams, y pueden unirse a un chat de video desde un enlace web.
Haga las cosas con sesiones de enfoque
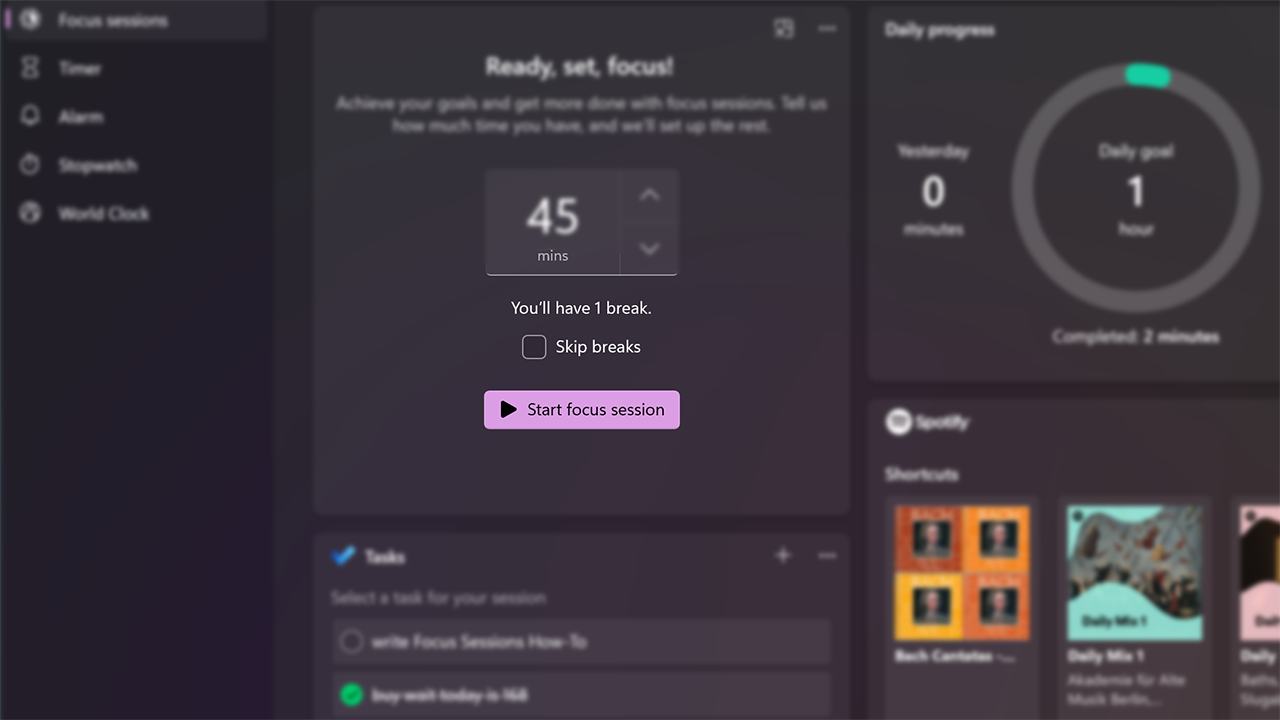
Con mensajes y chats de video apareciendo a lo largo de la jornada laboral, es fácil distraerse a medida que se acumula el trabajo. Focus Sessions en Windows 11 lo alienta a reservar tiempo para el trabajo que requiere un enfoque profundo e ininterrumpido. Actualmente está disponible en la nueva aplicación Alarms & Clock y ofrece una forma rápida de obtener al menos 30 minutos de tiempo de trabajo sin distracciones. Si supera los 45 minutos, la aplicación programa automáticamente un descanso de cinco minutos a la mitad de su sesión. Aquí hay una guía paso a paso sobre cómo configurarlo para su PC.
Menú del explorador de archivos simplificado
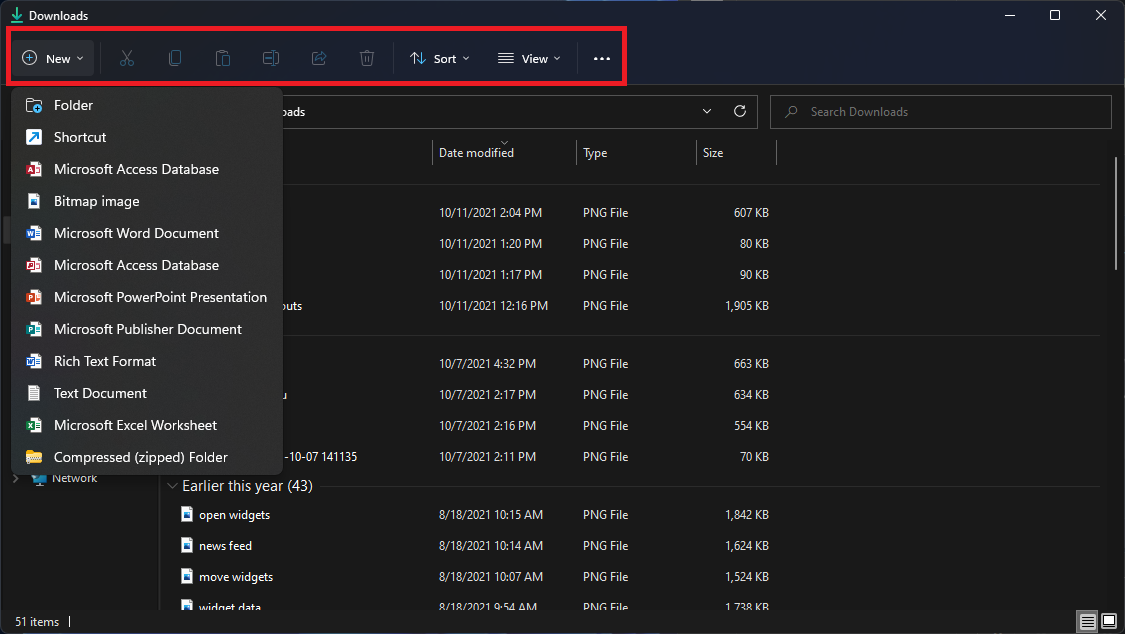
Con Windows 11, Microsoft agiliza la cinta en la parte superior del menú del Explorador de archivos. Ahora solo están visibles las opciones de cortar, copiar, compartir, ordenar y ver; no es necesario navegar a través de múltiples pestañas y configuraciones que nunca usará. Windows 11 también agrega un botón Nuevo para crear nuevas carpetas y accesos directos, así como documentos basados en los programas que haya instalado.
Emparejar dispositivos de entrada/salida
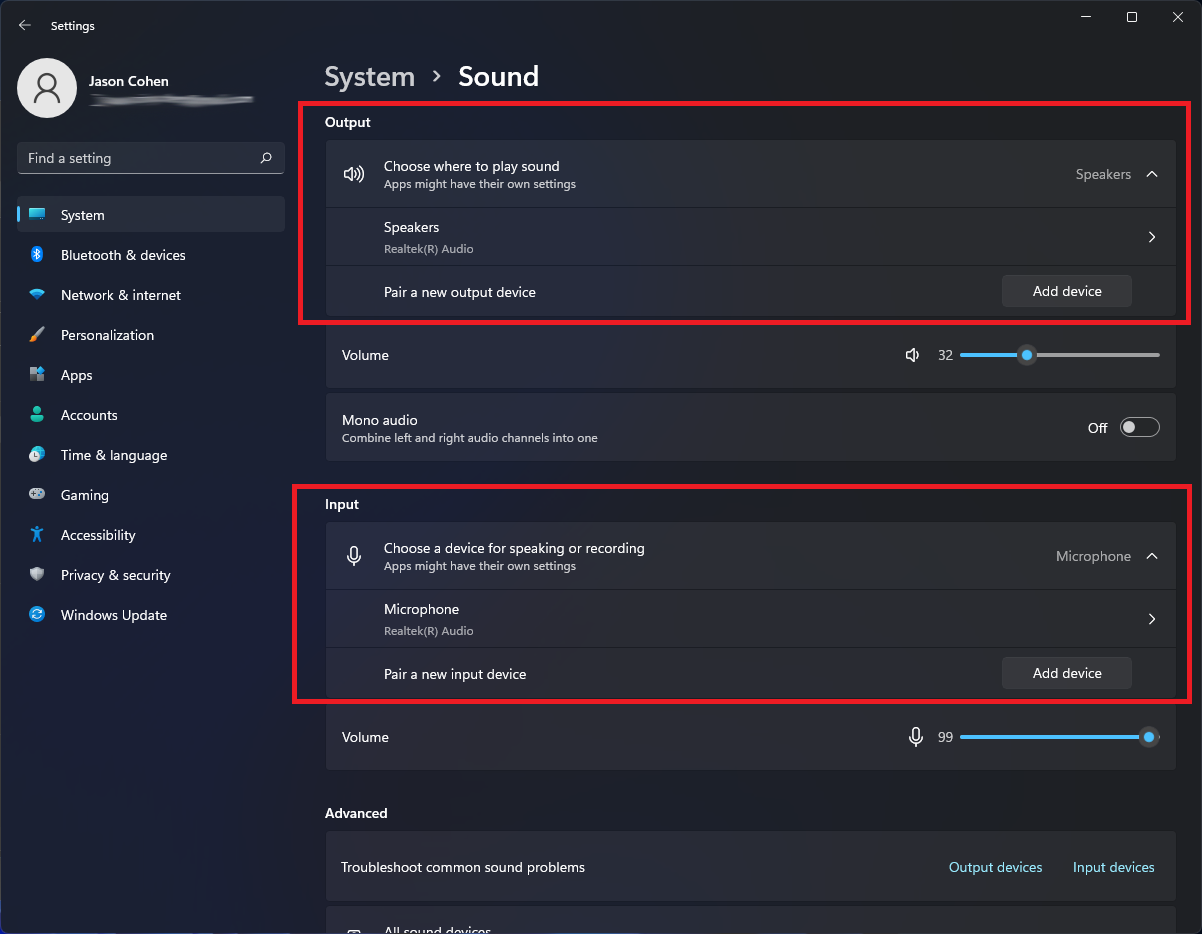
Windows 11 obtiene un menú de sonido con todas las funciones con la capacidad de emparejar nuevos dispositivos de entrada y salida. Abra Configuración > Sistema > Sonido y haga clic en Agregar dispositivo en la sección Salida para vincular altavoces externos u otros dispositivos. O haga clic en Agregar dispositivo en Entrada para conectar un micrófono externo. Luego se le dará la opción de conectarse a través de Bluetooth, bases inalámbricas y más. Desplácese hacia abajo hasta la sección Avanzado y haga clic en Todos los dispositivos de sonido para ver una lista completa de todos los dispositivos de entrada y salida que se han conectado a su PC.

Nuevos modos de sonido
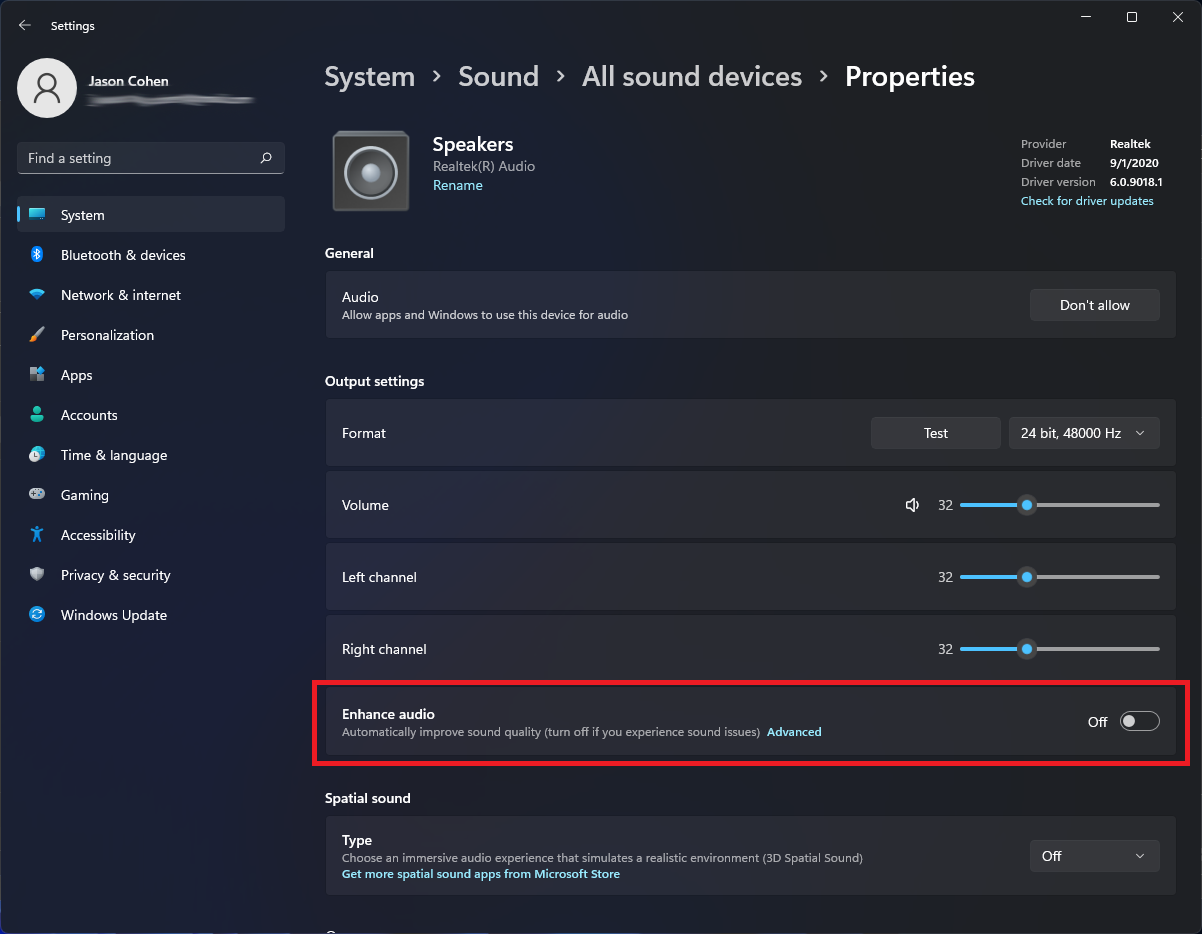
Obtiene control adicional sobre su salida de audio en Windows 11, incluidos los modos de audio mono y audio mejorado. Para pasar a mono, abra Configuración > Sistema > Sonido y, a continuación, habilite Audio mono para combinar los canales de audio izquierdo y derecho. Para audio mejorado, que incluye refuerzo de graves, sonido envolvente virtual, corrección de sala y ecualización de volumen, haga clic en Todos los dispositivos de sonido en la sección Avanzado del menú Sonido, elija un dispositivo para acceder al menú Propiedades y habilite Mejorar audio .
Ver la lista de aplicaciones
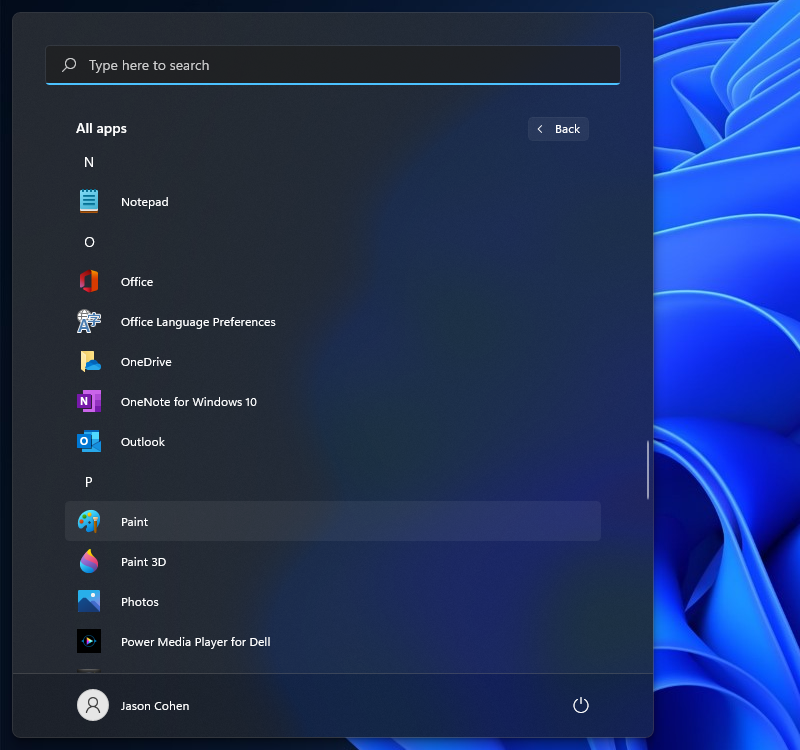
Windows 11 agrega un paso adicional para ver la lista completa de aplicaciones instaladas. En lugar de abrir el menú Inicio e inmediatamente ver la Lista de aplicaciones junto a sus mosaicos en vivo, debe hacer clic en el botón Todas las aplicaciones en la sección Fijada del menú Inicio. Luego podrá navegar por la lista o buscar una aplicación específica.
Ancla aplicaciones al menú de inicio
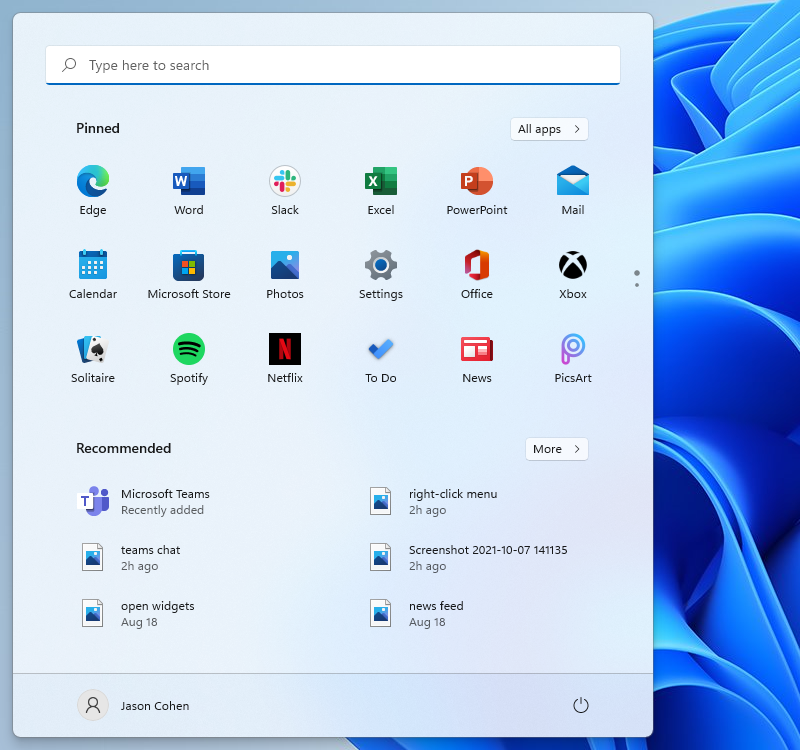
Hablando de mosaicos en vivo, finalmente desaparecieron en Windows 11. En su lugar, hay un menú Inicio más simple donde puede anclar aplicaciones para facilitar el acceso. Abra la lista de aplicaciones, haga clic con el botón derecho en una aplicación y seleccione Anclar a Inicio para moverla a la sección Anclada. Luego puede arrastrar la aplicación a su posición preferida. Para eliminar aplicaciones, haga clic con el botón derecho y elija Desanclar de Inicio .
Personaliza el menú de inicio
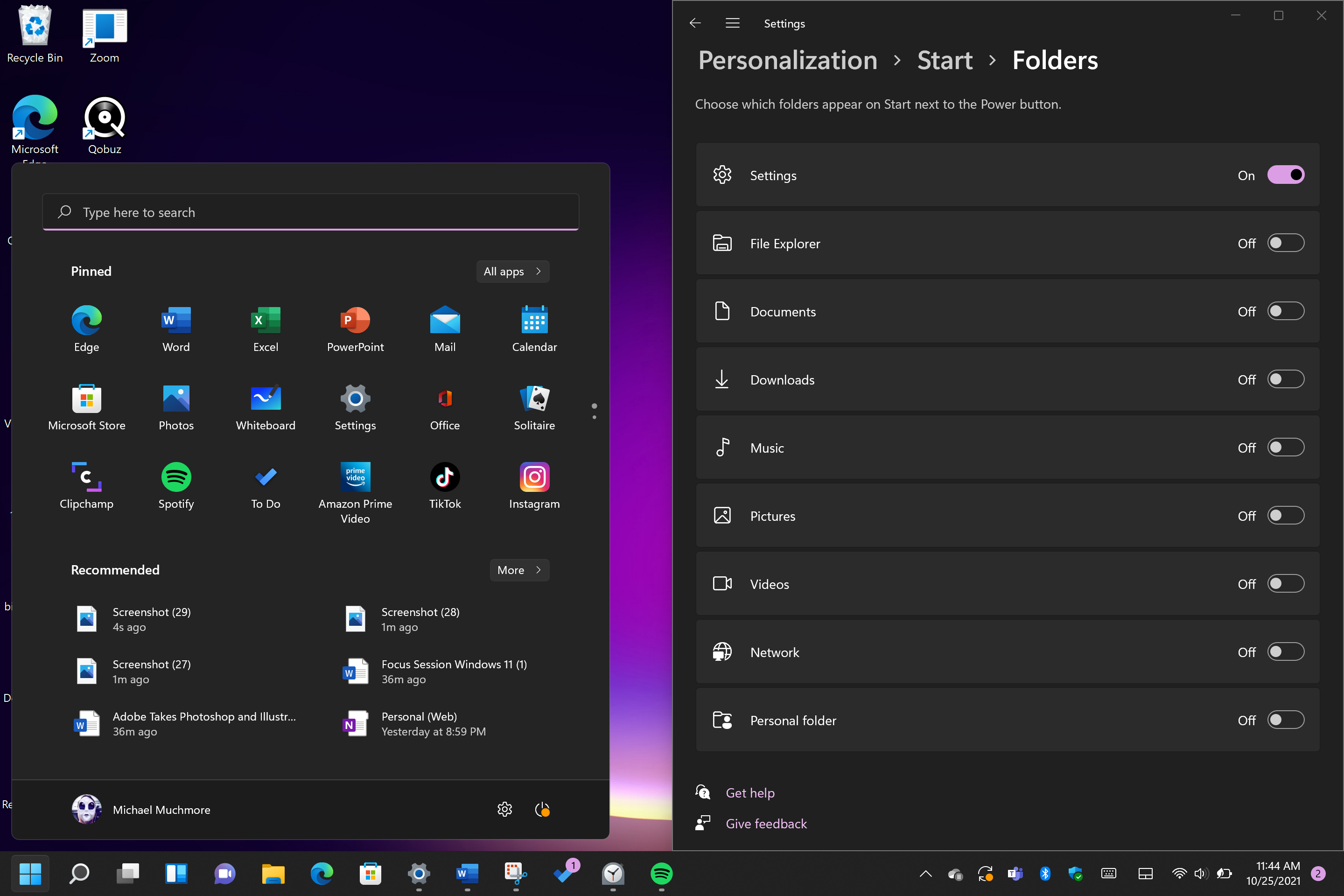
En Windows 10, el botón Configuración aparece encima del botón Inicio cuando lo toca. No es así en Windows 11, pero puede volver a agregarlo a través de Configuración> Personalización> Inicio> Carpetas . Aquí, también puede agregar el Explorador de archivos, otras carpetas comunes e íconos de red.
Obtenga mejores recomendaciones
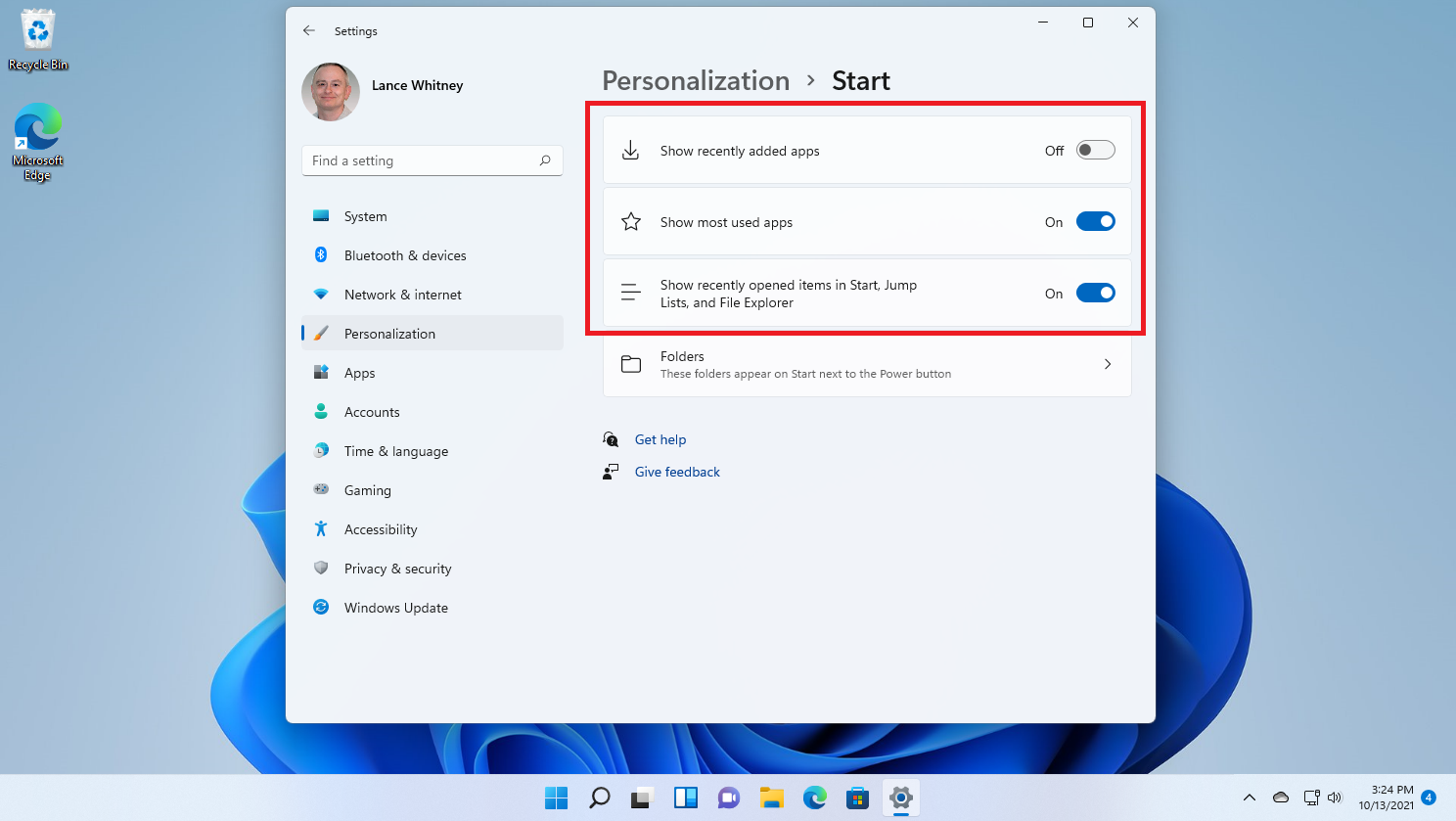
El nuevo menú Inicio tiene una sección Recomendada para archivos recientes y aplicaciones de uso frecuente. Para personalizar lo que aparece aquí, abra Configuración > Personalización > Inicio para que pueda decirle a Windows que deje de mostrar las aplicaciones instaladas recientemente, las aplicaciones usadas con frecuencia o los elementos abiertos recientemente en el menú Inicio, la Lista de aplicaciones y en otros lugares.
Cambiar aplicaciones predeterminadas
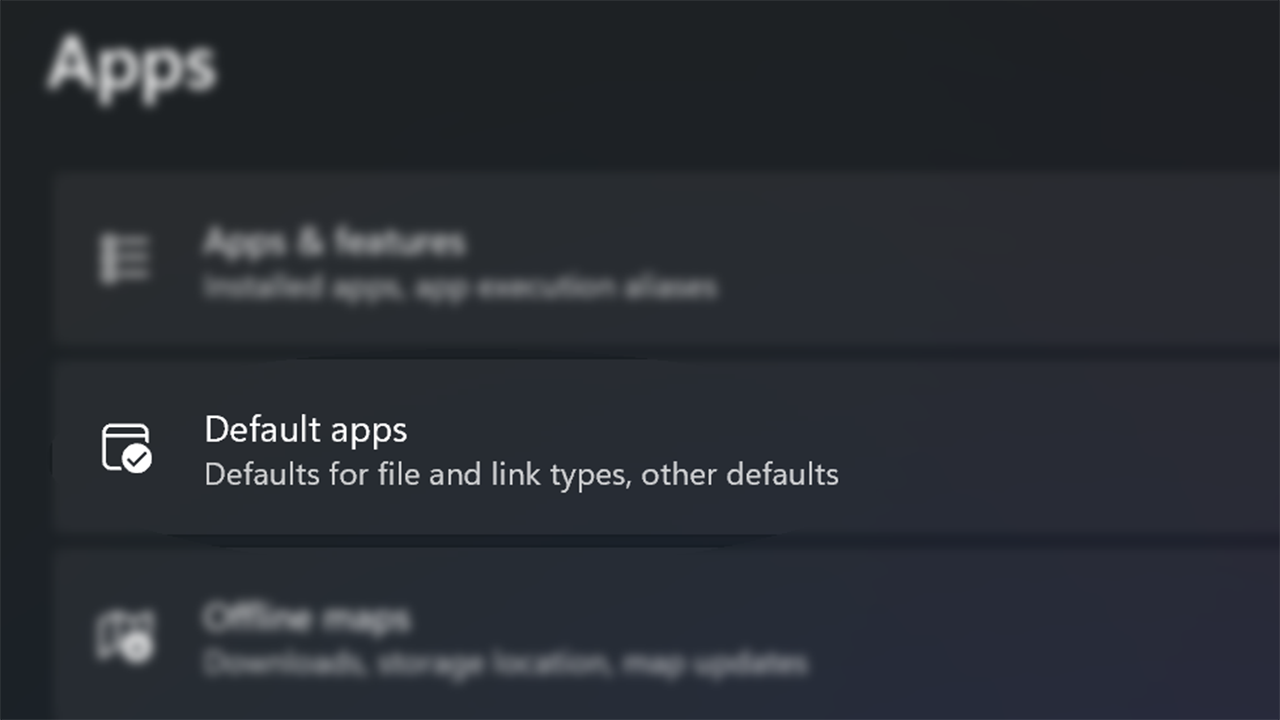
En Windows 10, es fácil elegir una aplicación predeterminada, pero con Windows 11, el proceso es más complicado, ya que debe especificar una aplicación predeterminada para cada tipo de archivo. Abra la aplicación Configuración y toque la sección Aplicaciones en el menú de la izquierda. Elija Aplicaciones predeterminadas, haga clic en la aplicación que desea establecer como predeterminada para un tipo de archivo y verá una lista de todos los tipos de archivos que es capaz de manejar. Haga clic en el tipo de archivo que desee y seleccione una aplicación del menú que aparece. Para obtener un resumen completo del proceso, consulte nuestra guía.
Elige tu tema
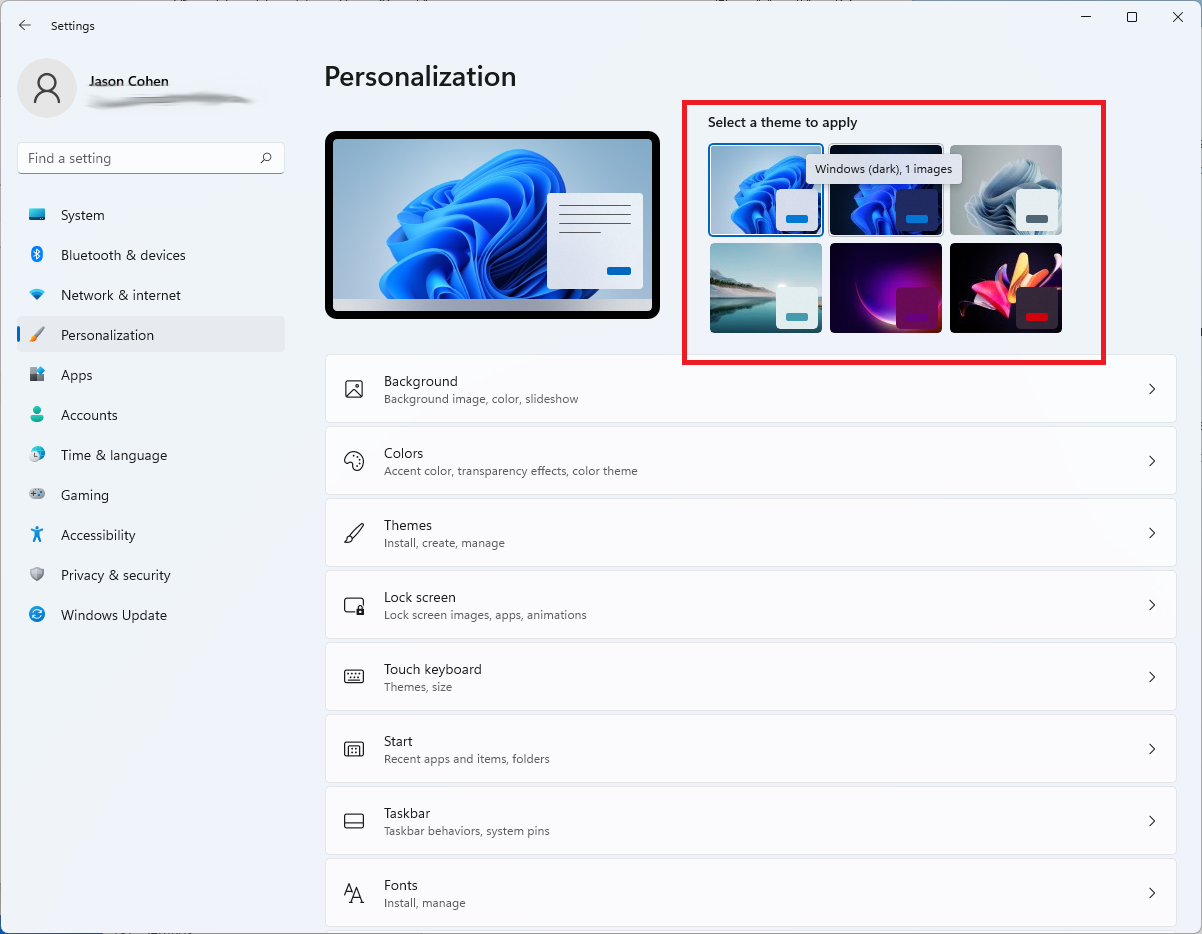
Los temas regresan en Windows 11, pero esta vez funcionan de la mano con el modo oscuro. Abra Configuración > Personalización y seleccione uno de los temas predeterminados para cambiar la imagen de fondo, los sonidos, el cursor, el color de acento y el tema de color, todo a la vez. Abra Temas para editar los temas actuales, agregar nuevos temas desde Microsoft Store o crear los suyos propios.
Mejor visualización de la batería
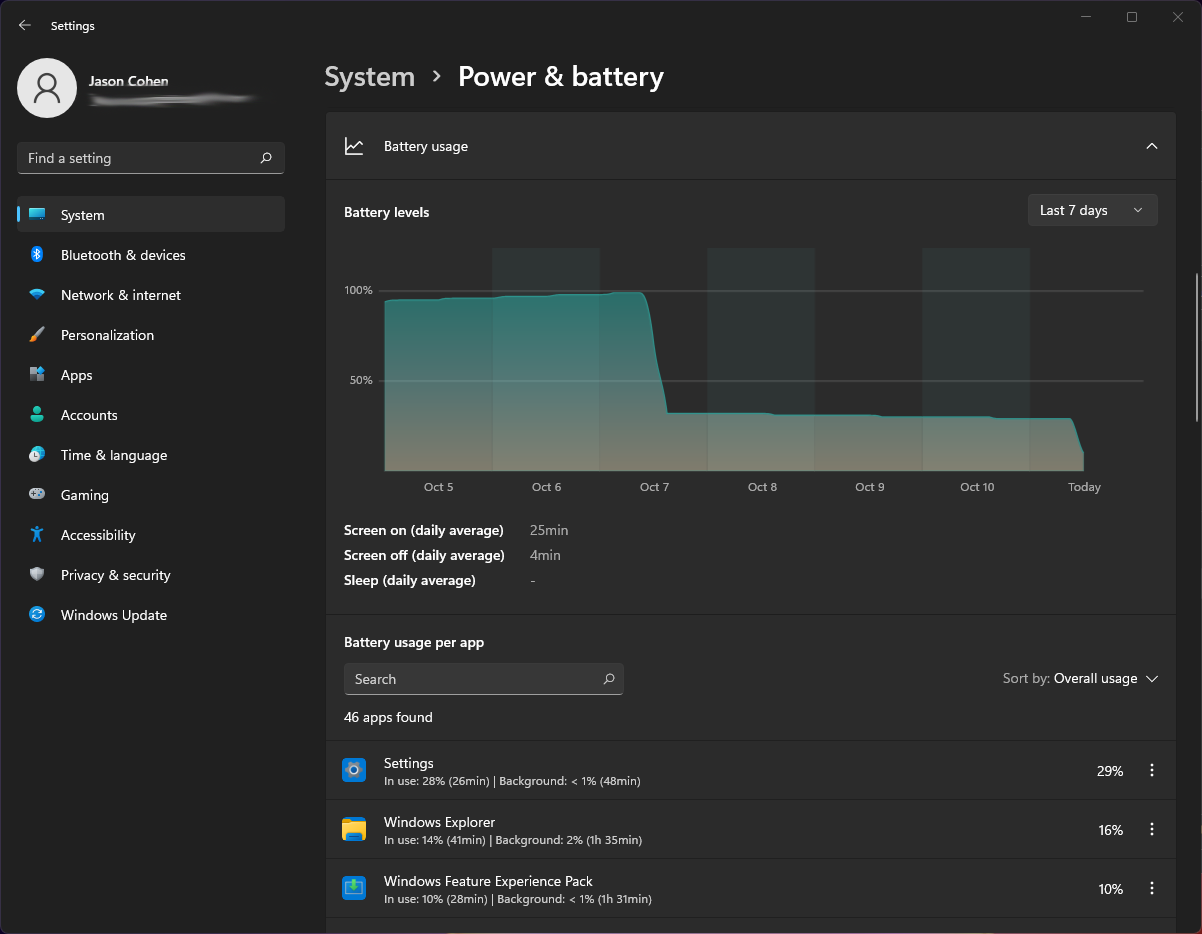
Windows 11 hace un mejor trabajo que su predecesor al ayudarlo a visualizar los datos de uso de la batería. Vaya a Configuración > Sistema > Energía y batería , luego abra la pestaña Uso de la batería . Aquí encontrará un gráfico que muestra cuánta energía ha utilizado durante los últimos días u horas. Una lista de aplicaciones a continuación que muestra el uso de energía por aplicación individual. Si encuentra un programa que puede estar usando demasiada energía, puede apagar el uso en segundo plano y ponerlo en suspensión, tal como lo permiten los dispositivos iPhone y Android.
Acostúmbrate a los nuevos gestos táctiles
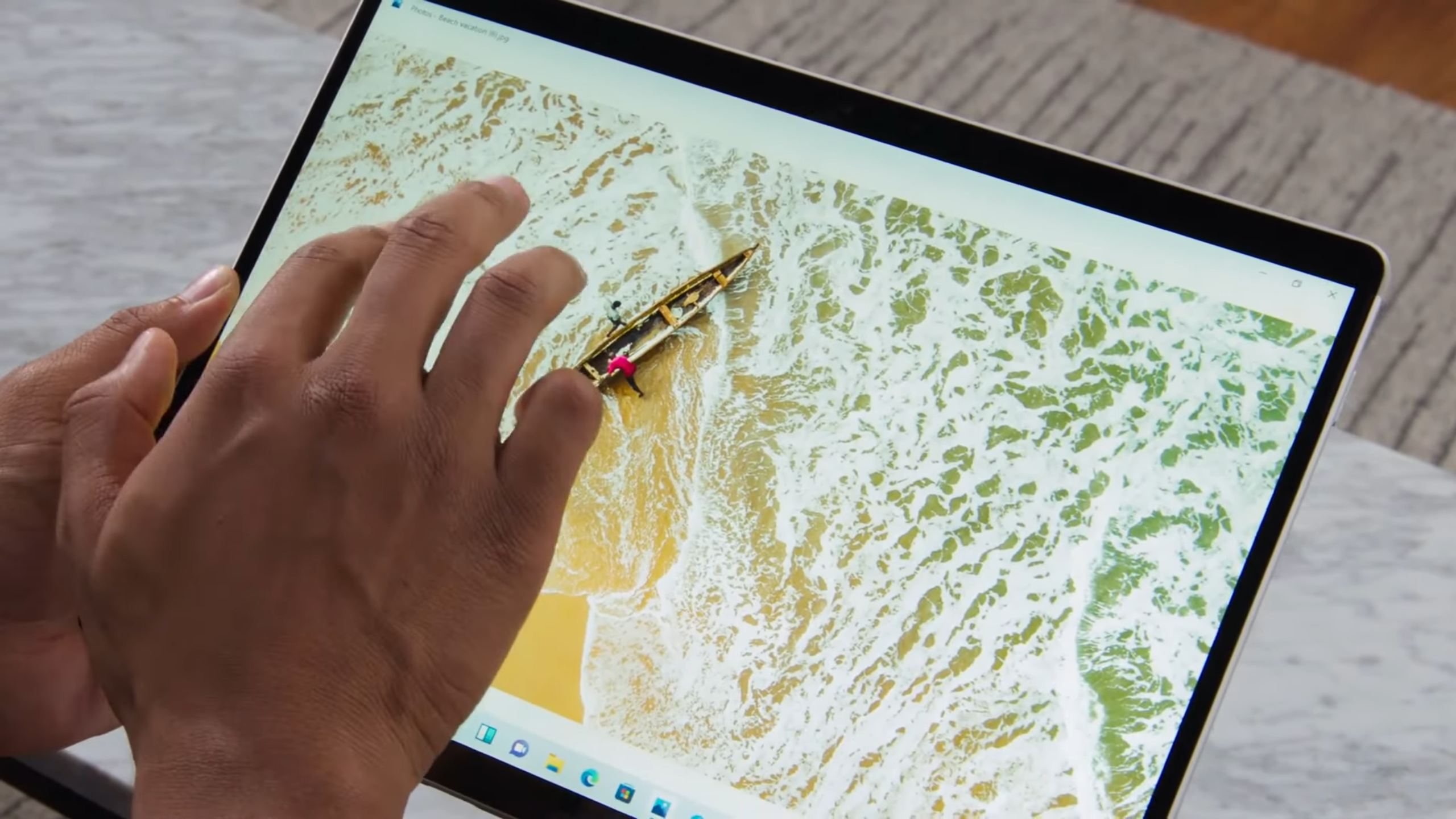
Si está utilizando una PC convertible o tableta con pantalla táctil, como la nueva e impresionante Surface Pro 8, debe acostumbrarse a un nuevo conjunto de gestos táctiles, muchos de los cuales implican el uso de varios dedos. Deslizar desde el lado izquierdo ya no abre el modo de cambio de tareas, sino el panel de Widgets de noticias e información. Para mostrar la Vista de tareas, ahora debe deslizar hacia arriba en la pantalla (en cualquier lugar) con cuatro dedos . Afortunadamente, deslizar el dedo desde la derecha todavía abre las notificaciones. Deslizar hacia abajo desde la parte superior ya no cierra una aplicación, pero puede deslizar hacia abajo en la ventana de una aplicación con tres dedos para minimizar una aplicación y mostrar el escritorio. Deslizar tres dedos hacia arriba abre todas las ventanas en ejecución.
Ejecutar aplicaciones de Android (en Beta)
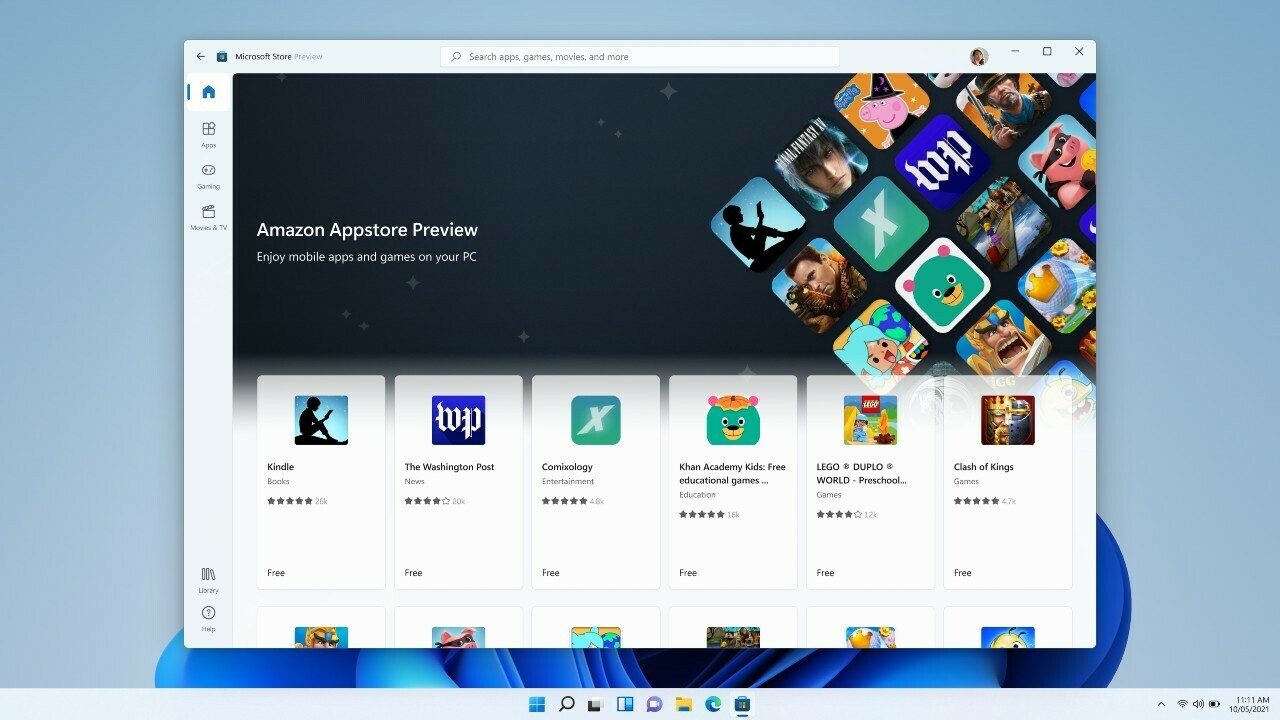
Si eres un miembro de Windows Insider, tienes acceso anticipado a las aplicaciones de Android en Microsoft Store. Actualmente está limitado a 50 aplicaciones de Amazon Appstore, pero hay más en camino. Aquí se explica cómo descargar el subsistema de Windows para Android, instalar la tienda de aplicaciones y jugar con las aplicaciones de Android en su PC con Windows 11.
Michael Muchmore contribuyó a esta historia.
