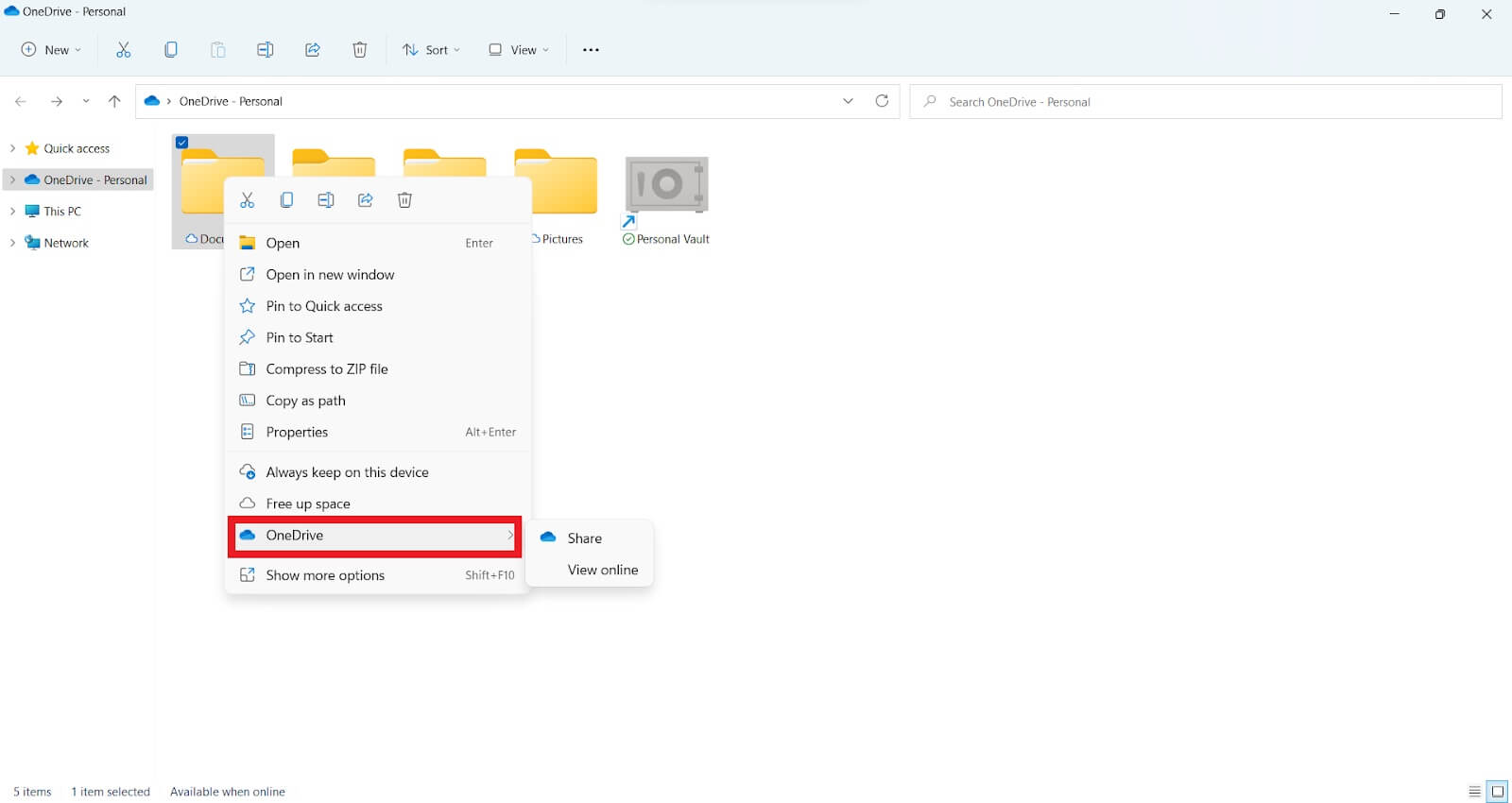Las mejores formas de transferir archivos a su nueva computadora con Windows 11
Publicado: 2022-12-27- ¿Puedes transferir tus archivos de Windows 10 a 11?
- Cómo transferir archivos de Windows 10 a Windows 11
- 1. Use un programa de software para transferir sus archivos
- Cómo transferir archivos de una computadora a otra en 2022 usando un programa de software
- 2. Transfiere tus archivos usando OneDrive
- 3. Enviar archivos por correo electrónico
- 4. Transferir archivos usando un disco duro externo
- 5. Cómo usar un cable de transferencia USB para enviar archivos
- 1. Use un programa de software para transferir sus archivos
- ¿Cuál es la forma más rápida de transferir archivos de PC a PC?
- Pensamientos finales

Ahora puede usar Windows 11 actualizando su Windows si su dispositivo cumple con los requisitos del sistema. Y es mucho más fácil actualizar a Windows 11 si todavía usas Windows 10. Sin embargo, Windows 11 no tiene la función "Easy Transfer" integrada.
Eso significa que transferir archivos de Windows 10 a 11 o de una PC a otra puede ser un desafío.
Afortunadamente, existen formas sencillas de transferir archivos a Windows 11. Y no necesita que un experto en informática lo ayude porque es automático.
Entonces, esta guía le mostrará cómo transferir archivos de Windows 10 a Windows 11.
Vamos a empezar.
¿Puedes transferir tus archivos de Windows 10 a 11?
Sí. Microsoft facilita el traslado de sus archivos de Windows 10 a Windows 11.
Sin embargo, necesitará una instalación nueva para Windows 11 para una actualización o una computadora recién comprada. Pero puede completar este proceso sin problemas con solo unas pocas acciones simples.
También puede usar software avanzado para transferir sus archivos con un solo clic del mouse si es un usuario experto en tecnología. Otras opciones incluyen la transferencia de archivos manualmente con un cable de transferencia USB o el uso de un disco duro para transferir sus archivos.
Revisaremos cada opción en la siguiente sección.
Cómo transferir archivos de Windows 10 a Windows 11
Idealmente, debería poder actualizar a Windows 11 y transferir de forma segura todos sus archivos esenciales. Y si es necesario, tenga una copia de seguridad segura de todos sus archivos de datos importantes.
Afortunadamente, hay cuatro maneras de lograr esto. Vamos a repasarlos.
1. Use un programa de software para transferir sus archivos
Debe tener una conexión a Internet estable y el software más reciente de una empresa de confianza para transferir sus archivos de Windows 10 a 11. Por eso le recomendamos que utilice un software independiente.
Sin embargo, la versión gratuita de este tipo de software suele tener algunos fallos. Pero la versión pro está libre de estos problemas e incluye pasos para ayudarlo a transferir sus archivos de una PC a otra.
Usando un programa de software, puede transferir documentos, archivos, imágenes, aplicaciones, etc., a Windows 11.
Sin embargo, según el tamaño, las transferencias de archivos pueden ser tareas largas y estresantes, independientemente del software que utilice.
Pero, con el software adecuado, puede mover rápidamente todos sus archivos con un solo clic. Por lo tanto, es mejor hacer una prueba gratuita de diferentes programas para conocer sus características antes de comprarlos.
Cómo transferir archivos de una computadora a otra en 2022 usando un programa de software
- Asegúrese de que el software esté instalado en ambas computadoras antes de comenzar la transferencia de datos "PC a PC".
- Elija qué archivo transferir y recuerde tener cuidado al elegir los comandos.
- Use el código de verificación para vincular dos PC a través de una red de área local. Seleccione la acción de transferencia de datos adecuada y haga clic en "Continuar" para continuar. A continuación, busque el código de verificación que se muestra en la pantalla de inicio de la computadora de destino. Para activar y verificar la conexión, haga clic en la pestaña.
- Navegue a la pestaña 'Archivos' y elija los archivos y carpetas que desea transferir.
- Haga clic en la pestaña "Transferir" para comenzar el proceso de transferencia de datos. Los archivos grandes pueden tardar un poco en cargarse, así que tenga paciencia.
ventajas
- Fácil de usar
- Sin necesidad de habilidades técnicas
- Transfiere diferentes archivos en minutos
Contras
- Las versiones gratuitas son limitadas
- Los usuarios pueden tener problemas al mover archivos a través de la misma red LAN
Recuerde que es posible que necesite un actualizador de controladores para verificar posibles problemas de controladores o controladores faltantes en su nueva PC.
2. Transfiere tus archivos usando OneDrive
Otra forma de transferir sus archivos a una nueva PC con Windows 11 es a través de OneDrive. El servicio en la nube de Microsoft facilita el traslado de sus datos, como documentos, videos e imágenes.
Así es como funciona el proceso:
- Instale OneDrive en su computadora actual. Es posible que desee suscribirse a OneDrive para ayudar a transferir sus archivos a su nueva computadora.
- Use OneDrive para sincronizar todos los datos que planea mover. Puede hacerlo en la aplicación OneDrive o en el sitio web de OneDrive. Haga clic en "Cargar" para agregar los archivos que desea transferir.
![Las mejores formas de transferir archivos]()
- Los archivos se pueden cargar en OneDrive directamente desde el Explorador de archivos.
- Configure OneDrive en su nueva computadora con Windows 11. Asegúrese de iniciar sesión con la misma cuenta de OneDrive que usó en su PC anterior para la sincronización.
- Elija los archivos y descárguelos a su nueva computadora con Windows 11.

ventajas
- Es escalable y rentable
- Accesible en cualquier lugar
- Colabora con varios usuarios al mismo tiempo
- Es fácil recuperar archivos perdidos
Contras
- No es fuerte contra los ataques.
- Es posible que no funcione en conexiones de Internet lentas
- Usa mucho ancho de banda
3. Enviar archivos por correo electrónico
La transferencia por correo electrónico es una excelente opción si no está enviando archivos masivos desde su PC anterior a la nueva computadora con Windows 11. Es una de las opciones más fáciles y seguras para transferir archivos en línea.
Sin embargo, las transferencias de archivos por correo electrónico presentan varios problemas. Por ejemplo, el correo electrónico no proporciona ningún medio para cifrar los datos que envía.
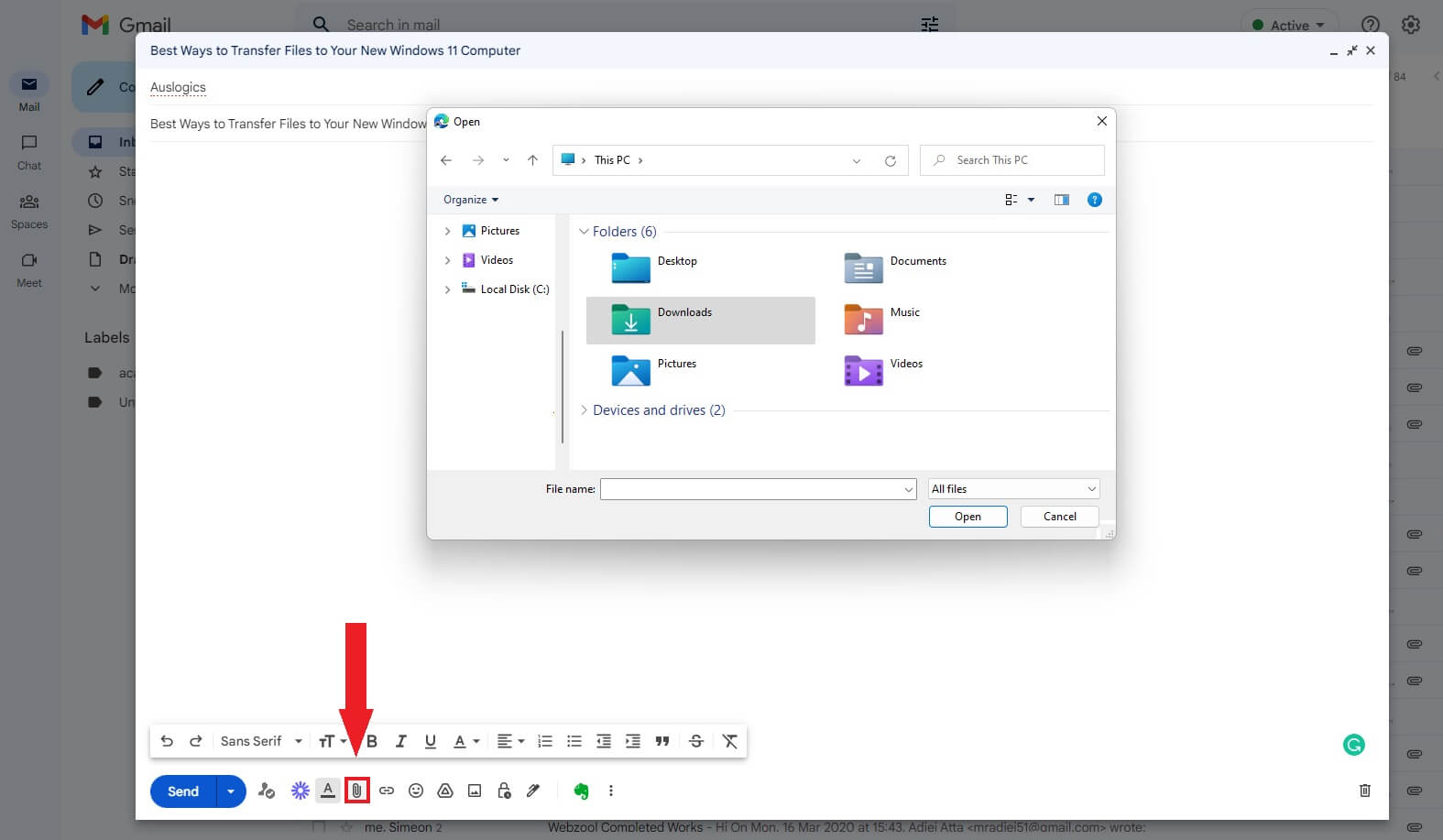
Además, existen limitaciones en el tamaño total del archivo que puede adjuntar a un correo electrónico. El tamaño estándar de un correo electrónico está limitado a 10 MB por la mayoría de los servicios de correo electrónico. Este puede ser el costo más bajo posible para transferir archivos entre computadoras.
Por lo tanto, una transferencia de datos de PC a PC es la mejor opción si desea transferir archivos grandes.
ventajas
- de uso gratuito
- Fácil de descargar
- Archivos rápidos y fáciles de compartir
- Fácil de usar
Contras
- Requiere una conexión estable
- Susceptible a virus
- No puedes transferir archivos grandes
4. Transferir archivos usando un disco duro externo
Si no sabe cómo transferir archivos de una computadora a otra en Windows 11, considere los discos duros externos y las unidades flash. Es una de las mejores formas de mover sus archivos rápida y fácilmente sin conexión a Internet.
Simplemente conecte un disco duro externo o una unidad flash a su computadora. Luego, copie todos los archivos que desea transferir a su nueva PC con Windows 11.
Después de eso, conecte el disco duro externo a su computadora con Windows 11. Luego transfiera los archivos a su nueva computadora.
Los archivos que almacena en una unidad externa pueden servir como copia de seguridad si falla su dispositivo de almacenamiento principal.
ventajas
- es portatil
- Fácil de usar
- La transferencia de archivos es rápida
- No se requiere red
- Espacio de almacenamiento masivo
Contras
- puede sobrecalentarse
- Se requiere cable externo o adaptadores de corriente
- El dispositivo puede romperse fácilmente.
5. Cómo usar un cable de transferencia USB para enviar archivos
También puede usar el cable de transferencia USB para transferir archivos de Windows 10 a 11. Y puede ahorrar mucho tiempo porque no se requiere hardware adicional. Así es como funciona el proceso:
- Descargue e instale los controladores proporcionados por el fabricante del cable puente USB en ambas computadoras.
- Enchufe el cable USB en los puertos USB correspondientes de las dos computadoras.
- Encienda ambas computadoras para que puedan detectar el cable USB. Esto puede iniciar el asistente de instalación.
- Seleccione el adaptador USB Super Link para la instalación.
- Elija el puente de datos de alta velocidad .
- Inicie el Administrador de dispositivos, amplíe los dispositivos del sistema y verifique que el cable USB se muestre como un cable puente USB de alta velocidad . El nombre del cable puede ser diferente entre proveedores.
- Cargue el disco de instalación del cable USB en la unidad de CD o DVD-ROM. Después de eso, descargue el software de transferencia de datos necesario y ejecútelo. Luego, repita el proceso en la segunda computadora.
- Inicie el programa en ambas computadoras. Aparecerá una ventana con su PC a la izquierda y la PC de destino a la derecha.
- Escriba en la unidad, elija los archivos y las carpetas que desea transferir y luego colóquelos en su ubicación preferida.
ventajas
- Fácil de usar
- Transfiere diferentes archivos en minutos
Contras
- Puede ser técnico para algunos usuarios.
¿Cuál es la forma más rápida de transferir archivos de PC a PC?
Todos los puntos discutidos en esta guía ofrecen una forma rápida de transferir sus archivos de una PC a otra. Sin embargo, un método puede ser mejor según varios factores, como la conexión a Internet, la compra de software y el tamaño del archivo.
Por ejemplo, si está transfiriendo archivos extensos, considere usar un programa de software o un cable de transferencia USB para mover sus archivos, no por correo electrónico. Sin embargo, el cable de transferencia USB puede ser ideal si no desea comprar el software.
Entonces, ¿cuál es la forma más rápida de transferir archivos de PC a PC? Depende de lo que funcione para ti. Por lo tanto, revise cada punto, considere los pros y los contras, y encuentre el tipo de transferencia que funcione para usted.
Pensamientos finales
Use esta guía para aprender cómo transferir archivos de una computadora a otra en 2022. Sin embargo, existen ventajas y desventajas para cada uno de los métodos para compartir archivos que se analizan en esta guía.
Así que elige el que mejor se adapte a tus necesidades. Sin embargo, antes de comenzar a compartir el archivo, debe determinar si necesita o no una conexión de red.
Puede usar un programa de software, OneDrive o correo electrónico si desea compartir datos a través de una red. Pero si desea compartir archivos sin una red, considere usar discos duros externos.