Las mejores formas de arreglar picos de ping en Windows 10/11
Publicado: 2022-09-20Ya sea que esté utilizando Windows 10 u 11, cuando se producen picos de ping, afecta su conexión y la obliga a funcionar mal. Si ha tenido que lidiar con velocidades lentas frecuentes o interrupciones de la red últimamente, es posible que tenga picos de ping en su Windows 10 u 11.
Cómo arreglar picos de ping en Wi-Fi
Los picos de ping no se ven bien en Windows 10 u 11, especialmente si suceden todo el tiempo. Un ping más alto significa una red WiFi más lenta; esto tiene un impacto negativo en su computadora. Además, se ha informado que también afecta las conexiones Ethernet.
Entonces, cuando su ping aumenta, lo que su Windows 11 puede estarle diciendo es que sus aumentos de conexión están por debajo del promedio.
Los pings más altos también pueden provocar la pérdida de paquetes durante la transmisión de videos o juegos en línea. Por ejemplo, si su ping promedio es de 37 ms, pero descubre que está funcionando a más de 200 ms, entonces hay motivo de preocupación.
Lo bueno del problema es que puede corregir los picos de ping utilizando diferentes métodos. Si está buscando la mejor solución sobre cómo reparar los picos de ping en su WiFi, puede estar seguro de que está en el lugar correcto.
A medida que continúe leyendo, aprenderá diferentes formas de corregir los picos de ping en su PC con Windows 10 u 11.
Cómo deshacerse de los picos de ping en Windows 11 y 10
Saber cómo deshacerse de los picos de ping en Windows 11 y 10 puede ser la diferencia entre una buena experiencia y una frecuentemente frustrante.
Ping, también conocido como Packet Inter-Network Groper, simplemente prueba la conexión enviada de un dispositivo a otro. Un ping bajo permite que su conexión funcione sin problemas y de manera eficiente.
La mejor manera de garantizar un ping bajo en su computadora es eliminar todas las fuentes de rendimiento lento e ineficiente. El malware, los archivos basura, los restos de aplicaciones y registros y otros bits y piezas digitales tienden a acumularse cuanto más tiempo usa la PC. Pueden crecer y comenzar a afectar el rendimiento del sistema. Puede usar una utilidad de limpieza de computadora como Auslogics BoostSpeed para limpiar su PC y restaurar el máximo rendimiento.
Además, estas son las mejores formas alternativas de deshacerse de los picos de ping en Windows 11 y 10:
- Ejecutar solucionador de problemas
- La modificación del registro puede ser útil
- Adoptar VPN
- Compruebe la configuración del adaptador de red inalámbrica de Windows
- Limpiar DNS
- Reinicia tu Internet
- Ejecutar ping de bucle invertido
- Ejecute un escaneo en su Windows 11/10
Picos de ping: solucione el problema con las mejores soluciones
Existen diferentes métodos para deshacerse de los problemas de picos de ping. Los usuarios de Windows 11/10 han resuelto desafíos de picos de ping con estos métodos:
Mejor solución 1: ejecutar el solucionador de problemas
Si está buscando las mejores formas de arreglar los picos de ping en Windows 10/11, este es el primer método que debe probar. La solución de problemas es una de las mejores formas de solucionar los picos de ping por muchas razones. La solución de problemas de Windows 11/10 ayuda a identificar y solucionar problemas automáticamente, devolviéndolo a su mejor forma.
Entonces, encuentre los pasos a continuación sobre cómo deshacerse de los picos de ping en su WiFi ejecutando un solucionador de problemas:
En Windows 10:
- Haga clic en las teclas Windows + I para abrir Configuración.
- Muévase hacia abajo para ubicar Actualización y seguridad.
- Seleccione Solución de problemas.
- Verifique el panel derecho para la Solución de problemas adicionales y luego haga clic en él.
- Busque adaptadores de red. Cuando lo encuentre, haga clic en Ejecutar el botón Solucionador de problemas.
- Seleccione Todos los adaptadores de red y luego haga clic en Siguiente.
En Windows 11:
- Mantenga presionada la tecla de Windows y presione I para iniciar Configuración.
- Vaya a Sistema > Solucionar problemas.
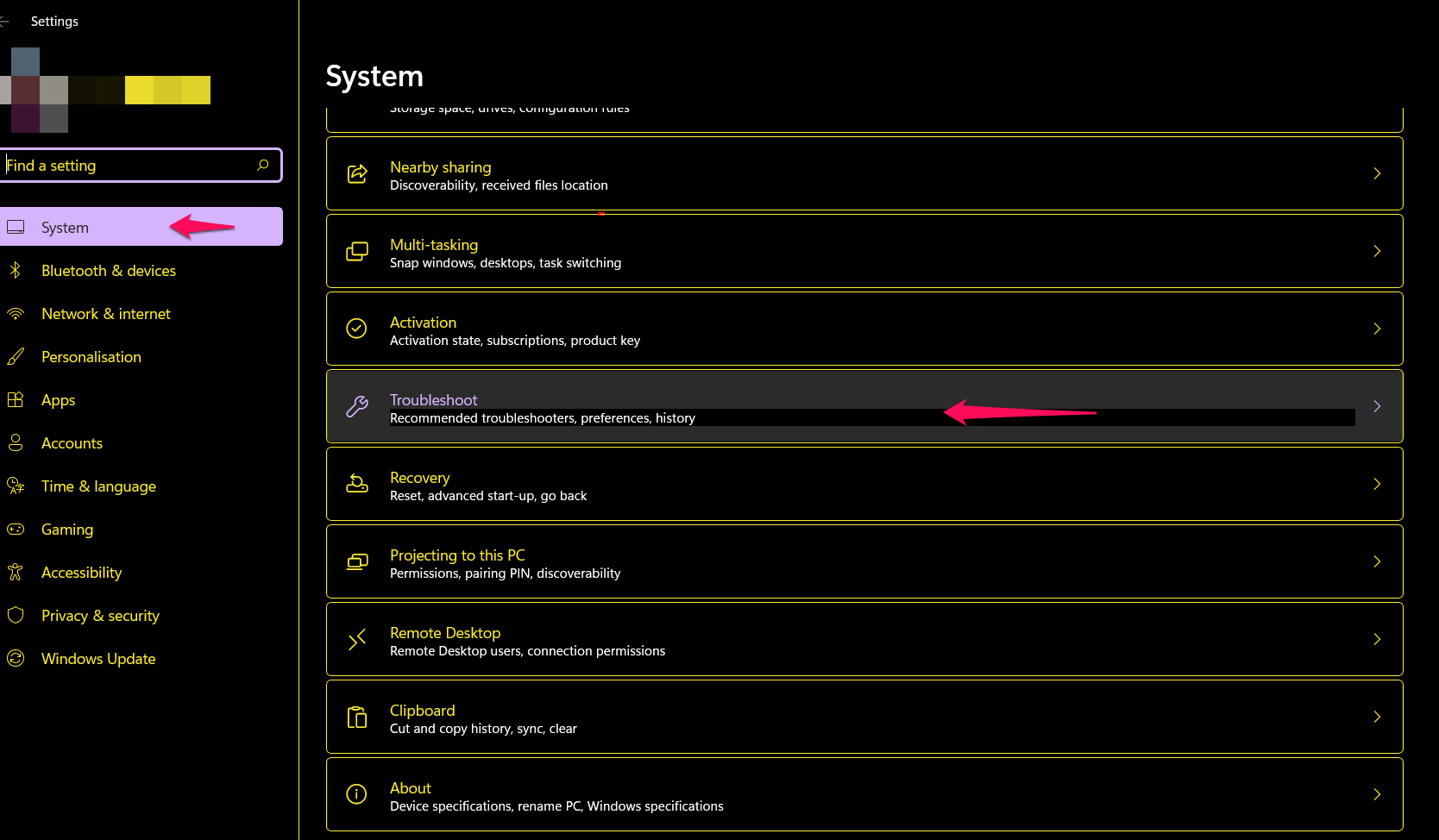
- En la pantalla Solucionar problemas, seleccione Otros solucionadores de problemas.
- Desplácese hacia abajo en la pantalla Otros solucionadores de problemas y localice la pestaña Adaptador de red.
- Haga clic en Ejecutar para iniciar el solucionador de problemas.
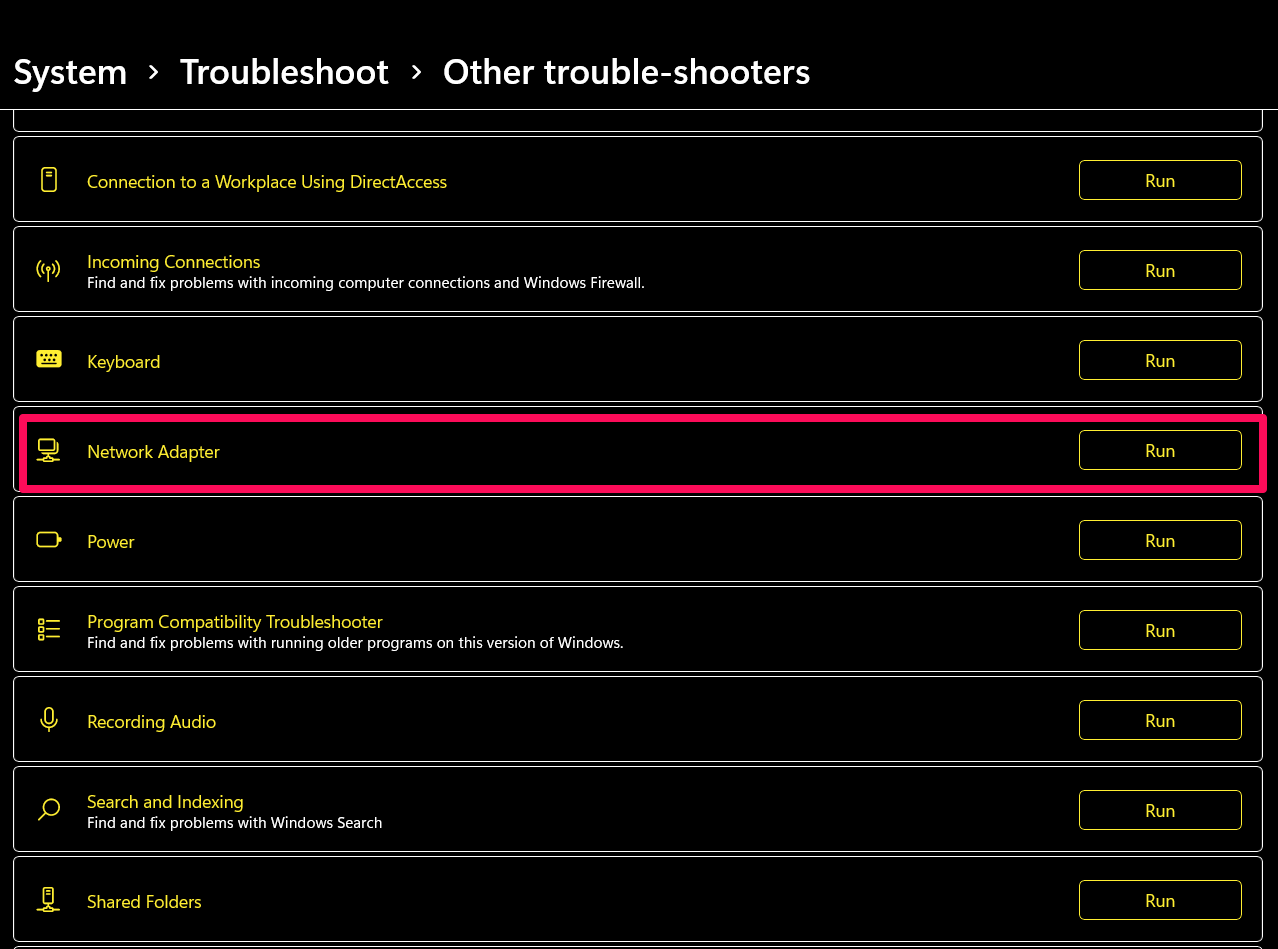
- Implemente la solución sugerida después de que finalice el escaneo.
Sugerencia : no olvide reiniciar el dispositivo inmediatamente después de que se complete la solución de problemas.
Tan pronto como se complete la solución de problemas y el dispositivo se haya reiniciado, es posible que se resuelvan los picos de ping.
Mejor solución 2: modificación del registro
El Registro de Windows es una poderosa base de datos centralizada. La modificación de su registro puede ayudar a eliminar los picos de ping en su PC con Windows 10/11.
También es cierto que su Registro de Windows 11/10 no es fácil de usar, pero no hay razón para preocuparse. Se le guiará sobre cómo arreglar sus picos de ping sin problemas a continuación.
- Presione la tecla de Windows junto con la tecla R en su teclado para abrir Ejecutar.
- Escriba "regedit" en el campo Ejecutar y haga clic en Aceptar.
Antes de realizar más cambios en el Registro después de abrir el Editor del Registro, cree una copia de seguridad por razones de seguridad.
- Haga clic en Archivo y seleccione Exportar.
- Modifique Exportar rango como Todos y escriba su nombre de archivo preferido.
- Seleccione su ubicación y Guardar.
Ahora puede continuar con la modificación del registro.
- Navegue a la siguiente clave: HKEY_LOCAL_MACHINE\SOFTWARE\Microsoft\WindowsNT\CurrentVersion\Multimedia\SystemProfile.
- Haga doble clic en NetworkThrottlingIndex a la derecha.
- Cambie el campo Información del valor a FFFFFFFF y haga clic en Aceptar para guardar.
- A continuación, navegue hasta la siguiente clave: HKEY_LOCAL_MACHINE\SYSTEM\CurrentControlSet\Services\Tcpip\Parameters\Interfaces.
- Haga clic en la subclave que representa su conexión de red.
- Seleccione Nuevo -> Valor DWORD (32 bits) después de hacer clic derecho en la subclave.
- Cambie el nombre de DWORD a TCPackFrequency, haga doble clic en él y luego establezca el campo Información del valor en 1.
- Repita el paso 10, configure otro DWORD y asígnele el siguiente nombre: TCPNoDelay, haga doble clic en él y configure Value Data en 1.
- Ahora, navegue a esta clave: HKEY_LOCAL_MACHINE\SOFTWARE\Microsoft\MSMQ.
- Cree un nuevo DWORD aquí, establezca su nombre en TCPNoDel y establezca su Información de valor en 1.
- Ahora, expanda MSMQ.
- Elija "parámetros" y seleccione Nuevo > Clave. Si no se pueden encontrar los "parámetros", cree una nueva entrada de registro en MSMQ y asígnele el nombre "parámetros".
- Cree otro DWORD bajo los parámetros y asígnele el nombre TCPNoDelay.
- Los datos de valor de ese DWORD deben establecerse en 1.
Si esto no ayuda, quizás otra solución lo haga. Además, problemas como picos de ping pueden resultar de inconsistencias ocultas en el registro. Puede utilizar una herramienta de limpieza de registro certificada para eliminar todos los errores de registro.

Mejor solución 3: adoptar VPN
Si Ping Spikes se apodera de su conexión y causa un retraso, es posible que deba considerar usar una VPN.
Una red privada virtual puede regular su conexión a Internet. Puede proteger su PC de escuchas externas y pings más altos. Muchas aplicaciones VPN son gratuitas y funcionan de manera óptima. Descargue su VPN preferida, regístrese, conéctese y deje atrás la situación de los picos de ping.
La mejor solución 4: reinicie su conexión a Internet
Simplemente reiniciar su dispositivo de Internet puede ser efectivo para corregir los picos de ping en su Windows 10/11. Este método es especialmente útil cuando se producen picos de ping en su WiFi.
- Apague su PC.
- Desconecte su módem o desconecte su enrutador.
- Espere alrededor de 10 minutos para encender su PC nuevamente.
- Vuelva a conectar su módem o enrutador.
La mejor solución 5: ajustar la configuración del adaptador de red inalámbrica
Para deshacerse de los picos de ping en Windows 11 y 10, cambie la configuración del adaptador de red inalámbrica siguiendo los siguientes pasos:
- Presione las teclas Windows + R al mismo tiempo para abrir Ejecutar.
- Escriba "ncpa.cpl" (sin las comillas) y lo llevará a la página de Conexión de red.
- Ubique y haga clic derecho en su conexión a Internet y seleccione Propiedades.
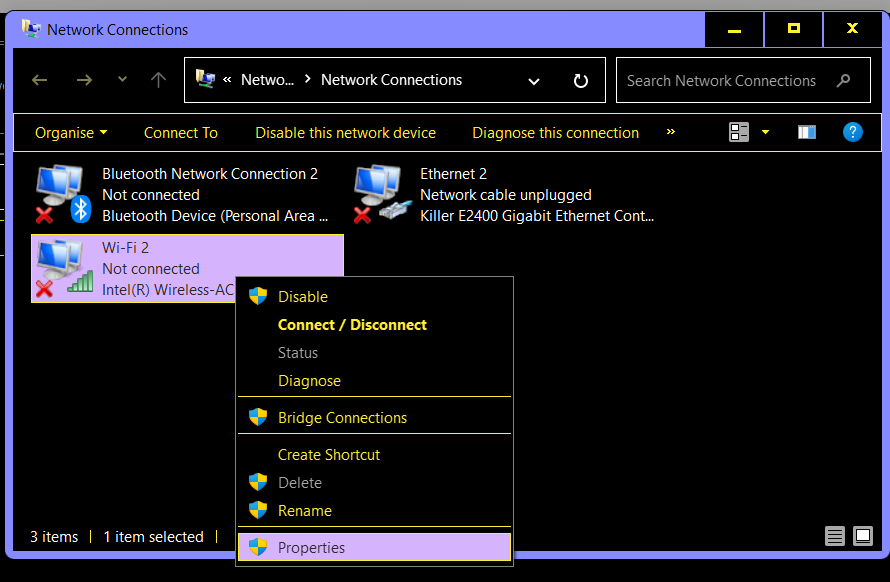
- Ahora, haz clic en Configurar.
- Vaya a la pestaña Avanzado.
- Ajusta los valores de esta manera:
- Ancho de canal 11n para conexiones de 2,4 GHz: solo 20 MHz
- Banda preferida: 2,4 GHz
- Agresividad de roaming – 1
- Modo inalámbrico: 802.11b/g
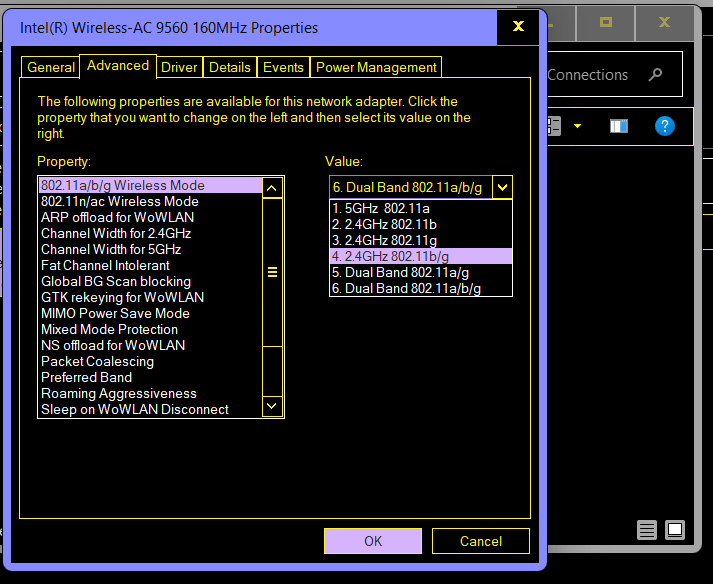
- Una vez que complete el ajuste, haga clic en Aceptar para guardar.
La mejor solución 6: DNS limpio
La limpieza de DNS puede corregir instantáneamente los picos de ping. Esta acción borra la memoria caché del dominio anterior y puede ayudarlo a eliminar los errores de conexión.
Así es como se limpia el DNS en Windows 10 y 11:
- Presione la tecla de Windows y espere a que aparezca la barra de búsqueda.
- Haga clic con el botón derecho en Símbolo del sistema después de escribir CMD en el cuadro de búsqueda.
- Seleccione Ejecutar como administrador y luego haga clic en Sí cuando aparezca el UAC.
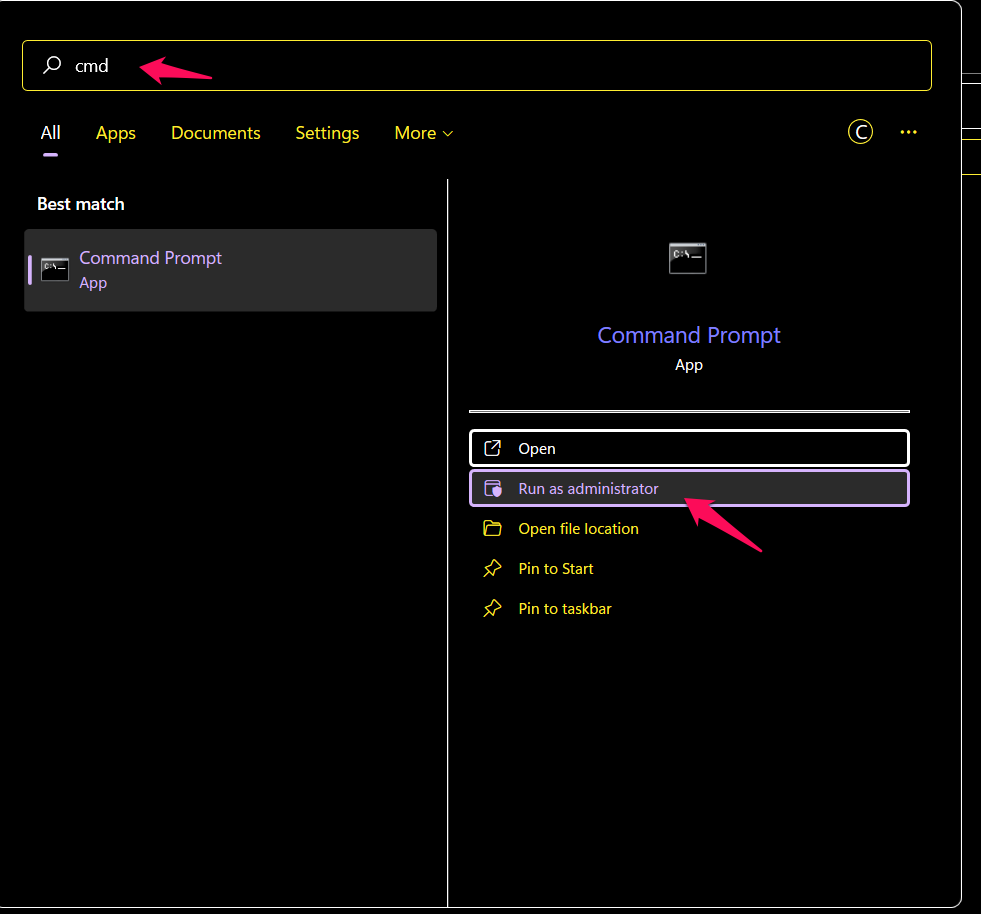
- Escriba o pegue los siguientes comandos, pero no olvide hacer clic en Entrar después de cada uno. Además, espere a que se complete uno antes de ingresar otro:
ipconfig /flushdns
ipconfig /registerdns
ipconfig /liberar
ipconfig/renovar
restablecimiento de netsh winsock
- Reinicia tu computadora
Después de este proceso, verifique si sus picos de ping se han solucionado.
Mejor solución 7: Ejecutar Loopback Ping
Lo bueno es que cuando ejecuta Loopback Ping, su PC se prueba a sí misma para asegurarse de que funciona correctamente. Este proceso también lo ayuda a corregir Ping Spikes y así es como puede hacerlo:
- Presione la tecla de Windows junto con X.
- Seleccione Windows PowerShell (administrador).
- Haga clic en Sí cuando aparezca el mensaje de UAC.
- Ejecute los siguientes comandos, uno tras otro:
Bucle invertido de ping
Escriba ping ::1
La mejor solución 8: Ejecute varios escaneos en su Windows 10/11
Los escaneos le permiten detectar errores y también determinar el estado de salud de su Windows. Se ha informado que los problemas con el hardware y los archivos del sistema también pueden desencadenar picos de ping.
Estos son los comandos que puede ejecutar:
- DISM
- Comprobador de archivos del sistema (SFC)
- Limpieza de disco
Ejecutaremos cada uno para esta solución. Para comenzar, abra el Símbolo del sistema o Windows PowerShell con privilegios elevados en su PC. Después de eso, ejecute los tres comandos a continuación, en secuencia. Deje que se complete una operación antes de iniciar la siguiente:
dism.exe /online /cleanup-image /restorehealth
sfc /escanear ahora
chkdskX: /f
Ahora sabe cómo corregir los picos de ping en su Windows 10 y 11. Esperamos que haya encontrado útiles todas las soluciones. Tus comentarios serán muy valorados!!
