Las mejores formas de corregir el error ERR_INTERNET_DISCONNECTED en Google Chrome
Publicado: 2022-04-30Acabas de iniciar Google Chrome en tu computadora. A continuación, configura su WiFi y conecta su computadora, preparándose para comenzar a navegar. Pero Chrome tiene otros planes.
Primero, Chrome te dice que "no se puede conectar a Internet" ( ERR_INTERNET_DISCONNECTED) . Luego viene un juego de red ERR_INTERNET_DISCONNECTED en el que eres un pequeño dinosaurio simulado que salta sobre cactus simulados.
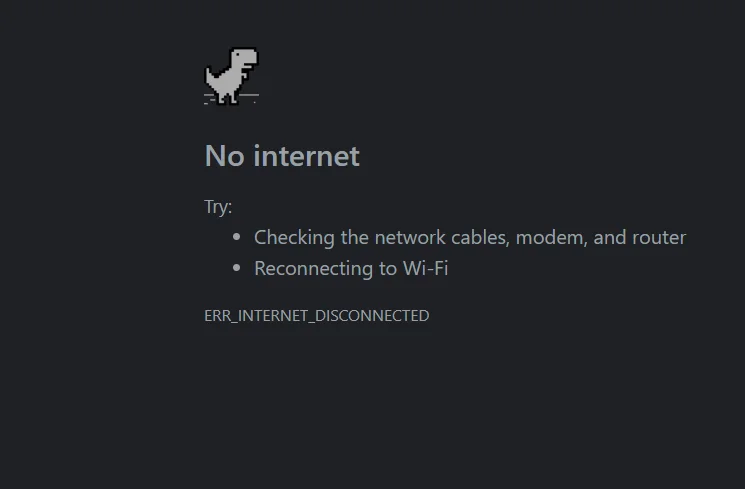
Es posible que el texto de error de Chrome ERR_INTERNET_DISCONNECTED que se muestra en Windows 10 no haga que su corazón salte tan alto como lo haría si hubiera experimentado la pantalla azul de la muerte. Pero es igual de angustioso, especialmente cuando deseas desesperadamente conectarte a Internet pero no puedes.
En este artículo, destacaremos diferentes formas que pueden ayudarlo a corregir el error de estar desconectado de Internet en Google Chrome. También ofreceremos soluciones para el mismo error cuando ocurra en Microsoft Edge, Brave o Firefox.
1. Reinicie su computadora
Cuando navega por Internet a través de Google Chrome o está a punto de comenzar a navegar y luego se encuentra cara a cara con el error ERR_INTERNET_DISCONNECTED, lo primero que debe pensar es que no está habilitado para conectarse a Internet. Esto no es un gran problema (o no debería ser un gran problema) ya que hay muchas formas de resolver este problema.
Digamos que ha estado usando la computadora por un tiempo y ha comenzado a ralentizarse. Siendo un usuario inteligente, sospecha que esta caída en el rendimiento podría estar relacionada con el error "No se puede conectar a Internet".
Lo que debes hacer es reiniciar tu computadora. Reiniciar su computadora le permite apagarse temporalmente y volver a encenderse, actualizada y lista para funcionar. Ahora, intenta conectarte a Internet y verás.
Si esta sugerencia funciona, es posible que desee utilizar una aplicación de terceros confiable para mejorar el rendimiento y la velocidad de Windows. Esto le ahorra problemas futuros para solucionar el bajo rendimiento de la computadora.

Resuelva problemas de PC con Auslogics BoostSpeed
Además de limpiar y optimizar su PC, BoostSpeed protege la privacidad, diagnostica problemas de hardware, ofrece consejos para aumentar la velocidad y brinda más de 20 herramientas para cubrir la mayoría de las necesidades de servicio y mantenimiento de la PC.
2. Reinicie su enrutador y moderno
Si un procedimiento de reinicio limpio no soluciona el problema, lo siguiente que debe mirar es el puente que lo conecta a Internet: su enrutador/módem. Tal vez no haya usado este enrutador por un tiempo y necesite tiempo para ajustarse. Tal vez lo ha estado usando durante demasiado tiempo y necesita nuevo jugo de bombeo.
Lo que desea hacer es apagar el enrutador o el módem, esperar al menos 2 minutos y volver a encenderlo.
Ahora, intente conectarse a Internet y ver si aparece el error o no.
3. Confirme la conexión a Internet a través de WiFi y la configuración de punto de acceso personal
Para algunos de nosotros, usar WiFi para conectarse a Internet es el método más conveniente. Después de todo, podemos controlar la cantidad de datos que estamos quemando, la fuerza de la conexión, etc. Pero cuando recibimos un mensaje de error que indica que no puede conectarse a Internet, el mismo método que preferimos sobre otros puede ser el responsable.
Por lo tanto, verifique si su WiFi está habilitado correctamente para conectarse a Internet. Si está utilizando un punto de acceso personal, asegúrese de que su computadora pueda "relacionarse" con la configuración.
Algunos de los nuevos sistemas operativos de teléfonos inteligentes ofrecen bandas de 2,4 GHz y 5 GHz, por ejemplo. Compruebe si actualmente está utilizando la banda de 5 GHz y redúzcala a 2,4 GHz.
Una vez que haya reconfigurado la configuración de WiFi/punto de acceso, conéctelo a su computadora y su computadora a Internet.
4. Inspeccione sus cables de red (si corresponde)
Si usted es el tipo de internauta que usa cables de red en lugar de puntos de acceso personales y WiFi, todo lo que necesita hacer ante el error ERR_INTERNET_DISCONNECTED en Google Chrome es inspeccionar sus cables de red.
Demasiadas cosas podrían haber salido mal. Puede que el cable no esté bien enchufado o que una rata diminuta se haya acostumbrado a afilarse los dientes con tus cables. En cualquier caso, verifique para asegurarse de que nada esté mal.
Si sigue sin encontrar nada, desconecte el cable, pídale prestado uno a otra persona y pruébelo. Si su computadora se conecta a Internet, obtenga un cable nuevo. Si aún no lo hace, es hora de pasar a la configuración y el software de la computadora.
5. Repare el proxy inactivo en la configuración de LAN (red de área local)
Una de las razones más comunes por las que su computadora no puede conectarse a Internet es que está utilizando un proxy inactivo. Un proxy, por definición, lo autoriza a conectarse a Internet con una dirección legítima. Entonces, cuando no tenga éxito en este esfuerzo, debe verificar y modificar la configuración de su proxy.
Para solucionar problemas de proxy en Windows 10, use la tecla Windows + S para buscar opciones de Internet . Haga clic en la opción que aparece con el mismo nombre y seleccione la pestaña Conexiones . A continuación, seleccione Configuración de LAN . A continuación, desmarque todas las opciones que estén marcadas en la página, incluida la detección automática de configuraciones .
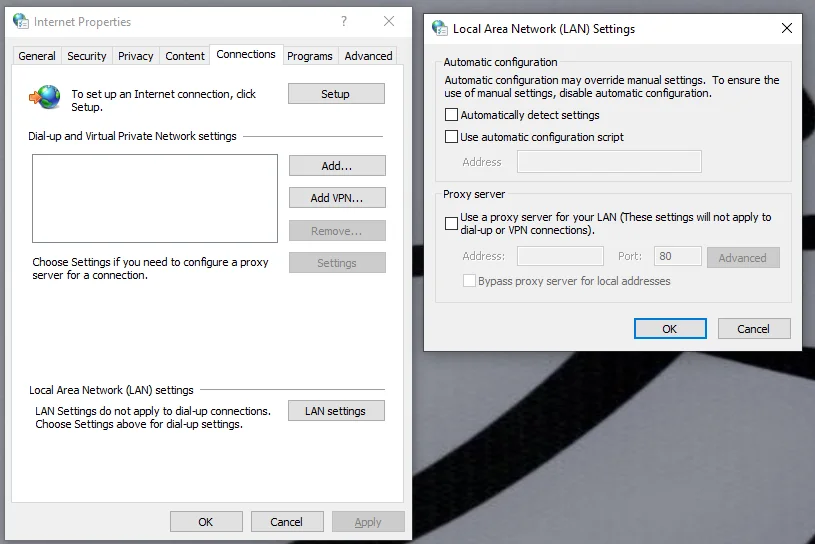
Seleccione Aceptar y Aplicar e intente conectarse a Internet una vez más.
6. Restablecer la configuración de TCP/IP con la línea de comandos (CMD)
Si reparar un proxy inactivo no resuelve el problema, puede continuar con este ejercicio de reparación de direcciones de Internet restableciendo la configuración de TCP/IP con CMD.
Entonces, use la combinación de teclas Windows + S para buscar el símbolo del sistema . Haz clic derecho sobre la opción con el mismo nombre y selecciona Ejecutar como administrador . En la consola CMD que aparece, ingrese los siguientes comandos uno tras otro:
restablecimiento de netsh winsock
restablecimiento de ip int netsh
ipconfig /liberar
ipconfig /flushdns
ipconfig/renovar
Después de ingresar cada comando, haga clic en la tecla Intro para ejecutarlos.
Eso debería solucionar el error ERR_INTERNET_DISCONNECTED.
7. Deshabilite todos los paquetes de software antivirus en su computadora... y apague el Firewall de Windows (temporalmente)
Los paquetes de software antivirus suelen estar programados para detectar cosas muy específicas. Sin embargo, pueden interferir con las operaciones del sistema, incluida la conexión a Internet.
Entonces, cuando haya probado las 6 opciones resaltadas anteriormente y todavía tenga que lidiar con el error ERR_INTERNET_DISCONNECTED, desactive su software antivirus temporalmente e intente volver a conectarse a Internet.

Puede ir más allá y extender esta acción a su Firewall de Windows, que tiene el mismo propósito general que el antivirus. Para deshabilitar su Firewall de Windows, use la combinación de Windows + S para buscar W indows D efender F irewall . En la página que aparece, haga clic en Activar o desactivar Firewall de Windows Defender (en el panel izquierdo de la ventana). A continuación, haga clic en la opción Desactivar Firewall de Windows Defender y reinicie su computadora.
Esto debería solucionar el problema de una vez por todas.
8. Regrese Google Chrome a la configuración predeterminada
Suponiendo que todavía no puede conectarse a Internet a través de Google Chrome, podría considerar devolver el navegador a su configuración predeterminada. Esto funciona de la misma manera que restaurar su computadora a una fecha anterior cuando todavía funcionaba como se esperaba.
Así, cuando te encuentres con el error “no se puede conectar a Internet” y sospeches que el problema está dentro de la configuración del navegador pero no sabes exactamente dónde, simplemente debes reiniciar Google Chrome y devolverlo a su configuración predeterminada. .
Para restablecer su navegador Google Chrome, primero, asegúrese de que una de sus páginas esté abierta. (Puede ser la página de inicio o la página de socorro con el error ERR_INTERNET_DISCONNECTED mirándote). Luego, haz clic en las opciones del navegador (los 3 puntos en la parte superior derecha de tu pantalla). Navegue con el cursor hasta Configuración y haga clic en él. Puede lograr el mismo resultado escribiendo chrome://settings/ en la barra de búsqueda.
En la pestaña Configuración de Chrome, seleccione el menú Avanzado y haga clic en Restablecer y limpiar . En la página que aparece, seleccione Restaurar la configuración a sus valores predeterminados originales . ¿Restablecer configuración? aparecerá una ventana emergente y le pedirá que confirme. Haga clic en Restablecer configuración en esta ventana emergente y espere a que el protocolo siga su curso.
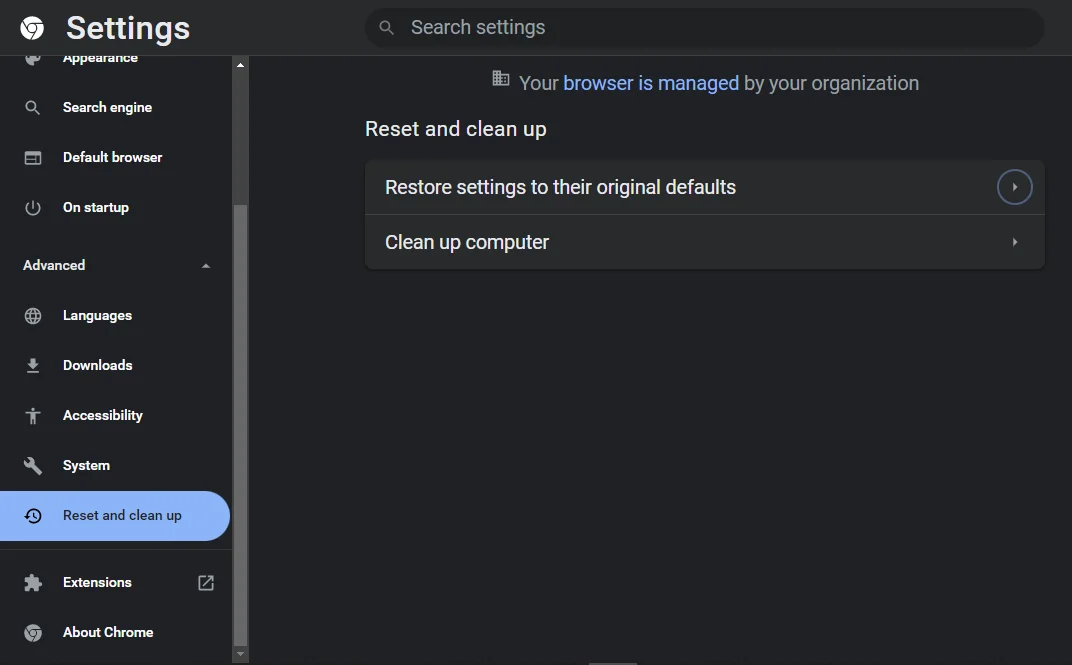
Intente conectarse a Internet una vez más y vea si el error ERR_INTERNET_DISCONNECTED aparece nuevamente.
9. Actualice sus controladores de Windows
Si el error ERR_INTERNET_DISCONNECTED sigue apareciendo a pesar de todo lo que ha hecho hasta ahora, debe actualizar los controladores de Windows. Como sabe, estos controladores ejecutan todo, desde la configuración de su pantalla hasta la forma en que su hardware interactúa con su software, etc.
Por lo tanto, cuando sospeche que el error "no se puede conectar a Internet" proviene de su computadora en lugar de Google Chrome o su enrutador, intente actualizar sus controladores de Windows 10.
Algunos fabricantes de Windows tienen aplicaciones de software dedicadas que pueden ayudarlo a actualizar todos sus controladores sin demasiado esfuerzo de su parte. HP, por ejemplo, tiene la aplicación HP Support Assistant. Si no puede encontrar la provisión de su fabricante en este frente, simplemente actualice sus controladores a través de Windows Update.
Para actualizar sus controladores a través de Windows Update, use la combinación Ventana + R para iniciar el programa Ejecutar. A continuación, escriba actualización de control en la barra de edición y haga clic en Aceptar . Siga las instrucciones y debería poder actualizar todos sus controladores.
10. Pruebe con un navegador diferente
Si aún no puede avanzar y conectarse a Internet, simplemente intente con un navegador diferente. Tal vez Google Chrome se ha cansado de ti y quiere un día de descanso para sí mismo. No te preocupes. Solo debe preocuparse cuando haya probado otros 2 o 3 navegadores y se encuentre cara a cara con el mismo problema.
Brave, Microsoft Edge y Mozilla Firefox son excelentes opciones. Cada uno de ellos ofrece aproximadamente los mismos servicios que Chrome con diferente efectividad.
11. Bono: actualiza tu Google Chrome
Ya sea que haya logrado corregir el error ERR_INTERNET_DISCONNECTED o no, debería considerar devolver esos problemas a Google Chrome. Todo lo que necesita hacer en este frente es actualizar el navegador.
Muchas veces, algunos de los problemas que surgen al usar Google Chrome pueden solucionarse fácilmente con una actualización. El error ERR_INTERNET_DISCONNECTED es uno de estos problemas, así que intentémoslo.
Una vez más, acceda a la página de configuración de Chrome escribiendo chrome://settings/ en la barra de búsqueda o haciendo clic en los 3 puntos en la parte superior derecha de su pantalla y luego seleccionando la opción Configuración . A continuación, seleccione la pestaña Acerca de Chrome y haga clic en Actualizar Google Chrome en la página que aparece. Espere a que Chrome se actualice a la última versión y vea si los problemas que enfrentaba siguen ahí.
Tenga en cuenta que si no ve la opción Actualizar Google Chrome , eso no es malo. Simplemente significa que ya está ejecutando la última versión del navegador.
Corrección del error ERR_INTERNET_DISCONNECTED en otros navegadores
Como mencionamos anteriormente, Google Chrome puede ser el problema. Después de hacer todos los ajustes del proxy y restablecer y actualizar el navegador Chrome, si todavía tienes que mirar fijamente al pequeño dinosaurio simulado que salta sobre los cactus simulados, prueba con otros navegadores.
Bravo
Si estaba usando Brave y se encontró con el error ERR_INTERNET_DISCONNECTED, simplemente escriba brave://settings/ en la barra de búsqueda y seleccione Configuración adicional . A continuación, haga clic en la pestaña Sistema debajo y en la opción Abrir la configuración de proxy de su computadora en la página Sistema. Esto lo llevará a una de las subpáginas de su Configuración de Windows 10. Aquí, deshabilite la opción Detectar configuraciones automáticamente e intente conectarse a Internet nuevamente.
Borde de Microsoft
Si su navegador preferido es Microsoft Edge, también puede implementar la configuración para Google Chrome y Brave. Simplemente escriba edge://settings/ en la barra de búsqueda y seleccione Sistema y rendimiento . En la pestaña Sistema que aparece, haga clic en la opción Abrir la configuración del proxy de su computadora y deshabilite Detectar automáticamente la configuración de la página resultante.
Mozilla Firefox
Para Mozilla Firefox, corregir el error ERR_INTERNET_DISCONNECTED requiere que acceda al menú Opciones . Navegue con el cursor hasta el submenú Avanzado y haga clic en la pestaña Red . A continuación, seleccione Configuración en la página resultante y asegúrese de que la configuración de detección automática de proxy para esta red esté seleccionada. Si es así y esto no soluciona el problema, vuelve a la misma página y selecciona Usar configuración de proxy del sistema . Esto debería corregir el error ERR_INTERNET_DISCONNECTED en Firefox.
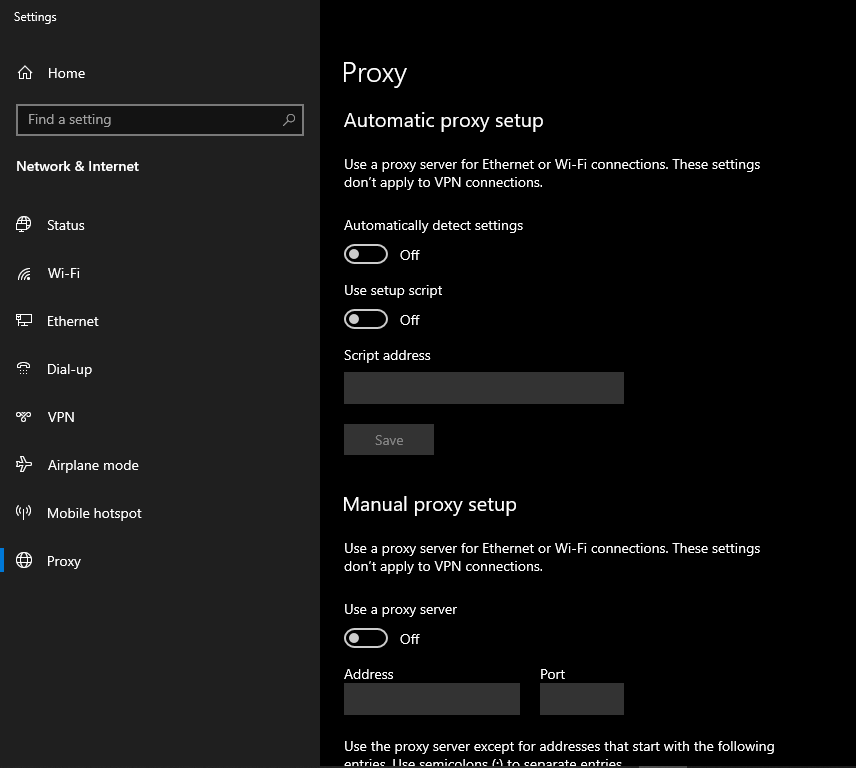
Con todo, el error ERR_INTERNET_DISCONNECTED no es una sentencia de muerte. Siempre que siga las sugerencias presentadas en este artículo, debería poder conectarse a Internet y continuar navegando.
