7 características de Google Slides para presentaciones llamativas
Publicado: 2022-07-26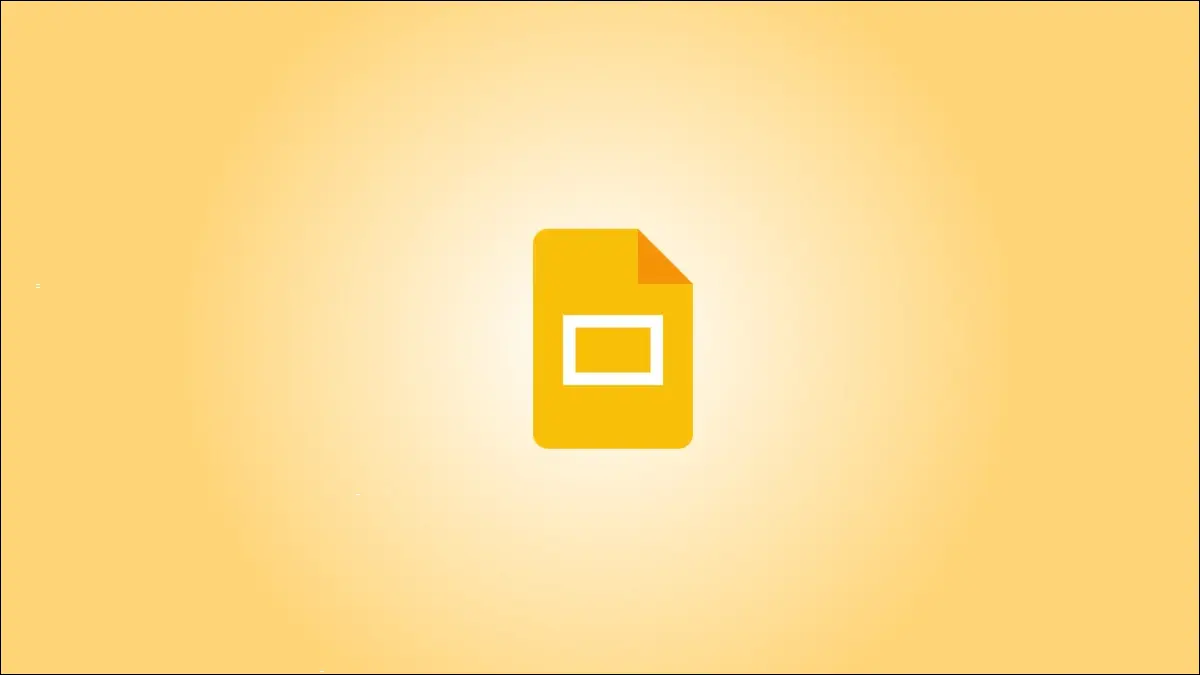
Armar una presentación de diapositivas profesional puede ser intimidante si no te sientes creativo o artístico. Pero eso no significa que no puedas hacer una presentación atractiva y exitosa. Presentaciones de Google proporciona funciones para ayudarlo a diseñar una presentación de diapositivas atractiva.
1. Aplicar efectos de imagen
2. Recorta una imagen a una forma
3. Coloque texto delante de una imagen
4. Acortar videos largos
5. Insertar un Cuadro o Gráfico
6. Coloque los elementos de la diapositiva con guías
7. Use transiciones sutiles de diapositivas
1. Aplicar efectos de imagen
Es posible que tenga una o dos imágenes a las que les vendría bien un poco de dinamismo. Google Slides ofrece funciones de sombras y reflejos que pueden darle a su imagen o foto el toque perfecto.
RELACIONADO: Cómo hacer que una imagen sea transparente en Google Slides
Seleccione su imagen y elija "Opciones de formato" en la barra de herramientas. Cuando se abra la barra lateral, marque la casilla Sombra paralela o Reflejo. Luego, expanda esa sección para ajustar la transparencia, la distancia, el ángulo o el tamaño.
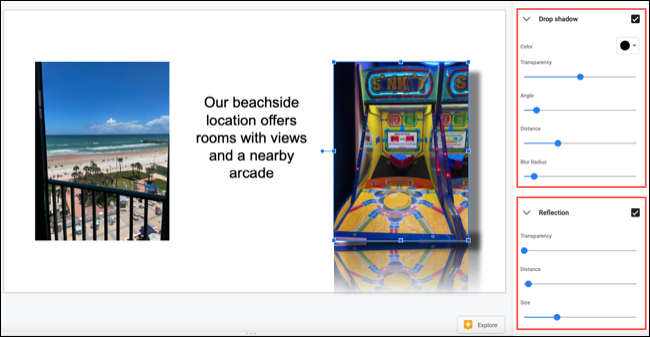
Esto le permite llevar las imágenes ordinarias a un nivel superior.
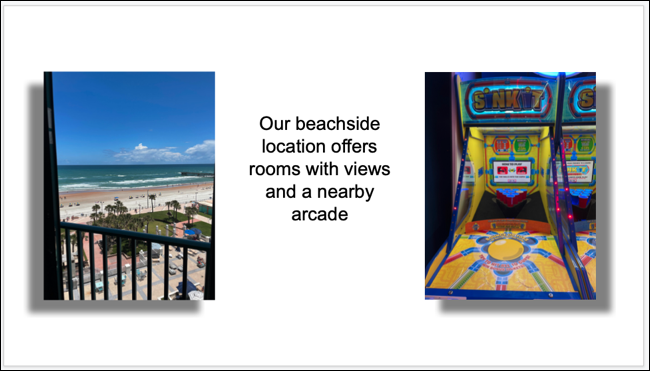
2. Recorta una imagen a una forma
Otra forma de hacer que una imagen se destaque es recortarla en una forma. Esto se conoce como usar una máscara en Presentaciones de Google.
Seleccione su imagen y haga clic en la flecha Imagen de máscara adjunta al botón Recortar imagen en la barra de herramientas. Muévase a Formas, Flechas, Llamadas o Ecuación para ver las formas disponibles en el menú emergente.
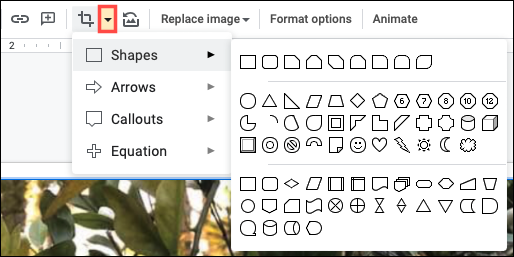
Luego simplemente haga clic en la forma que desea usar. Verá su imagen recortada para ajustarse a la forma.

Para realizar ajustes adicionales a la imagen, seleccione "Opciones de formato" en la barra de herramientas. Puede cambiar el tamaño, la rotación, la posición, el brillo o el contraste.
3. Coloque texto delante de una imagen
Para cosas como una diapositiva de título, un divisor de sección o una conclusión, es posible que desee una apariencia única. Puede colocar texto delante (o incluso detrás) de una imagen.
RELACIONADO: Cómo colocar imágenes detrás o delante del texto en Google Slides
Con su imagen y texto en la diapositiva, mueva el cuadro de texto encima de la imagen. Si el texto se muestra detrás de la imagen, seleccione el cuadro y diríjase a la pestaña Organizar.
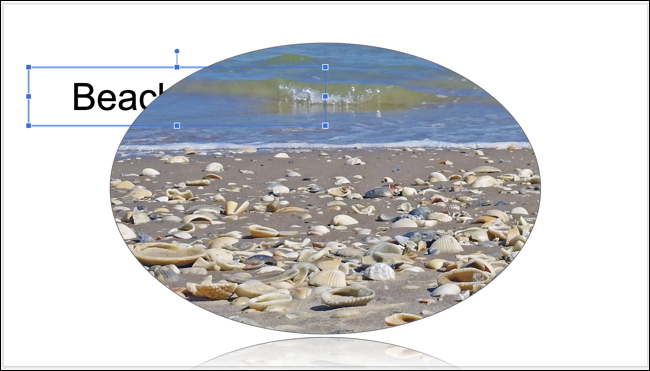
Elija Ordenar y seleccione "Traer al frente" para colocar el cuadro de texto encima de todos los elementos de la diapositiva o "Traer adelante" para colocar el cuadro de texto un nivel más arriba.
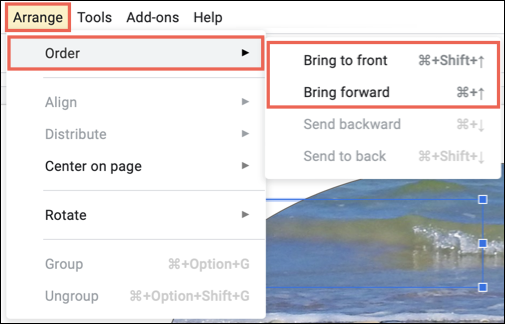
Esto le permite crear una apariencia diferente o ahorrar espacio, y funciona bien para diapositivas de bienvenida, de transición o de cierre.

4. Acortar videos largos
Si desea incluir un video en su presentación de diapositivas pero recortarlo para mostrar solo una parte determinada del clip, puede hacerlo directamente en Google Slides.
Seleccione su video y haga clic en "Opciones de formato" en la barra de herramientas. Cuando se abra la barra lateral, expanda Reproducción de video.
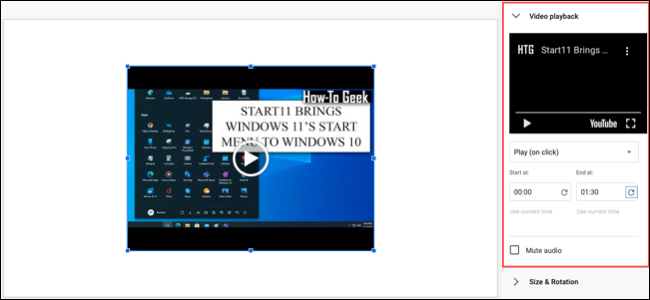
Si tiene las horas exactas que desea usar, introdúzcalas en los cuadros Comenzar a las y Finalizar a las. Entonces solo verá esa parte del video cuando lo reproduzca en la presentación.
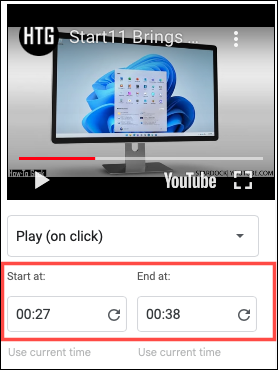
Si no está seguro de los tiempos, presione Reproducir en la vista previa del video en la barra lateral. Cuando llegue al lugar donde desea comenzar el video, pause la reproducción y haga clic en "Usar hora actual" debajo del cuadro Comenzar en. Luego, haz lo mismo para el tiempo final a la derecha.
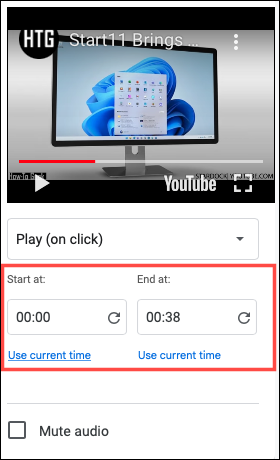

Luego puede reproducir el video en su diapositiva para asegurarse de que tiene el tiempo correcto o ajustarlo más en la barra lateral. Opcionalmente, puede marcar la casilla Silenciar audio si es necesario.
RELACIONADO: Cómo agregar videos y personalizar la reproducción en Presentaciones de Google
5. Insertar un Cuadro o Gráfico
Las presentaciones de diapositivas tienen que ver con las imágenes. Entonces, si tiene datos que desea presentar, usar un cuadro o gráfico es una buena manera de hacerlo. Si tiene un gráfico en Google Sheets que desea usar, simplemente puede insertarlo. Alternativamente, puede crear un gráfico desde cero.
Selecciona la diapositiva donde quieres el gráfico. Vaya a Insertar > Gráfico y elija un tipo de gráfico para crear uno o "Desde hojas" para importar uno.
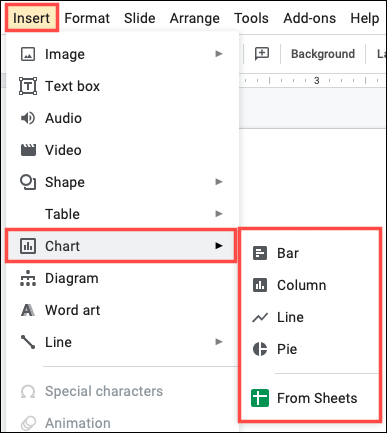
Si crea su propio gráfico, verá datos de muestra cuando inserte el gráfico. Use la flecha en la parte superior derecha para elegir "Código abierto".
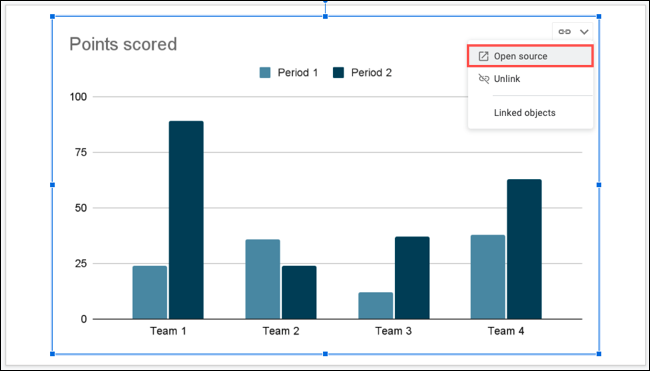
Google Sheets se abrirá con los datos de muestra en una nueva pestaña. Luego solo agregue sus propios datos.
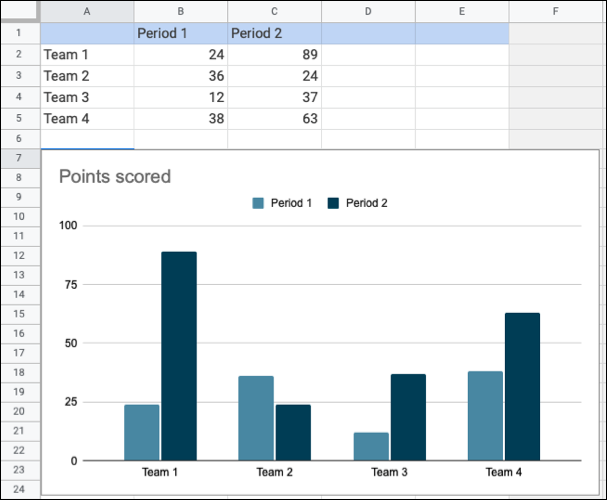
Regrese a la pestaña Presentaciones de Google y actualice el gráfico con el botón Actualizar. A continuación, verá su visual actualizado.
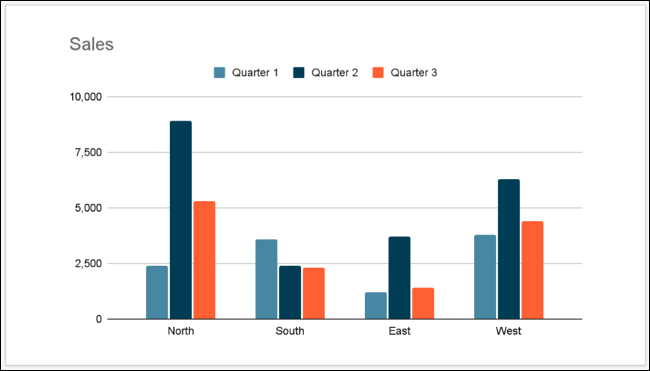
Desde allí, puede hacer cosas como cambiar el tamaño del gráfico para agregar texto o un título o aplicar un borde. Para obtener un tutorial completo sobre cómo crear un gráfico en Presentaciones de Google, consulte nuestro tutorial.
RELACIONADO: Cómo crear un gráfico en Google Slides
6. Coloque los elementos de la diapositiva con guías
Para asegurarse de que sus imágenes, videos, texto, formas y otros elementos se coloquen correctamente en la diapositiva, puede usar las guías integradas.
Vaya a Ver, muévase a Guías y elija "Mostrar guías". Verás que aparecen líneas horizontales y verticales que te ayudan a alinear tus artículos perfectamente.
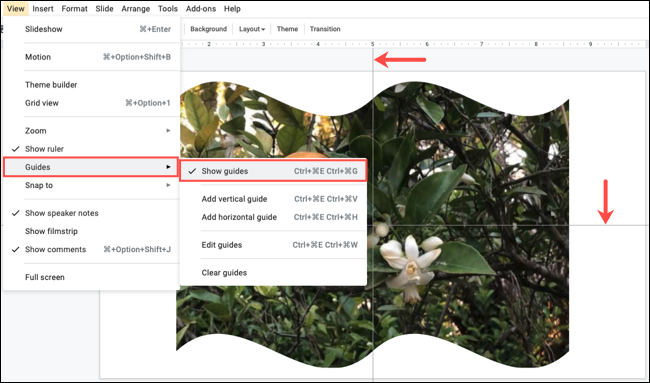
Para que la alineación de los elementos con las guías sea aún mejor, puede agregar un complemento. Regrese a Ver, muévase a Ajustar a y elija "Guías".
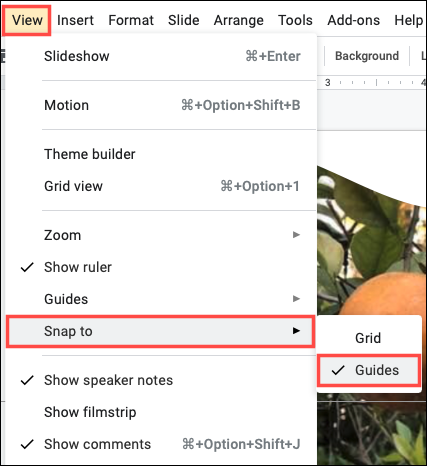
Una vez que habilite la segunda función, verá que aparecen líneas rojas horizontales y verticales a medida que arrastra su elemento en la diapositiva. Luego puede liberar el elemento una vez que esté alineado con esos indicadores.
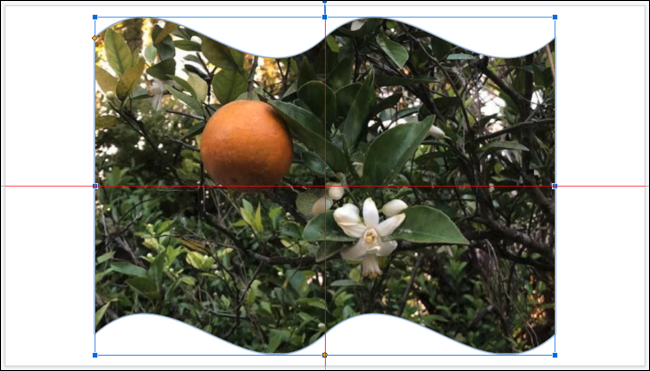
Para obtener detalles adicionales sobre el uso de guías en Presentaciones de Google, consulte nuestro tutorial.
RELACIONADO: Cómo usar guías para posicionar elementos en Google Slides
7. Use transiciones sutiles de diapositivas
En lugar de una sacudida repentina de una diapositiva a otra, considere usar transiciones de diapositivas sutiles. Puede aplicar un efecto de desvanecimiento, disolución u otro efecto para una transición más agradable de una diapositiva a la siguiente.
Seleccione una diapositiva para comenzar; puede aplicar fácilmente la transición a todas las diapositivas más tarde. Haga clic en "Transición" en la barra de herramientas. Cuando se abra la barra lateral, expanda la sección debajo de Transición de diapositivas.
Utilice el cuadro desplegable para elegir un efecto. Verás disolver, desvanecer, deslizar, voltear y más.
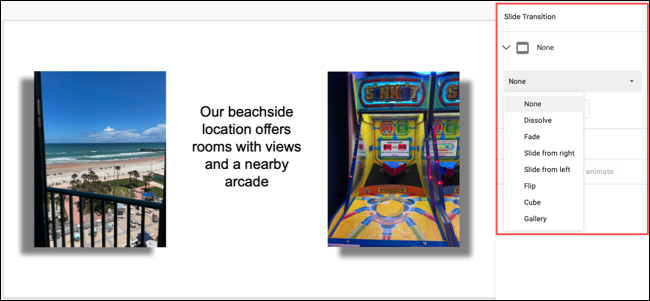
Después de elegir un efecto, presione "Reproducir" en la parte inferior de la barra lateral para ver una vista previa. También puede ajustar la velocidad de la transición con el control deslizante.
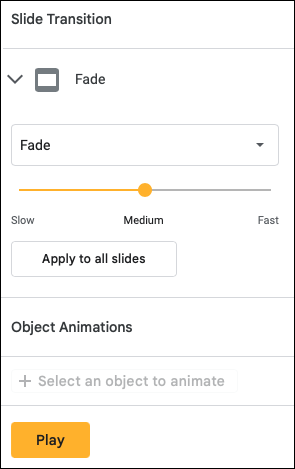
Para usar la transición a lo largo de su presentación, haga clic en "Aplicar a todas las diapositivas". Cuando termine, simplemente cierre la barra lateral. Cuando reproduzca su presentación de diapositivas, verá esa atractiva transición entre diapositivas.
Con herramientas para mejorar imágenes, eliminar contenido de video innecesario y reemplazar datos con imágenes, considere estas funciones de Presentaciones de Google para su próxima presentación.
