Los mejores consejos y trucos de Apple AirPods Pro
Publicado: 2022-01-29Los AirPods Pro de Apple son una mejora significativa con respecto a los AirPods normales. El modelo base le permite escuchar su música y podcasts favoritos, hablar con Siri, activar funciones con un toque, verificar la carga de la batería y encontrarlas si faltan. Pero con el Pro, puede obtener un mejor ajuste, mejorar por completo la calidad del audio, optimizar la carga de la batería y aprovechar otras funciones interesantes. Aquí hay algunos consejos para ayudarlo a aprovechar al máximo su AirPods Pro.
1. Prueba de ajuste de la punta del oído
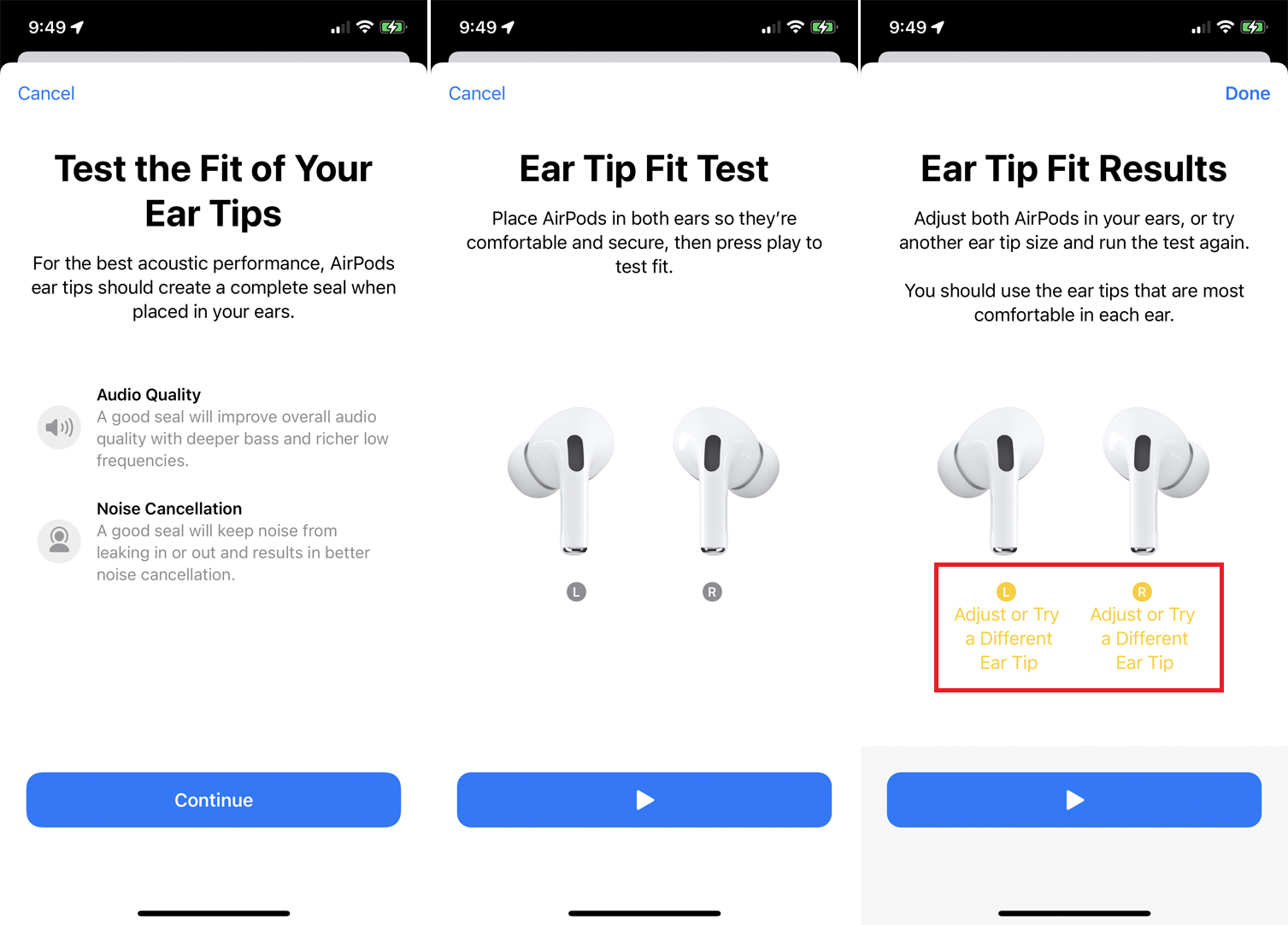
Uno de los inconvenientes de los AirPods normales es que utilizan un enfoque único para todos con un diseño en el oído que no necesariamente se adapta a todos los oídos correctamente. Si el ajuste no está ajustado, los AirPods pueden deslizarse fácil y rápidamente de sus oídos. El AirPods Pro corrige esa falla al cambiar a un diseño en el canal con tres juegos de puntas reemplazables para tamaños de canal auditivo pequeño, mediano y grande.
De manera predeterminada, los AirPods Pro se empaquetan con puntas medianas, pero puede cambiar fácilmente los tamaños. Para cambiar las puntas actuales, tire firmemente de ellas hasta que se desprendan de la base. Coloque las nuevas puntas de modo que el círculo blanco central se una con el círculo negro central en la base. Luego presione hasta que encajen en su lugar.
Para ayudarlo a determinar cuál de los tres tamaños de puntas proporcionará el mejor sellado y sonido, realice una prueba de ajuste de la punta del oído. Para hacer esto, coloque un par de puntas en la base de ambos AirPods Pro. Luego inserte ambos AirPods en sus oídos. En su iPhone, vaya a Configuración > Bluetooth > [Ícono de información de sus AirPods] > Prueba de ajuste de la punta del oído .
En la pantalla para probar el ajuste de las almohadillas para los oídos, toque Continuar y luego toque el botón Reproducir . Se reproduce un breve clip de música. Luego, la aplicación le dirá si sus consejos actuales se ajustan bien. De lo contrario, le indicará que ajuste sus puntas o pruebe con un tamaño diferente. Revisa los tres tamaños hasta que la aplicación te diga que ambos AirPods tienen el sello de aprobación Bueno.
2. Cambiar el nombre
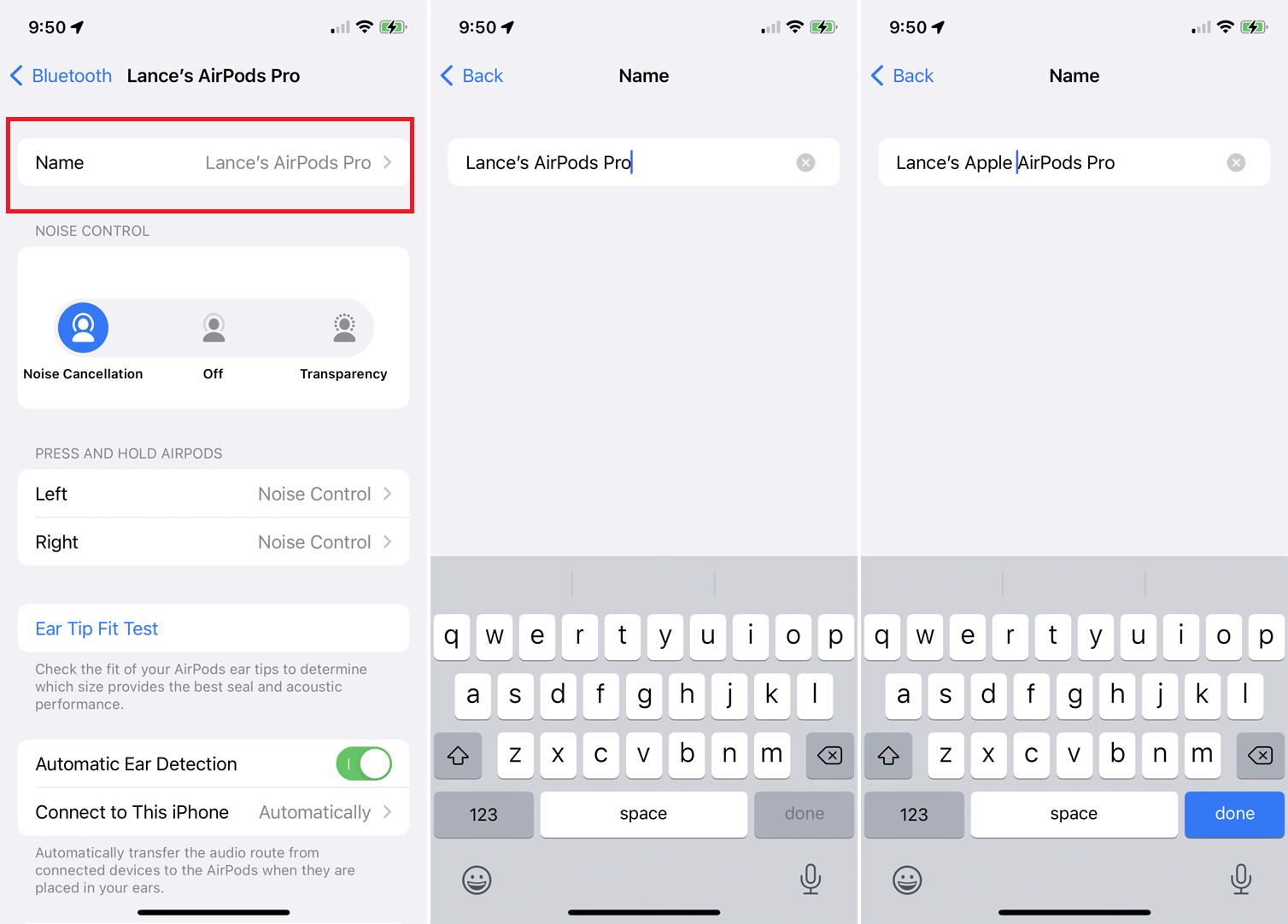
El nombre de su AirPods Pro aparece en algunos lugares diferentes, pero no está atascado con él. En su iPhone, vaya a Configuración > Bluetooth . Toca el ícono de información de tus AirPods Pro, luego toca el nombre actual. Luego puede revisar el nombre existente o eliminarlo y crear un nombre completamente nuevo. Cuando haya terminado, toque Listo .
3. Controla la música con una prensa

Controle el flujo de música presionando el vástago de su AirPods Pro izquierdo o derecho. Para hacer esto, deberá presionar el vástago con el pulgar y el índice hasta que escuche un clic bajo. Presione una vez para pausar/reproducir, presione dos veces para avanzar a la siguiente pista y presione tres veces para retroceder al inicio de la pista actual o a la pista anterior.
4. Personaliza las Prensas
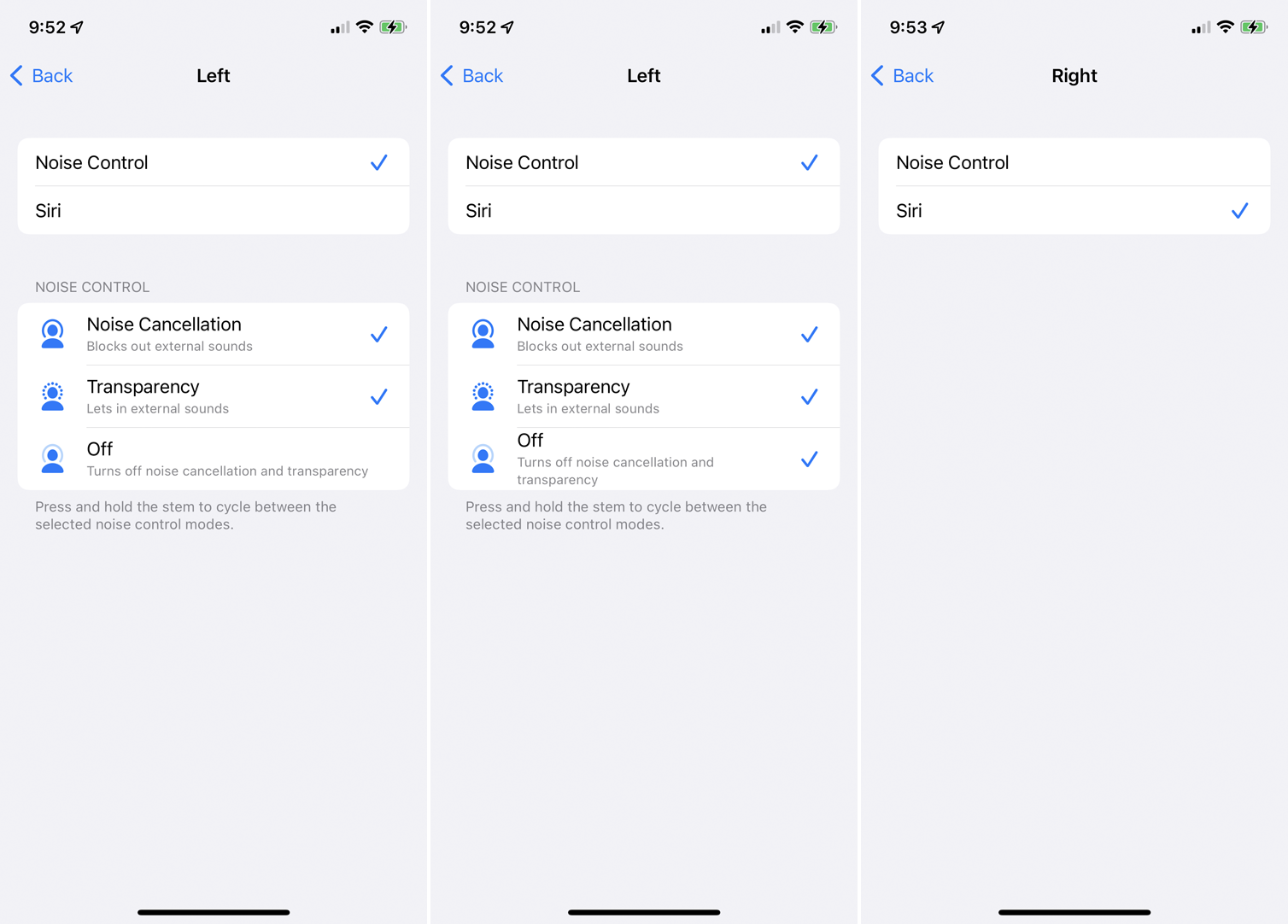
De forma predeterminada, al presionar el vástago de cualquier AirPod Pro se mueve entre Cancelación de ruido y Transparencia, pero puede cambiar eso para uno o ambos. Con los AirPods Pro en tus oídos, ve a Configuración > Bluetooth y presiona el ícono de información al lado de tus AirPods. En la sección Mantén presionados los AirPods , toca la entrada para Izquierda o Derecha .
Aquí, puede mantener el Control de ruido como la acción activada cuando mantiene presionado, pero agregue la configuración Desactivado a la mezcla tocando su entrada. Alternativamente, puede cambiar la acción de Control de ruido a Siri tocando la entrada en la parte superior para Siri. Como sugerencia, es posible que desee mantener habilitado el Control de ruido para un auricular, pero cambie a Siri para el otro.

5. Cancelación de ruido
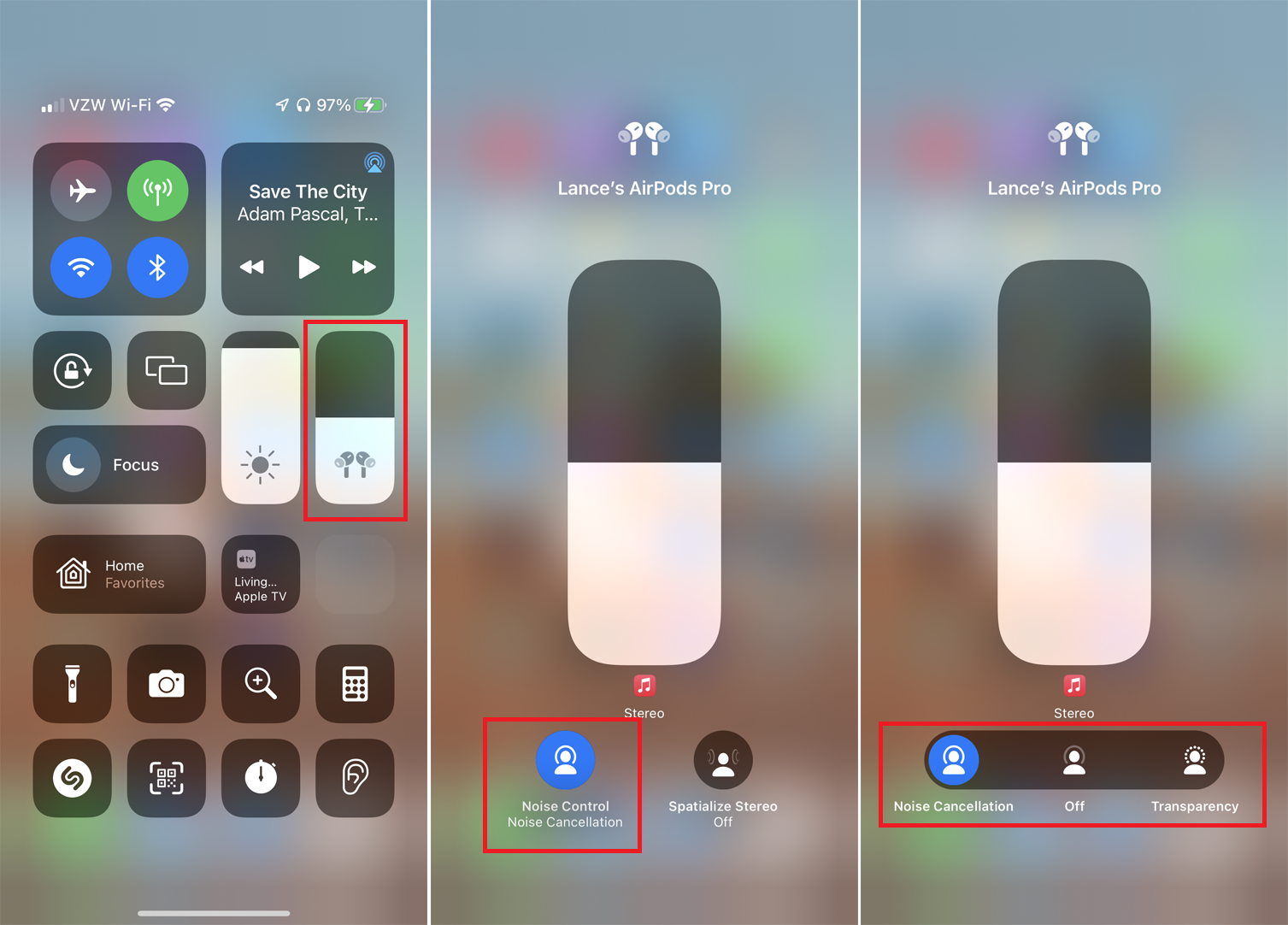
Los AirPods Pro ofrecen dos modos de escucha diferentes que pueden ayudar a reducir el ruido de fondo. La función de cancelación de ruido bloquea prácticamente todos los sonidos de fondo, por lo que esta función puede ser útil en un entorno ruidoso en el que desea poder escuchar claramente su audio.
El modo de transparencia amortigua el ruido de fondo para que puedas escucharlo sin que interfiera con el audio. Esta sería una buena opción para lugares públicos donde aún necesita escuchar anuncios o estar al tanto de su entorno.
Puede cambiar entre los modos de cancelación de ruido y transparencia con una presión prolongada en el vástago de cualquiera de los botones hasta que escuche un timbre. Si prefieres pasar por tu iPhone, hay dos opciones disponibles.
Abra el Centro de control, luego presione hacia abajo el control de audio. Toque el icono de Control de ruido , luego elija Cancelación de ruido o Transparencia , o simplemente toque Desactivar para desactivar el Control de ruido por completo. También puedes ir a Ajustes > Bluetooth > [Icono de información de tus AirPods] , luego toca Cancelación de ruido , Desactivar o Transparencia en la sección Control de ruido.
6. Ajuste la configuración de accesibilidad
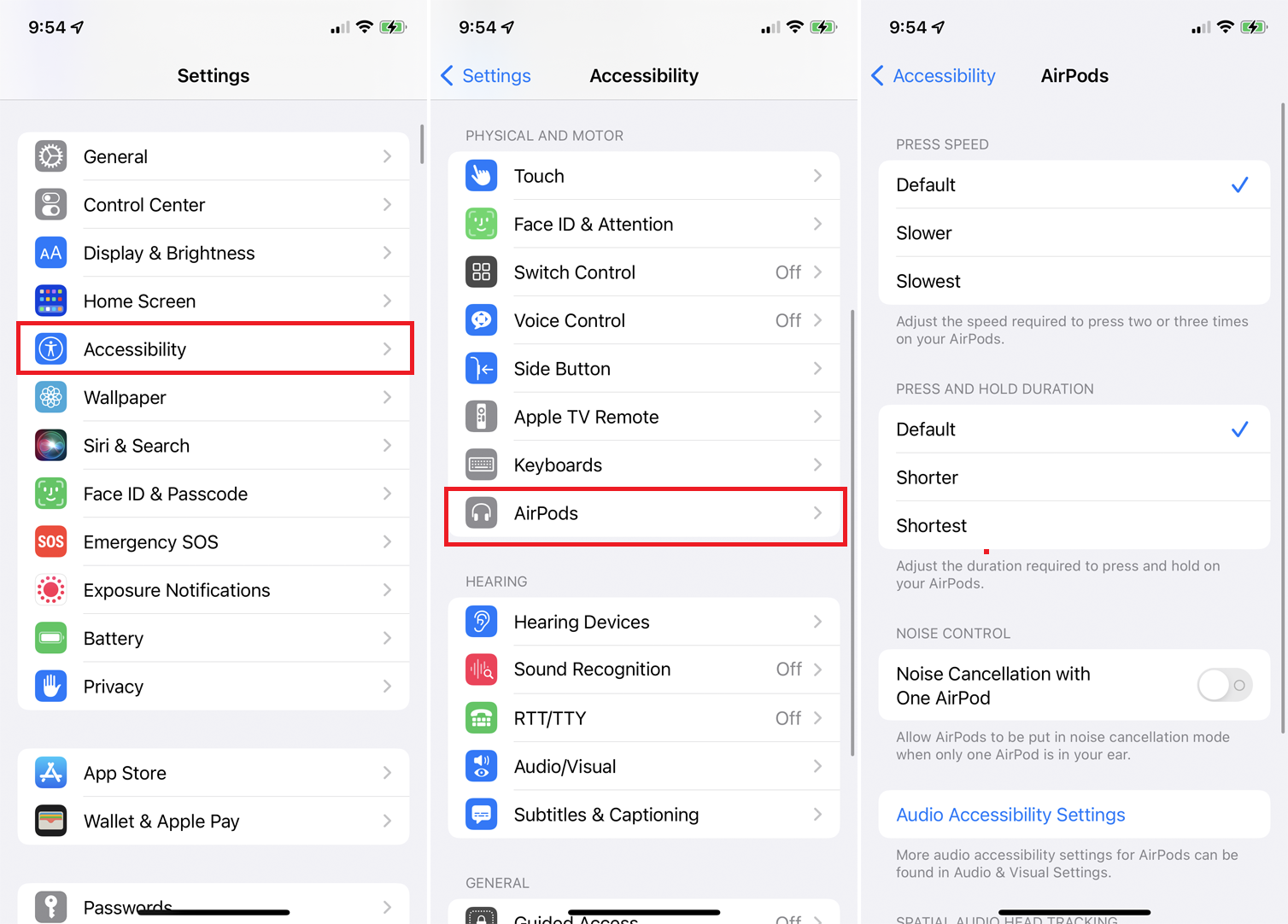
Puede controlar aún más ciertas funciones de sus AirPods Pro desde Ajustes > Accesibilidad > AirPods . Aquí, puede cambiar la velocidad requerida para presionar los tallos de sus AirPods para pausar, reproducir, avanzar o retroceder. También puede ajustar la duración necesaria para presionar los tallos para cambiar el modo de cancelación de ruido.
7. Mejorar la calidad del sonido
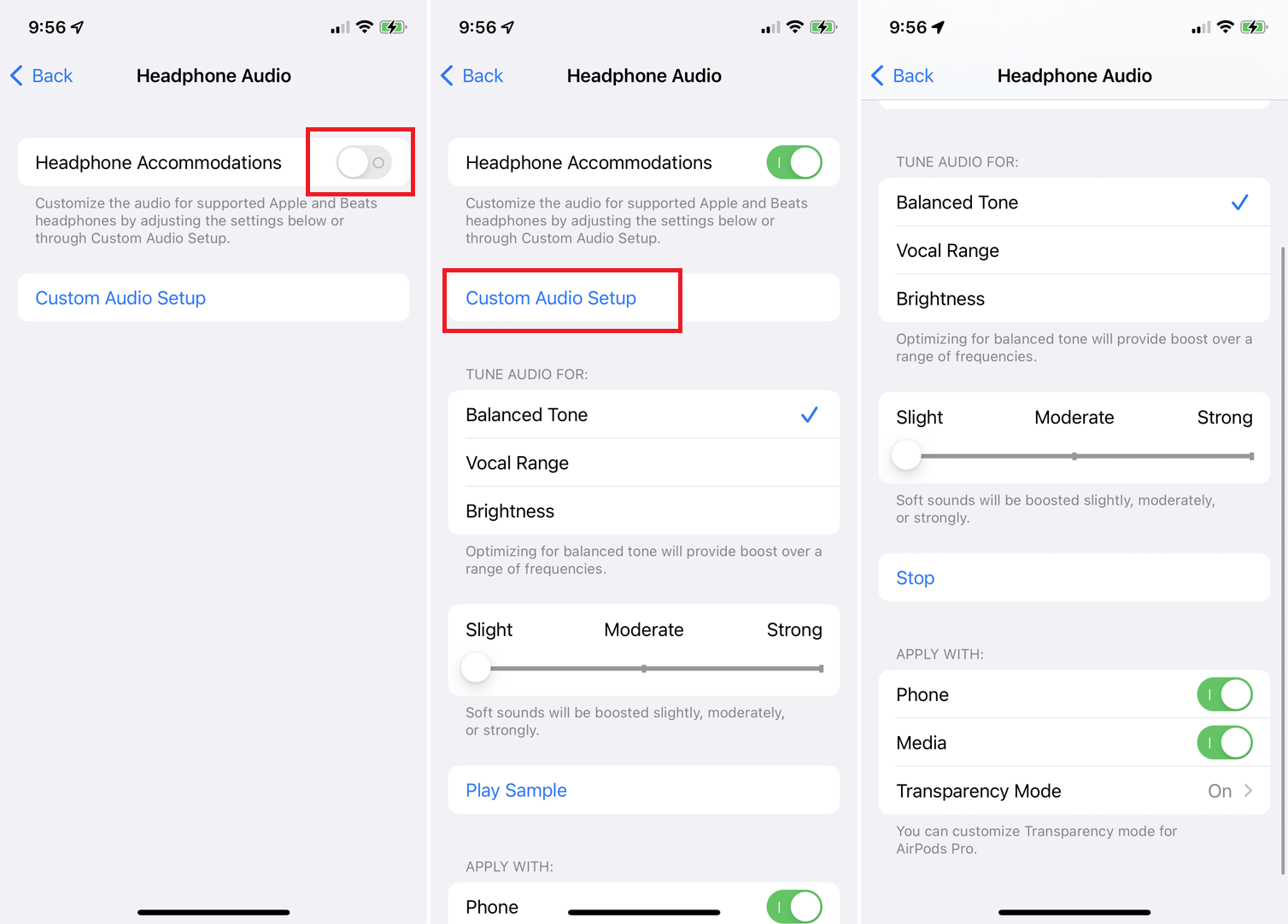
Presentada en iOS 14, una función conocida como Acomodaciones para auriculares mejora el audio de sus AirPods al aumentar los sonidos más suaves y ciertas frecuencias. Necesitará AirPods Pro o AirPods de segunda generación o más nuevos para que esto funcione.
Vaya a Configuración > Accesibilidad > Audio/Visual > Adaptaciones de auriculares y encienda el interruptor. Toque Reproducir muestra para escuchar una muestra, luego sintonice el audio para obtener un tono equilibrado en un rango de frecuencias, un rango vocal para frecuencias medias o brillo para frecuencias más altas. También puede potenciar los sonidos más suaves de forma ligera, moderada o fuerte.
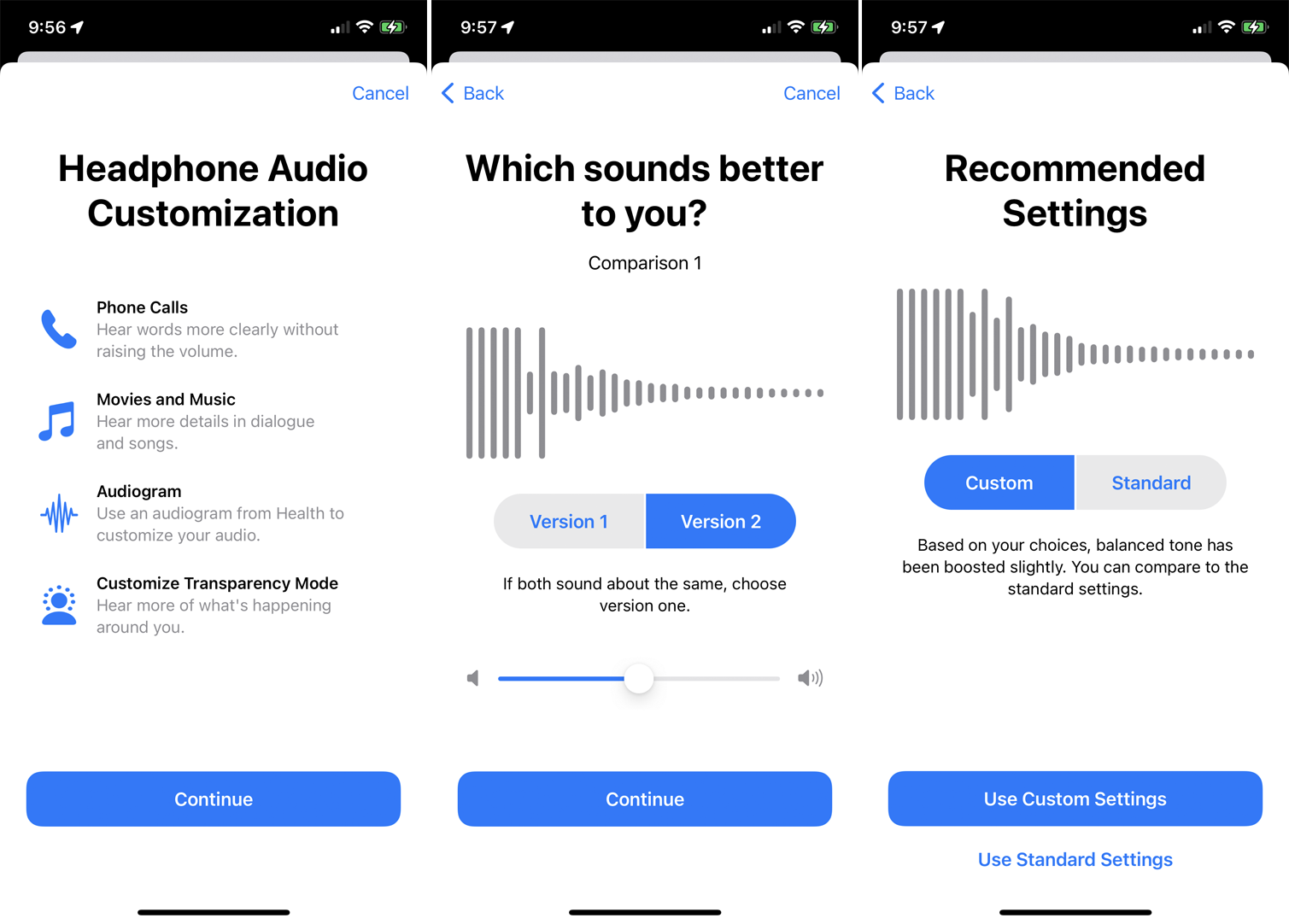
Es posible que desee intentar reproducir música, podcasts, audiolibros u otro audio de su propia biblioteca para descubrir qué configuraciones funcionan mejor para sus propios gustos. Alternativamente, la salida de audio se puede personalizar si toca Configuración de audio personalizada y responde algunas preguntas. Su configuración de audio se cambiará en función de sus respuestas.
8. Activa el audio espacial
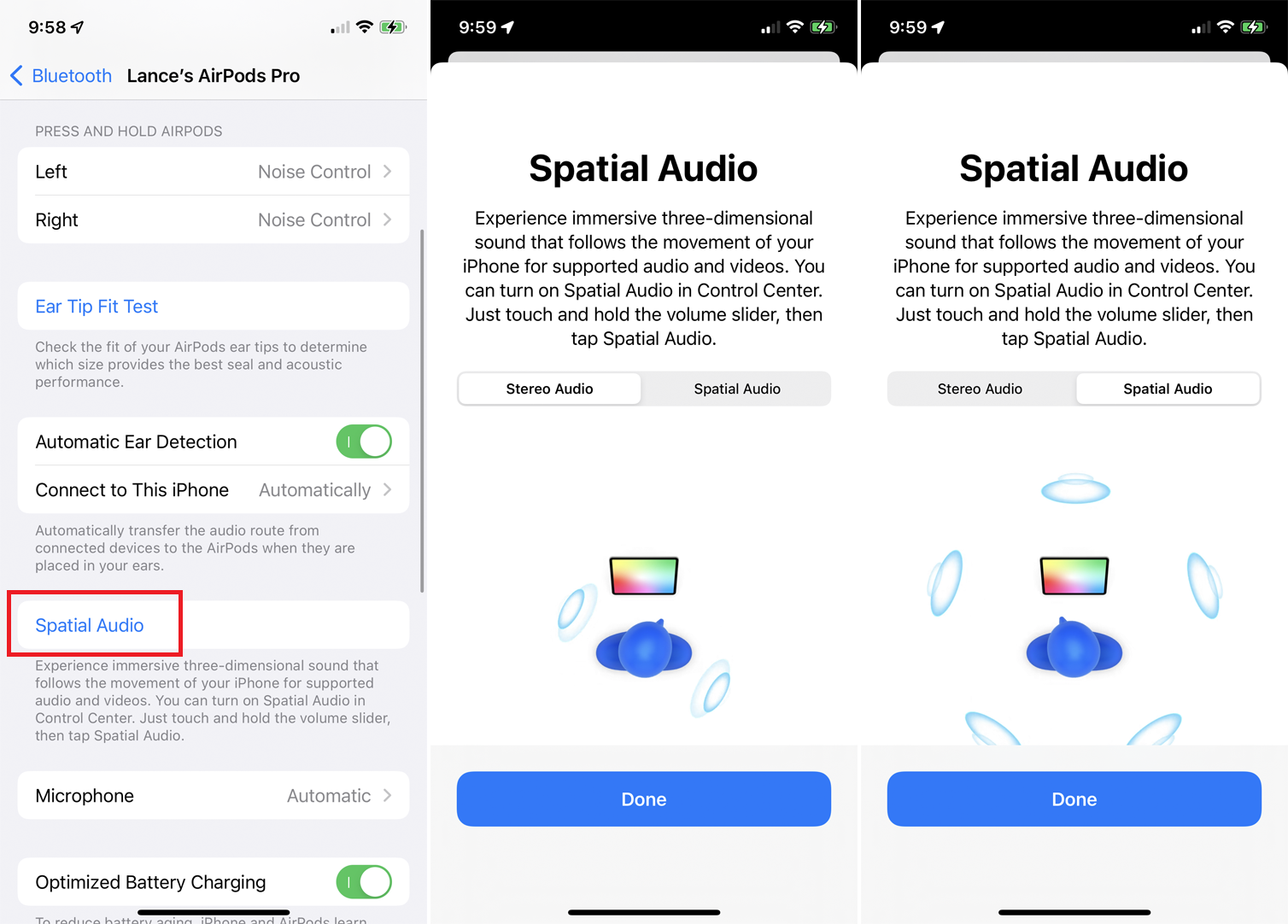
Una característica nueva con iOS 14 y exclusiva de AirPods Pro es Spatial Audio, que brinda seguimiento de la cabeza y efectos de sonido envolvente a los videos compatibles. Para habilitar esto, debe ejecutar iOS 14 o superior y tener su firmware AirPods Pro actualizado a la versión 3A283 o superior ( Configuración> Bluetooth> [Icono de información de sus AirPods]> Versión ).
Ve a Ajustes > Bluetooth > [Ícono de información de tus AirPods] y toca Audio espacial . Luego puede cambiar entre audio estéreo y audio espacial para escuchar la diferencia. Ahora enciende un video compatible para escuchar Spatial Audio en acción.
Apple TV+, Disney+, iTunes y HBO Max son compatibles con Spatial Audio, así que reproduzca una película o un programa de televisión desde uno de esos servicios. Si eligió un video compatible, ahora debería escuchar el cambio de audio en sonido envolvente a medida que mueve la cabeza, el cuerpo o el iPhone.
9. Comparte con otros usuarios de AirPods
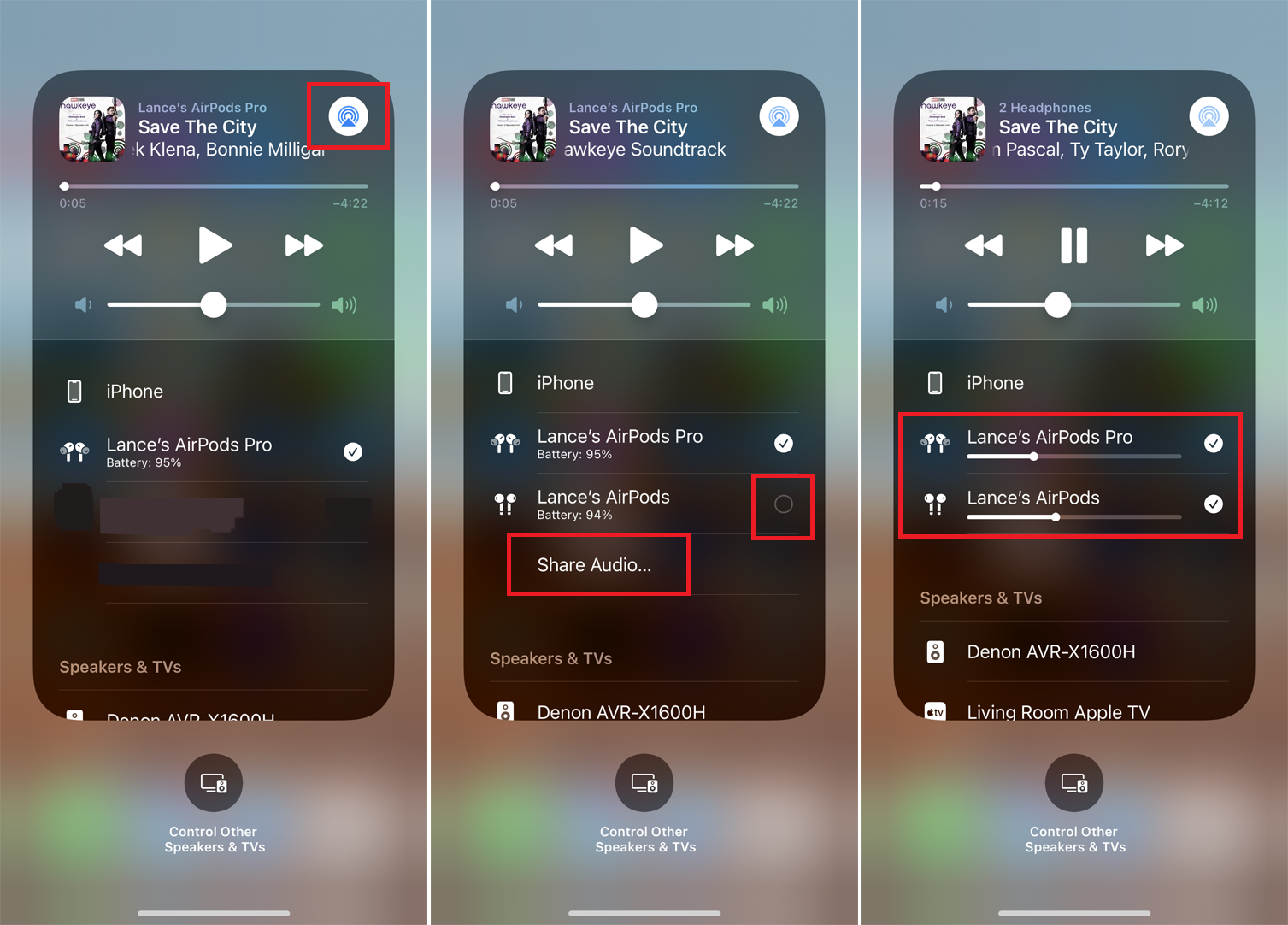
Si alguien más tiene un conjunto de AirPods Pro, AirPods normales o incluso auriculares Beats, puede compartir su audio con ellos. Mientras escucha algo con su AirPods Pro, acceda al Centro de control en su iPhone y toque el icono de AirPlay para el audio actual.
Toque Compartir audio y elija el otro conjunto de auriculares AirPods o Beats. A continuación, debería ver entradas para ambos auriculares. Toque el círculo del otro conjunto para conectarlo. Ahora puede controlar el volumen de ambos o de cada uno por separado.
10. Convierta sus AirPods en un audífono
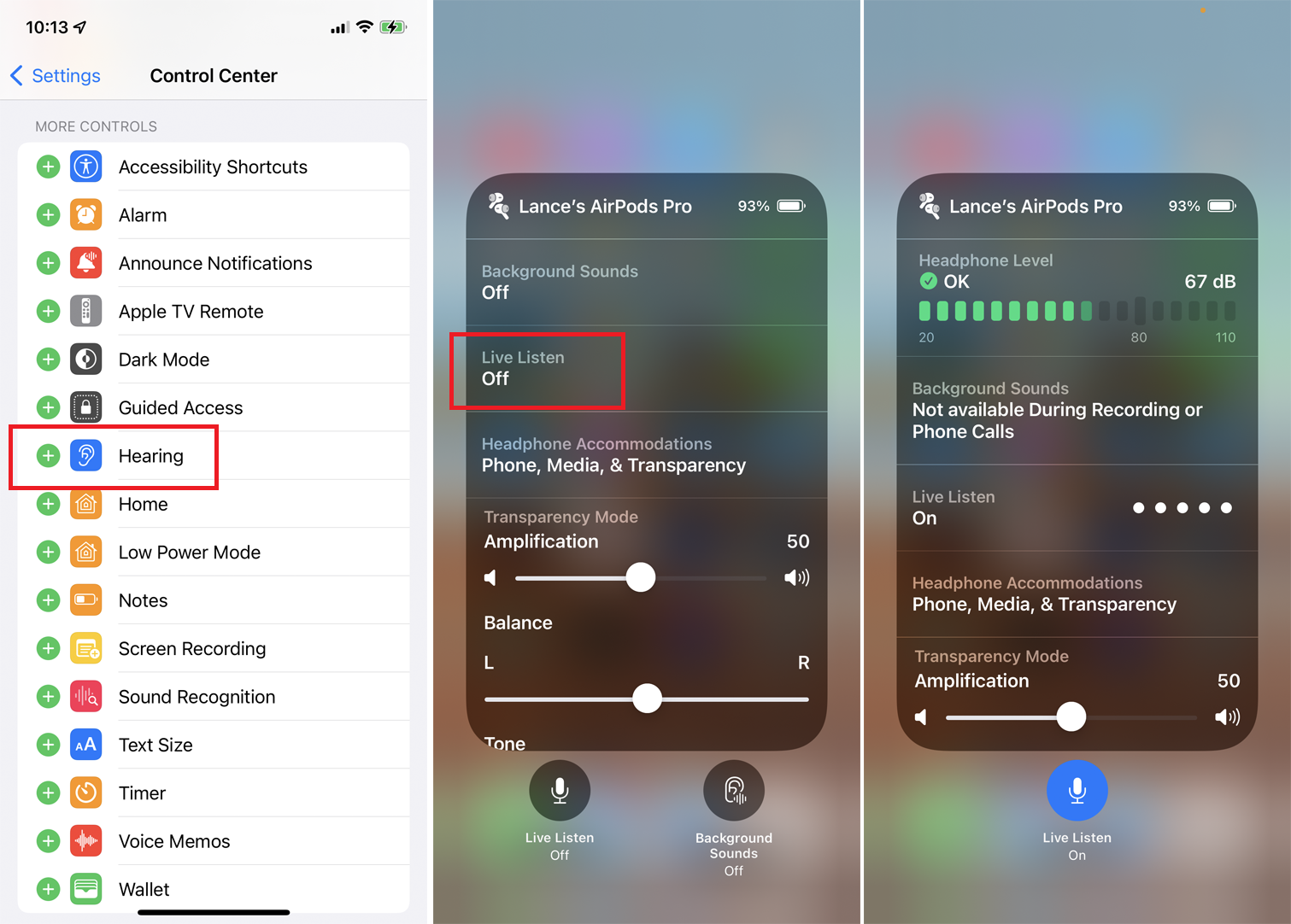
Puede usar su AirPods Pro como audífono a través de una función llamada Live Listen. Primero, deberá agregar la función al Centro de control en su iPhone. Vaya a Configuración > Centro de control , luego toque el signo más junto a Audiencia para agregarlo al Centro de control.
Ponte los AirPods Pro en los oídos. Abra el Centro de control y toque el ícono Audición y toque Escuchar en vivo para activar la función. Ahora coloque su teléfono junto a la persona o la fuente de audio que desea escuchar con mayor claridad o volumen, y el sonido se amplificará. Desactive Live Listen tocando la entrada en el Centro de control.
11. Verifique la carga de la batería
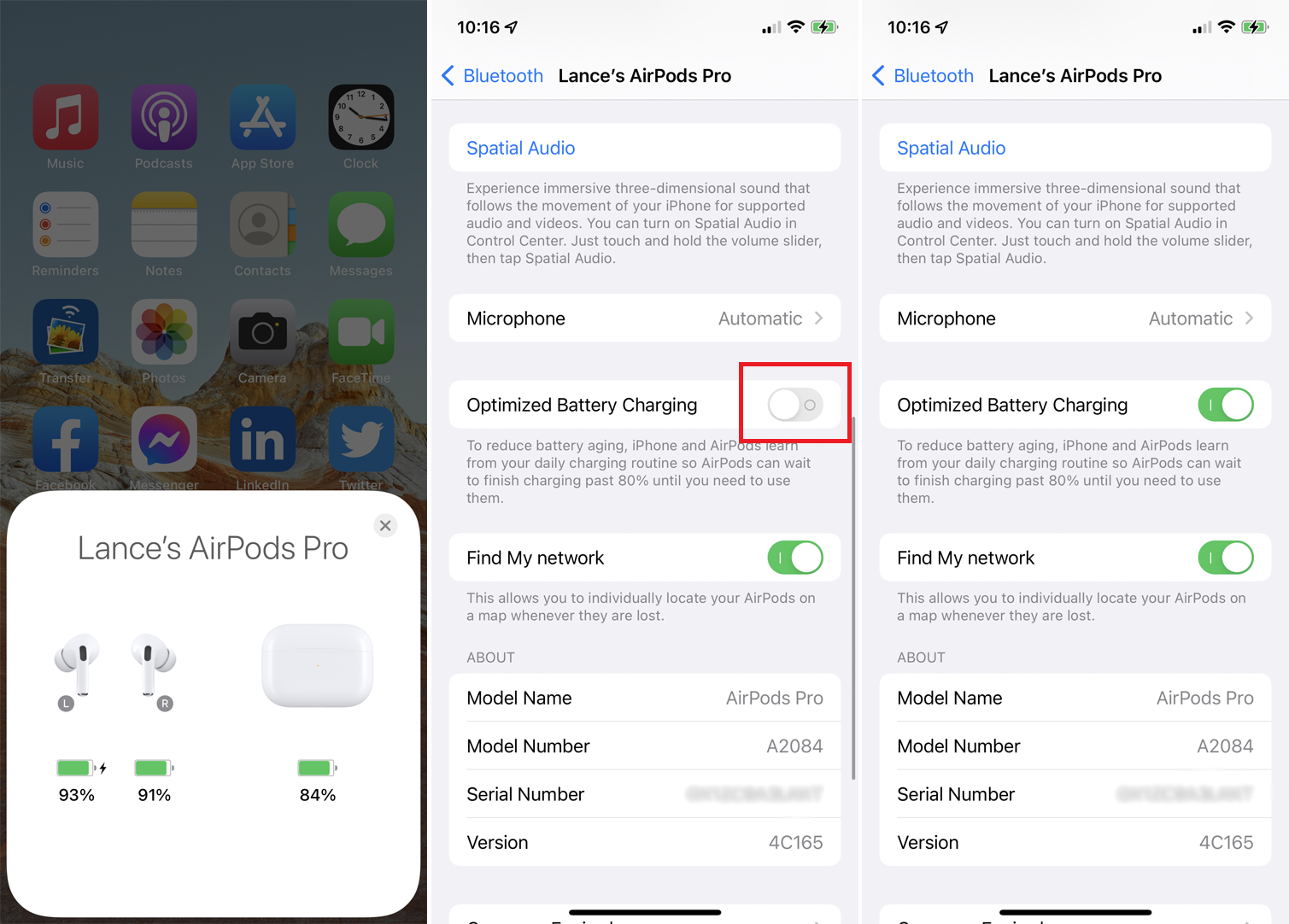
Puede usar su iPhone para verificar la carga actual en su AirPods Pro y su estuche de carga. Mantenga ambos AirPods Pro en el estuche y luego abra la tapa. Aparece una tarjeta en la pantalla de su iPhone para indicar los niveles de carga tanto del estuche como de los AirPods.
Saque un AirPod del estuche y la tarjeta cambiará para mostrar el nivel de carga de cada AirPod por separado. Sáquelos a ambos del estuche y la tarjeta cambia nuevamente para mostrar el nivel de carga solo para los AirPods y no para el estuche.
Finalmente, puede ayudar a prolongar la vida útil general de la batería de sus AirPods Pro diciéndoles a sus auriculares que esperen para terminar de cargar más del 80 % hasta que necesite usarlos. Para probar esto, vaya a Configuración > Bluetooth > [Ícono de información de sus AirPods] y encienda el interruptor para Carga de batería optimizada .
Si decide que no desea esta configuración, vuelva a apagar el interruptor. Se le preguntará si desea apagarlo hasta mañana o apagarlo permanentemente.


