12 funciones básicas de Excel que todos deberían saber
Publicado: 2022-01-29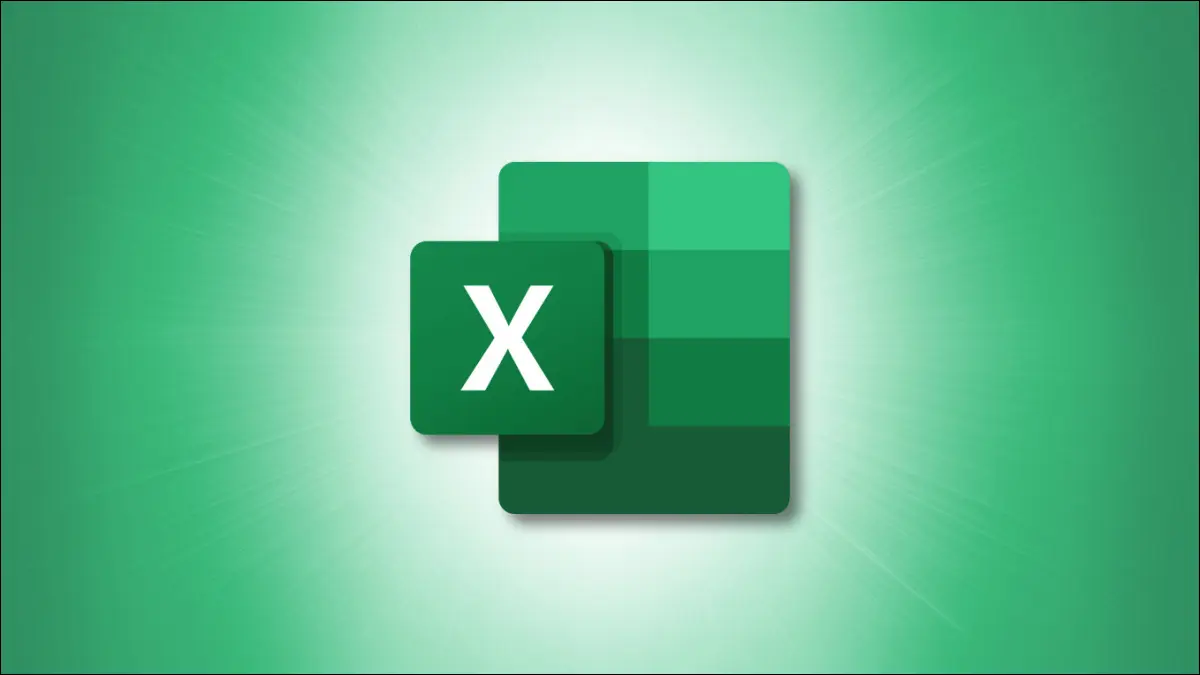
Microsoft Excel contiene muchas funciones que le permiten realizar tareas sin calculadora ni trabajo adicional. Pero si no está familiarizado con las fórmulas, puede sentirse intimidado. Aquí, hemos enumerado 12 funciones de Excel simples pero útiles para que pueda comenzar.
1. Agregar números en celdas: SUMA
Una de las cosas más básicas que puedes hacer con los números es sumarlos. Usando la función SUMA en Excel, puede agregar números en las celdas.
La sintaxis es SUM(value1, value2,...) donde value1 es obligatorio y value2 es opcional. Entonces, para cada argumento, puede usar un número, una referencia de celda o un rango de celdas.
Por ejemplo, para agregar los números en las celdas A2 a A10, debe ingresar lo siguiente y presionar Entrar:
=SUMA(A2:A10)
Luego obtiene su resultado en la celda que contiene la fórmula.
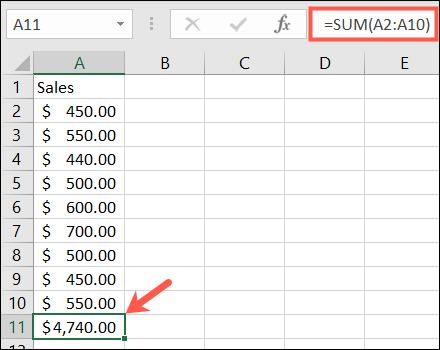
2. Números promedio en celdas: PROMEDIO
Promediar un grupo de números es otra función matemática común.
La sintaxis es la misma para la función PROMEDIO en Excel que con la función SUMA, AVERAGE(value1, value2,...) con value1 requerido y value2 opcional. Puede ingresar referencias de celda o rangos para los argumentos.
Para promediar los números en las celdas A2 a A10, ingresaría la siguiente fórmula y presionaría Enter:
=PROMEDIO(A2:A10)
Luego obtiene su promedio en la celda que contiene la fórmula.
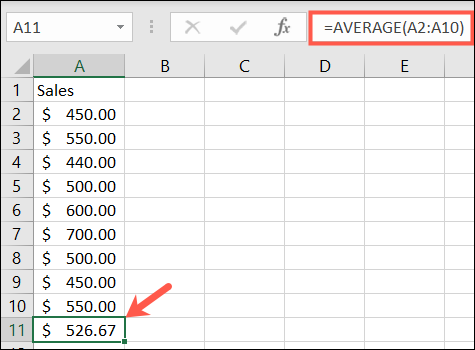
RELACIONADO: Cómo calcular un promedio ponderado en Excel
3. Encuentre el valor alto o bajo: MIN y MAX
Cuando necesite encontrar el valor mínimo o máximo en un rango de celdas, use las funciones MIN y MAX.
Las sintaxis de estas funciones son las mismas que las demás, MIN(value1, value2,...) y MAX(value1, value2,...) con value1 requerido y value2 opcional.
Para encontrar el valor mínimo, más bajo, en un grupo de celdas, ingrese lo siguiente reemplazando las referencias de celda con las suyas. Luego, presione Entrar:
=MIN(B2:B10)
Y para encontrar el valor máximo, más alto, use:
=MÁX.(B2:B10)
Luego verá el valor más pequeño o más grande en la celda con la fórmula.
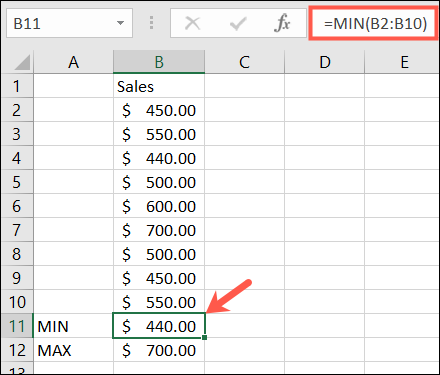
4. Encuentra el valor medio: MEDIANA
En lugar del valor mínimo o máximo, es posible que desee el del medio.
Como habrás adivinado, la sintaxis es la misma, MEDIAN(value1, value2,...) con el primer argumento requerido y el segundo opcional.
Para el valor medio en un rango de celdas, ingrese lo siguiente y presione Entrar:
=MEDIANA(A2:A10)
Luego verá el número medio de su rango de celdas.
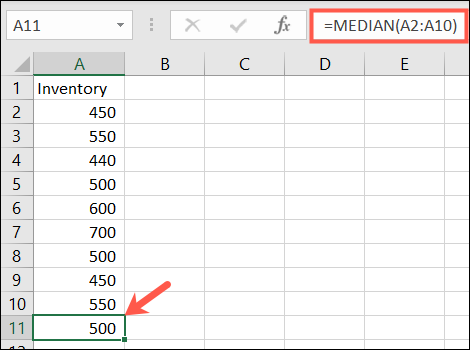
5. Contar celdas que contienen números: CONTAR
Tal vez le gustaría contar cuántas celdas en un rango contienen números. Para esto, usaría la función CONTAR.
La sintaxis es la misma que las dos funciones anteriores, COUNT(value1, value2,...) con el primer argumento requerido y el segundo opcional.
Para contar la cantidad de celdas que contienen números en el rango A1 a B10, debe ingresar lo siguiente y presionar Entrar:
=CONTAR(A1:B10)
Luego obtiene su conteo en la celda que contiene la fórmula.
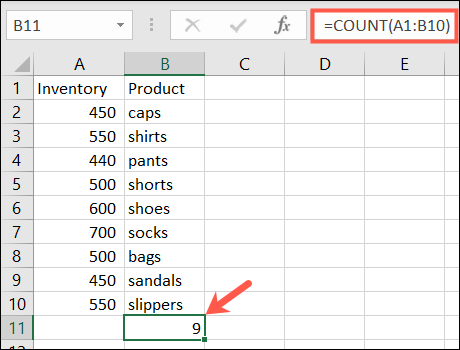
RELACIONADO: Cómo contar celdas en Microsoft Excel
6. Inserte la fecha y hora actual: AHORA
Si desea mostrar la fecha y hora actual cada vez que abre su hoja de cálculo, use la función AHORA en Excel.
La sintaxis es NOW() porque la función no tiene argumentos requeridos. Sin embargo, puede agregar o quitar de la fecha y hora actual si lo desea.
Para devolver la fecha y hora actuales, ingrese lo siguiente y presione Entrar:
=AHORA()
Para devolver la fecha y hora cinco días en el futuro a partir de la fecha y hora actual, ingrese esta fórmula y presione Entrar:

=AHORA()+5
Y así es como se verían los resultados para cada una de las fórmulas anteriores.
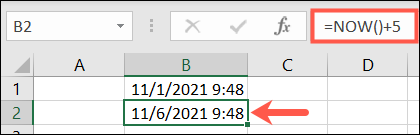
7. Redondear a Cierto Número de Dígitos: ROUND
Si tiene números decimales en su hoja que desea redondear hacia arriba o hacia abajo, use la función REDONDAR en Excel.
La sintaxis es ROUND(value1, digits) donde se requieren ambos argumentos. Para value1 , use el número que desea redondear. Para digits , use el número de lugares decimales para redondear el número.
Por ejemplo, para redondear el número 2,25 hacia arriba un lugar decimal, ingrese lo siguiente y presione Entrar:
=REDONDO(2.25,1)
Y ya tienes tus resultados. Si desea redondear hacia abajo, simplemente use un número negativo para el argumento de los dígitos.
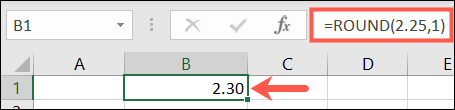
8. Truncar un número quitando la fracción: TRUNC
Tal vez prefiera truncar un número en lugar de redondearlo. Usando la función TRUNC, puede eliminar la fracción del número.
La sintaxis es TRUNC(value1, digits) con value1 requerido y digits opcionales. Si no ingresa los dígitos, el valor predeterminado es cero.
Entonces, para truncar el número 7.2, ingresaría lo siguiente y presionaría Enter:
=TRUNC(7.2)
El resultado de esta fórmula sería el número siete.
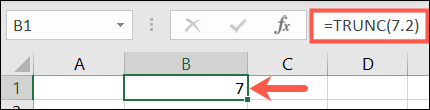
9. Encuentre el producto multiplicando celdas: PRODUCTO
Si necesita multiplicar varias celdas, usar la función PRODUCTO es más eficiente que usar el símbolo de multiplicación (*) en una fórmula.
La sintaxis es PRODUCT(value1, value2,...) con value1 requerido y value2 opcional. Puede usar value1 para el rango de celdas y value2 para un rango de celdas adicional si es necesario.
Para encontrar el producto de las celdas A2 a A10, debe ingresar lo siguiente y presionar Enter:
=PRODUCTO(A2:A10)
Como puede ver, esto es mucho más simple que ingresar A2 * A3 * A4 , y así sucesivamente.
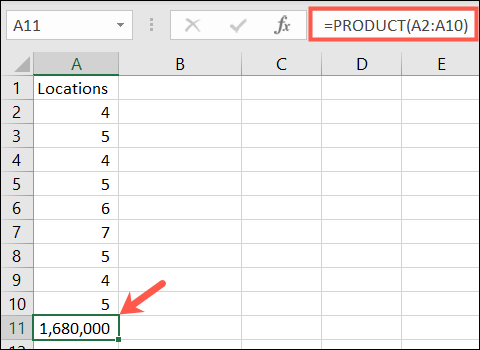
RELACIONADO: Cómo agregar o multiplicar valores con Pegado especial en Microsoft Excel
10. Usa el Número de Referencia de una Celda Dada: COLUMNA y FILA
Con las funciones COLUMNA y FILA en Excel, puede devolver el número de posición de una celda. Estas funciones son útiles para ingresar una serie de números de referencia en su hoja, o números de fila, por ejemplo.
La sintaxis para cada uno es COLUMN(reference) y ROW(reference) donde no se requiere el argumento. Si no ingresa un argumento, la fórmula devuelve la referencia de la celda que contiene la fórmula.
Por ejemplo, si ingresa la siguiente fórmula en la celda B2, el resultado sería 2 porque B2 está en la segunda fila.
=FILA()
Pero si ingresa la siguiente fórmula con un argumento, recibirá el número de referencia de la celda.
=FILA(C5)
Puedes ver aquí; el resultado es 5 porque C5 está en la quinta fila.
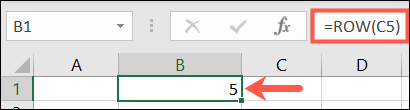
11. Eliminar espacios en blanco: RECORTAR
A menudo, cuando pega o importa datos, contiene espacios adicionales. La función TRIM elimina los espacios en blanco.
La sintaxis es TRIM(reference) con el argumento requerido para la referencia de celda que contiene los datos.
Para eliminar espacios adicionales de la celda A1, debe ingresar lo siguiente y presionar Enter:
=RECORTAR(A1)
Luego verá los datos en la celda a la que se hace referencia sin los espacios iniciales y finales.
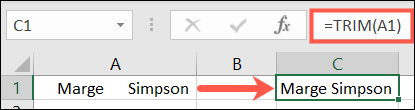
12. Cuente el número de caracteres en una cadena: LEN
Tal vez necesite encontrar la cantidad de caracteres en una cadena de texto. Aquí, usaría la función LEN en Excel.
La sintaxis es LEN(reference) con el argumento requerido para la referencia de celda que contiene el texto.
Para encontrar el número de caracteres en la celda A1, ingrese la siguiente fórmula y presione Entrar:
=LARGO(A1)
El resultado es 25 porque "Usar los datos de Finanzas" contiene esa cantidad de caracteres y tenga en cuenta que los espacios se cuentan como caracteres.
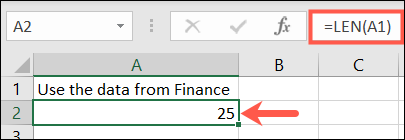
Hay muchas otras funciones útiles en Excel, como BUSCARV para encontrar un valor y CONCATENAR para unir cadenas de texto. Pero esta lista de conceptos básicos debería ayudarlo con tareas simples mientras se familiariza con el uso de funciones.
