¿Cómo hacer una copia de seguridad de su disco duro con la herramienta de copia de seguridad y sincronización de Google?
Publicado: 2017-09-11En el pasado, le conté acerca de hacer una copia de seguridad de su disco duro usando la función Historial de archivos en Windows 10. Pero en un artículo detallado, mi amigo Adarsh comparó los pros y los contras de la copia de seguridad en la nube y las opciones de copia de seguridad local.
Lea también: 19 consejos y trucos para hacer que Android sea más rápido y mejorar el rendimiento
La publicación destaca el hecho de que la copia de seguridad en la nube puede ser una solución útil si no está muy preocupado por la privacidad. Avanzando en líneas similares, decidí escribir un artículo sobre cómo hacer una copia de seguridad de su disco duro en la nube.
La solución de almacenamiento basada en la nube más popular pertenece a Google. En el pasado, podía sincronizar los archivos de su dispositivo con Google Drive que existía en su PC en forma de carpeta. Todo lo que copiaste en esa carpeta terminó en tu Drive.
Recientemente, Google introdujo una herramienta de copia de seguridad y sincronización que puede extraer automáticamente datos de su computadora y volcarlos en su Google Drive. Algunas de las ventajas incluyen:
- Sus datos no se pierden en caso de que la PC falle o tenga algún problema.
- Se puede acceder a los datos en todas partes sin restricciones de plataforma. Por ejemplo, puede ver los archivos en su dispositivo Android a través de la aplicación Google Drive. También le evita el dolor de conectar su teléfono a su PC y transferir los datos.
- Puede hacer una copia de seguridad de los datos de varias PC y se almacena por separado en su Google Drive.
Esta publicación describe el proceso para instalar la herramienta Google Drive Backup And Sync y usarla como una solución de copia de seguridad del disco duro. ¡Consulte también nuestro artículo sobre la lista del mejor software para borrar el disco duro aquí!
¿Cómo instalar la herramienta Google Drive Backup And Sync en Windows 10?
Configurar Backup & Sync es un proceso simple, pero requiere que realice algunos pasos que son más de dos clics. Puede comenzar descargando la herramienta desde el sitio web de Google Drive.
Descargar copia de seguridad y sincronizaciónUna vez finalizada la instalación, el asistente de configuración aparecerá automáticamente en su pantalla. Siga los pasos mientras pasa por el asistente de configuración de la herramienta Copia de seguridad y sincronización:
- Haga clic en Comenzar para iniciar el proceso de configuración.
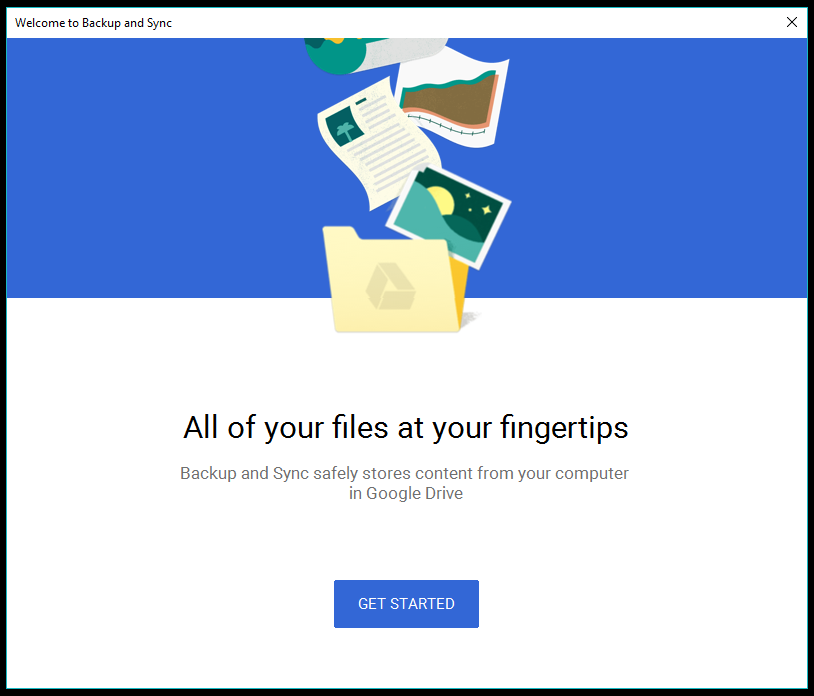
- El primer paso requiere que inicie sesión con su cuenta de Google.
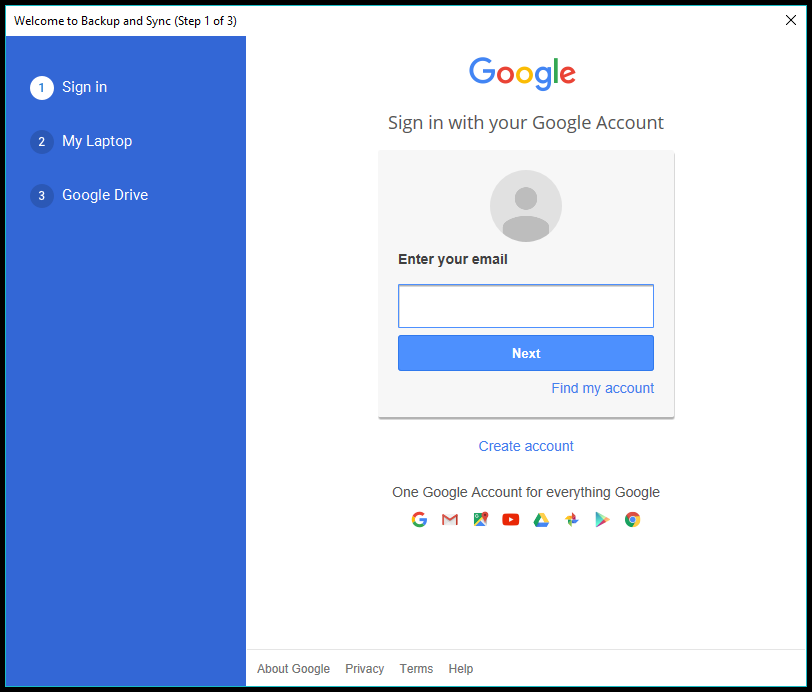
- En el siguiente paso, puede encontrar varias opciones para agregar carpetas, elegir la calidad de carga, etc.
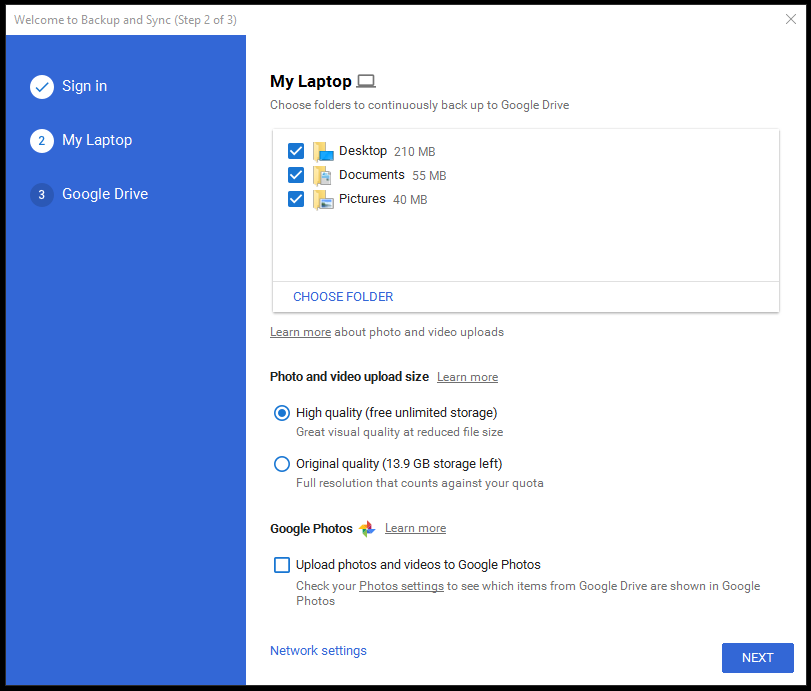 Haga clic en ' Elegir carpeta ' para agregar nuevas carpetas desde su PC, marque las que desea cargar en Google Drive.
Haga clic en ' Elegir carpeta ' para agregar nuevas carpetas desde su PC, marque las que desea cargar en Google Drive.
Puede seleccionar entre Alta calidad (con almacenamiento ilimitado) y Calidad original (con almacenamiento limitado). Le aconsejo que cargue sus imágenes en alta calidad y aproveche el almacenamiento gratuito ilimitado que ofrece Google. Las imágenes se ven bastante decentes incluso en alta calidad, y las uso para hacer una copia de seguridad de las mías y compartirlas en las redes sociales. Sí, puedes compartir Google Photos directamente en tus cuentas sociales. Elija la otra opción , Calidad original , si decide ampliar la capacidad de almacenamiento de Google Drive en el futuro.
Cuando habilita la opción 'Subir fotos y videos a Google Photos', el contenido se mostrará en Google Photos y aparecerá en las carpetas correspondientes en su Google Drive.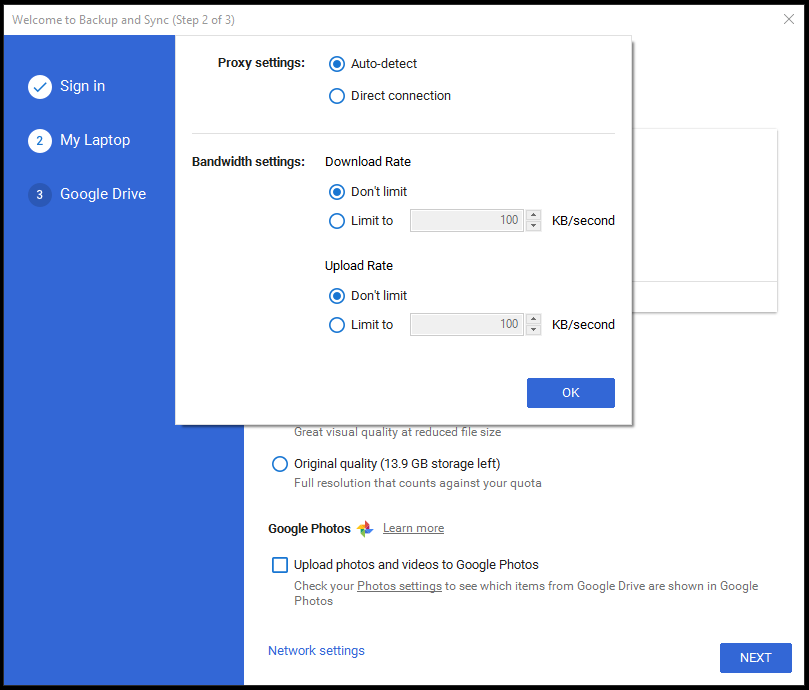 En la parte inferior de la ventana, hay una opción de Configuración de red. Le permite habilitar el proxy para la herramienta Backup & Sync y elegir las velocidades de carga y descarga.
En la parte inferior de la ventana, hay una opción de Configuración de red. Le permite habilitar el proxy para la herramienta Backup & Sync y elegir las velocidades de carga y descarga. - Haga clic en Siguiente cuando haya terminado.
- El paso 3 le preguntará si desea sincronizar su Google Drive con su PC. Los datos de su Google Drive vivirán en una carpeta dedicada en su PC. Puede sincronizar todo su MyDrive o algunas carpetas específicas.
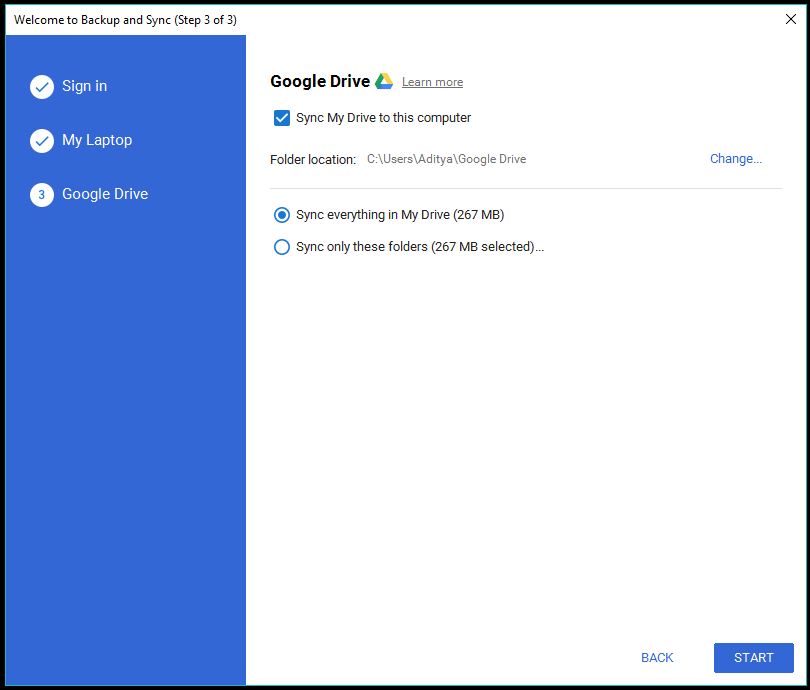 Desmarque ' Sincronizar mi unidad con esta computadora ' si no desea habilitar la función de sincronización.
Desmarque ' Sincronizar mi unidad con esta computadora ' si no desea habilitar la función de sincronización. - Haga clic en Inicio para activar la herramienta Copia de seguridad y sincronización en su PC. Aparecerá una notificación en la esquina inferior derecha de la pantalla.
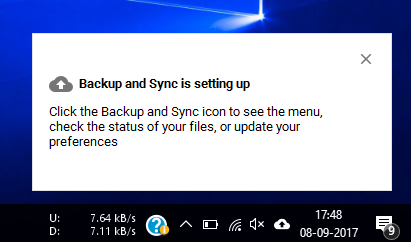
A partir de ahora, la herramienta de copia de seguridad cargará automáticamente todos los datos que coloque en las carpetas compartidas. Puede encontrar Copia de seguridad y sincronización en el área de notificaciones en forma de un icono similar a una nube con una flecha hacia arriba.
Más información sobre la copia de seguridad del disco duro con la herramienta Google Drive Backup and Sync
En su Google Drive, puede acceder a los datos sincronizados en una nueva sección llamada Computadoras. Un punto a favor es que Google Drive almacena los datos en la misma jerarquía de carpetas que en su computadora.
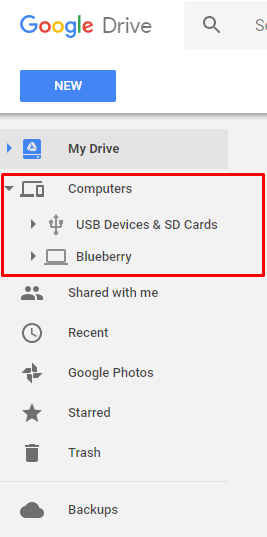
Google Drive también separa los datos que carga desde diferentes computadoras. Cuando expanda la sección Computadoras, encontrará los nombres de las computadoras para las que ha habilitado la herramienta Copia de seguridad y sincronización.
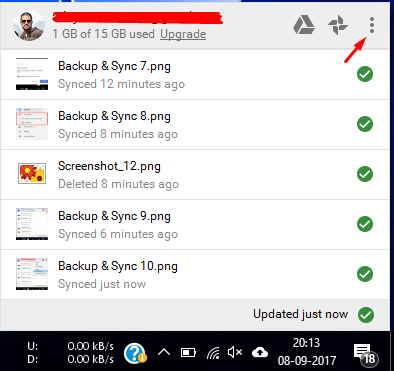

En su PC, haga clic en el ícono de la herramienta Copia de seguridad y sincronización, luego haga clic en Configuración (tres puntos verticales) para ver la lista de opciones disponibles. Si lo desea, puede pausar/reanudar la operación de sincronización desde allí. Haga clic en Preferencias para ver todas las configuraciones de la herramienta Copia de seguridad y sincronización.
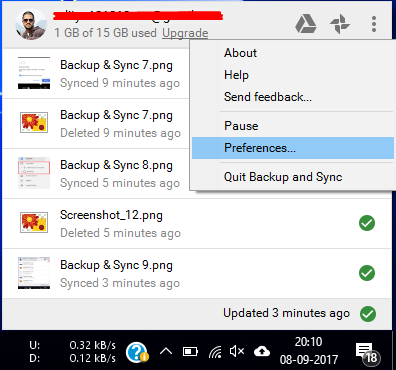
La ventana Preferencias le permite cambiar varias configuraciones que vio en el asistente de configuración. Puede agregar o eliminar carpetas de la lista de carpetas compartidas, cambiar la calidad de carga, etc.
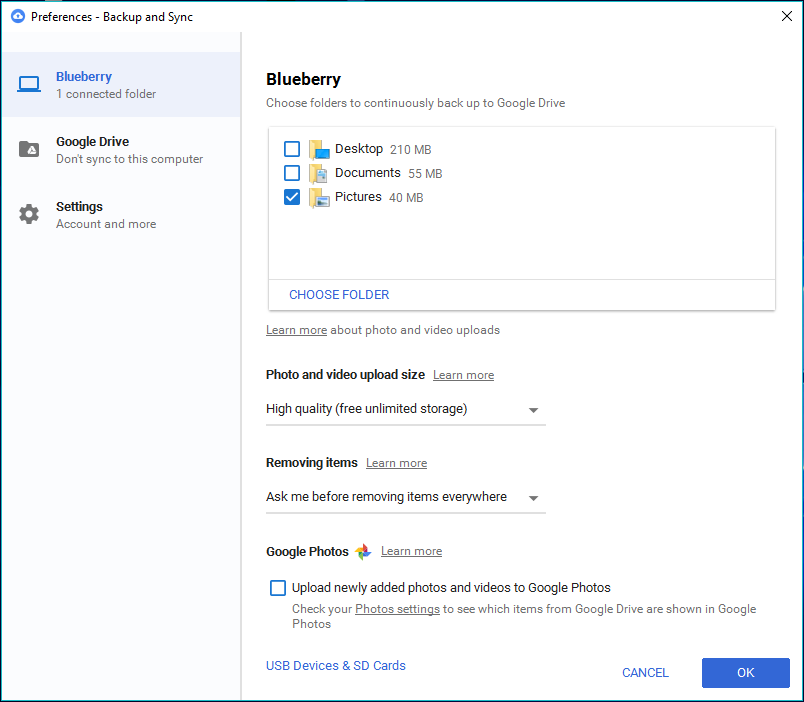
Hay una opción llamada Google Photos; puede habilitar la casilla de verificación debajo si desea que las imágenes y los videos aparezcan en Google Photos. Desmárquelo, si solo desea hacer una copia de seguridad de ellos y verlos en la jerarquía de carpetas respectiva en la unidad.
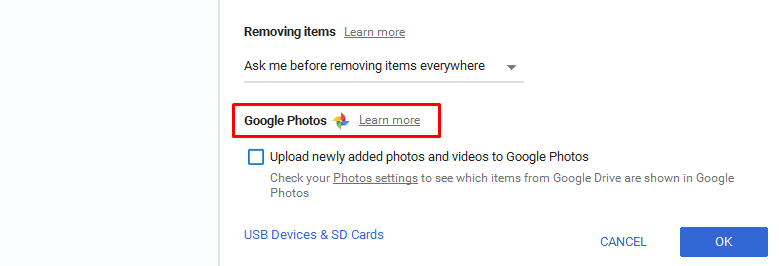
Puede cambiar el nombre de su dispositivo. En la ventana Preferencias, haga clic en el nombre del dispositivo para editar y asignar el que desee.
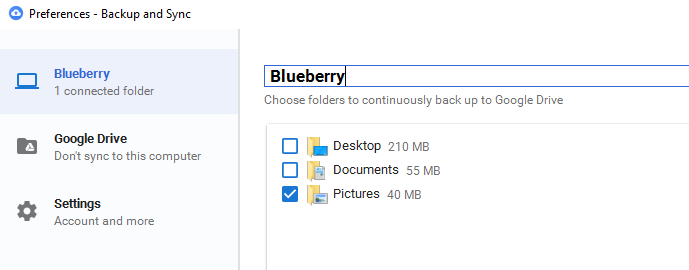
La sección Configuración muestra información, incluida la cuota de almacenamiento disponible y la opción para desconectar su cuenta de la herramienta. Puede marcar las casillas de verificación para abrir la herramienta Copia de seguridad y sincronización cuando se inicia Windows, mostrar una advertencia cuando elimine una carpeta compartida y mostrar el estado de sincronización de los archivos de los que se ha realizado una copia de seguridad.
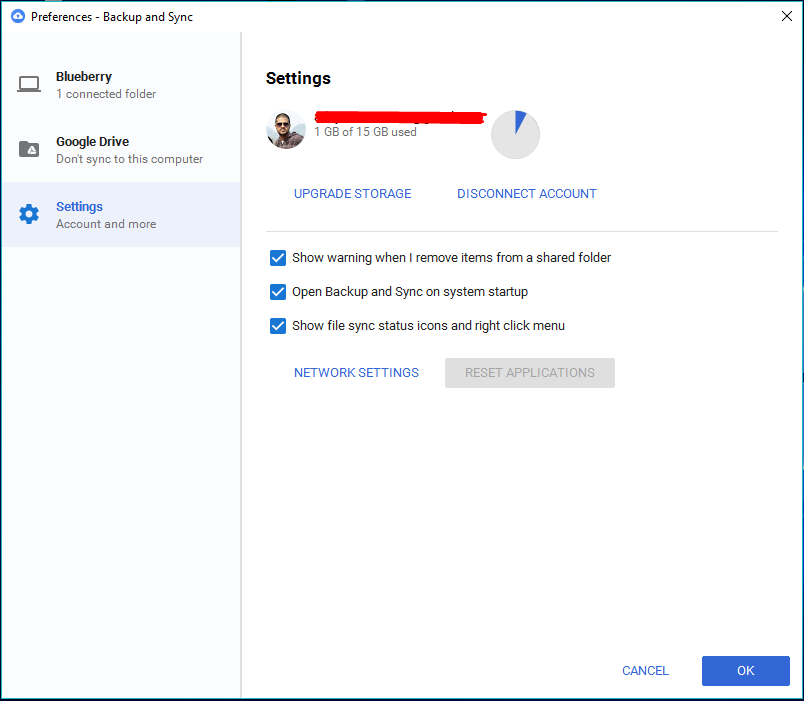
Podrá ver una marca de verificación de color verde en los archivos en el Explorador de Windows. Además, puede encontrar la opción Configuración de red.
Eliminar datos respaldados en Google Drive y PC
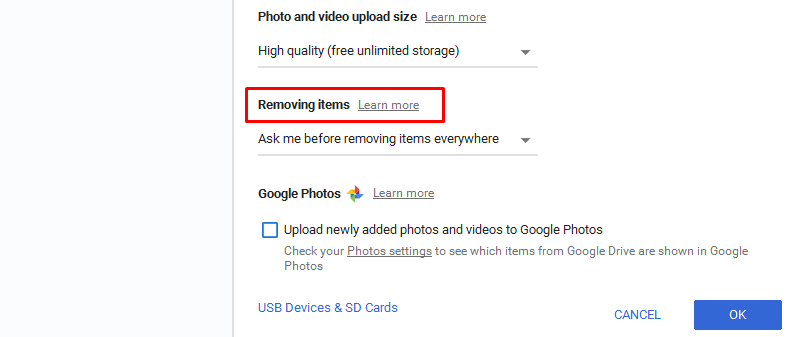
En la opción llamada Eliminación de elementos , puede elegir si los datos se eliminan tanto de su PC como de Drive o de ese lugar donde los eliminó. Por ejemplo, si elige 'No eliminar elementos de todas partes', un archivo eliminado en la PC seguirá estando disponible en Drive. Aparece una ventana emergente cuando elimina un archivo.
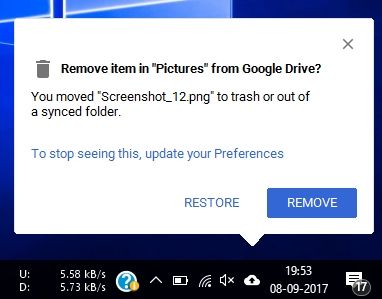
Sincronizar Google Drive
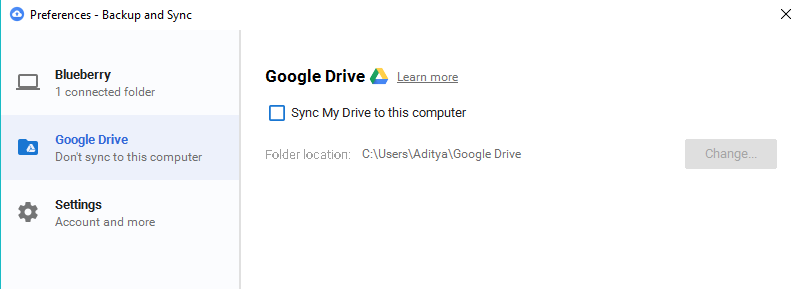
Haga clic en Google Drive en el lado izquierdo. Esta sección le permite habilitar o deshabilitar la sincronización entre Google Drive y su computadora. Si desactiva esta función, como ya se mencionó, los datos en su MyDrive no aparecerán en su PC.
¿Cómo sincronizar unidades USB y tarjetas SD con Google Drive?
Es posible que sepa que el alcance de la herramienta de copia de seguridad de Google Drive no se limita al almacenamiento local en su sistema. Puede conectar medios externos como unidades flash, tarjetas SD e incluso cámaras para habilitar la función de sincronización para ellos.
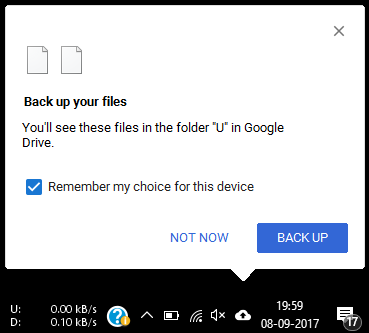
Cuando conecta su unidad USB o tarjeta SD a su PC, la herramienta de copia de seguridad y sincronización le pregunta automáticamente si desea sincronizarla o no. Haga clic en Copia de seguridad para iniciar el proceso de sincronización.
Puede administrar dispositivos USB en Preferencias > Dispositivos USB y tarjetas SD . Los dispositivos USB sincronizados aparecerían en Computadoras con un nombre diferente. No serán golpeados con los datos de respaldo de su PC.
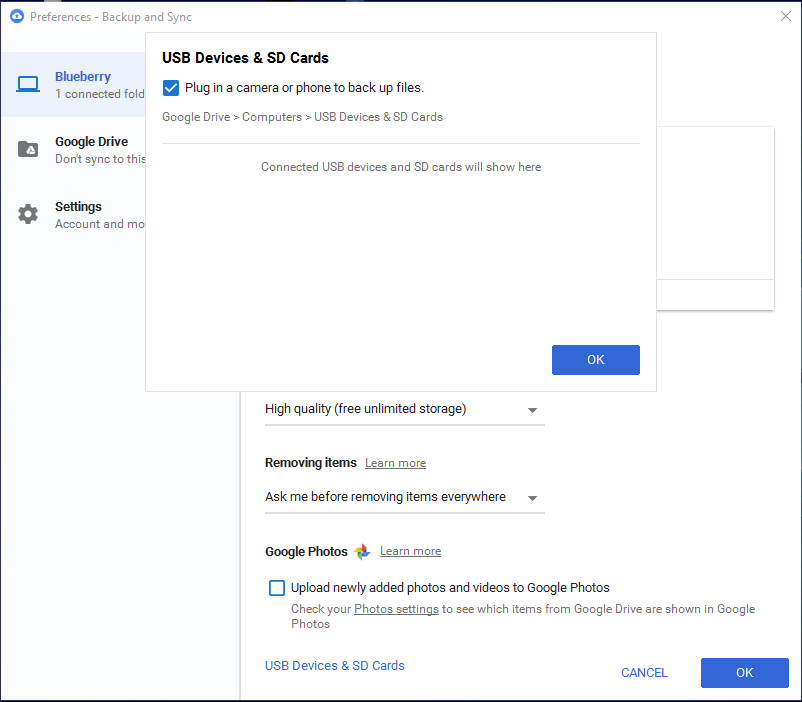
¿Qué puedes hacer con los datos cargados?
Los datos descargados por la herramienta de copia de seguridad en su Google Drive no se quedan ahí. Es más útil de lo que piensas. Google Drive puede integrar una variedad de aplicaciones web que puede usar para editar archivos en línea. Por ejemplo, los archivos de MS Word se pueden editar con Google Docs, los archivos de Excel con Google Sheets, etc.
Lea nuestra publicación detallada sobre cómo agregar aplicaciones a Google Drive y administrar varias configuraciones.
Además, noté una cosa extraña que creo que podría ser un problema técnico que Google aún no ha solucionado. Por alguna razón, instalé Backup & Tool tres veces. Cuando revisé los datos en Google Drive, la herramienta había creado tres carpetas. Probablemente, una nueva carpeta para cada nueva instalación.
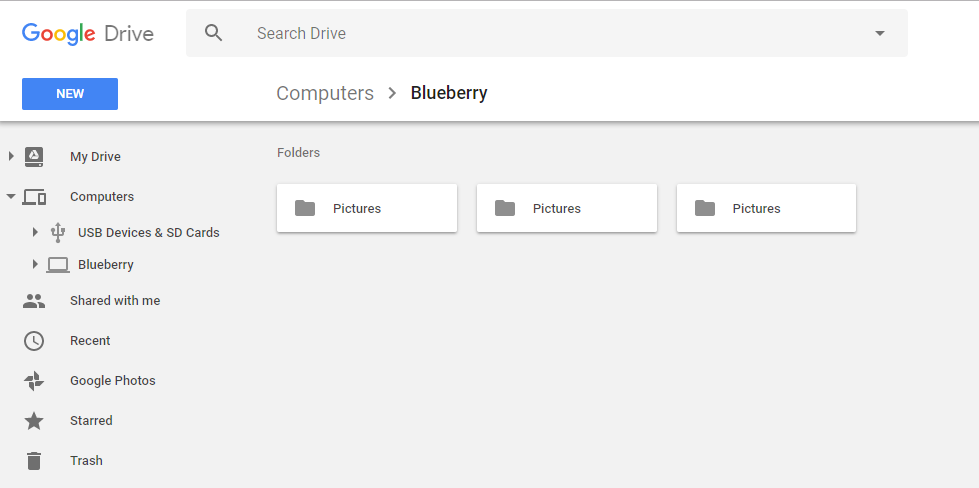
Liquidación: herramienta de copia de seguridad y sincronización de Google Drive
Si una conexión ilimitada a Internet no es un gran problema para usted, entonces el software de Google ofrece más comodidad que nunca al hacer una copia de seguridad de su disco duro.
Una de las ventajas es que puede habilitar la sincronización una vez y olvidarse de hacer una copia de seguridad de los datos, sucederá automáticamente. Otra ventaja tácita de las soluciones de almacenamiento basadas en la nube es la confiabilidad. La cantidad de dinero y otros recursos invertidos en la construcción y el mantenimiento de centros de datos de primer nivel es enorme.
Aunque hay posibilidades, son bastante menores, de que algún corte de luz o fallo de hardware resulte en la pérdida de nuestros datos. Por lo tanto, optar por los servicios de copia de seguridad en la nube no puede ser una decisión de la que se arrepienta.
encuentras esto de ayuda? Deja tus pensamientos y comentarios?
Lea también: 10 trucos impresionantes de Google Gboard para Android que necesita usar
