Cómo automatizar tu vida con la aplicación de accesos directos de Apple
Publicado: 2022-01-29Probablemente pase mucho tiempo en su iPhone, iPad o Mac ejecutando una tarea tras otra en una variedad de aplicaciones. Piense cuánto tiempo ahorraría si pudiera automatizar esas tareas o combinarlas en una sola acción. Puedes hacer todo eso y más con la aplicación Atajos de Apple.
Ofreciendo una serie de acciones predefinidas, la aplicación Accesos directos brinda acceso a una gran cantidad de accesos directos existentes, así como la capacidad de crear y ejecutar los suyos propios. Funcionan con iOS 12 o superior, pero debe ejecutar iOS 13 y superior o iPadOS 13.1 y superior para aprovechar todas las funciones de la aplicación. En su Mac, necesitará macOS Monterey 12.0 o superior. Muchos atajos también se pueden ejecutar en un Apple Watch con watchOS 7 o superior.
Ejecutar un atajo
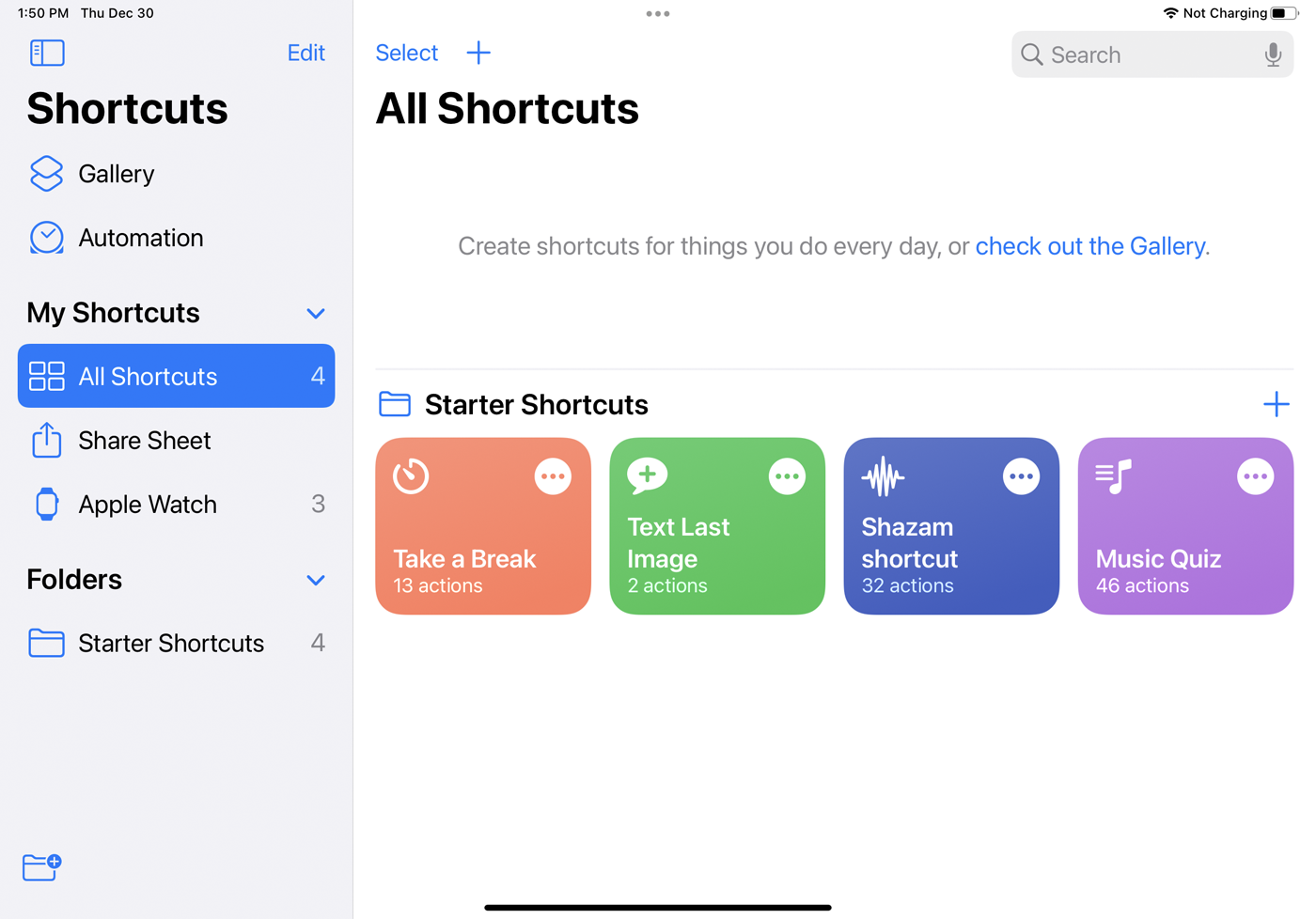
La forma más sencilla de activar un atajo es abrir Atajos en su dispositivo y tocar un atajo desde la pantalla principal. O pídele a Siri que lo ejecute por ti diciendo "Hola Siri, [nombre del atajo]". Siempre que use la misma cuenta de Apple en todos sus dispositivos, puede sincronizar los accesos directos que cree para que estén disponibles en su iPhone, iPad y Mac.
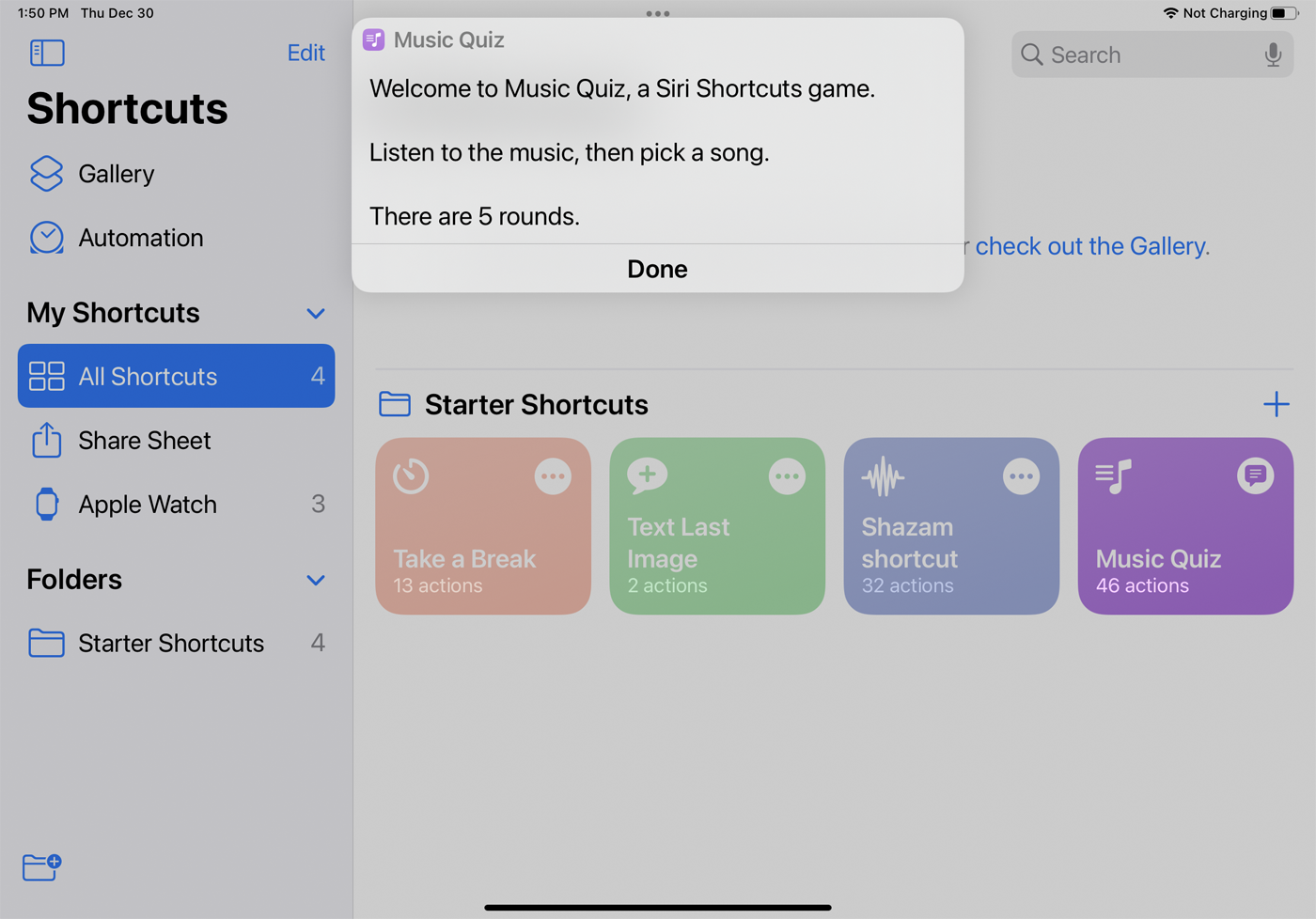
Pruebe un atajo de inicio, como Tómese un descanso para activar No molestar y configure una alarma para una cierta cantidad de minutos. El atajo Text Last Image te permite enviarle un mensaje de texto a alguien con la última foto o captura de pantalla que tomaste en tu dispositivo, el atajo Shazam identifica una canción que estás reproduciendo actualmente y el atajo Music Quiz plantea cinco preguntas para que puedas adivinar qué canción se está reproduciendo en tu dispositivo. Biblioteca de música.
Galería de accesos directos
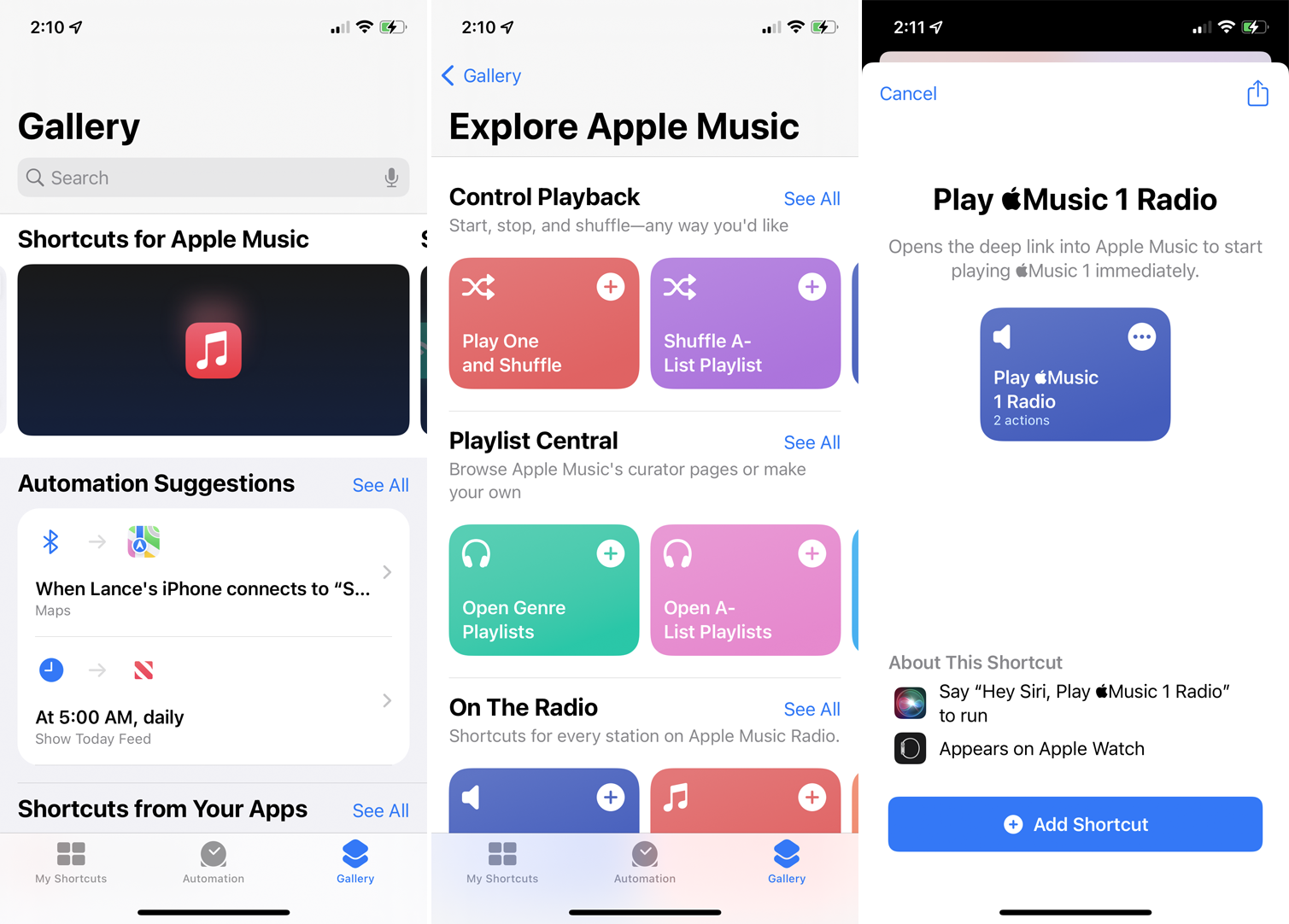
Otros accesos directos se pueden encontrar en la galería. Toque Galería en la aplicación para encontrar diferentes secciones con accesos directos que puede probar. En la parte superior hay categorías para Diversión y juegos con Siri, Atajos para principiantes, Atajos para accesibilidad, Genial con Siri, Atajos maravillosos para widgets, Atajos para Apple Music y Atajos para compartir.
Existen categorías adicionales de accesos directos en la página de la Galería, como Accesos directos de sus aplicaciones, que sugiere accesos directos basados en las aplicaciones que usa con frecuencia. Las secciones Get Stuff Done y Get Organized ofrecen accesos directos relacionados con la productividad.
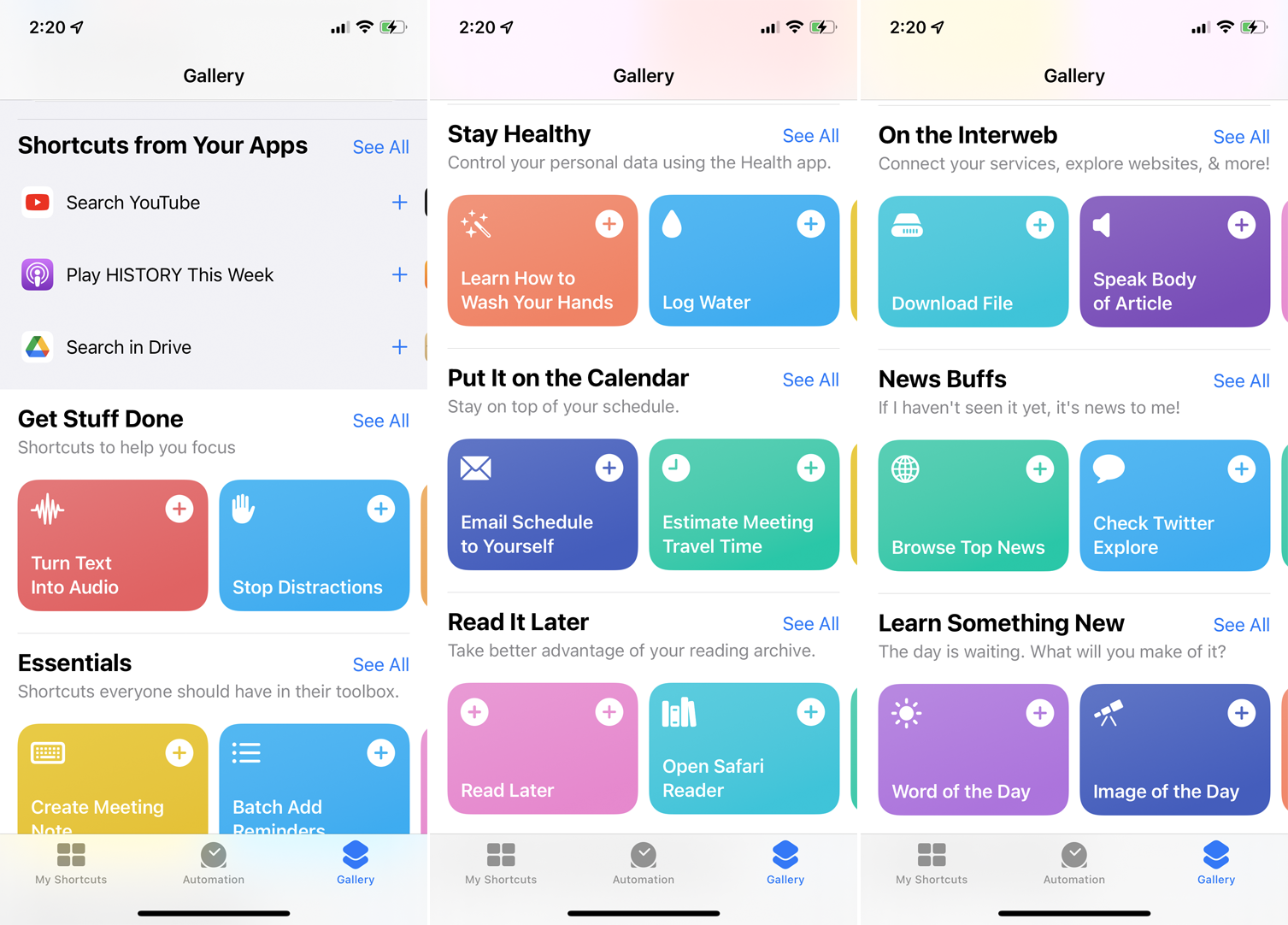
La sección Manténgase saludable proporciona accesos directos relacionados con la salud. Consulte la sección En la Interweb para obtener accesos directos que lo ayuden a realizar tareas en línea.
Toque una categoría y luego seleccione un atajo específico. Toque Agregar acceso directo para colocar el acceso directo en su biblioteca en Todos los accesos directos. Elija un atajo desde aquí para ejecutarlo o pídale a Siri que lo ejecute.
Crea un atajo
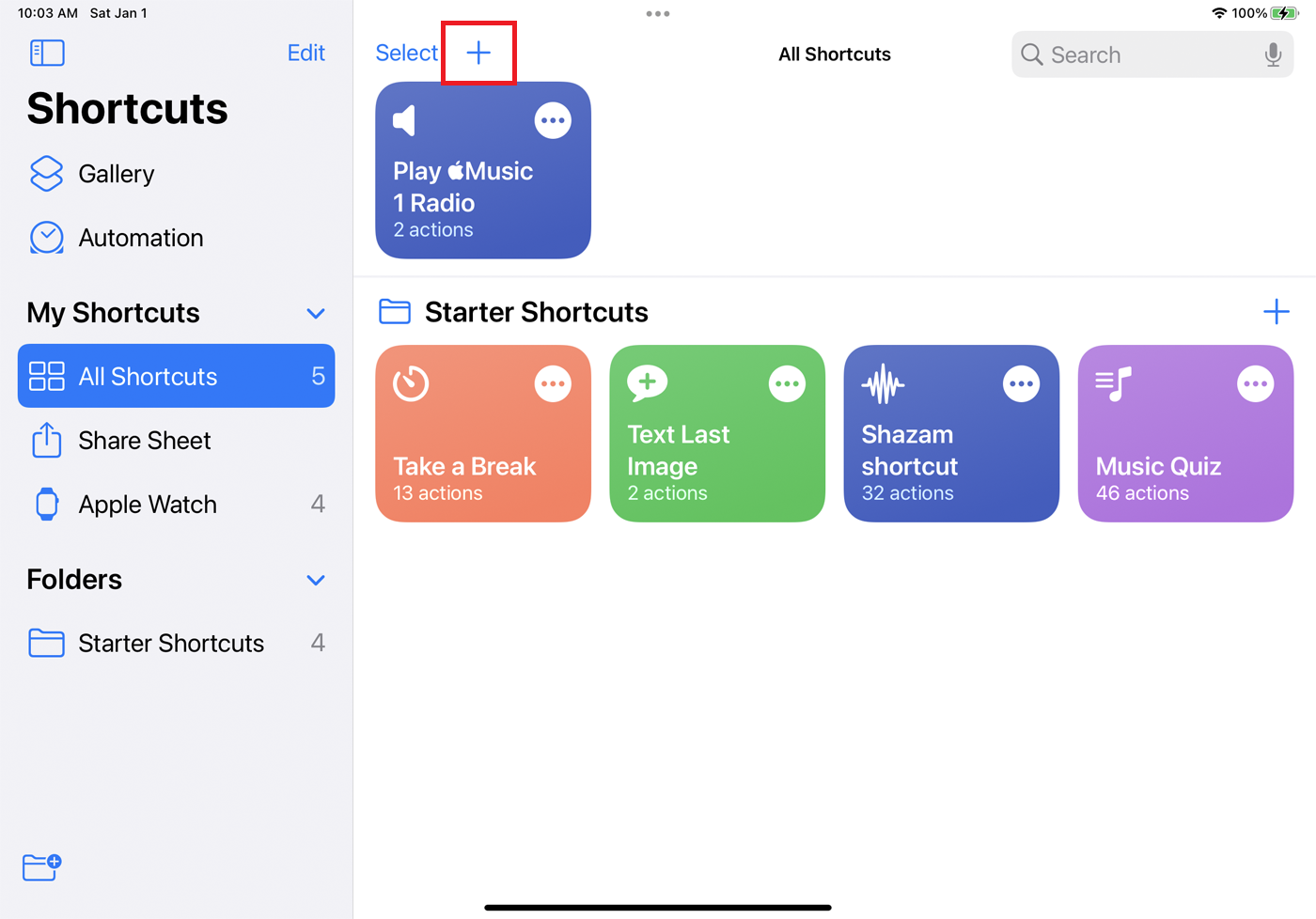
En lugar de seleccionar un atajo preexistente, también puede crear el suyo propio. Seleccione Todos los accesos directos y presione el ícono más (+) para crear un nuevo acceso directo. Puede crear accesos directos para agregar un evento a su calendario, enviar un correo electrónico a un contacto, buscar una dirección, reproducir música, seleccionar ciertas fotos o videos y mucho más.
Aún mejor, puede combinar varias de estas tareas en un solo atajo. La aplicación muestra acciones sugeridas basadas en tareas comunes y en su historial. Para ver acciones adicionales, toque una categoría específica o seleccione Todas las acciones . Para este ejemplo, vamos a crear un acceso directo para tomar una nueva foto y luego enviarla por correo electrónico a alguien.
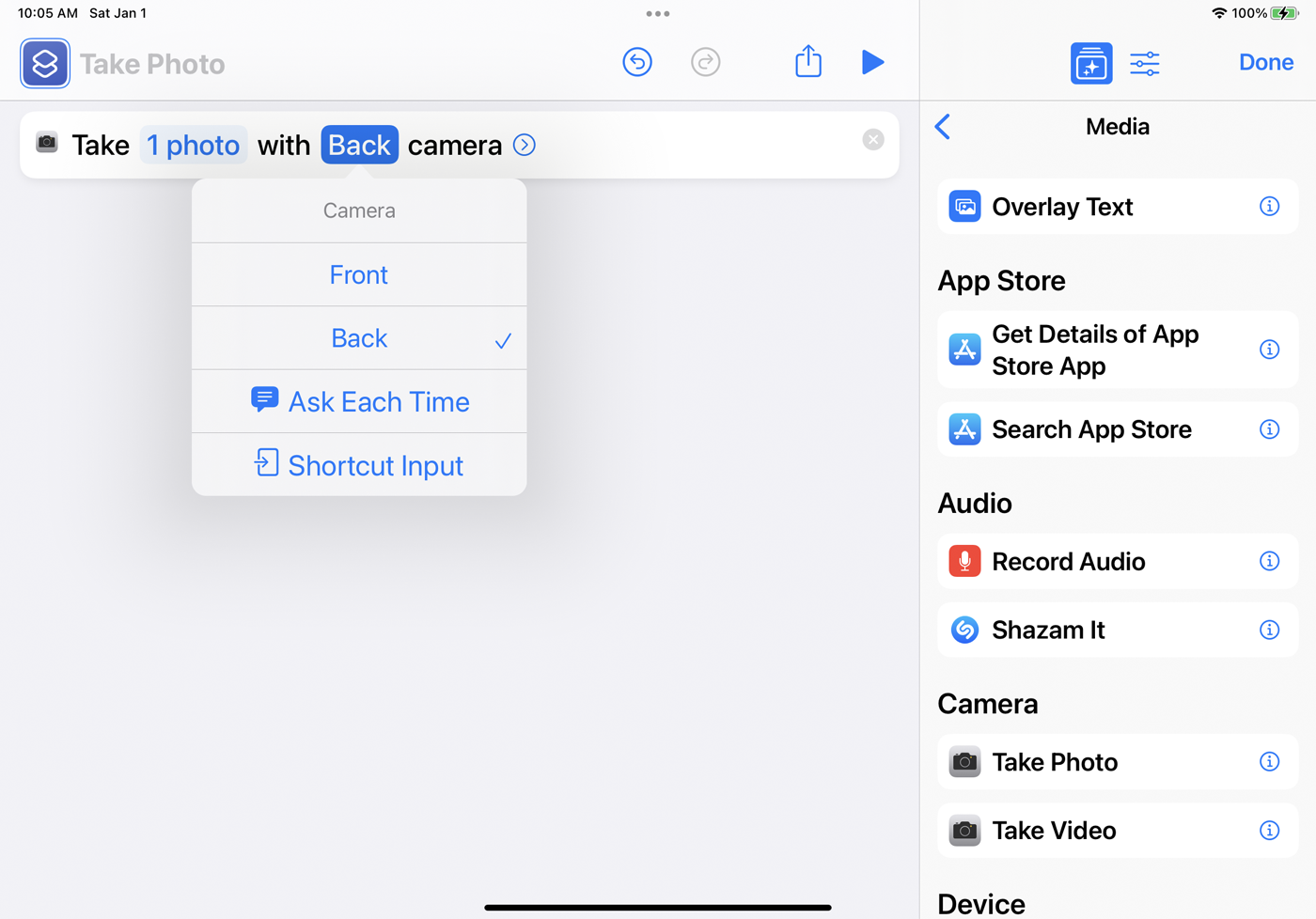
Seleccione la categoría Medios y elija Tomar foto . La acción aparece como el primer paso en su atajo. Si está creando esto en un iPhone o iPad, puede seleccionar la variable Cámara y optar por usar la cámara delantera o trasera o hacer que la acción le pregunte qué cámara usar cada vez.
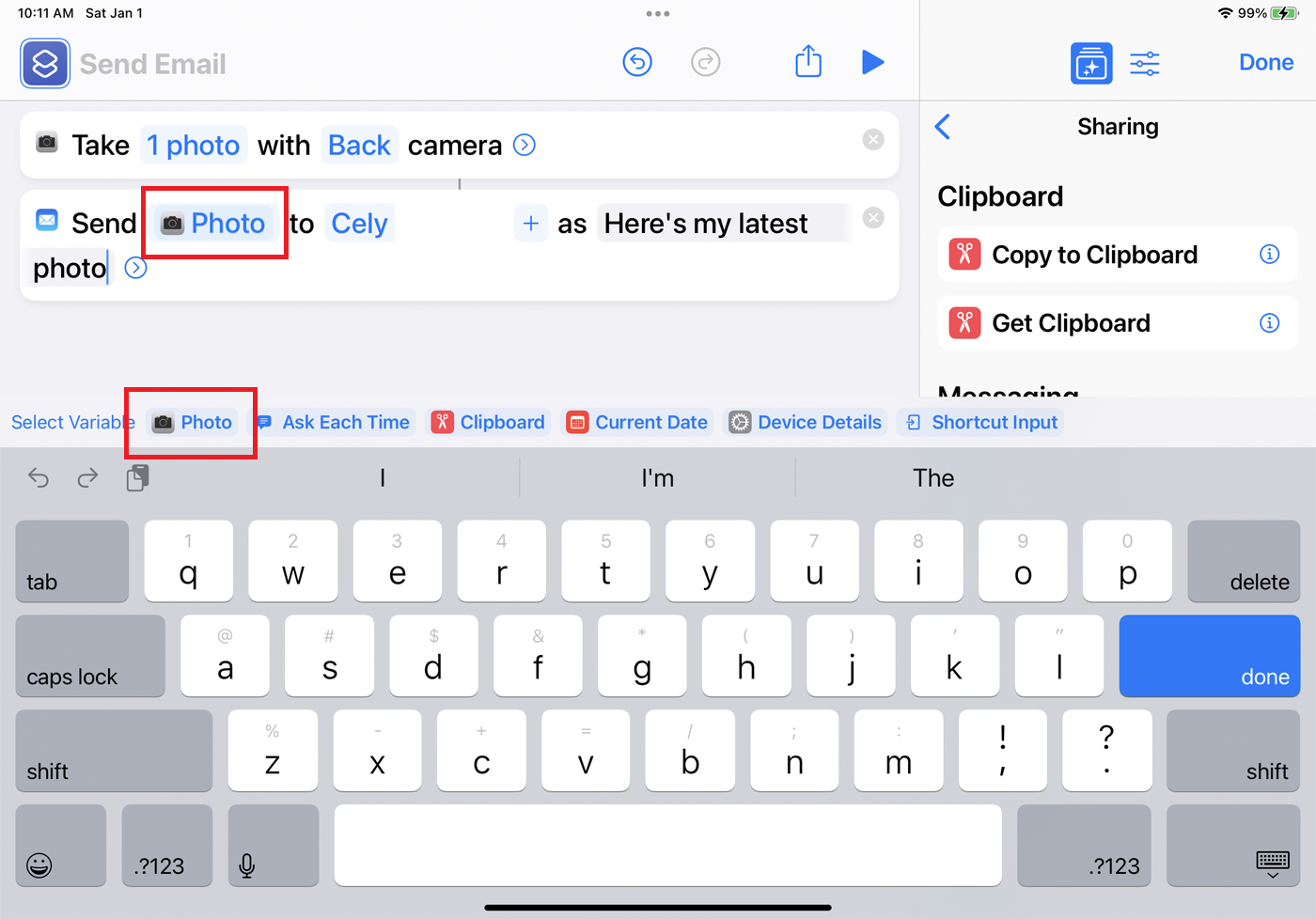
En el panel derecho, regrese a la lista de categorías y seleccione Compartir , luego Enviar correo electrónico . Para enviar por correo electrónico una foto nueva a una persona específica cada vez, seleccione la variable Destinatario y escriba el nombre o la dirección de correo electrónico de la persona. Para crear un tema específico, seleccione la variable Asunto y escriba su texto. Cuando haya terminado, toque Listo .
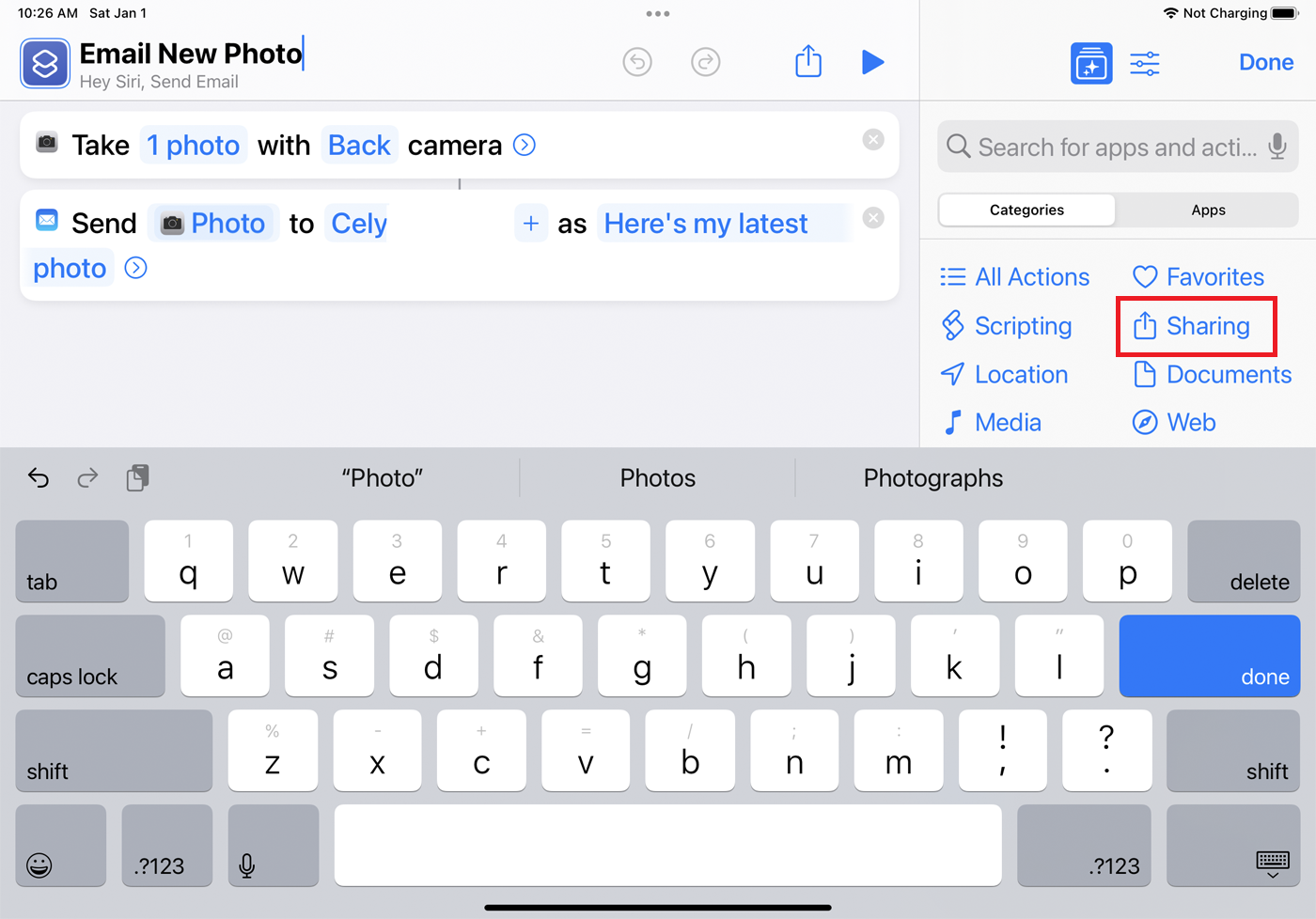
Para cambiar el nombre de un atajo, toque el icono de tres puntos en la esquina superior derecha (en una Mac, haga clic con el botón derecho en el atajo y seleccione Cambiar nombre ). Seleccione el campo Nombre para cambiarlo. Desde aquí, también puede editar cualquiera de las acciones u otros elementos de un acceso directo. Cuando haya terminado, seleccione Listo .
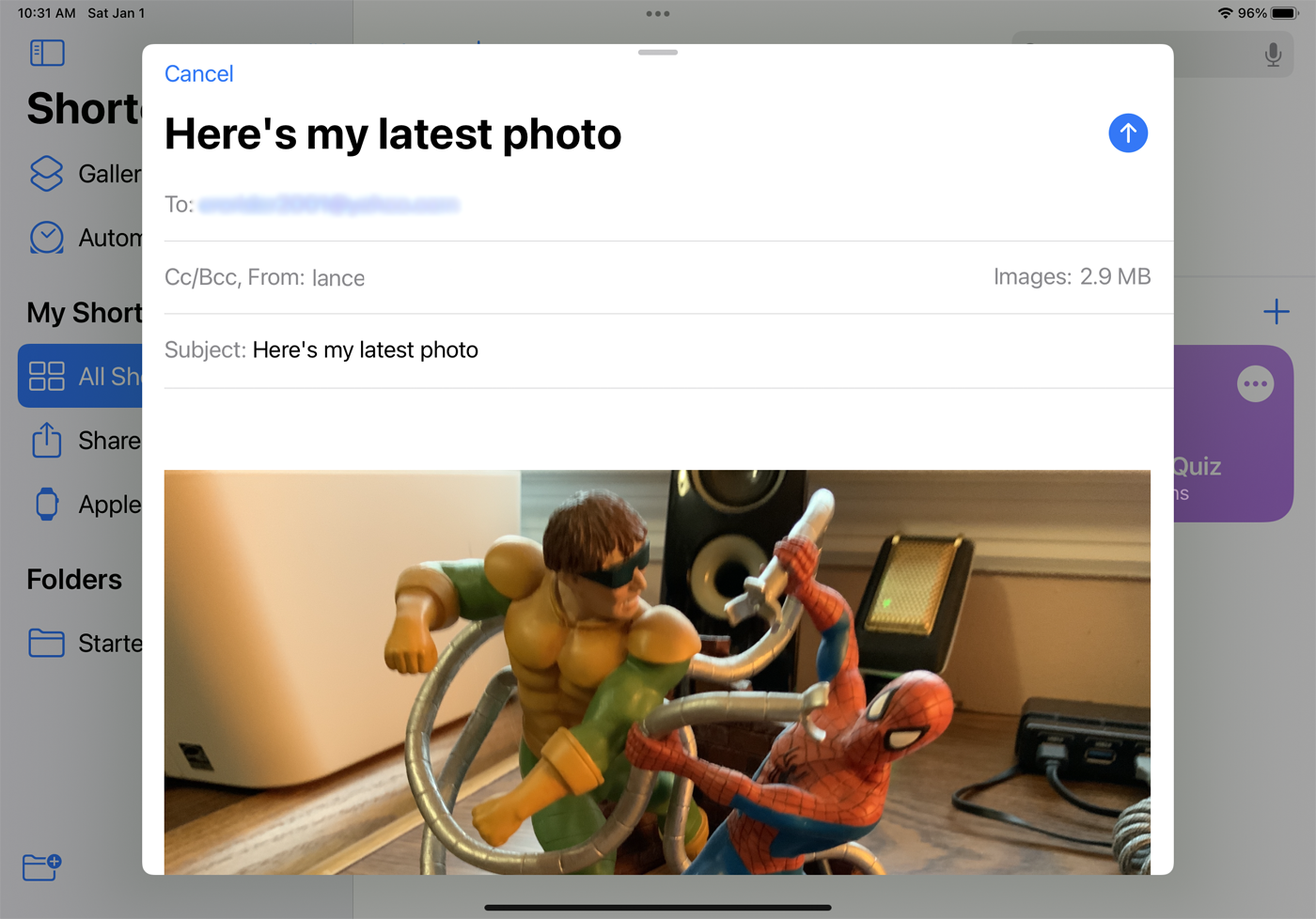
Al igual que un atajo preexistente, puedes ejecutar tu tarea personalizada seleccionándola de la biblioteca o diciendo "Oye, Siri, [nombre de tu atajo]".
Crear accesos directos automatizados
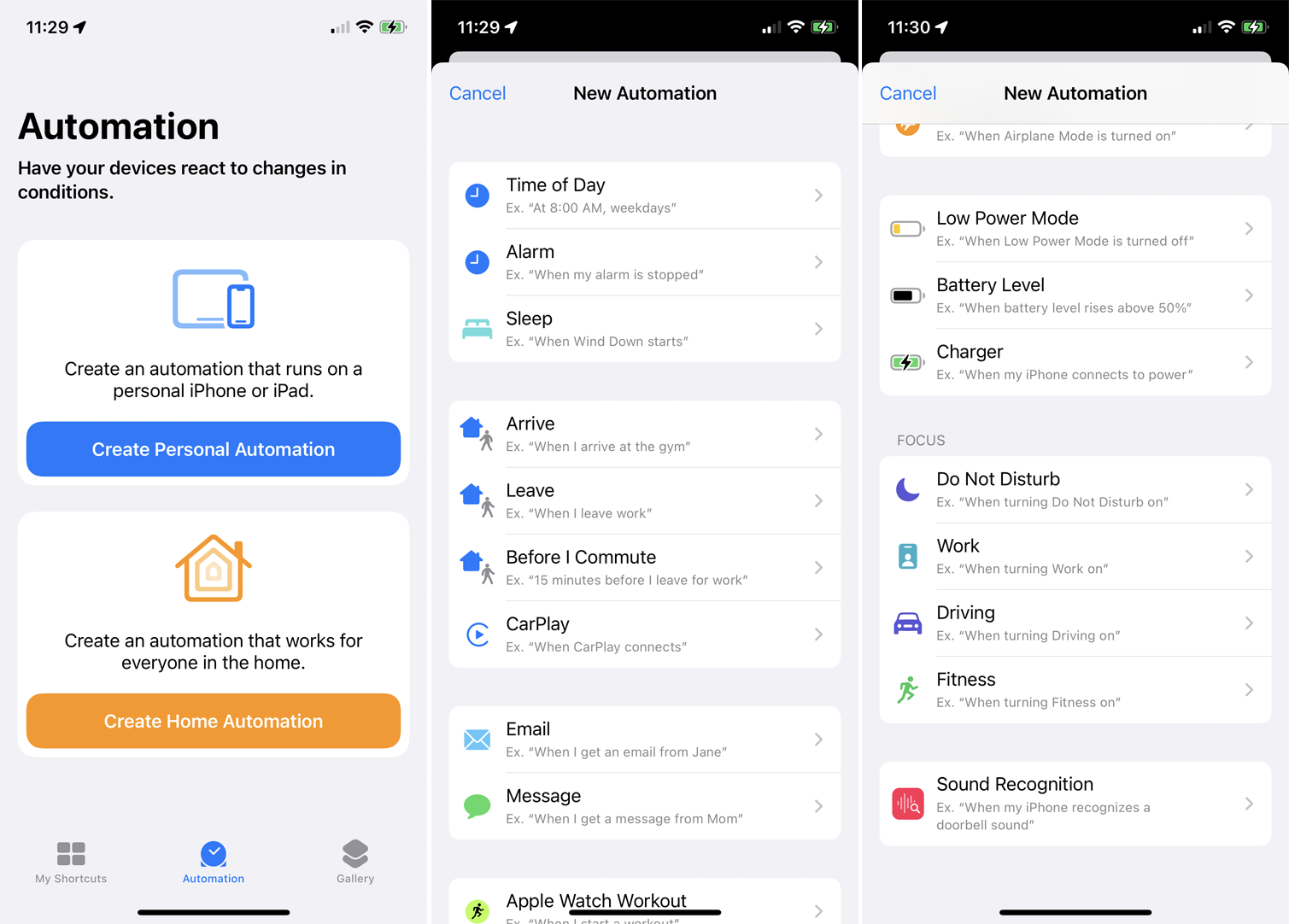
También puede crear accesos directos que se ejecutan automáticamente mediante la función de automatización de la aplicación. Desde un iPhone o iPad, abra la aplicación Accesos directos y toque la pestaña Automatización .
Aquí, puede seleccionar Crear automatización personal para crear un acceso directo que se ejecute directamente en su dispositivo Apple o Crear automatización del hogar para uno que se ejecute para todos en un hogar a través de un dispositivo doméstico inteligente.
Haga una selección, luego elija el tipo de evento que generará una acción específica. Puede elegir entre una hora del día, alarma, tiempo de viaje o cierta configuración, como la activación del modo avión o la conexión de sus AirPods a su teléfono. Algunos eventos requieren que realice una tarea activamente, como activar el modo Focus o No molestar o iniciar una aplicación específica.
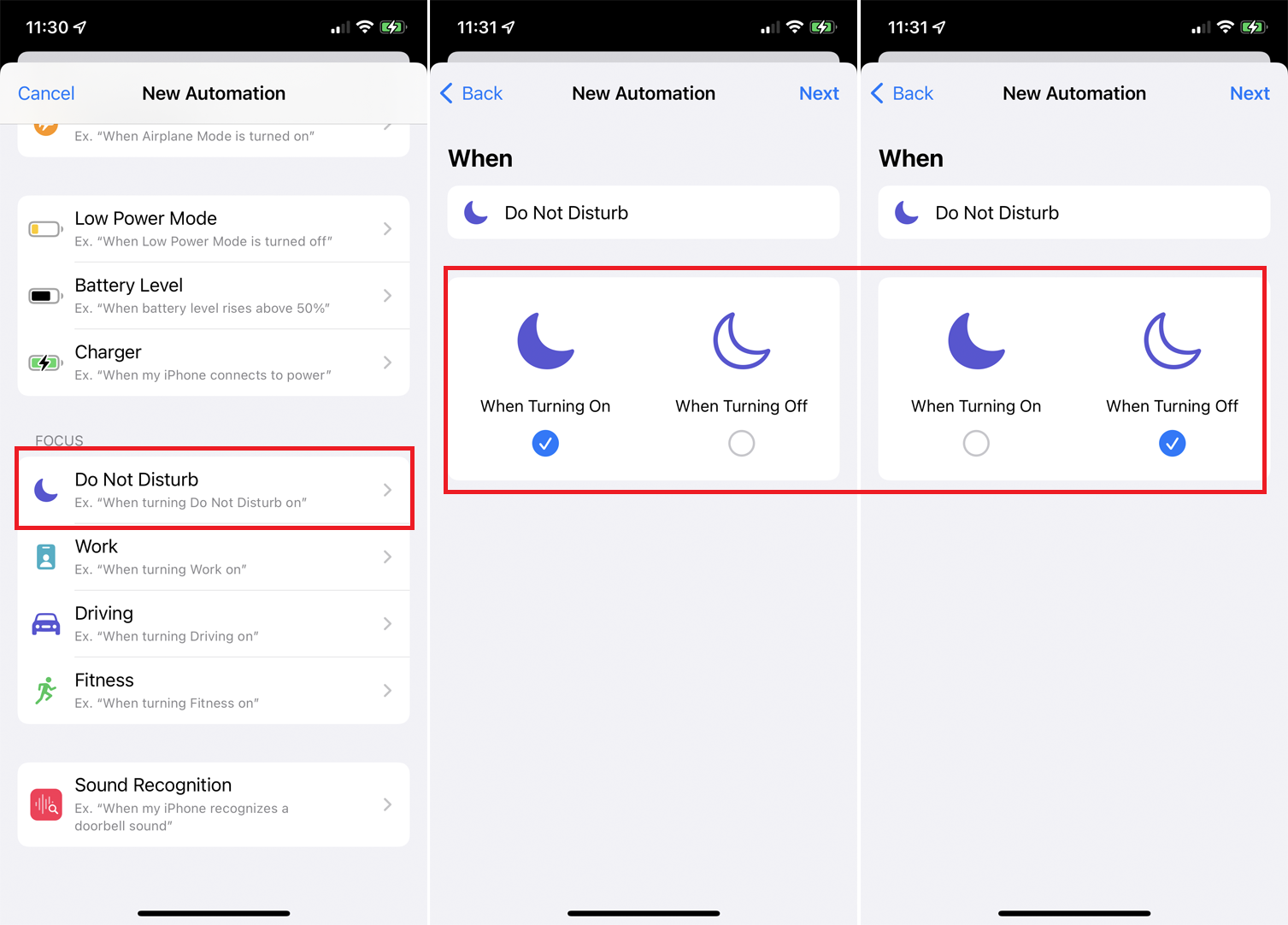
Como ejemplo, trabajemos con el modo No molestar. Tal vez active el modo No molestar cuando se vaya a dormir y luego lo apague cuando se despierte. Ahora supongamos que desea que la música se reproduzca automáticamente cuando desactive No molestar cada mañana. En la sección Enfoque, seleccione No molestar . Marque Al apagar y desmarque Al encender . Presiona Siguiente .

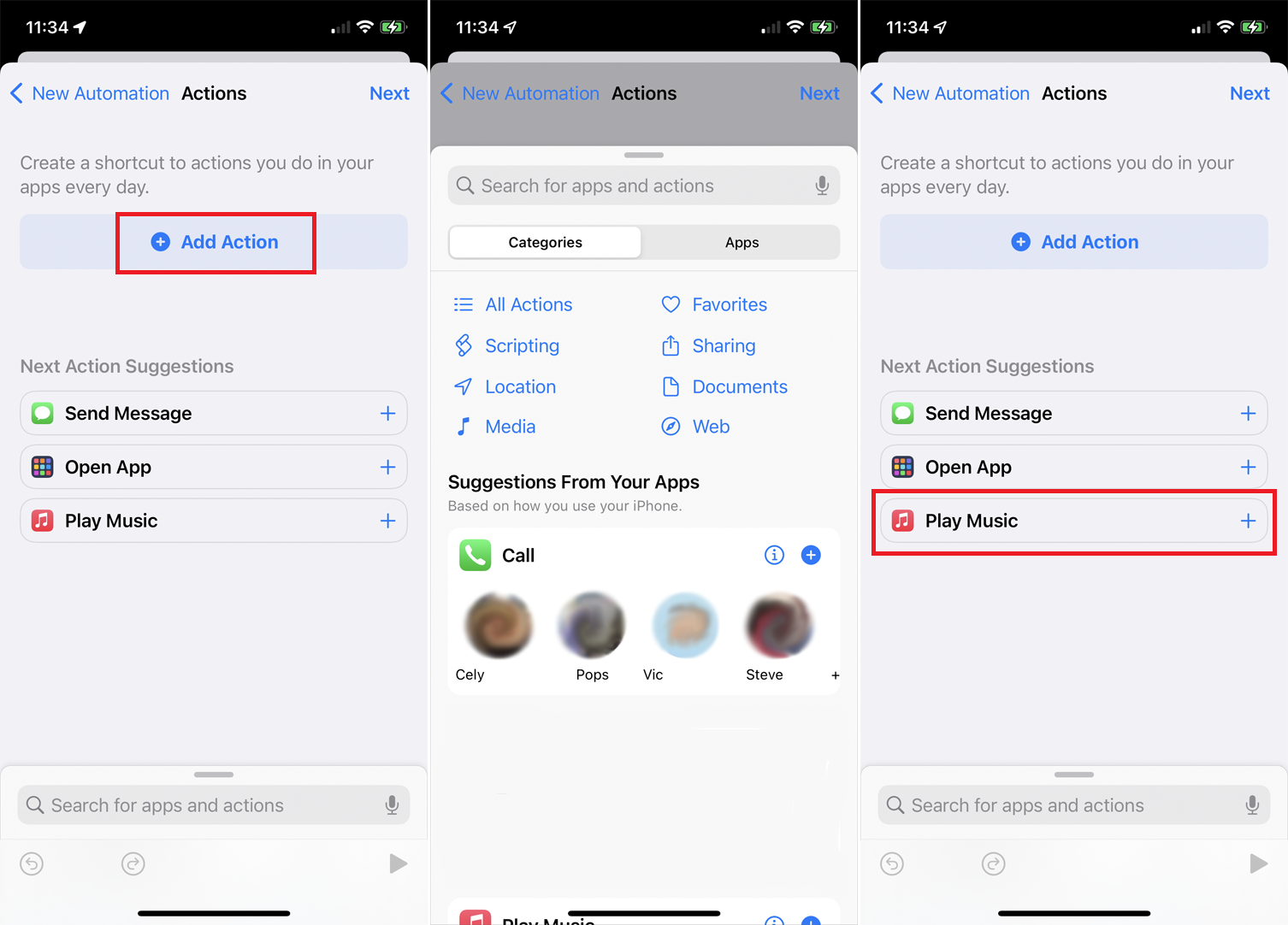
En la ventana Acciones, elija una de las acciones sugeridas (si corresponde). De lo contrario, toque el botón Agregar acción para verlos todos. En Sugerencias de sus aplicaciones , se sugerirán acciones basadas en cómo usa su dispositivo.
Recomendado por Nuestros Editores
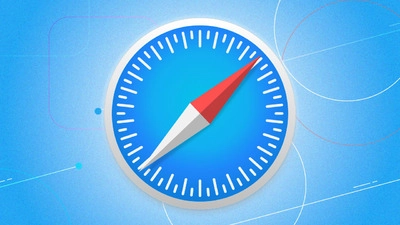
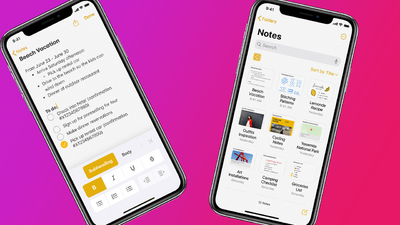
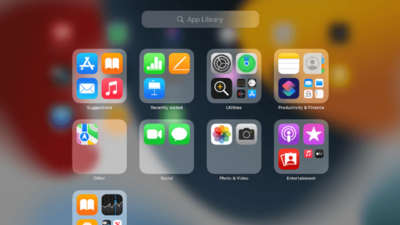
Puede ejecutar una aplicación específica, iniciar un script, tomar una foto o un video, obtener una ubicación, abrir o editar un archivo, compartir algo por correo electrónico o red social, o iniciar una página web. En este caso, toque la acción Reproducir música y luego toque Siguiente . Ahora, toque la variable Música y elija una canción específica de su biblioteca de música para reproducirla cuando desactive No molestar.
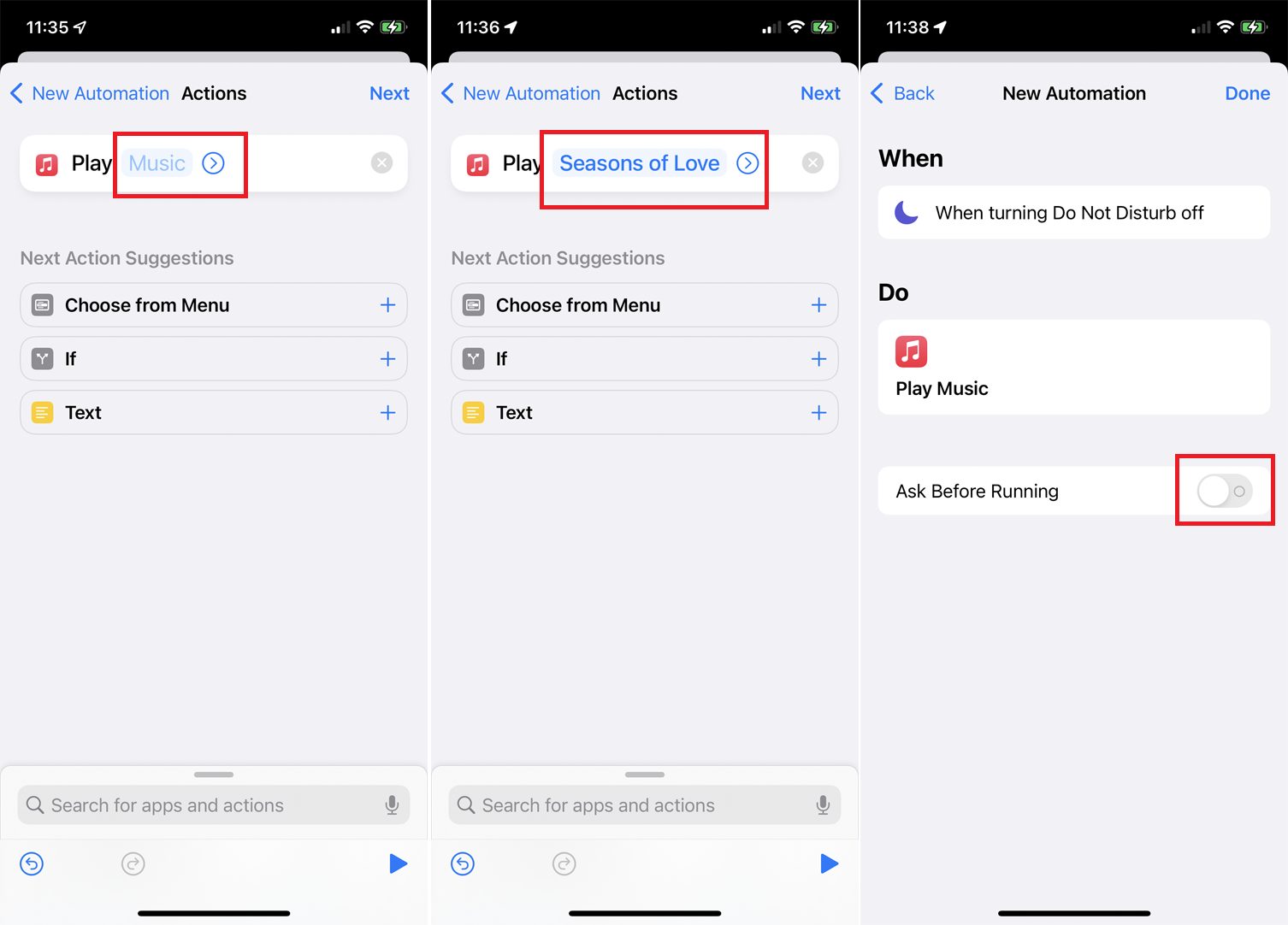
En la pantalla final, hay un interruptor que dice Preguntar antes de ejecutar . Si este interruptor está activado, deberá tocar una notificación para que se ejecute el acceso directo. Si está desactivado, el acceso directo se ejecutará automáticamente sin preguntarle. Intente desactivarlo para este atajo, luego toque Listo .
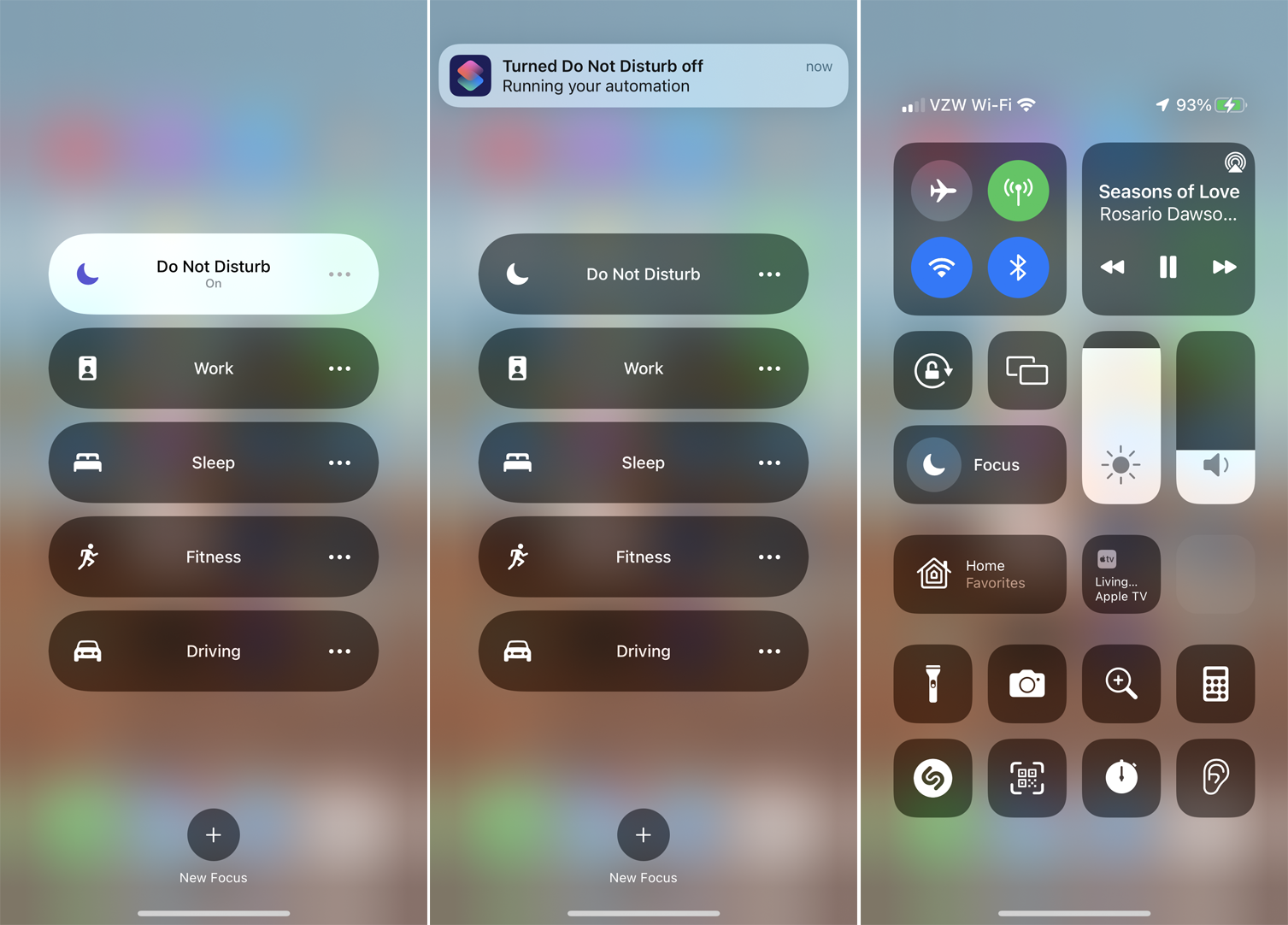
Puede probar el acceso directo volviendo a la pantalla de inicio de su dispositivo. Asegúrate de que el modo No molestar esté activado y luego vuelve a desactivarlo. Una notificación le indica que el acceso directo se está ejecutando y que la canción seleccionada debería comenzar a reproducirse en su dispositivo.
Agregar accesos directos a la hoja Compartir
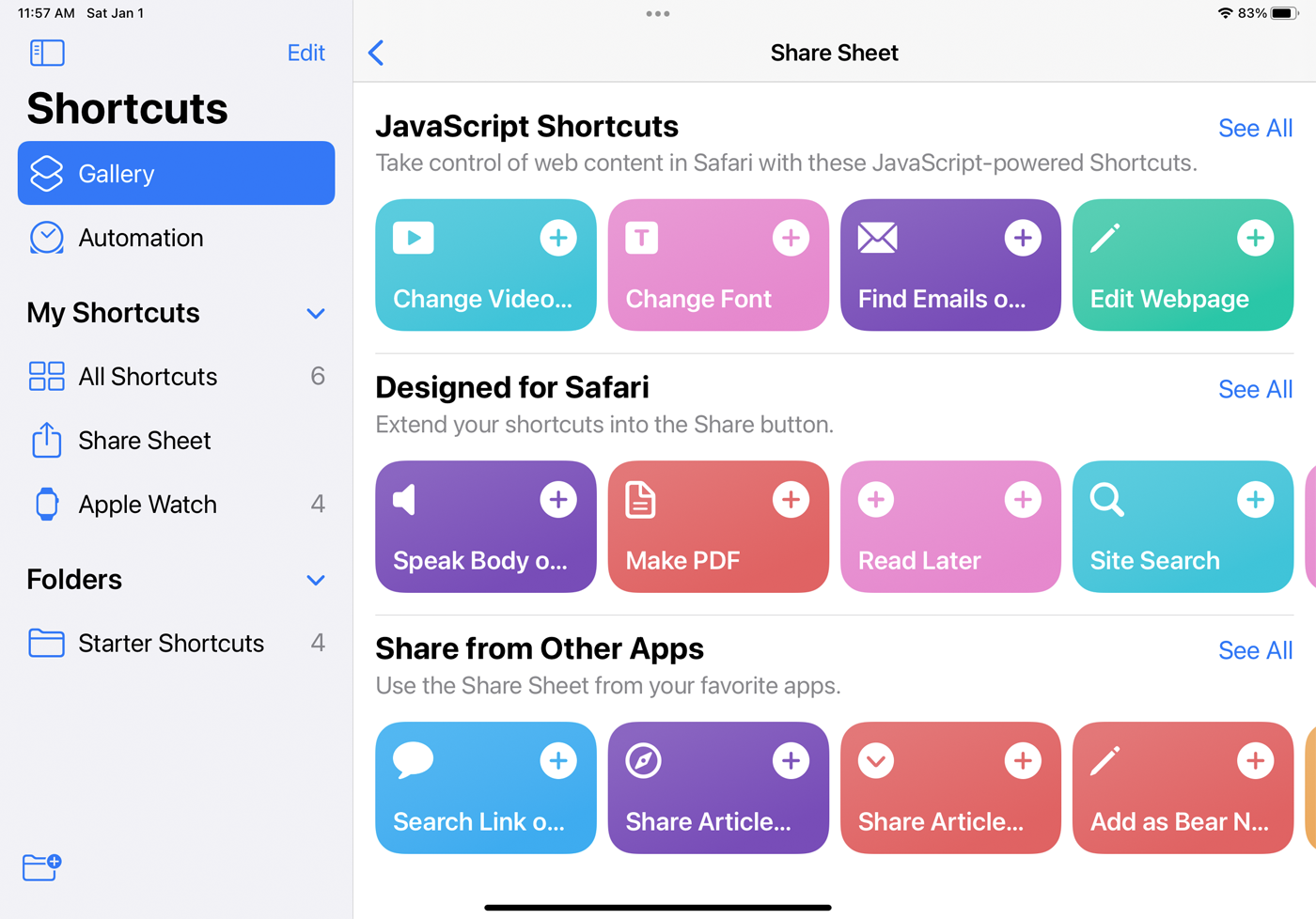
Puede agregar accesos directos compatibles a la función Compartir hoja integrada en iOS y iPadOS, que sirve como un menú de acceso rápido. Abra la Galería en la aplicación Accesos directos y elija la categoría Compartir hoja . Agregue cualquiera de los accesos directos enumerados que desee. Ahora, cuando abre una aplicación compatible, como Safari, puede tocar el icono Compartir . Deslícese hacia la parte inferior del menú y debería ver los accesos directos que agregó. Toca un atajo específico para ejecutarlo.
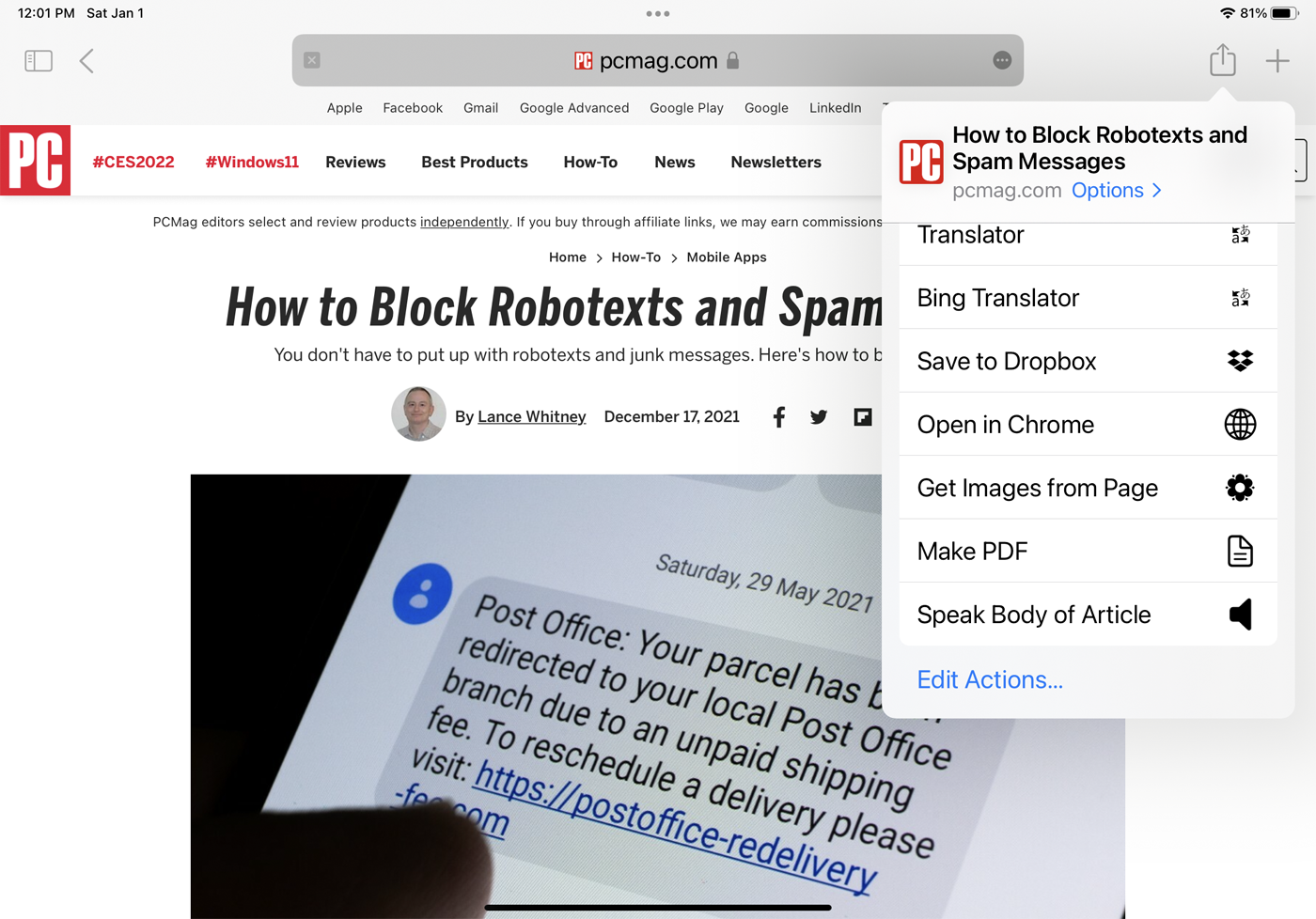
Editar detalles de acceso directo
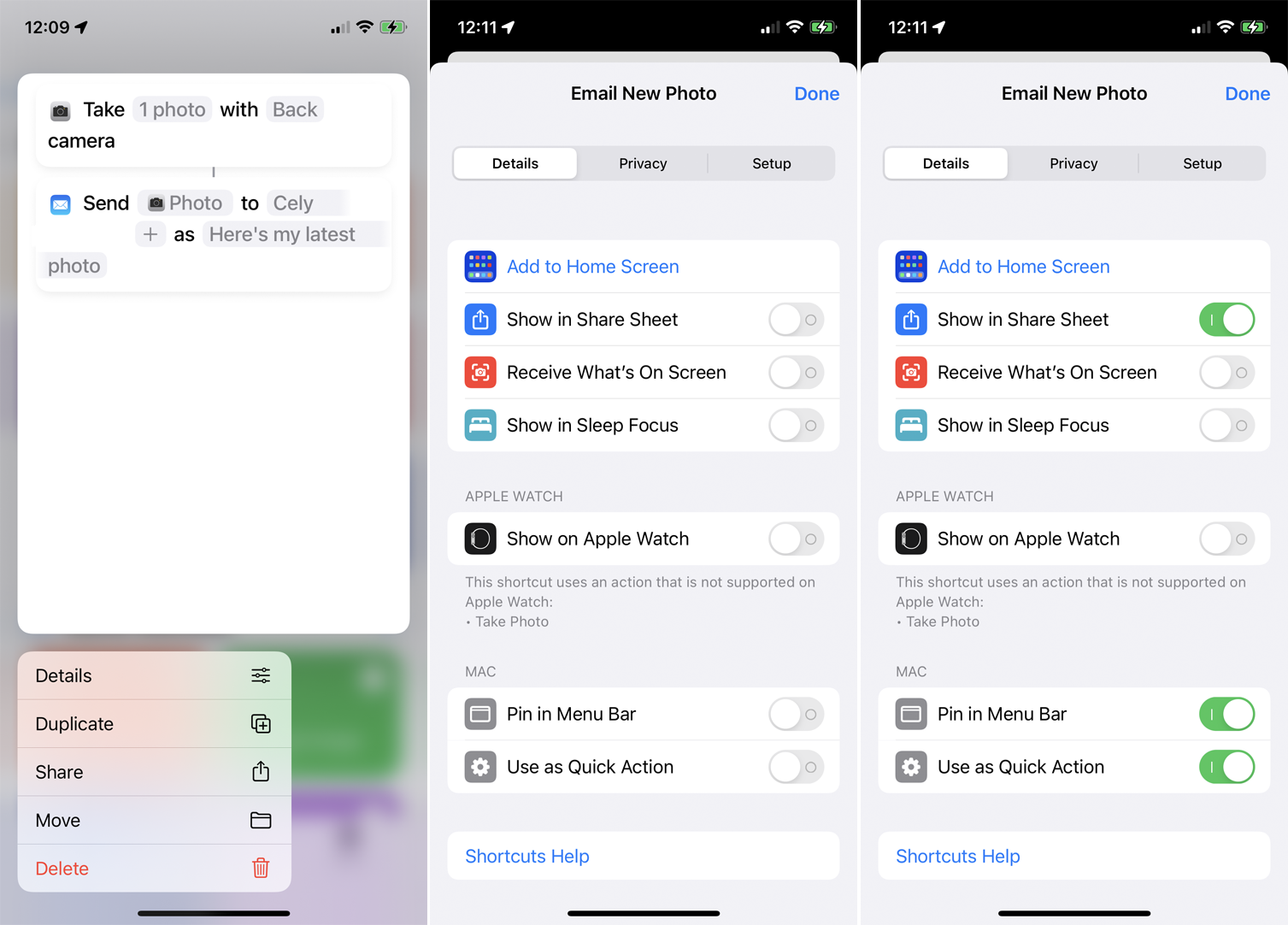
Puede ampliar el alcance de un atajo editando sus detalles. En su iPhone o iPad, mantenga presionado un atajo y seleccione Detalles . Toque Agregar a la pantalla de inicio para agregar un ícono para el acceso directo a su pantalla de inicio. Active Mostrar en Compartir hoja para agregar el acceso directo a la función Compartir.
Active Mostrar en Apple Watch para agregar el acceso directo a su reloj. En este caso, sin embargo, la aplicación le dirá si el acceso directo utiliza o no una acción que se puede ejecutar en el reloj. También puede anclar el acceso directo a la barra de menú en una Mac y optar por configurarlo como una Acción rápida.
Crear widgets para accesos directos
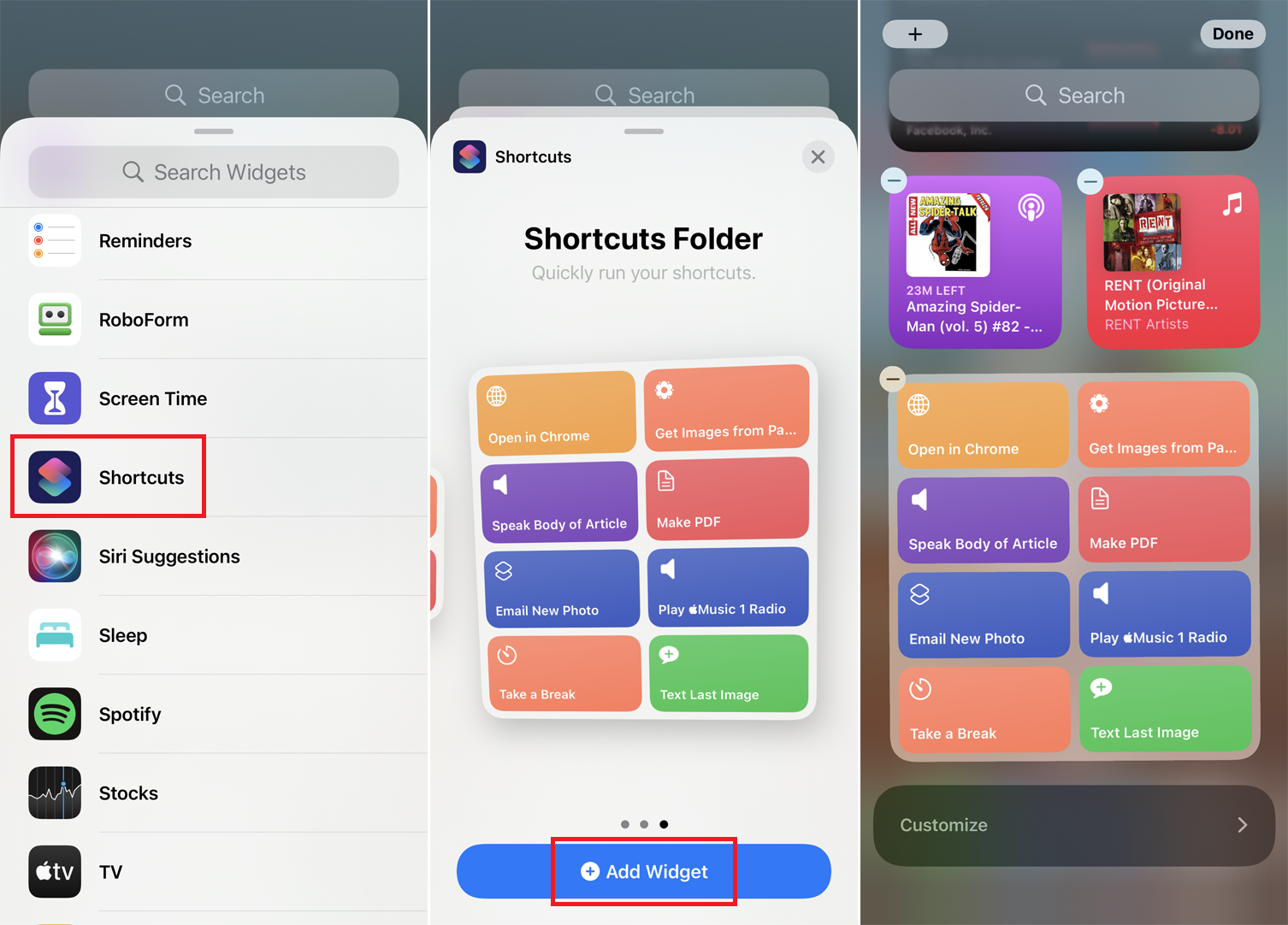
Para agregar widgets para sus accesos directos, deslícese hacia la derecha en su pantalla de inicio hasta llegar a la pantalla Widgets. Toque el botón Editar en la parte inferior de la pantalla y toque el ícono más (+) en la parte superior. Deslízate hacia abajo y selecciona Accesos directos . Recorra los diferentes diseños para el widget de accesos directos y toque Agregar widget para colocar el formato que prefiera.
Ejecute un acceso directo en su Apple Watch
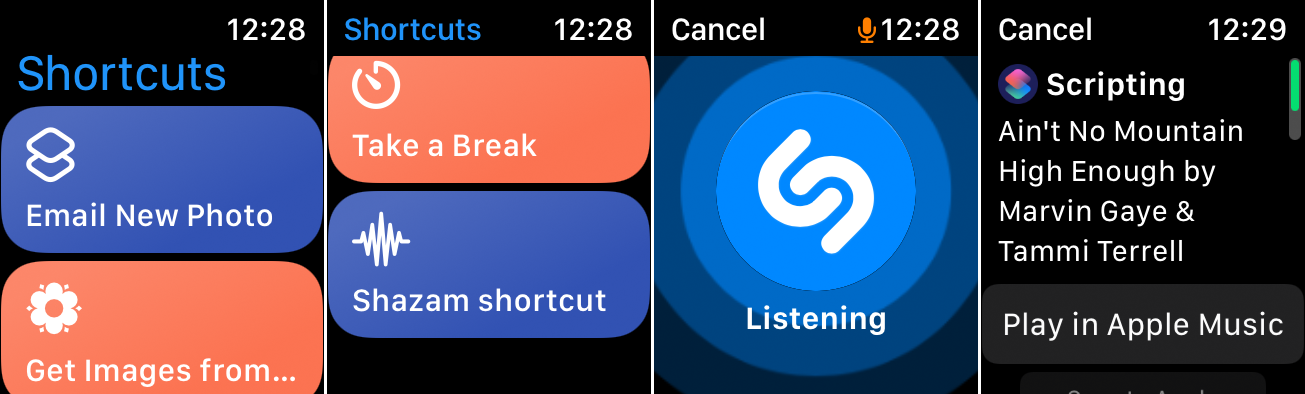
Para ejecutar un atajo en su reloj, abra la aplicación Atajos y toque el atajo que desea ejecutar. Si todas las acciones del atajo son compatibles con el reloj, es probable que se ejecuten directamente en el reloj. De lo contrario, el acceso directo se ejecutará en su iPhone.
Encuentra accesos directos en línea
También puede agregar accesos directos que otras personas hayan creado; encontrarás rutinas útiles en Reddit y ShortcutsGallery.com. Aquí hay algunos que puede descargar en su dispositivo:
El atajo de Buenos Días lo saluda, muestra las noticias y el clima, y luego termina con la aplicación de su elección.
Con Buenas noches, Siri te desea buenas noches y activa No molestar.
El atajo Buscar en... facilita la elección de un motor de búsqueda o sitio en particular para encontrar información.
Con el acceso directo de Airdrop Business Card, puede enviar a alguien su información de contacto como una tarjeta de presentación virtual.
El acceso directo Obtener transporte público le indica cómo llegar a algún lugar utilizando el transporte público.
El atajo de meditación le permite establecer una cantidad específica de tiempo para meditar. Su dispositivo activará No molestar, vibrará para comenzar y reproducirá campanillas cuando se acabe el tiempo.
Use el acceso directo Descargar YouTube para descargar cualquier clip actual de YouTube que esté viendo. Use este atajo mientras reproduce un video en su dispositivo, luego toque Compartir > Más > Atajos > Descargar YouTube para guardarlo en su álbum de fotos.
Calcular propina le brinda una manera rápida y fácil de calcular una propina. Ejecute el atajo, luego ingrese el precio de la factura y el porcentaje que le gustaría dejar como propina.
Weight Logger calcula su IMC y registra su peso en la aplicación iOS Health.
