¿Demasiados errores de autocorrección? Cómo ajustar la configuración de su teclado en iPhone y iPad
Publicado: 2022-01-29Aquí hay un problema común que todos enfrentamos. Está escribiendo un mensaje de texto en su iPhone y la función de corrección automática incorporada cambia una palabra y no tiene ningún sentido. Antes de detectar el error, se envía el texto. La buena noticia es que puede evitar que esto suceda ajustando la configuración de su teclado.
Puede desactivar la función de corrección automática por completo; controlar las mayúsculas automáticas, el texto predictivo y otras opciones; o cree reemplazos de texto para convertir una palabra completa o una serie de letras en otra cosa, como su nombre o dirección. Solo asegúrese de estar ejecutando la última versión de iOS o iPadOS. Así es como funciona todo.
Desactivar autocorrección
En su iPhone o iPad, vaya a Configuración > General > Teclado . Abordemos al elefante en la habitación desde el principio. Para evitar que su texto se cambie o se corrija automáticamente a otra cosa, apague el interruptor de Corrección automática.
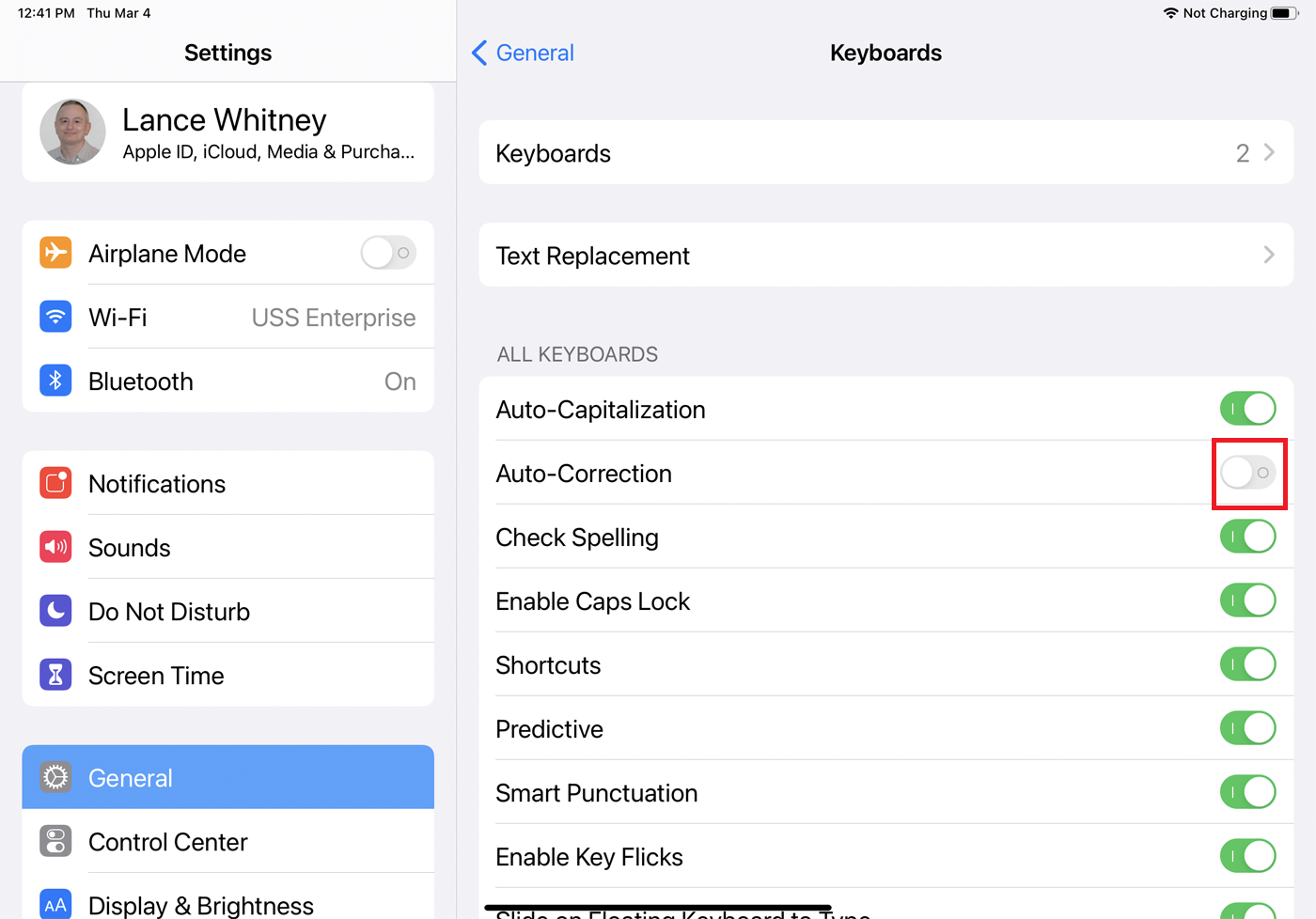
Ahora, cuando abra un mensaje de texto y comience a escribir, ya no cambiará las palabras que no están en el diccionario del teclado, como los nombres propios. En lugar de intentar cambiar estas palabras, su teléfono simplemente las marcará como posibles errores ortográficos.
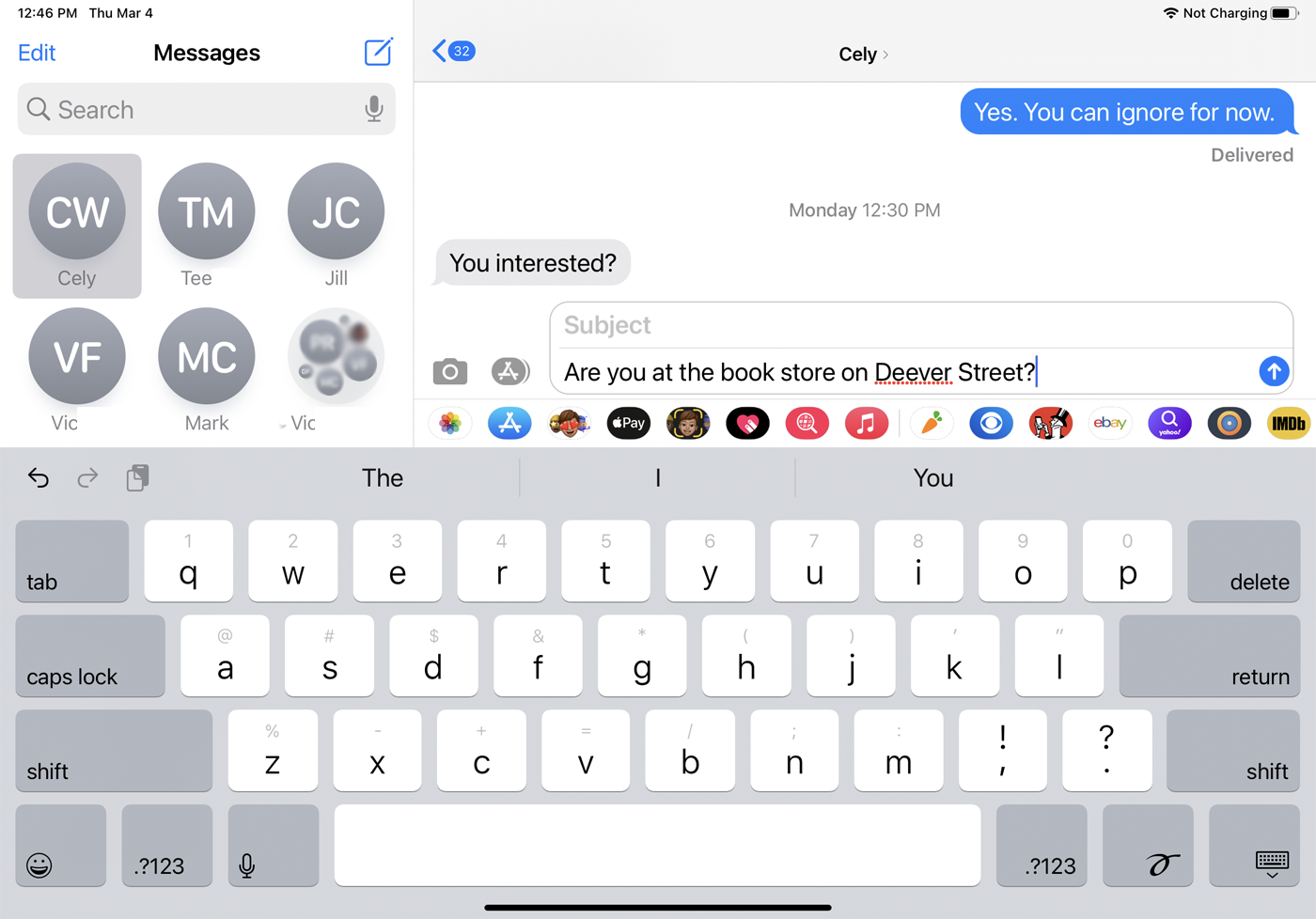
Si comete un error, aún puede solicitar ayuda desde su teclado. Toque la palabra mal escrita y aparecerá una lista de ortografías y palabras alternativas. Toque la ortografía correcta si desea reemplazar la palabra que escribió. Si prefiere no ver las líneas rojas que indican una palabra posiblemente mal escrita, regrese a la pantalla de configuración del teclado y apague el interruptor para Verificar ortografía.
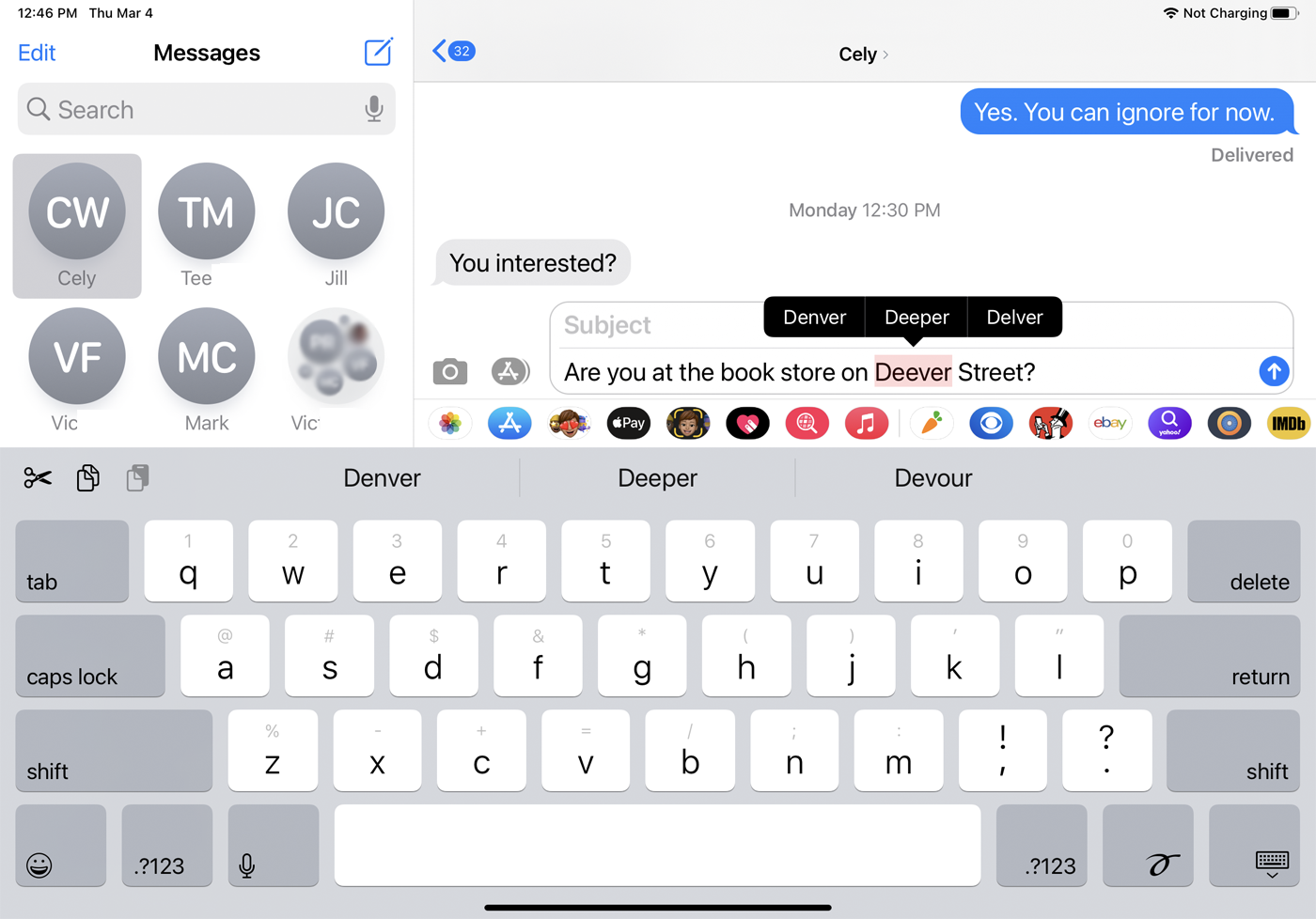
Desactivar texto predictivo
El texto predictivo ofrece sugerencias para su palabra actual y la palabra siguiente, pero no le impone sus sugerencias. La función predictiva también muestra la palabra que está escribiendo entre comillas junto con sus otras sugerencias, para que pueda elegir fácilmente esa palabra si es correcta.
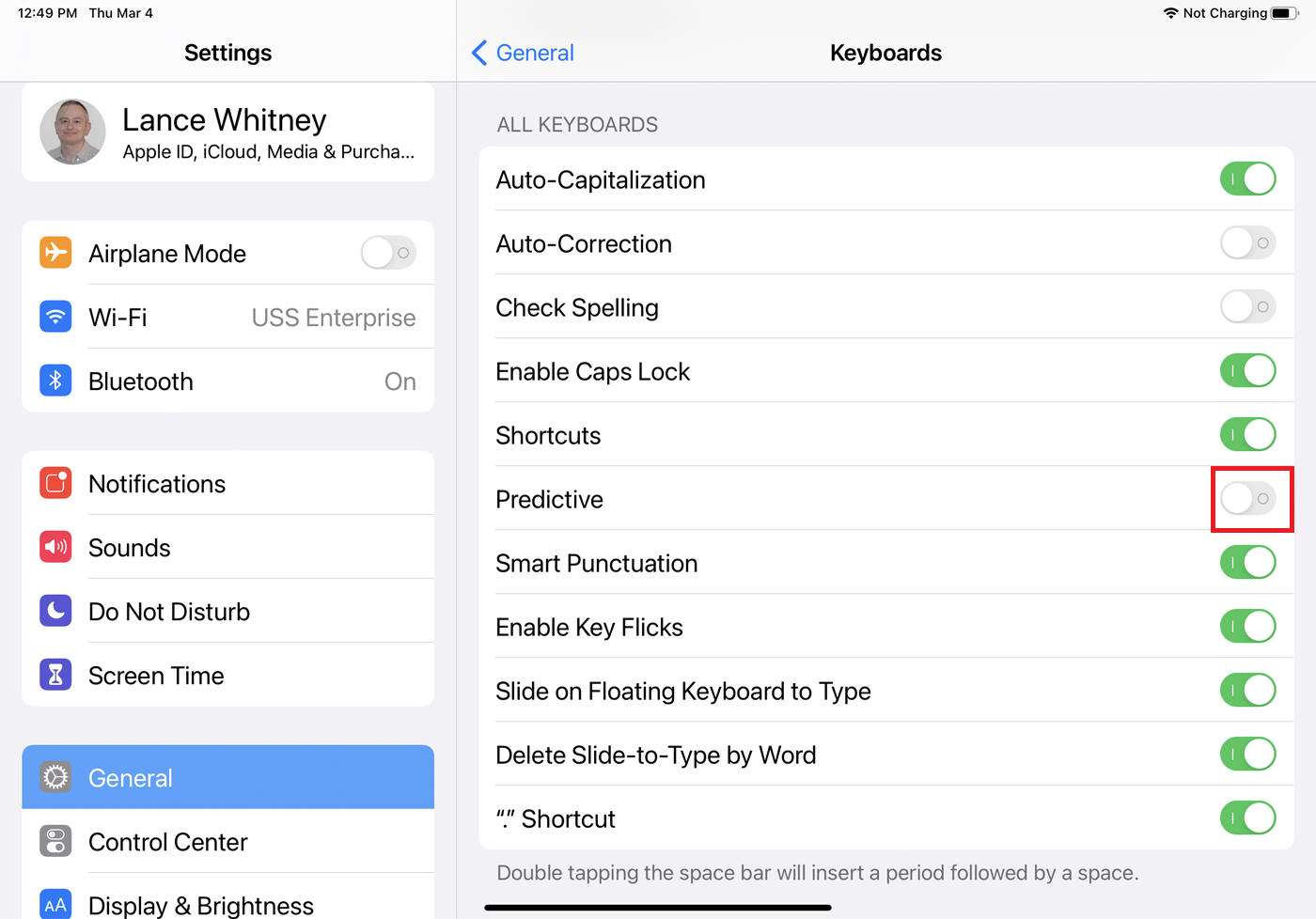
Si no desea que su teléfono prediga lo que podría estar a punto de escribir, vaya a la pantalla de configuración del teclado y apague el interruptor junto a Predictivo. Sin embargo, recomendamos mantener esta función activada, especialmente si deshabilita la Corrección automática y la Revisión ortográfica.
Reemplazo de texto
Si decide no desactivar la corrección automática y la revisión ortográfica, puede agregar palabras y frases al diccionario de su teclado para que no se marquen. Abra la pantalla de configuración del teclado y toque Reemplazo de texto , luego seleccione el ícono +. Ahora, escriba la palabra o frase que desea agregar en el cuadro Frase. Deje el cuadro Acceso directo vacío y toque Guardar. Ahora, cuando escriba el texto agregado, ya no se marcará como incorrecto.
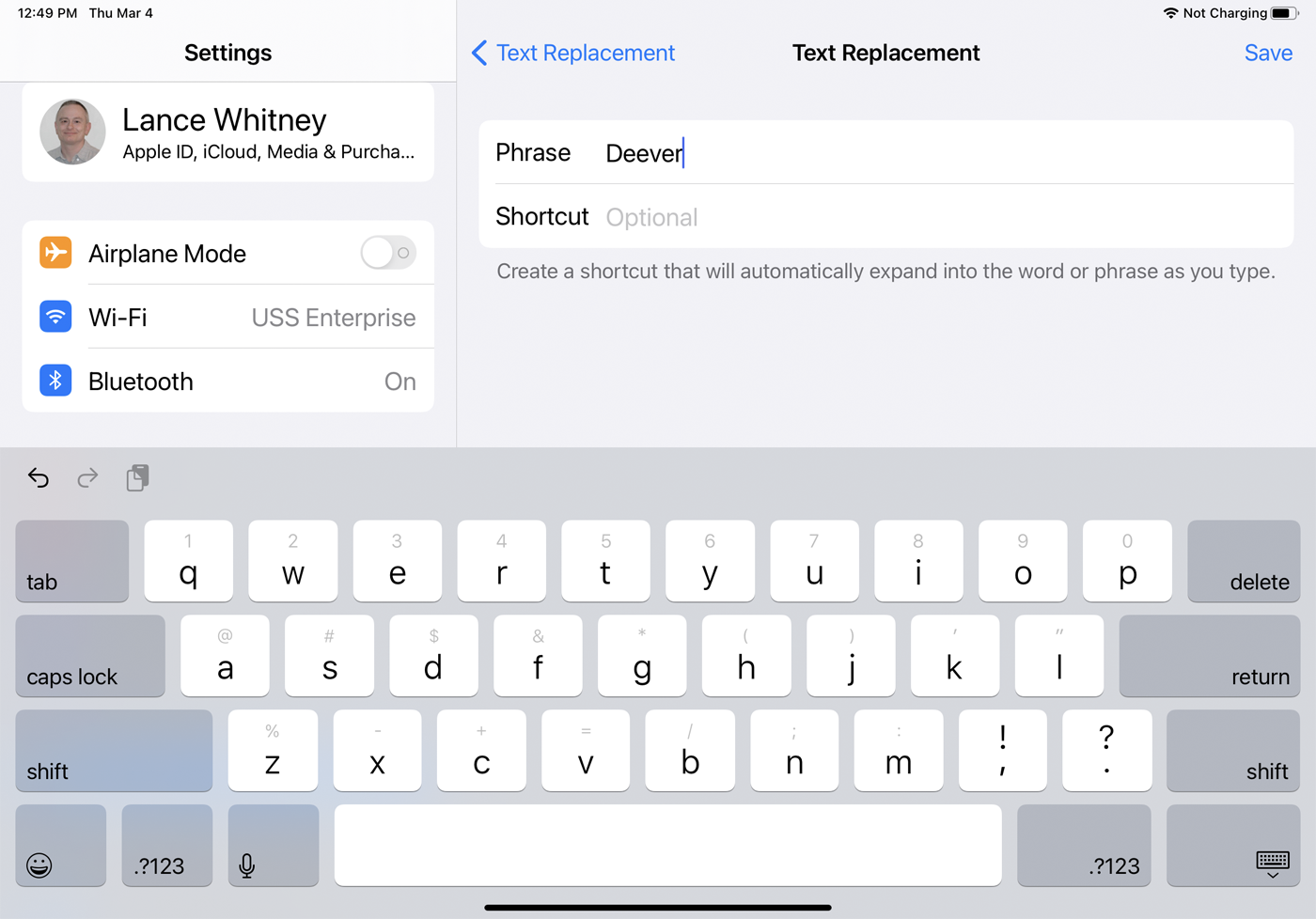
En lugar de tener que escribir una determinada palabra o frase cada vez, puede crear un acceso directo y se convertirá automáticamente. Desde la pantalla de configuración del teclado, toca Reemplazo de texto y selecciona el ícono +. Escriba la frase y luego agregue el atajo correspondiente.
Por ejemplo, puede agregar su nombre completo en el campo de frase y usar sus iniciales como acceso directo. Cuando desee que su nombre completo aparezca en un mensaje de texto o correo electrónico, simplemente escriba el acceso directo. Para eliminar un acceso directo de la lista, deslícelo hacia la izquierda y toque Eliminar.
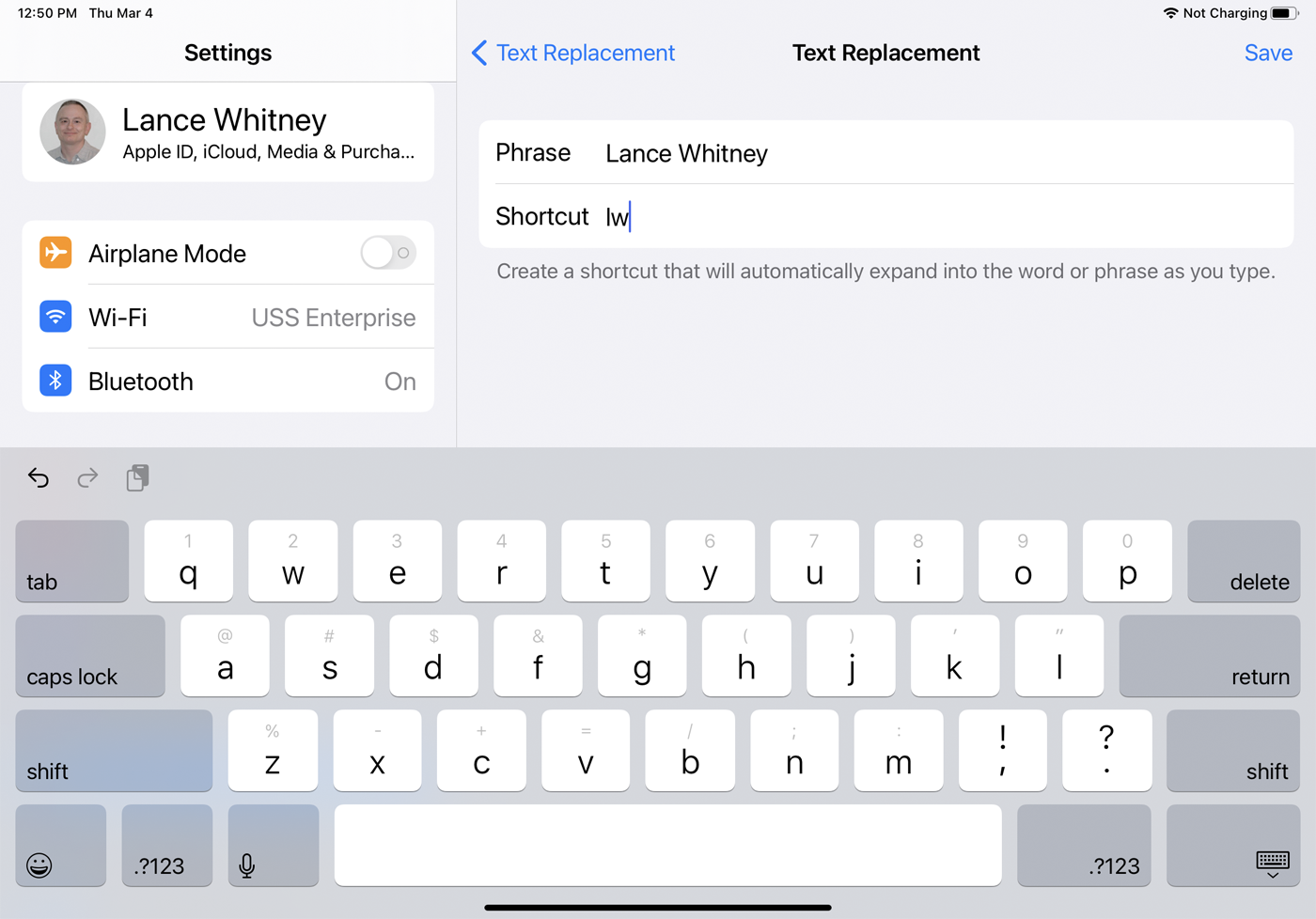
Cualquier palabra guardada o acceso directo se agrega a todos sus dispositivos Apple siempre que la sincronización de iCloud esté habilitada. Los encontrará disponibles en aplicaciones integradas como Correo, Notas, Recordatorios, Contactos y Safari, así como en aplicaciones de terceros como Facebook y Twitter.
Reconocimiento de voz
A menudo puede evitar escribir por completo pronunciando sus palabras. Asegúrese de que la opción Habilitar dictado esté activada. En su mensaje de texto, toque el ícono del micrófono y luego comience a hablar. Recuerde incluir signos de puntuación mientras habla. El reconocimiento de voz es bastante preciso, por lo que debería poder capturar la mayoría de sus palabras correctamente.

Recomendado por Nuestros Editores



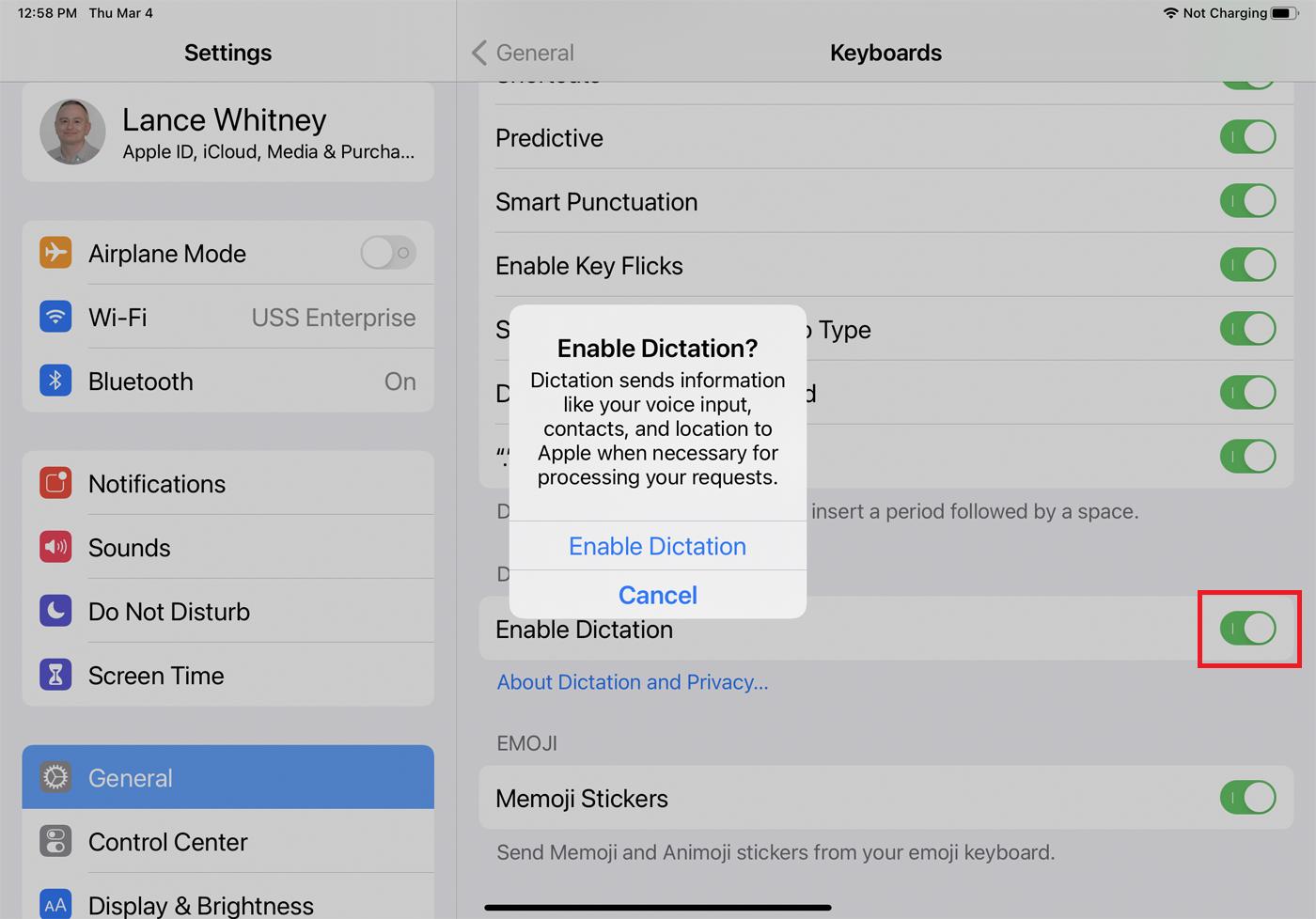
Más configuraciones de teclado para cambiar
Puede personalizar aún más su teclado desde la pantalla de configuración. Si bien muchas de ellas son funciones útiles, puede desactivarlas apagando el interruptor.
Las mayúsculas automáticas pondrán en mayúscula la primera letra de una palabra después de escribir un punto. También le permite tocar dos veces la barra espaciadora para ingresar un punto.
Habilitar Bloq Mayús mantiene vivo el teclado en mayúsculas si presiona dos veces la tecla Shift.
Puntuación inteligente convierte automáticamente ciertos signos de puntuación para que se vean mejor, como convertir las comillas rectas en rizadas o un guión doble en un guión largo.
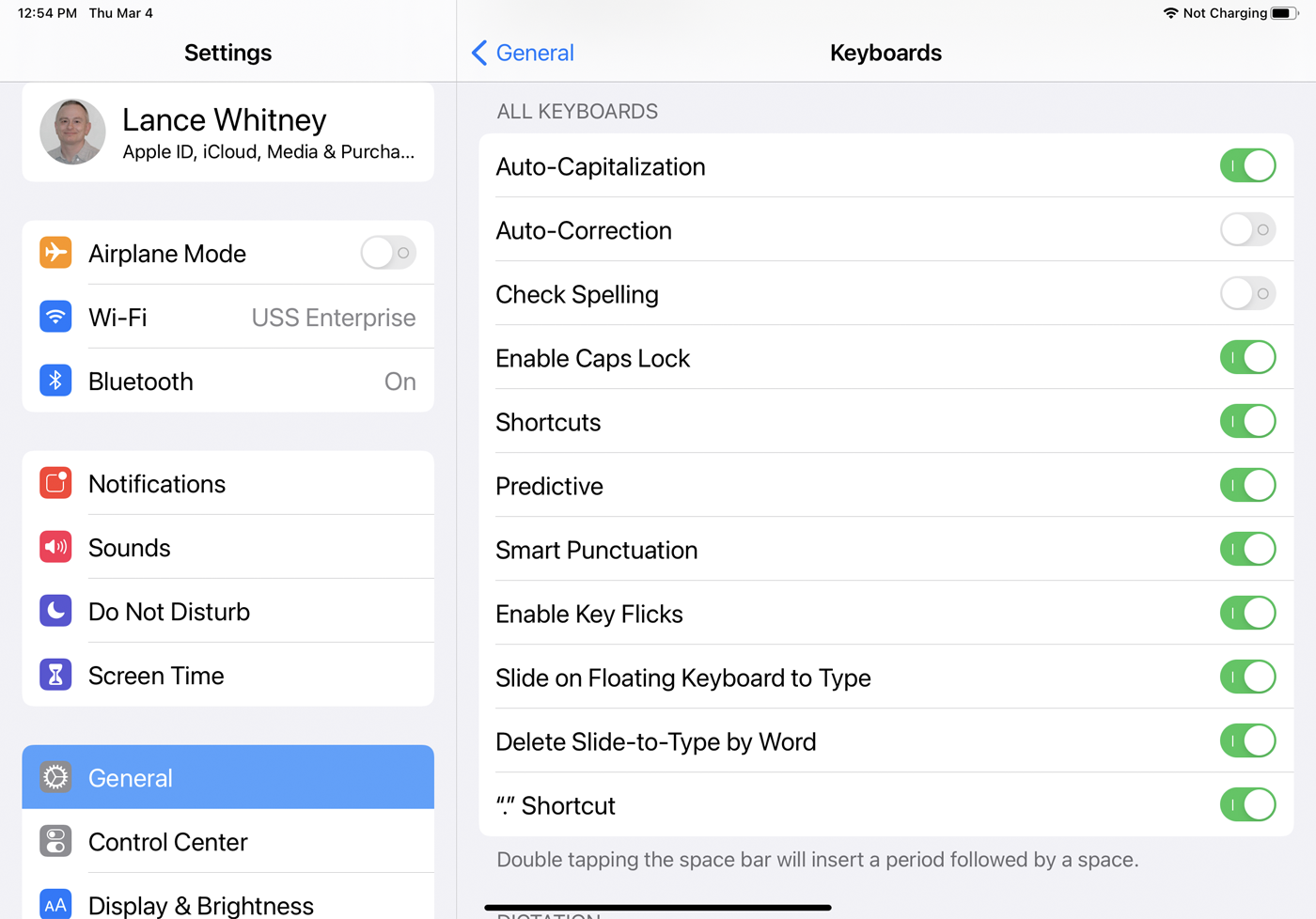
En un iPad, la opción Habilitar movimientos de teclas es una forma rápida de escribir un carácter alternativo. Deslice hacia abajo una tecla específica del teclado y se ingresará el carácter que aparece en la parte superior de la tecla. Por ejemplo, al deslizar hacia abajo la tecla A ingresa una @ , al deslizar hacia abajo la tecla D ingresa un $ y al deslizar hacia abajo la tecla X ingresa un - . Al deslizar hacia abajo cualquiera de las teclas en la parte superior, se ingresa un número. A menos que sigas ingresando la clave equivocada deslizando en lugar de tocar, querrás mantener esto habilitado.
Slide to Type para un iPhone o Slide on Floating Keyboard to Type en un iPad le permite deslizar el dedo por diferentes teclas para formar una palabra. A menudo, una forma más rápida de crear una palabra, esta opción no debería interferir con su escritura habitual, ya sea que la use o no. Por lo tanto, normalmente puede dejarlo habilitado.
Eliminar Slide-to-Type by Word elimina toda la palabra anterior que ingresó deslizando. Si encuentra que la función de deslizamiento a veces da como resultado palabras incorrectas que necesita modificar, puede desactivar esta opción para corregirlas más fácilmente.
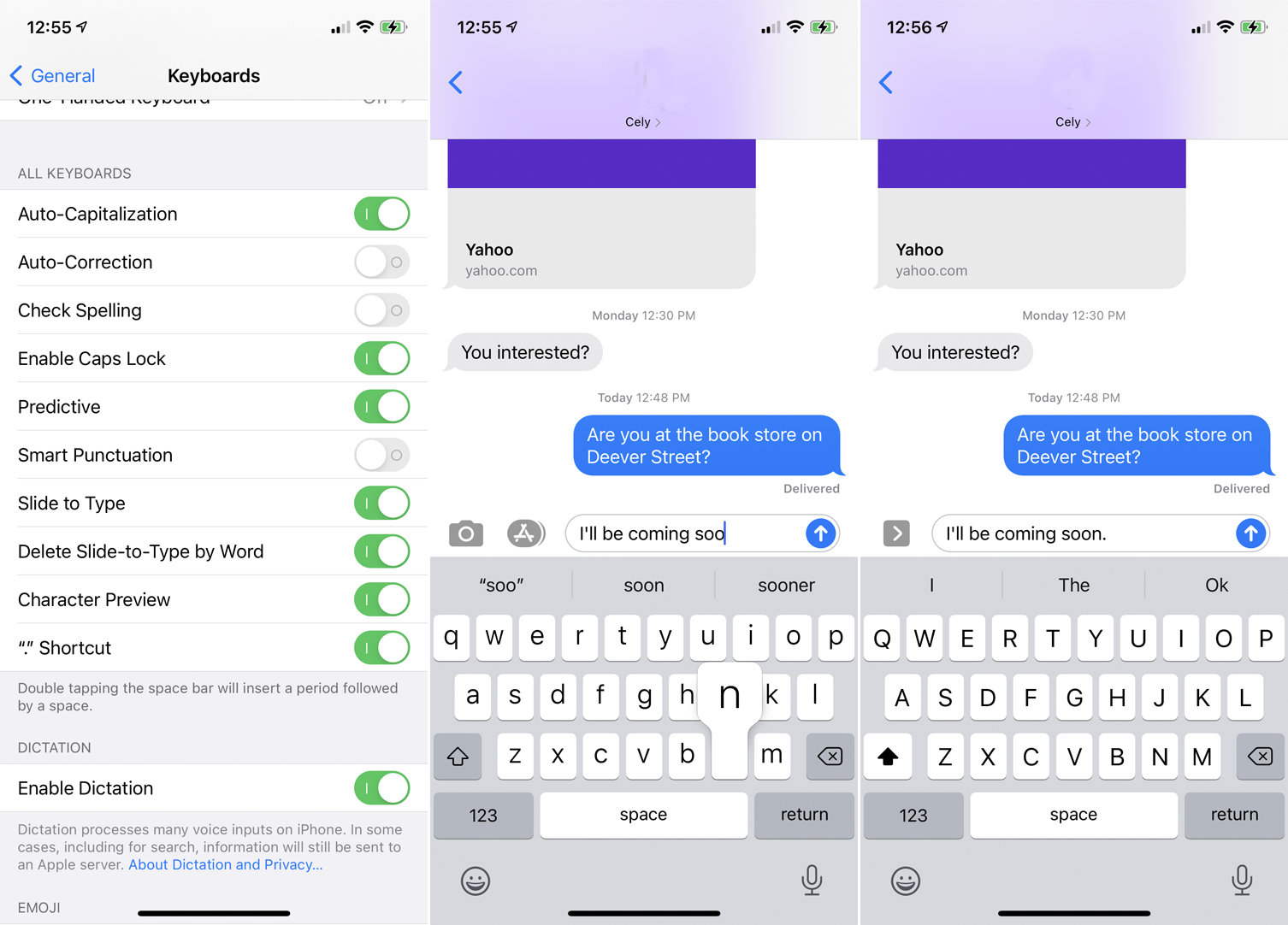
En un iPhone, Vista previa de caracteres muestra una vista previa más grande de cada carácter que toca en el teclado como una forma de confirmar que presionó la tecla correcta. Para algunas personas, esta opción puede resultar molesta o distraída. Para otros, es una forma útil de saber más claramente si está tocando la tecla correcta. La opción para “.” El atajo inserta automáticamente un punto si toca dos veces la barra espaciadora, una forma efectiva de terminar una oración y comenzar una nueva.
