25 consejos que todo propietario de un Apple Watch debe saber
Publicado: 2022-01-29Puede que el Apple Watch no sea tan potente como un iPhone o un iPad, pero ofrece mucha versatilidad para un paquete tan pequeño. Dependiendo del modelo de Apple Watch que posea, hay una variedad de configuraciones para ajustar y actividades para realizar, desde escuchar música y hacer un seguimiento de sus entrenamientos hasta monitorear su frecuencia cardíaca y ver sus fotos.
A continuación se encuentran nuestros mejores consejos para los propietarios de Apple Watch, ya sea que tenga la última Serie 7 o un modelo anterior. Es probable que haya probado algunas de estas funciones antes, pero es probable que todavía haya algunas tareas que no sabía que su reloj inteligente podía realizar.
Escuchar música
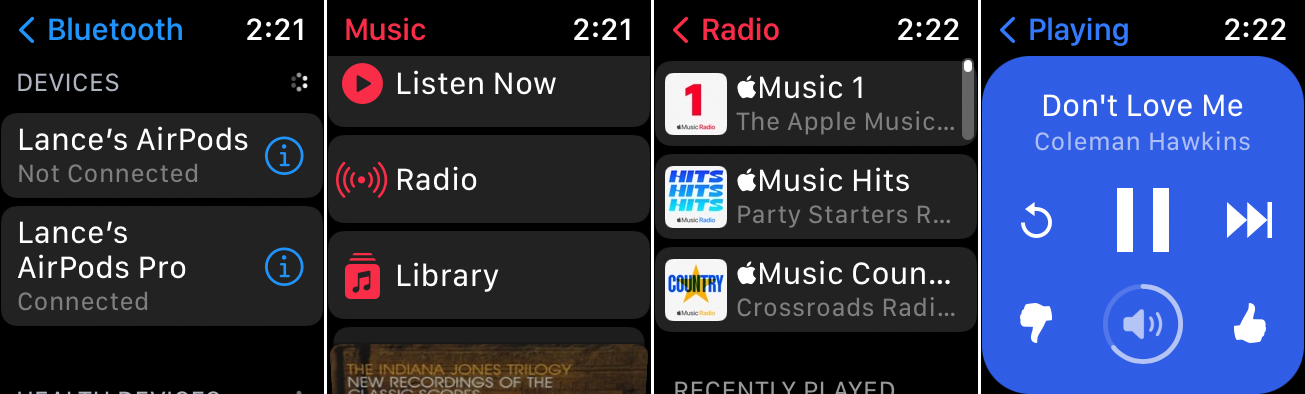
Con un Apple Watch con watchOS 4.1 o superior, puede escuchar música en su reloj, incluidas canciones, álbumes, listas de reproducción y estaciones de Apple Radio de Apple Music (si es suscriptor), así como aplicaciones como Spotify, Pandora y iHeartRadio.
Para configurar esto, primero conecte sus auriculares, auriculares o altavoz a través de Bluetooth. Abra la aplicación Música de Apple en el reloj para desplazarse por su biblioteca de música. Desde el reproductor, puede pausar, reanudar, avanzar, retroceder y controlar el volumen. Con la función de radio incorporada, puede sintonizar Apple Music 1 y ciertas estaciones de noticias y música.
Las aplicaciones de música de terceros deberán descargarse a través de App Store en su reloj. Cada aplicación es ligeramente diferente, pero el proceso es similar: simplemente inicie la aplicación para acceder a sus estaciones o biblioteca. Algunas aplicaciones de reloj incluso permiten a los suscriptores pagos escuchar música sin conexión.
escuchar podcasts
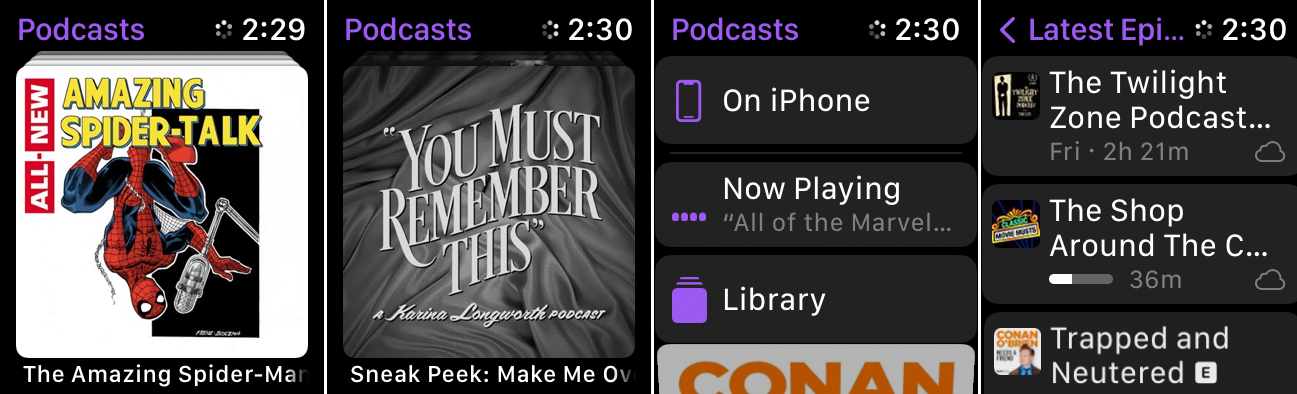
Apple tiene su propia aplicación Podcasts que te permite descargar podcasts en tu iPhone y escucharlos en un Apple Watch con watchOS 5 o superior. Si tiene un Apple Watch habilitado para LTE, puede escuchar podcasts sin saltar a una red Wi-Fi cercana.
Abra la aplicación Podcasts en su reloj para desplazarse por su biblioteca de podcasts o episodios individuales suscritos. Desde el reproductor de Podcast, puede pausar, reanudar, avanzar 30 segundos, retroceder 15 segundos, modificar la velocidad y cambiar el volumen.
También puede reproducir podcasts desde su teléfono usando su reloj como controlador. Si no está loco por la aplicación Podcasts de Apple, las alternativas incluyen Downcast, Overcast y Pocket Casts.
Seguimiento de sus entrenamientos
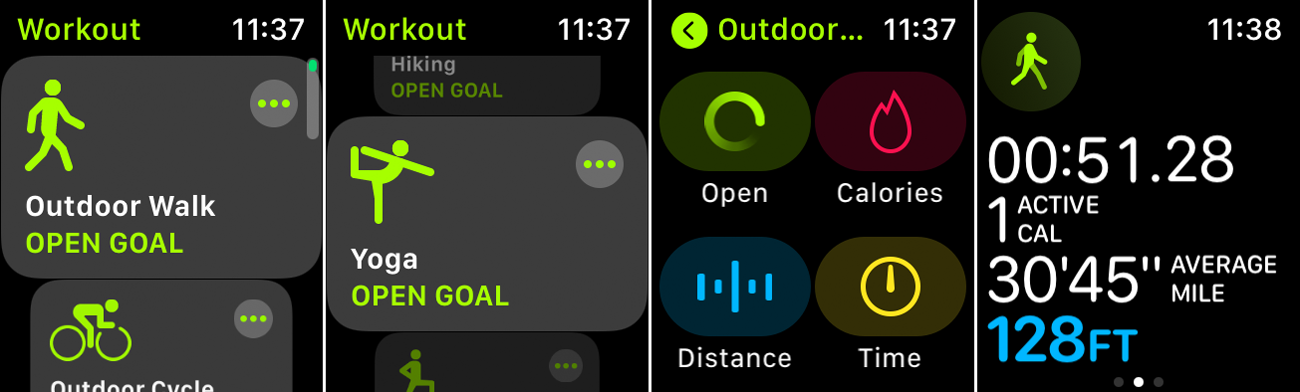
El Apple Watch brilla por sus capacidades de salud y estado físico, y una de sus características más útiles es la capacidad de realizar un seguimiento de sus entrenamientos. Con la aplicación Workouts integrada, puede realizar un seguimiento de su progreso en una variedad de actividades dentro y fuera del gimnasio, como andar en bicicleta, caminar, caminar, trotar, remar, elíptica, escalar, nadar e incluso yoga.
La aplicación te permitirá registrar un tiempo, una distancia o una cantidad de calorías quemadas específicos, o simplemente registrar un entrenamiento fluido. A medida que realiza su actividad, la aplicación registra su tiempo, las calorías quemadas, la distancia recorrida y la frecuencia cardíaca. Cuando haya terminado, los resultados se envían a la aplicación Fitness en su iPhone, donde puede ver las estadísticas más recientes y realizar un seguimiento del historial de sus entrenamientos.
Controle su frecuencia cardíaca
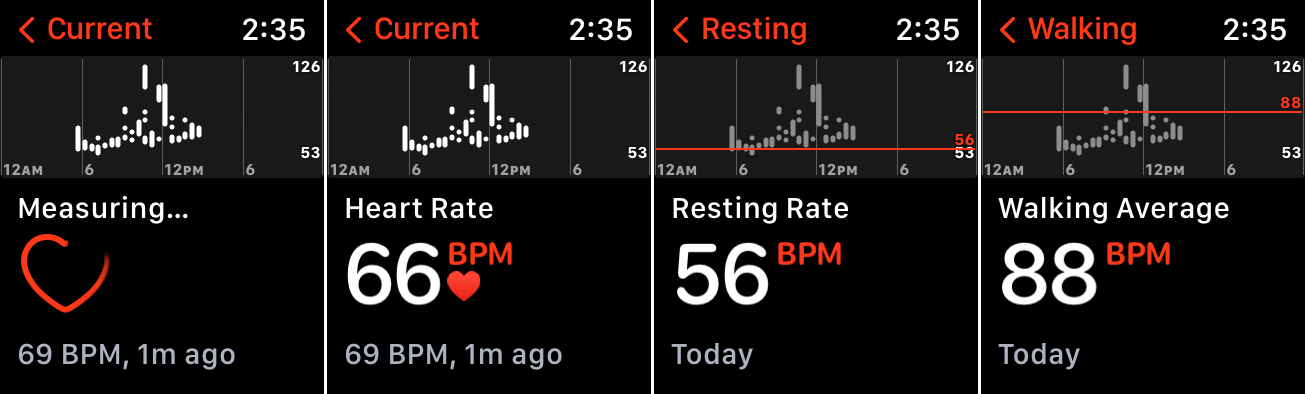
Controle su frecuencia cardíaca con la ayuda de la aplicación de frecuencia cardíaca integrada de Apple Watch. Abra la aplicación y medirá su frecuencia cardíaca actual. Siempre que su reloj esté en modo de visualización, o mire la esfera, se toman medidas periódicamente para registrar su frecuencia. Toque la flecha en la parte superior izquierda y la aplicación muestra su ritmo actual, su ritmo de reposo, su ritmo promedio y ritmos específicos basados en sus actividades.
¿No te gusta la aplicación Ritmo cardíaco? Hay varias alternativas que pueden monitorear su ritmo cardíaco y poseen más campanas y silbatos que la opción incorporada. Vale la pena considerar aplicaciones como Cardiogram, Heart Analyzer, HeartWatch y Talking Heart Rate.
tomar un electrocardiograma
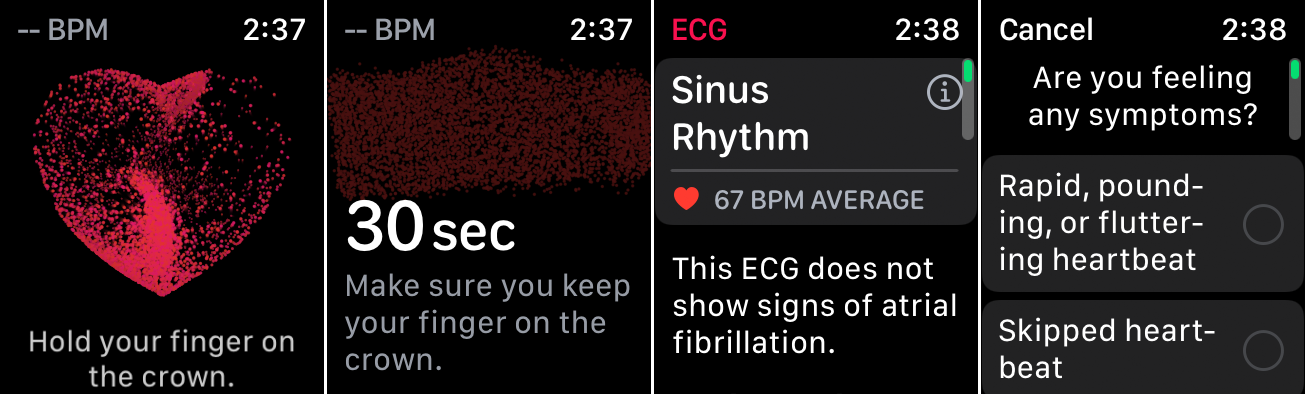
Con un Apple Watch Series 4 en adelante, puede tomar un electrocardiograma, que verifica su ritmo cardíaco y lo alerta si encuentra alguna irregularidad en ese ritmo, como una fibrilación auricular. Esto no es algo que necesariamente quiera o deba hacer regularmente, a menos que tenga una afección cardíaca o experimente algún tipo de síntoma.
Para realizar un electrocardiograma con su Apple Watch, abra la aplicación ECG y toque Aceptar . Mantenga su dedo en la corona digital. La aplicación hará una cuenta regresiva mientras toma el ECG. Después de 30 segundos, los resultados aparecen para mostrar su ritmo sinusal y frecuencia cardíaca. Para garantizar una lectura precisa, asegúrese de que su reloj esté en la muñeca que designó en Configuración. También puede agregar una nota en la aplicación sobre cualquier síntoma que pueda estar experimentando.
No hace falta decir que si siente dolores en el pecho o problemas similares, no pierda el tiempo con la aplicación; llamar a los servicios de emergencia. Pero en determinadas circunstancias, la aplicación puede señalar posibles problemas que puede comunicar a su médico.
Mida su nivel de oxígeno en la sangre
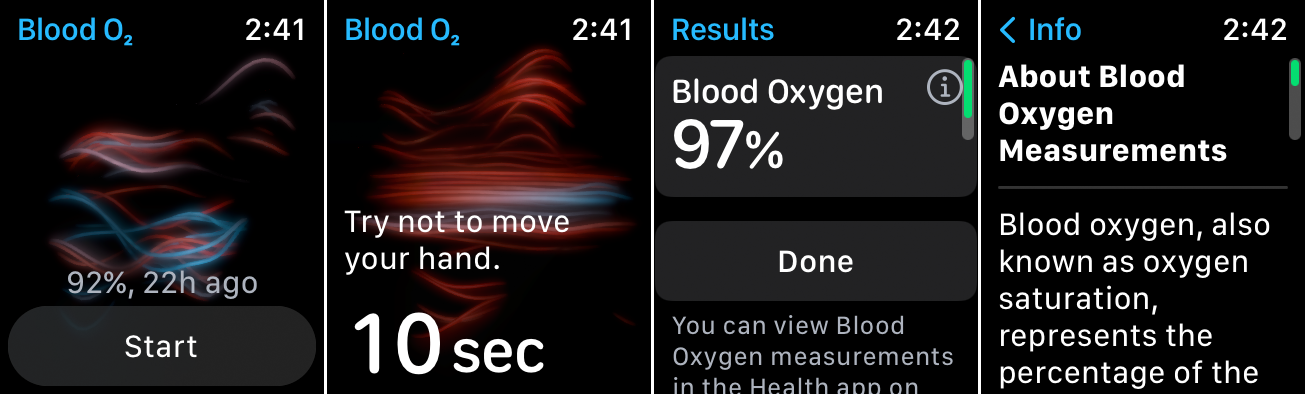
Si posee un Apple Watch Series 6 o 7 y tiene watchOS 7 o posterior, un oxímetro incorporado mide su nivel de oxígeno en la sangre, lo que puede indicarle si está recibiendo suficiente oxígeno para su cerebro y otros órganos vitales. Una lectura típica debe estar entre 95% y 100%. Un porcentaje bajo de oxígeno en la sangre puede ser un signo de un problema pulmonar o cardíaco, u otro problema relacionado.
Para configurar el sensor de oxígeno en sangre, abra la aplicación Watch en su iPhone y toque Oxígeno en sangre . Asegúrese de que el interruptor de Mediciones de oxígeno en sangre esté encendido. Aquí, también puede controlar cuándo el sensor toma lecturas de fondo habilitando o deshabilitando En modo de suspensión y En modo teatro .
Para tomar una lectura, abra la aplicación Blood Oxygen en su reloj y toque el botón Iniciar para comenzar el escaneo. El sensor comienza con una cuenta regresiva de 15 segundos. Si la medición es exitosa, la pantalla indicará el porcentaje de su nivel de oxígeno en sangre. Para obtener los mejores resultados, asegúrese de que su reloj no esté demasiado bajo en su muñeca y que la correa esté ajustada pero cómoda. Mantenga la mano y la muñeca lo más quietas posible durante la lectura.
Si bien no debe confiar en este sensor como su única fuente de información sobre su nivel de oxígeno en la sangre, al menos puede alertarlo sobre cualquier problema que luego puede discutir con su médico.
Cronometre su lavado de manos
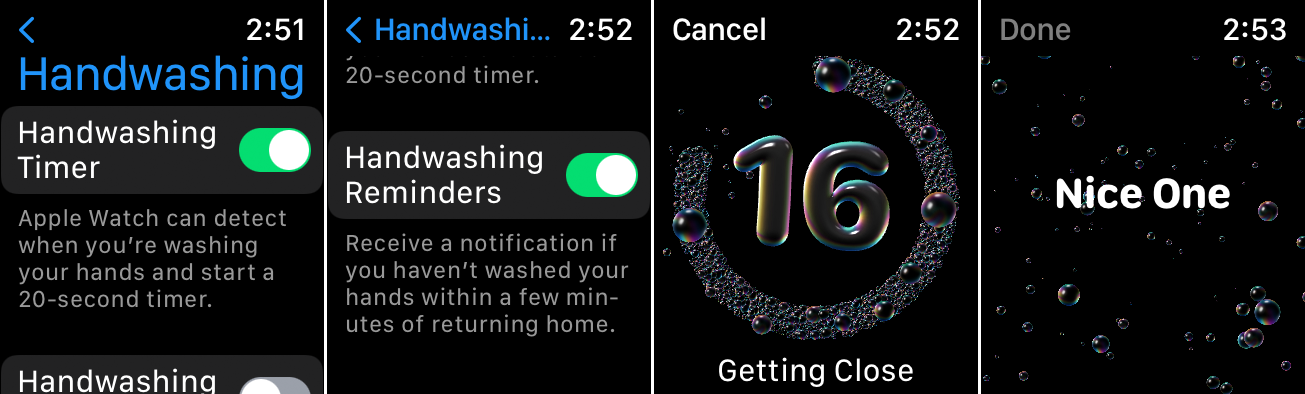
Lavarse las manos es una forma crucial de eliminar gérmenes y prevenir la propagación de infecciones, y nunca ha sido más importante frente a la pandemia de COVID-19. Los expertos dicen que debes lavarte las manos durante al menos 20 segundos, especialmente si has estado en un lugar público o has estado en contacto con superficies que podrían transferir gérmenes.
Para ayudarlo con este objetivo, watchOS 7 presentó una herramienta de lavado de manos que detecta cuando sus manos están bajo el agua corriente y le brinda una cuenta regresiva de 20 segundos de principio a fin. Habilite el recordatorio de lavado de manos directamente en su reloj yendo a Ajustes > Lavado de manos, luego encienda el interruptor para Temporizador de lavado de manos.
También puede habilitar recordatorios basados en la ubicación, por lo que si llega a casa y aún no se ha lavado las manos, su reloj se asegurará de que no lo olvide. La próxima vez que comience a lavarse las manos, el cronómetro se activará y lo recompensará con un timbre y un "Bien" si llega a los 20 segundos.
Proteja su audición
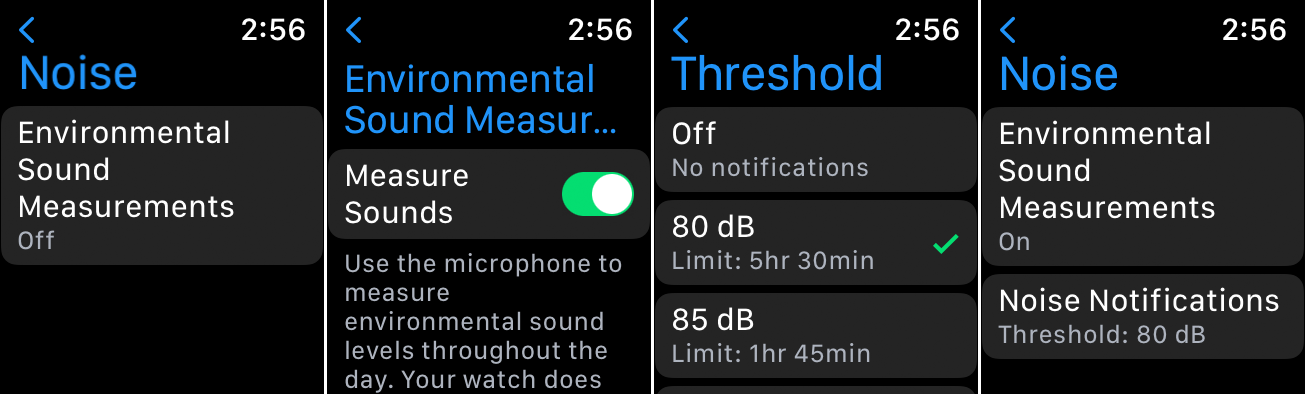
Los ruidos fuertes son molestos pero también potencialmente dañinos para la audición. Introducida en watchOS 6, la aplicación Noise de Apple puede alertarlo si los sonidos del entorno están por encima de un nivel seguro que podría provocar problemas auditivos. Al establecer un determinado umbral de decibelios, puede recibir una notificación de la aplicación si los sonidos ambientales son demasiado altos.
Para configurar esto directamente en su reloj, vaya a Configuración > Ruido , luego toque Mediciones de sonido ambiental y encienda el interruptor para Medir sonidos . Vuelva a la pantalla anterior y toque la opción Notificaciones de ruido . Aquí puede establecer el nivel de decibelios. Si su reloj determina que el sonido del entorno es demasiado alto, aparece una notificación para advertirle.
Practica la atención plena
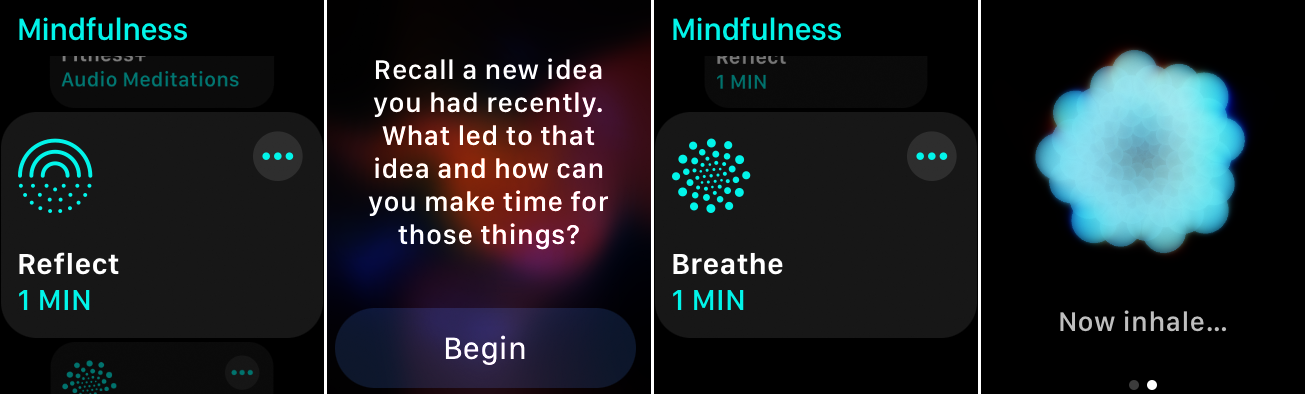
Cuando necesite un descanso rápido de la rutina diaria, recurra a la aplicación Mindfulness de su Apple Watch para que lo ayude a concentrarse en algo que no sea el estrés y la tensión normales que todos sentimos a veces. Utilice el modo Reflexión para pensar en algo de su vida: un desafío, una dificultad, un éxito, un recuerdo o una idea, y reflexione sobre ello durante un minuto o más.
El modo de respiración te pide que inhales y exhales durante un minuto para tratar de relajar tu mente y tu cuerpo. Puede configurar el modo Respirar para que le recuerde automáticamente practicar la respiración profunda en momentos específicos durante el día.
Seguimiento de su sueño
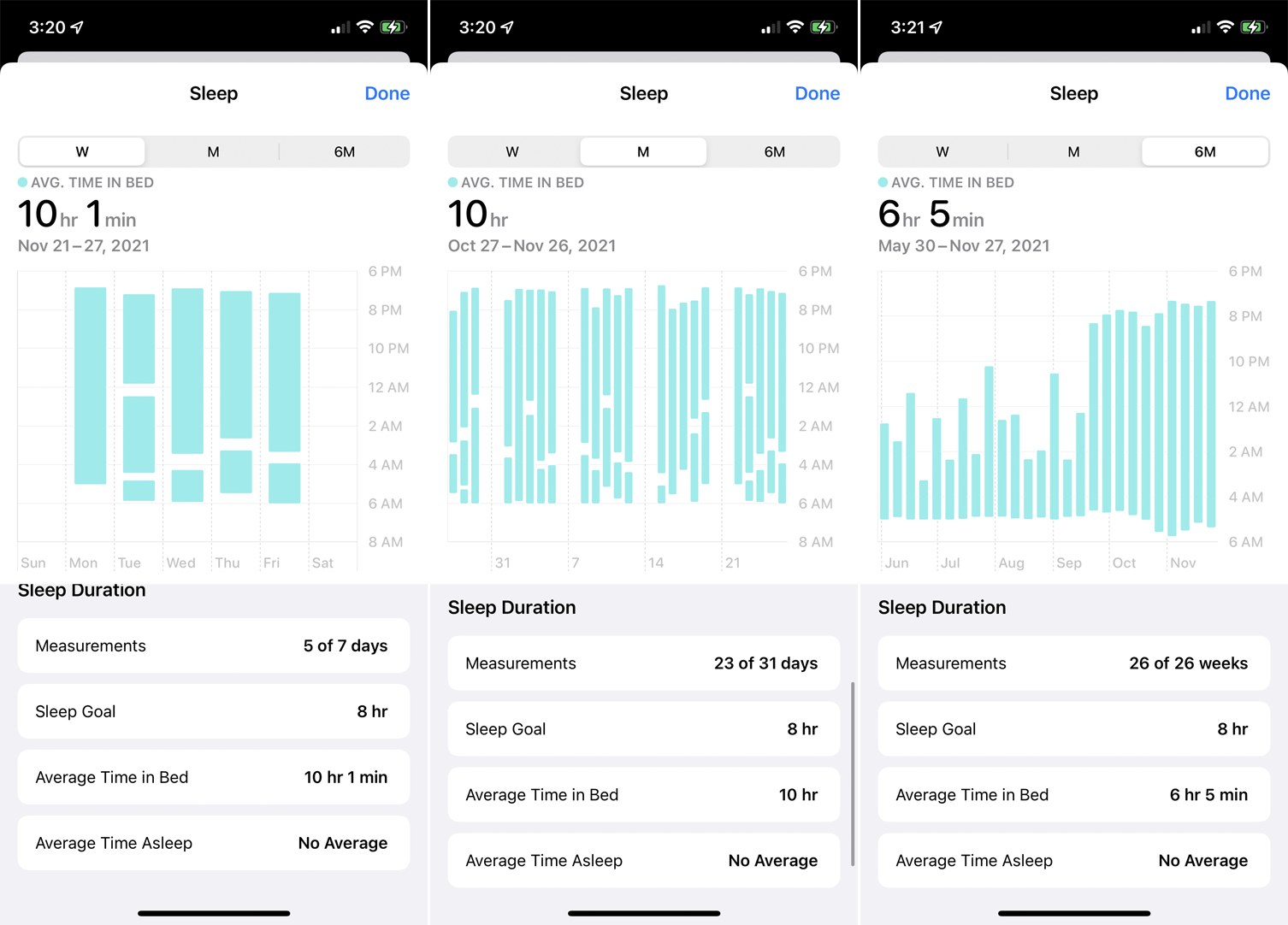
Si necesita realizar un seguimiento de su sueño, las aplicaciones de seguimiento del sueño de terceros han estado disponibles durante mucho tiempo para el Apple Watch, pero desde entonces Apple ha introducido su propio seguimiento del sueño integrado con watchOS 7. La aplicación Sleep puede determinar cuánto tiempo está realmente dormido durante la noche, analice su horario nocturno para ayudarlo a intentar dormir mejor y registre su patrón de sueño durante un período de tiempo prolongado.

Para configurar esto, abra la aplicación Salud en su iPhone. Deslice hacia abajo la pantalla Resumen y toque el botón Comenzar para Configurar el sueño. Luego puede establecer una meta para la cantidad de horas que le gustaría dormir, crear un horario semanal para acostarse y despertarse, y programar las alarmas que pueda necesitar.
Puede habilitar el modo de suspensión para activar automáticamente No molestar a la hora de acostarse; El modo Wind Down también elimina las distracciones una cierta cantidad de minutos antes de acostarse. También puede activar el seguimiento del sueño directamente desde la aplicación Sleep en su reloj. Luego, use su reloj en la cama y verifique los datos de sueño en su iPhone a la mañana siguiente para ver cuánto durmió.
Activar No molestar
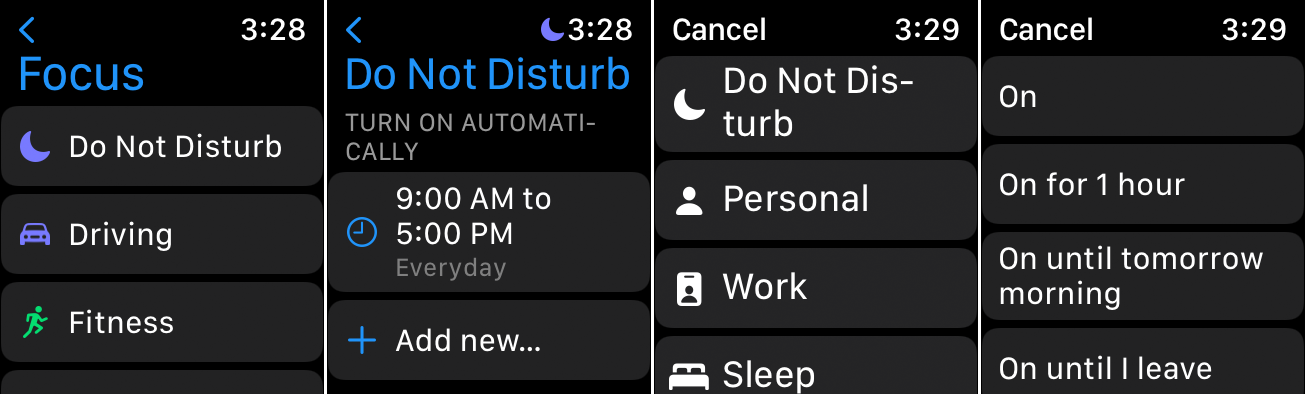
Al igual que su iPhone, el Apple Watch admite un modo de enfoque con No molestar para que no le molesten las llamadas telefónicas, los mensajes de texto u otras notificaciones. De forma predeterminada, la configuración de enfoque en su reloj refleja el iPhone.
En su reloj, puede activar Focus y Do Not Disturb de varias maneras. Vaya a Configuración > Enfoque . Toca la categoría de No molestar. Luego toque Agregar nuevo para habilitarlo ahora o configurar un horario. El icono de media luna aparece en la parte superior de la pantalla para indicar el modo No molestar.
Alternativamente, deslice hacia arriba desde la parte inferior de la pantalla del reloj hasta el Centro de control y toque el ícono de media luna. En la siguiente pantalla, elija si desea dejar No molestar activado hasta que lo apague, durante una hora, hasta esta noche o hasta que abandone su ubicación actual.
Llame a los servicios de emergencia
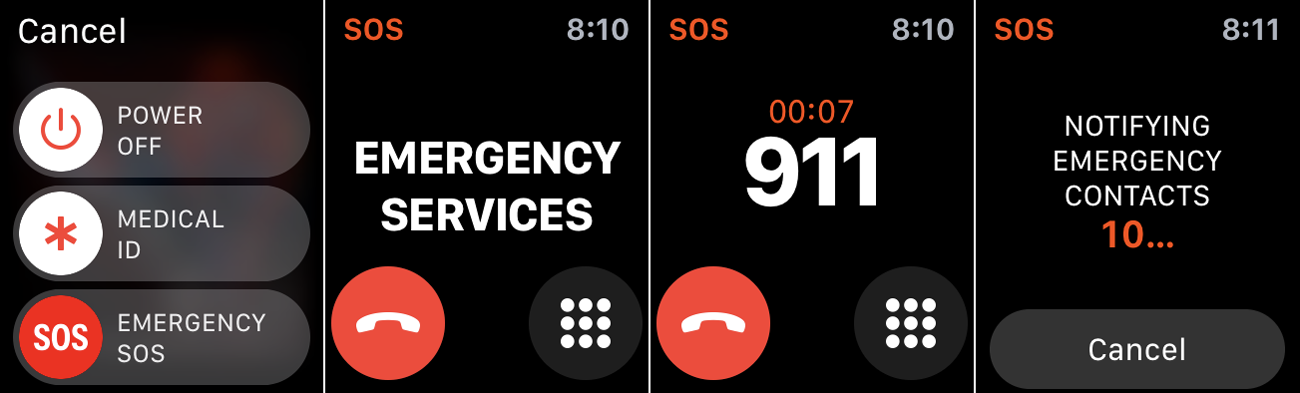
Si posee la versión celular de la Serie 5, la Serie 6 o la Serie 7, puede llamar a los servicios de emergencia directamente desde su reloj. La función también admite llamadas internacionales a los servicios de emergencia, independientemente de su proveedor o de dónde viva. Entonces, si eres un estadounidense que visita Londres, por ejemplo, y necesitas ayuda, el reloj llamará al 999 y no al 911.
Presione el botón lateral durante unos segundos hasta que vea la pantalla de apagado, identificación médica y SOS de emergencia. Puede deslizar Emergency SOS hacia la derecha o continuar presionando el botón lateral. Después de una breve cuenta regresiva, su reloj llama a los servicios de emergencia. Si inicia la cuenta regresiva por accidente, suelte el botón lateral. Si inicia una llamada de emergencia por accidente, presione hacia abajo en la pantalla y luego toque Finalizar llamada .
Como función adicional, puede agregar un contacto de emergencia a través de la pantalla Identificación médica en la aplicación Salud de su iPhone. Esa persona luego recibe un mensaje de texto con su ubicación después de que finaliza la llamada de emergencia.
Configurar un reloj para un miembro de la familia
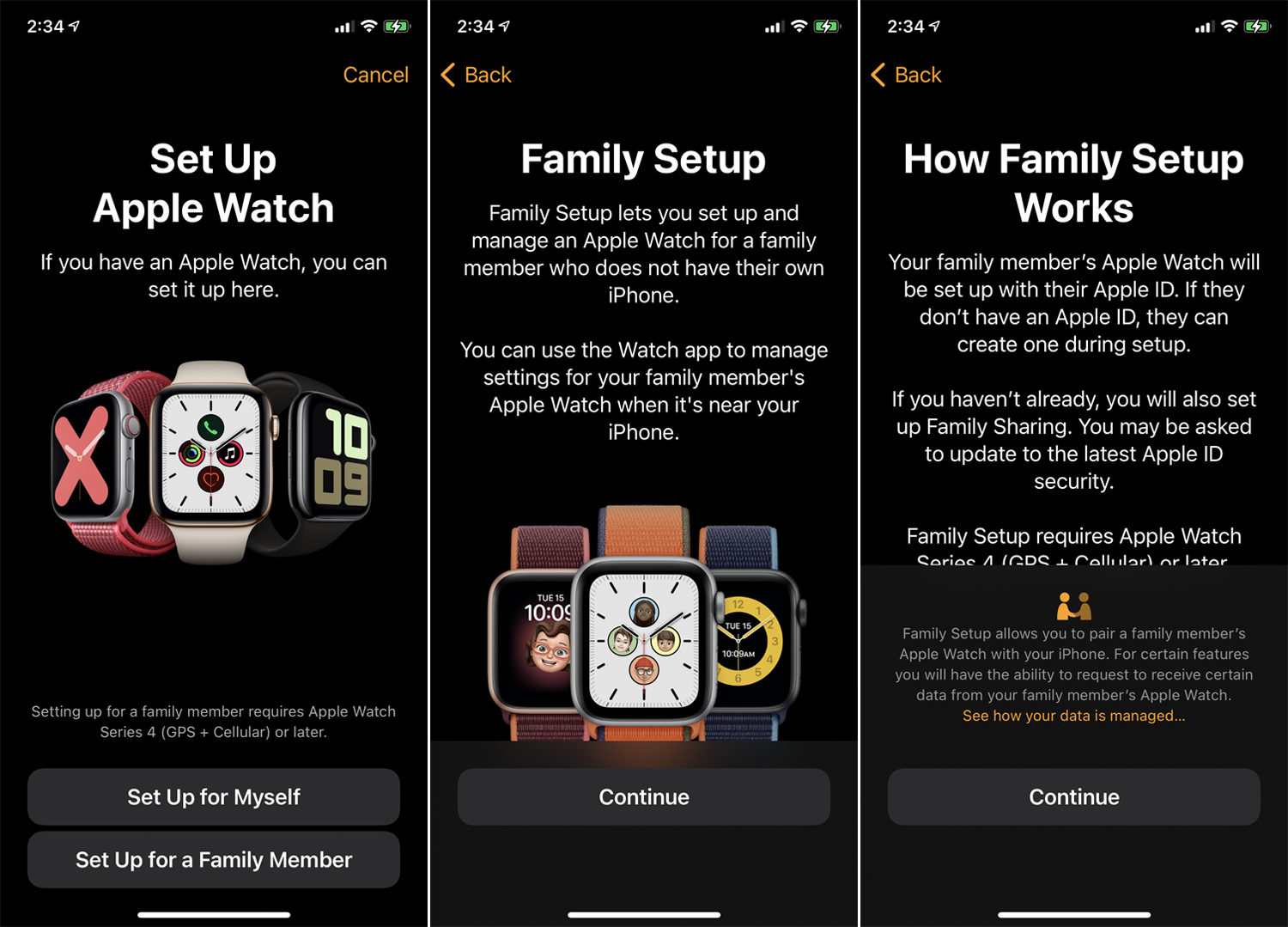
Solía ser que necesitabas un iPhone para configurar y usar un Apple Watch. Sin embargo, watchOS 7 introdujo la capacidad de configurar un Apple Watch para un miembro de la familia que no tenga un iPhone. Esa persona puede hacer y recibir llamadas telefónicas y mensajes de texto, usar una variedad de funciones integradas y ejecutar aplicaciones de terceros en el reloj.
Para que esto funcione, necesitará un iPhone 6s o posterior con iOS 14 o superior, mientras que el miembro de la familia necesitará un Apple Watch Series 4 o posterior. Ciertas funciones también requieren una conexión celular en el reloj de la persona.
Para configurar esto, coloque el reloj junto a su iPhone y abra la aplicación Watch. Toque el enlace Todos los relojes en la parte superior, luego toque Agregar reloj y seleccione Configurar para un miembro de la familia . Desde allí, siga los pasos para habilitar o modificar las funciones y configuraciones necesarias.
Cuando termines, tu familiar agradecido puede comenzar a usar su reloj sin necesidad de tener un iPhone. Luego puede continuar administrando su reloj desde su propio teléfono.
Recomendado por Nuestros Editores


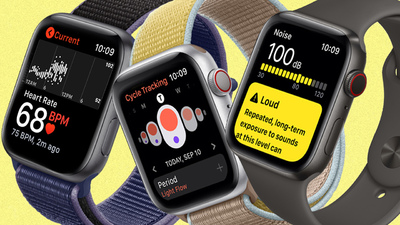
hablar con siri
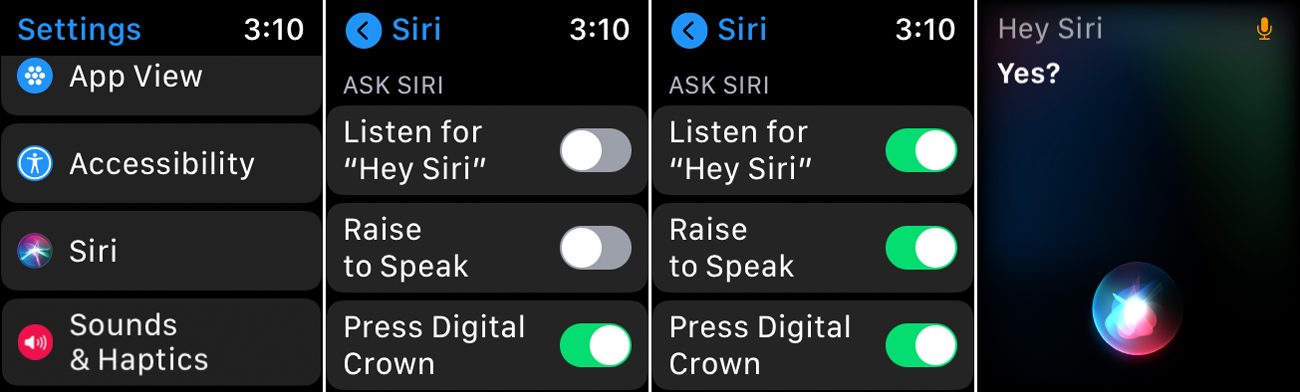
Sí, puedes hablar con Siri en tu reloj. Y con un Apple Watch Series 3 o posterior, Siri incluso te responderá. Mantenga presionada la corona digital y aparecerá Siri, esperando su comando o pregunta. Con watchOS 7 o superior, puede realizar una mayor variedad de solicitudes a Siri, como traducir una palabra o frase.
También puede llamar la atención de Siri por voz. En tu reloj, ve a Ajustes > General > Siri . Habilitar Hey Siri te permite decir "Hey Siri" a tu reloj. Habilitar Levantar para hablar te permite acercarte el reloj a la boca, donde puedes decir "Oye, Siri" para chatear con el asistente de voz.
Ejecutar un atajo de Siri
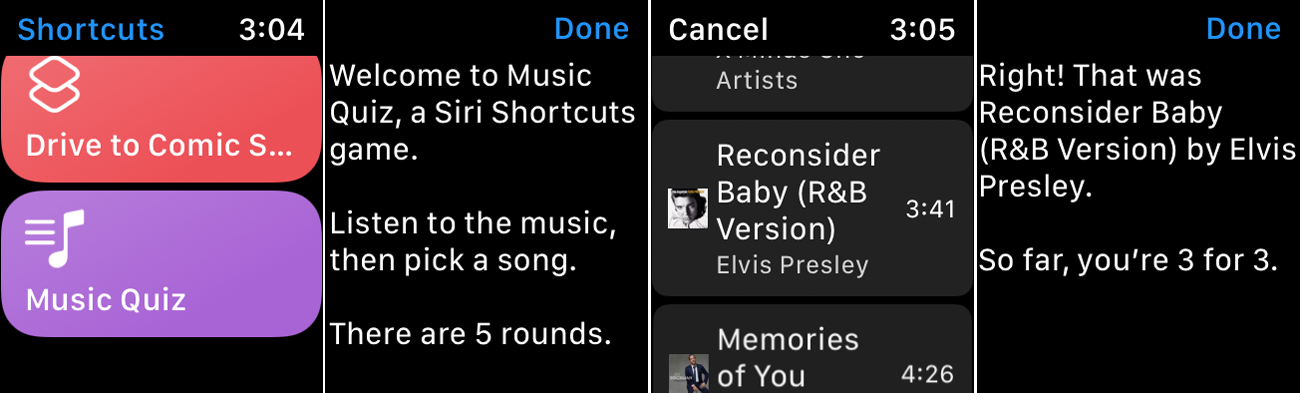
Si usa los atajos de Siri en su iPhone, puede activarlos aún más rápido a través de su Apple Watch. Con watchOS 7 o superior, Apple ha agregado una aplicación de accesos directos al reloj. Abra la aplicación para ver todos los accesos directos admitidos que puede iniciar desde su reloj. Toca un atajo específico y luego podrás ejecutarlo y administrarlo directamente desde tu muñeca.
Encuentra tu iPhone
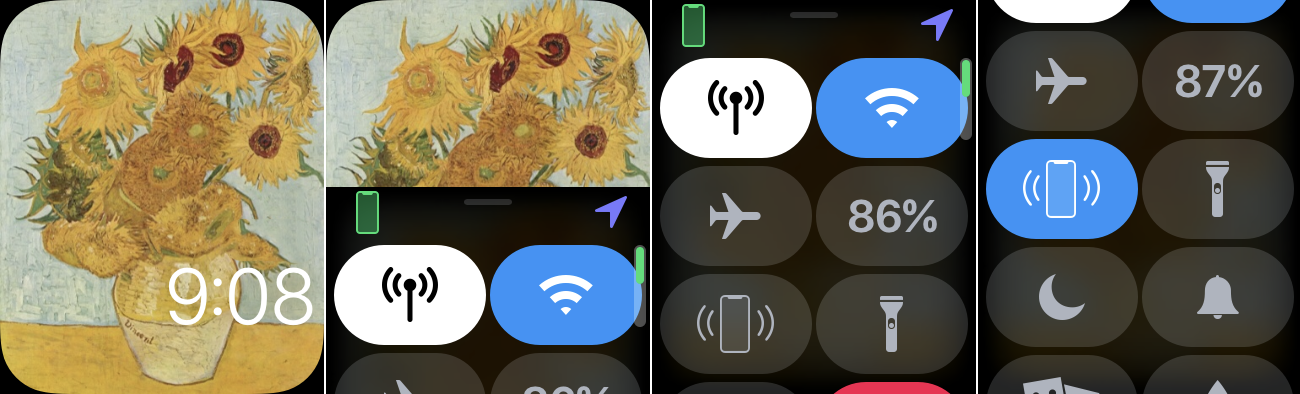
¿Perdiste tu iPhone? Usa tu Apple Watch para encontrarlo. Desliza hacia arriba desde la parte inferior de la esfera del reloj para acceder al Centro de control. Busque el icono que parece un teléfono sonando. Toque ese ícono y, cuando el ícono se vuelva azul, su teléfono emitirá un sonido metálico que puede seguir para rastrearlo.
Encuentre un miembro de la familia
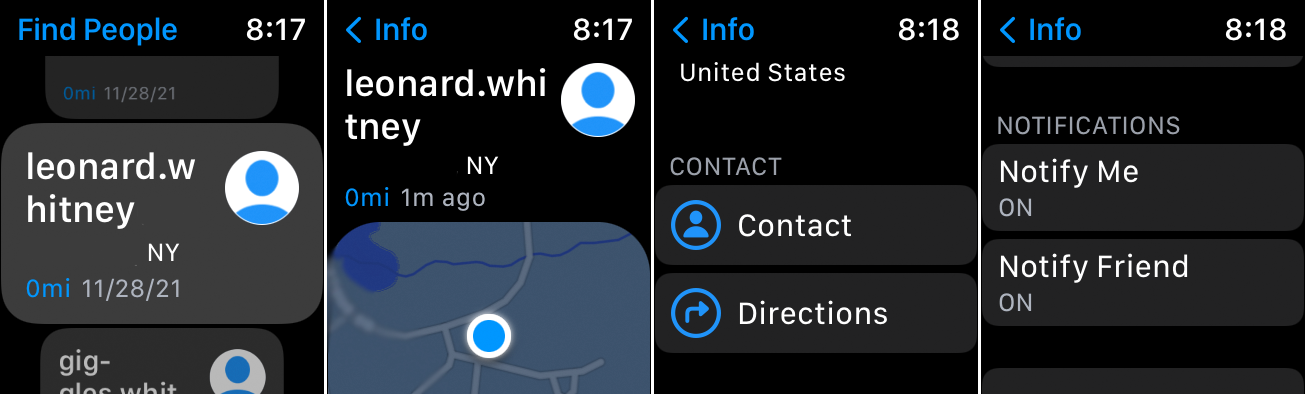
¿Quieres rastrear la ubicación de un amigo o familiar? Puede determinar su paradero a través de la aplicación Find People en su Apple Watch. Después de abrir la aplicación, cualquier miembro de la familia que haya aceptado compartir su ubicación contigo aparece en la pantalla. Toque la entrada de esa persona para ver un mapa y una dirección. También puede obtener indicaciones detalladas para llegar a su ubicación y recibir una notificación si abandonan su lugar actual.
Accede a tus contactos
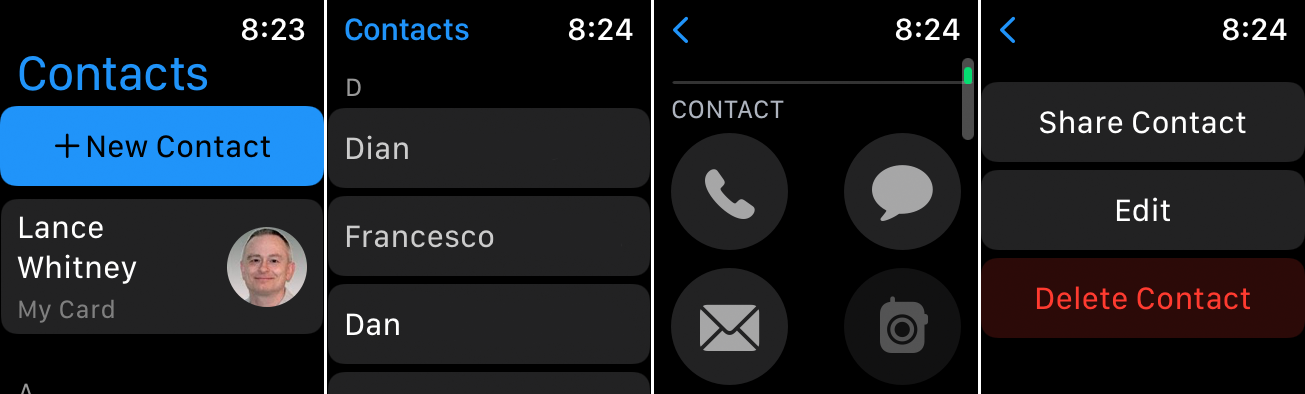
Apple finalmente agregó la aplicación Contactos al Apple Watch con el lanzamiento de watchOS 8. Ahora puede ver, editar y administrar sus contactos directamente desde su muñeca abriendo la aplicación Contactos integrada.
Vea su tarjeta de información en la parte superior de la pantalla o deslícese hacia abajo para ver todos sus contactos. Toca la tarjeta de un contacto específico para ver el nombre, la dirección, el número de teléfono y más de la persona. Con los íconos en la parte superior de la tarjeta, puede llamar, enviar mensajes de texto o enviar un correo electrónico al contacto. Deslice hacia abajo y podrá compartir la información del contacto con otra persona, editar los detalles y eliminar el contacto.
Explorar fotos

Puede ver ciertas fotos de su iPhone en el reloj. De forma predeterminada, su reloj muestra las fotos que ha etiquetado como favoritas, pero puede cambiar el álbum. Para hacer esto, abra la aplicación Watch en su iPhone y vaya a la sección Mi reloj . Toque Fotos y cambie el Álbum sincronizado a uno de su elección.
En su reloj, abra la aplicación Fotos para ver miniaturas de todas sus fotos sincronizadas. Haga zoom tocando o girando la corona digital. Deslice el dedo hacia la izquierda o hacia la derecha para navegar a través de ellos y toque una foto específica para verla de cerca.
Dictar un correo electrónico o texto
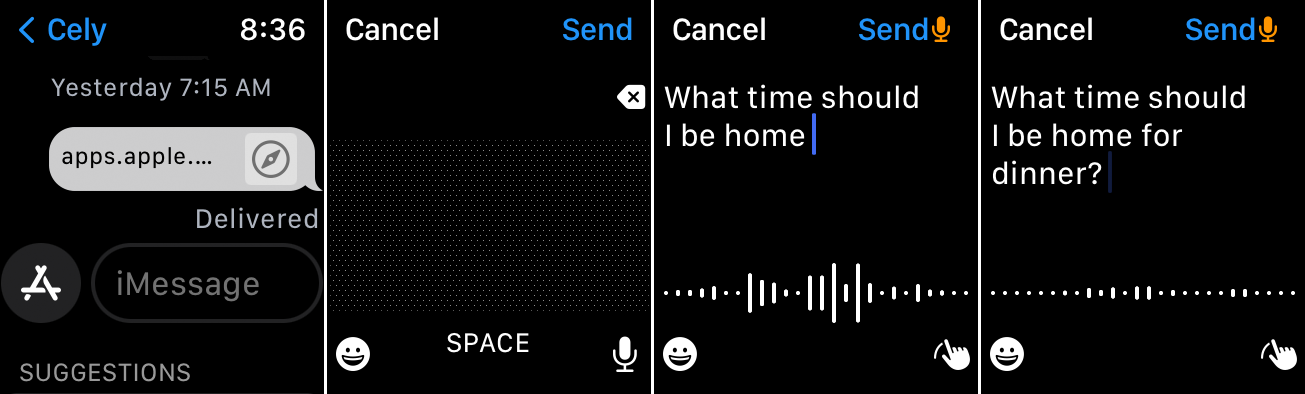
Puede ingresar texto en su Apple Watch de diferentes maneras. Con una Serie 7 o posterior, use el teclado QuickPath. Con cualquier reloj Series, garabatee caracteres o tóquelos en su iPhone. Pero una forma rápida de crear texto es dictarlo. En la aplicación Correo o Mensajes, por ejemplo, toque el campo que dice Crear mensaje , Agregar mensaje o iMessage . Toque el ícono del micrófono y diga su texto. Toque en el campo y luego toque la tecla Retroceso para corregir cualquier error. Cuando su mensaje esté completo, envíelo.
Organice sus aplicaciones
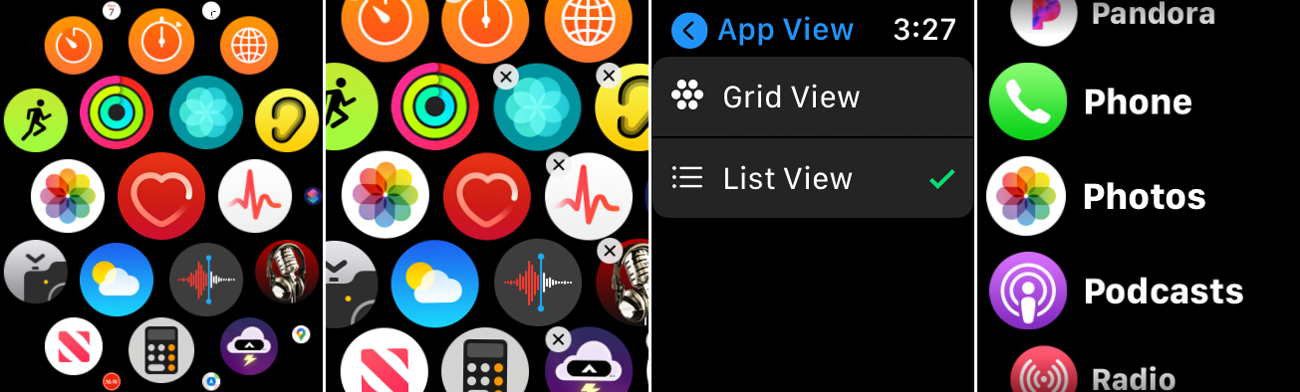
Su pantalla de inicio puede llenarse rápidamente de aplicaciones, pero puede reorganizar esos íconos en el diseño que mejor se adapte a sus necesidades. En el iPhone, abre la aplicación Watch. En la sección Mi reloj , vaya a Diseño de la aplicación y mueva sus íconos a diferentes lugares.
Para hacer esto desde su reloj, vaya a la pantalla de inicio y presione uno de los íconos hasta que todos comiencen a moverse. Ahora puede mover los íconos a diferentes áreas. O presione hacia abajo en la pantalla de inicio y elija Vista de lista en lugar de Vista de cuadrícula para ver sus aplicaciones en una lista alfabética.
Accede a las aplicaciones desde el Dock
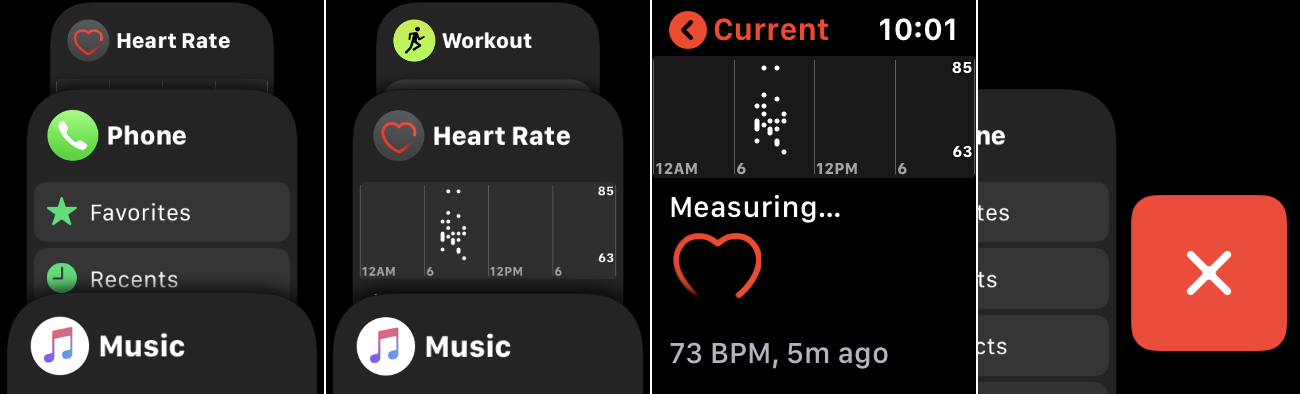
Puede acceder rápidamente a sus aplicaciones favoritas o más utilizadas a través del muelle. Simplemente presione el botón lateral y desplácese por la lista hasta que encuentre la aplicación que desea. Las aplicaciones se pueden agregar al muelle. Si desea eliminar uno, deslícelo hacia la izquierda y toque la X.
Para administrar mejor sus aplicaciones acopladas desde su iPhone, abra la aplicación Watch. En la sección Mi reloj , toque la entrada para Dock , luego toque el enlace Editar . A continuación, puede eliminar una aplicación del panel tocando el signo menos o agregar una aplicación tocando el signo más.
Cambia y personaliza la esfera de tu reloj
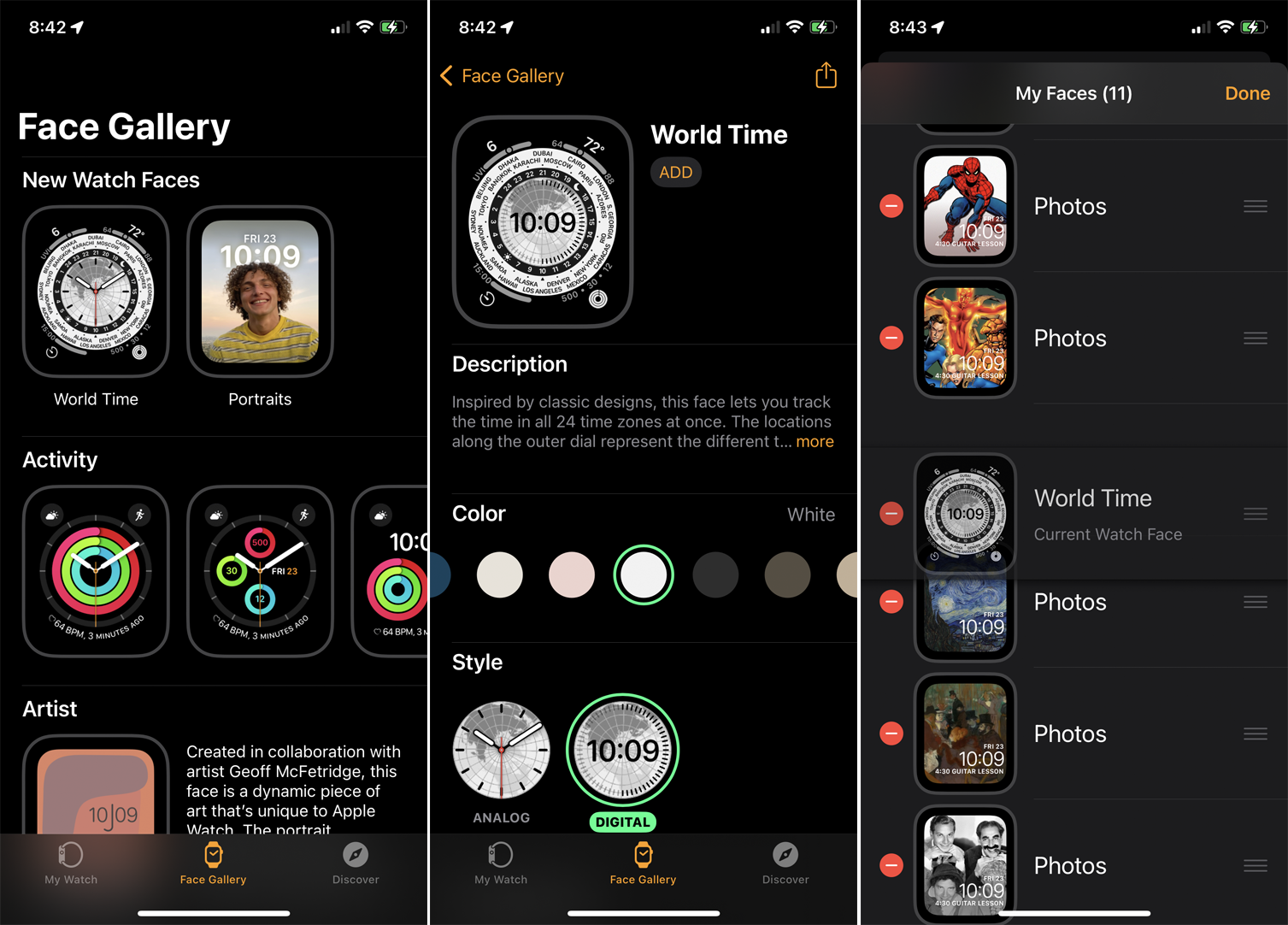
¿Cansado de mirar la misma esfera de reloj todos los días? Puede cambiar y personalizar fácilmente la esfera del Apple Watch. Para ver una esfera de reloj diferente, deslícese hacia la derecha o hacia la izquierda de la pantalla de su reloj. Para configurar caras nuevas, abra la aplicación Watch en su iPhone, vaya a la sección Galería de caras y toque una cara. Luego puede animarlo con un color y estilo específicos, y luego toque Agregar para agregarlo a sus carátulas de reloj predeterminadas. En la parte superior de la pantalla Mi reloj, toca Editar junto a Mis caras. Aquí, puede eliminar las caras que no desea y cambiar el orden en que aparecen las caras.
Cambiar el brillo y el tamaño del texto
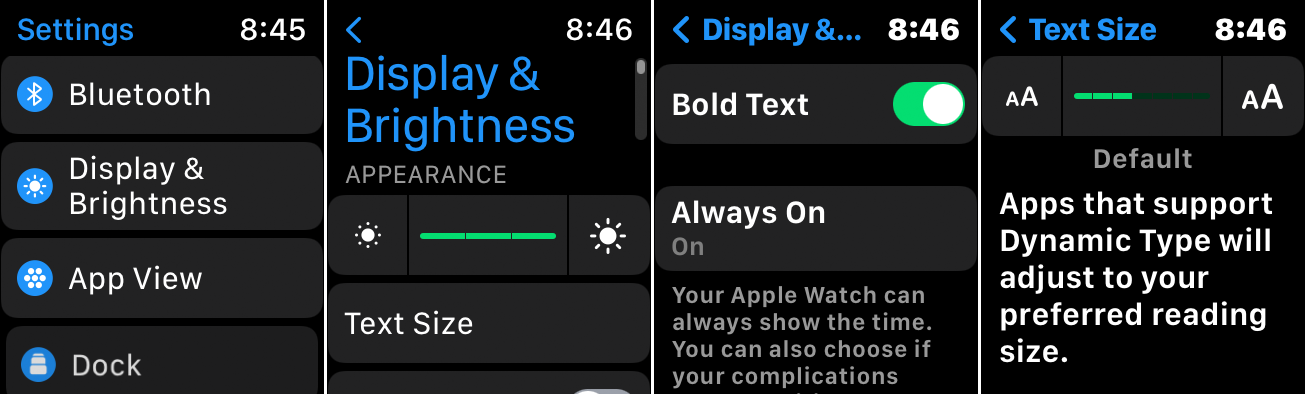
¿Tienes problemas para ver el texto y las pantallas de tu reloj? Puedes jugar con el brillo y el tamaño del texto. En su reloj, vaya a Configuración > Pantalla y brillo . Toque el ícono izquierdo o derecho en la escala de brillo para disminuir o aumentar el brillo. También puede controlar esto girando la corona digital. Toca Tamaño del texto y, a continuación, toca cualquiera de los íconos en la escala de tamaño del texto para cambiar esto, o gira la corona digital. Para obtener más visibilidad, active el interruptor de Texto en negrita .
Controla tu reloj con gestos con las manos
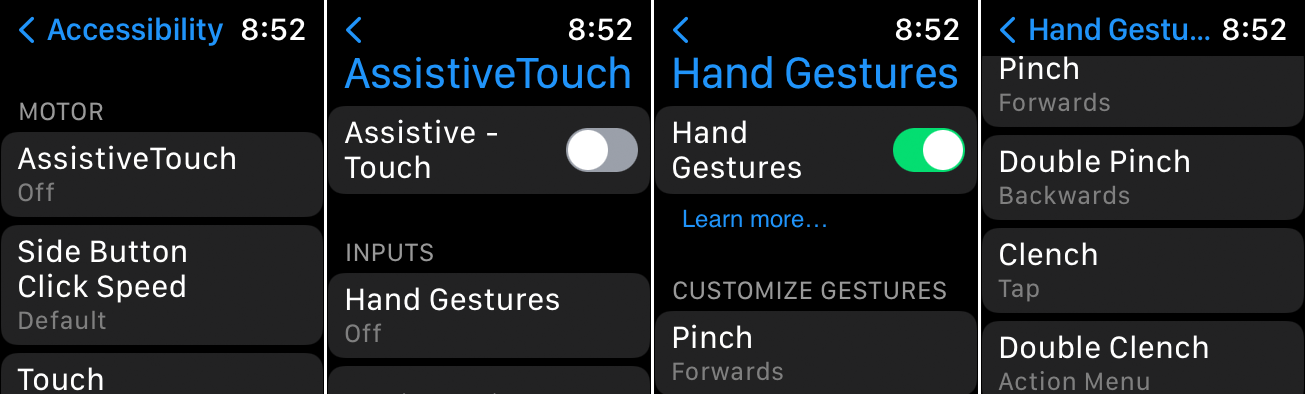
Tocar y presionar la esfera y los botones del reloj para controlarlo no siempre es posible. Si no puede usar su otra mano para navegar su reloj, en su lugar use la mano que usa el reloj a través de gestos. Para configurar esto, vaya a Configuración > Accesibilidad > AssistiveTouch y active los interruptores para AssistiveTouch y Hand Gestures .
De forma predeterminada, al pellizcar el pulgar y el índice avanza al elemento siguiente en una pantalla o en una lista, al pellizcar dos veces los dedos se mueve al elemento anterior, al apretar la mano se activa o abre el elemento actual, y al apretar dos veces se activa una acción. menú con una serie de comandos.


