14 consejos para usar y ajustar Siri en tu iPhone o iPad
Publicado: 2022-01-29Si tienes un iPhone o iPad, probablemente ya sepas cómo hablar con Siri para hacer preguntas u obtener información. Pero hay más en Siri de lo que se ve a simple vista... o del oído.
Saber cómo y cuándo usar Siri puede ayudarlo a obtener las reacciones correctas. Puede modificar el asistente de voz de Apple para cambiar el idioma, la voz y los tipos de respuestas. Además, puede eliminar su historial de dictado con Siri para proteger mejor su privacidad.
Con iOS 15 y iPadOS 15 o superior, el asistente de voz de Apple tiene aún más trucos bajo la manga. Siri ahora puede procesar más tipos de solicitudes sin conexión, mientras que Apple promete un reconocimiento de voz mejorado cuanto más uses Siri. También puede mantener una mejor conversación de ida y vuelta con Siri a través de preguntas de seguimiento, y Siri puede anunciar automáticamente notificaciones sensibles al tiempo a través de sus AirPods.
Siri también puede compartir contenido específico dentro de aplicaciones como Apple Music, Apple Podcasts, Apple News y Apple Maps. Y si está viendo a una persona específica en la aplicación Contactos o en Mensajes, puede decirle a Siri que le envíe un mensaje sin tener que identificar el nombre.
Asegúrate de que tu dispositivo esté actualizado a través de Configuración > General > Actualización de software . Ahora, veamos todas las formas en que puede usar y personalizar Siri.
1. Entrena a Siri
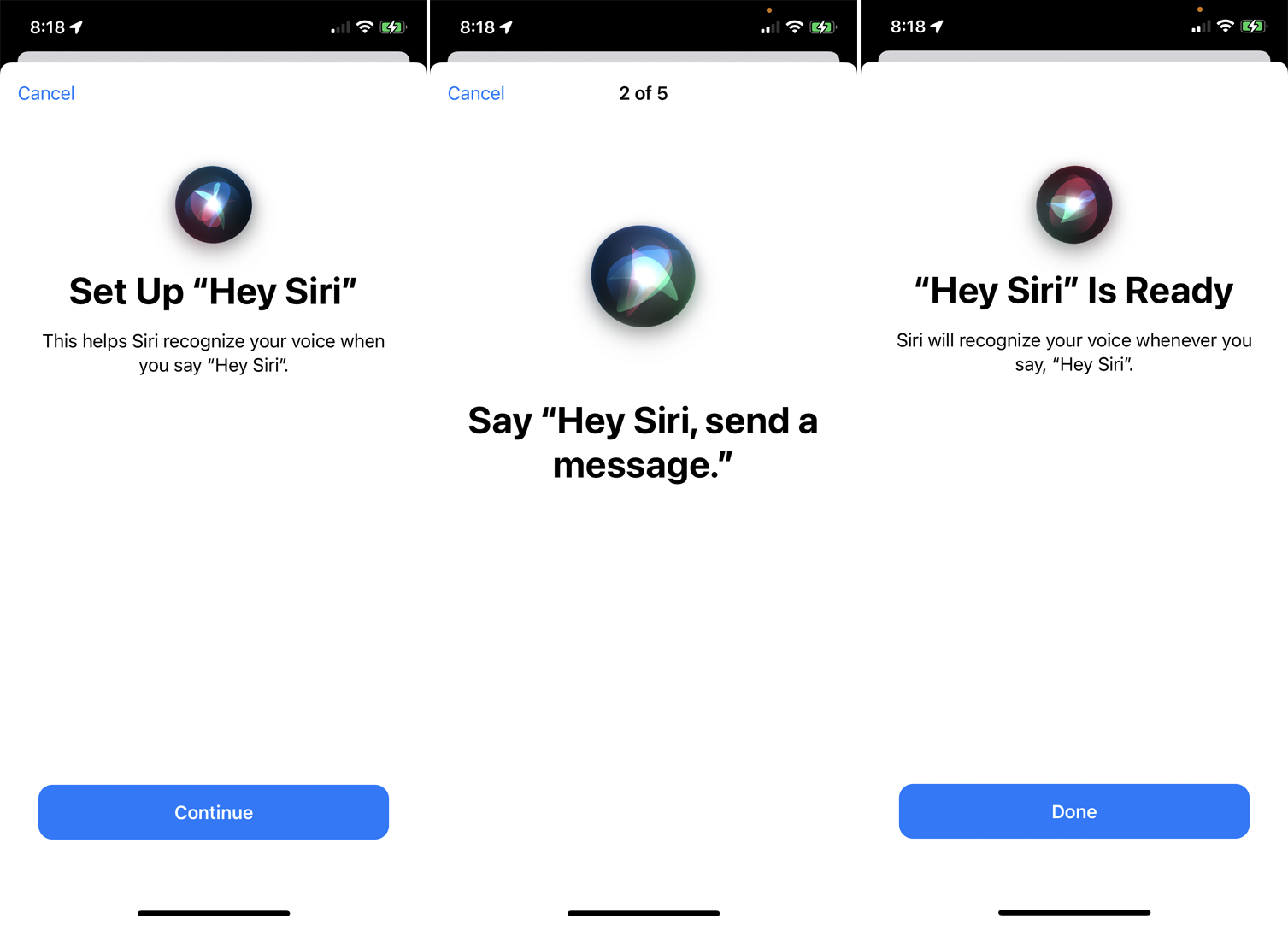
Si Siri te malinterpreta a menudo, puede ser hora de entrenar a tu asistente para que entienda mejor tu voz. Para hacer esto, ve a Configuración > Siri y Buscar > Escucha "Hey Siri", y apágalo y luego vuelve a encenderlo. Se le pedirá que configure "Oye, Siri". Toque Continuar , luego diga cada frase que aparece en la pantalla. Cuando termines, presiona Listo . Prueba a hablar con Siri de nuevo para ver si ahora te entiende mejor.
2. Ayuda a Siri a pronunciar nombres
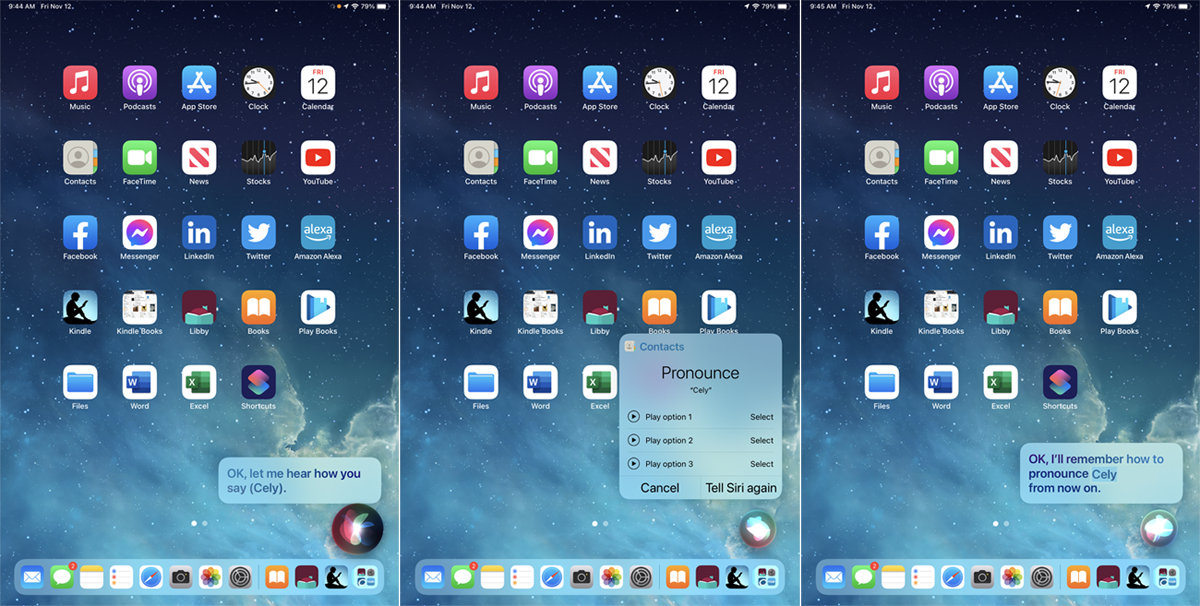
A veces, Siri pronuncia mal un nombre. Anteriormente, podía enseñarle a Siri cómo pronunciar un nombre correctamente simplemente diciéndolo, pero esa opción se eliminó con iOS 15 (todavía está disponible en iPadOS 15). Aquí hay dos formas de lograr esto dependiendo de su sistema operativo.
Cuando Siri pronuncia mal un nombre, di "Oye Siri, aprende a pronunciar [nombre de la persona]". Siri confirma que tiene a la persona correcta y luego le pide que pronuncie el nombre de la persona. Siri te ofrece varias opciones de pronunciación. Toca el ícono Reproducir al lado de cada uno para escucharlo y selecciona el que suene mejor.
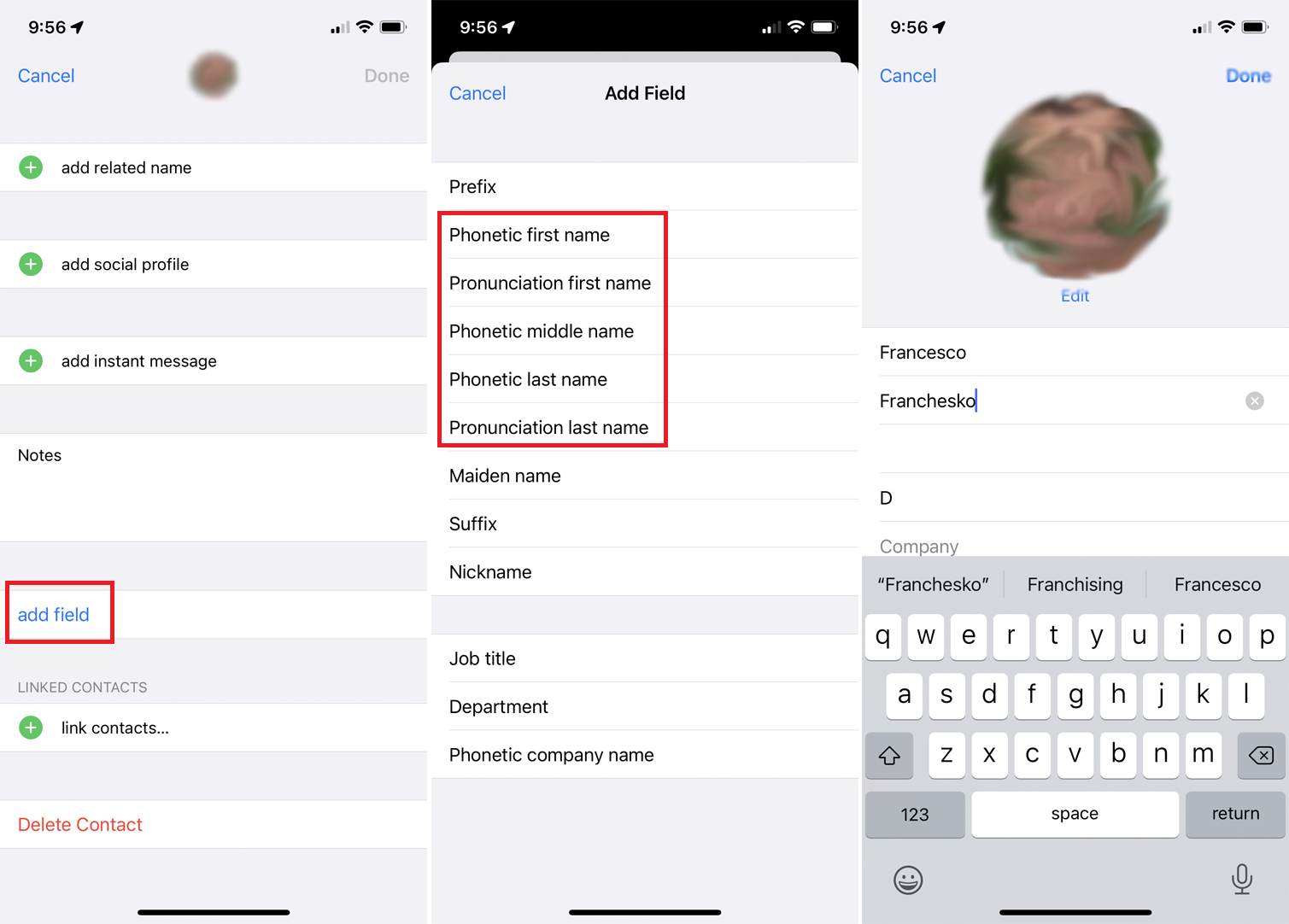
Si la función de corrección verbal no funciona correctamente o no está disponible en su dispositivo, deberá corregir la pronunciación fonéticamente. Seleccione el nombre de la persona en la aplicación Contactos y toque Editar .
Deslice hacia abajo y toque el enlace Agregar campo , luego seleccione una de las opciones de pronunciación/fonética para ayudar a Siri a pronunciar mejor el nombre o apellido de la persona. Escribe cómo quieres que suene el nombre cuando lo digas en voz alta y luego toca Listo .
3. Personaliza las respuestas de Siri
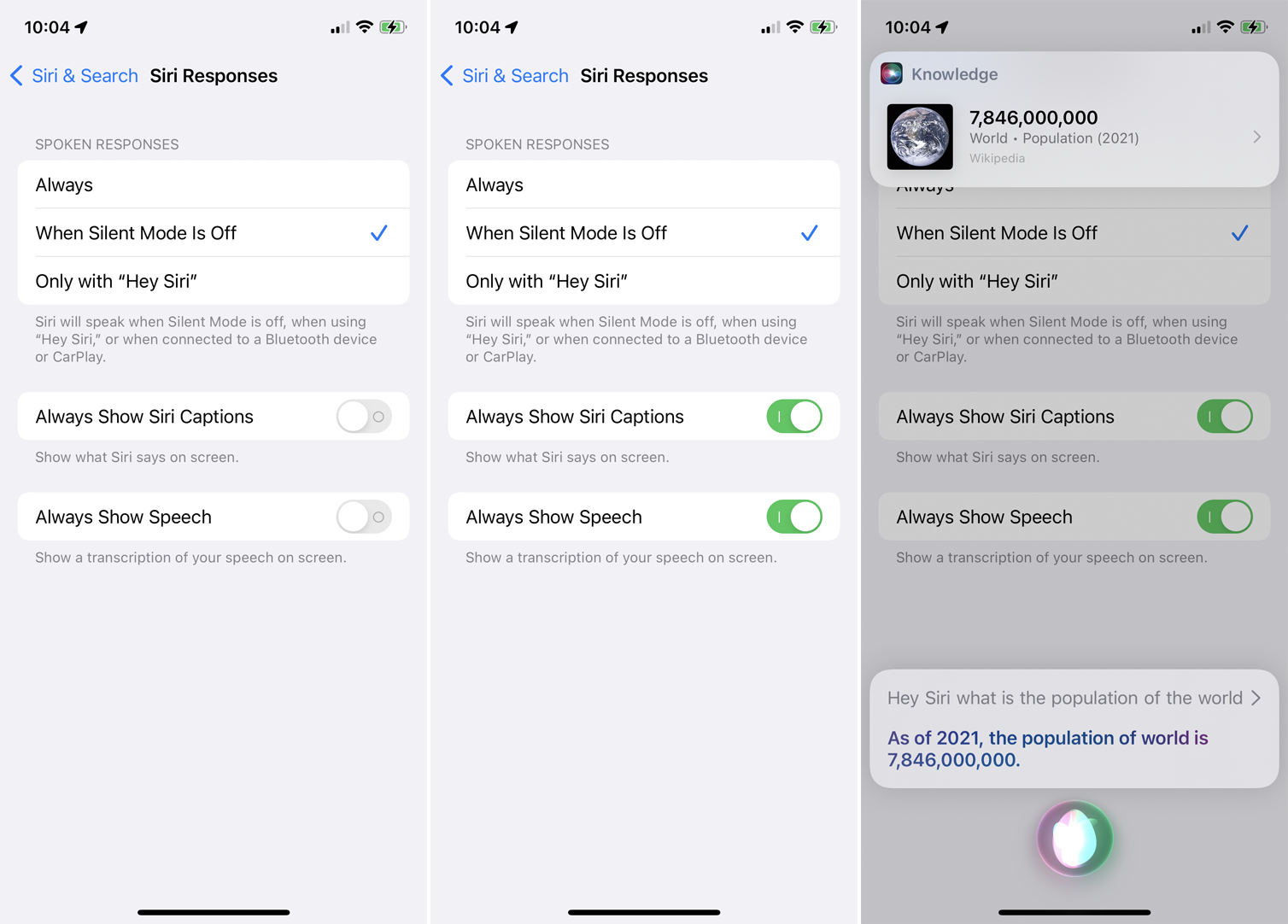
¿Quieres personalizar las respuestas habladas de Siri? Abre Configuración > Siri y Buscar > Respuestas de Siri . Elija Siempre para que Siri le responda, Cuando el modo silencioso esté desactivado para que Siri hable solo si el Modo silencioso está desactivado, o Solo con "Oye, Siri" para limitar las respuestas verbales de Siri cuando diga la palabra de activación.
Si desea ver su pregunta y la respuesta de Siri en su pantalla, active Mostrar siempre los subtítulos de Siri (para ver las respuestas de Siri) y habilite Mostrar siempre el habla (para ver su pregunta o comentario).
4. Corregir los errores de Siri
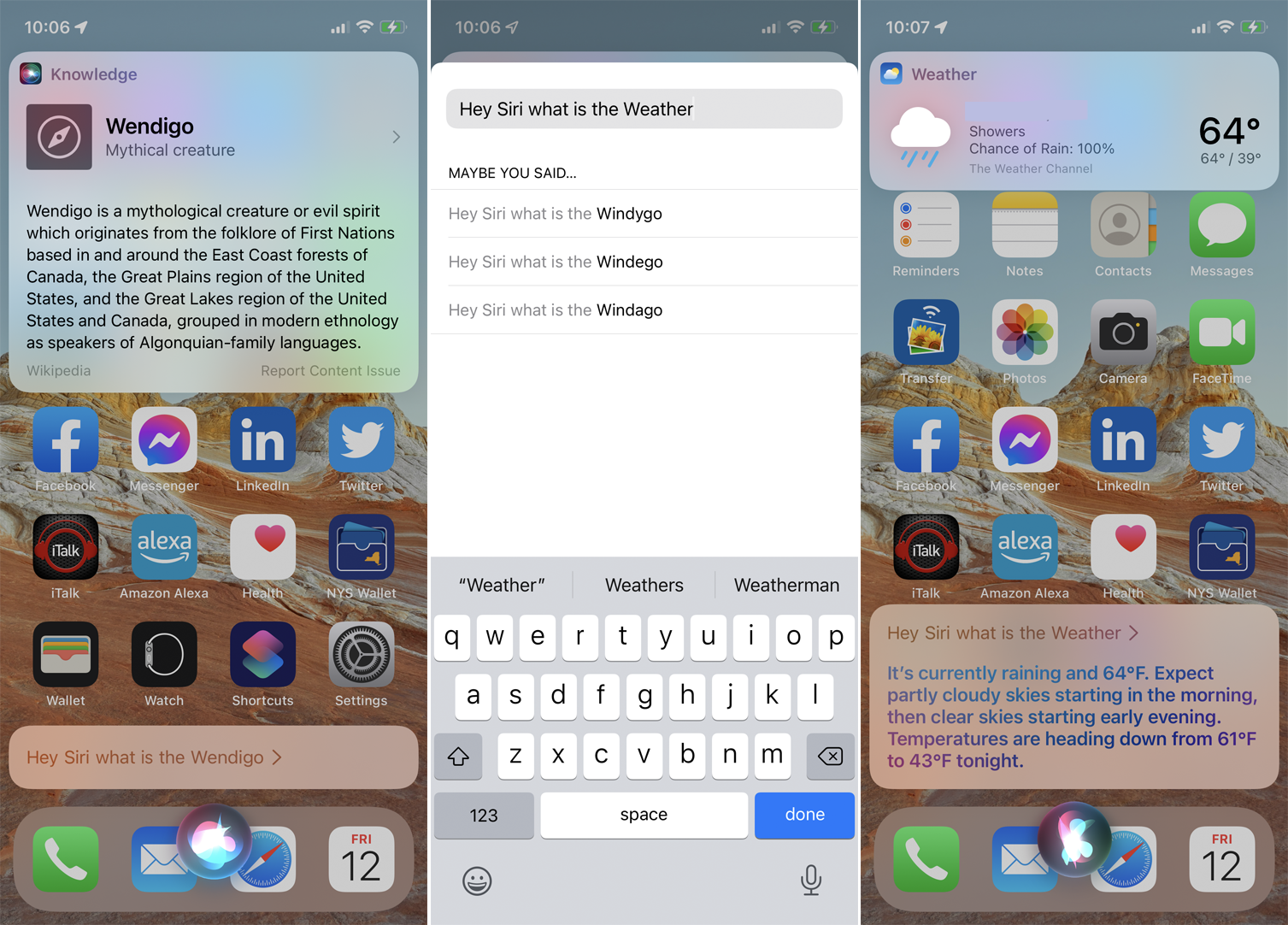
Si configura su dispositivo para mostrar sus preguntas en la pantalla, puede corregirlo si Siri comete un error. La próxima vez que le hagas una pregunta a Siri y el texto no coincida con lo que dijiste, toca las palabras y corrige el error manualmente. Toque Listo y Siri responderá a la pregunta corregida con una respuesta más precisa.
5. Pídale a Siri que comparta contenido
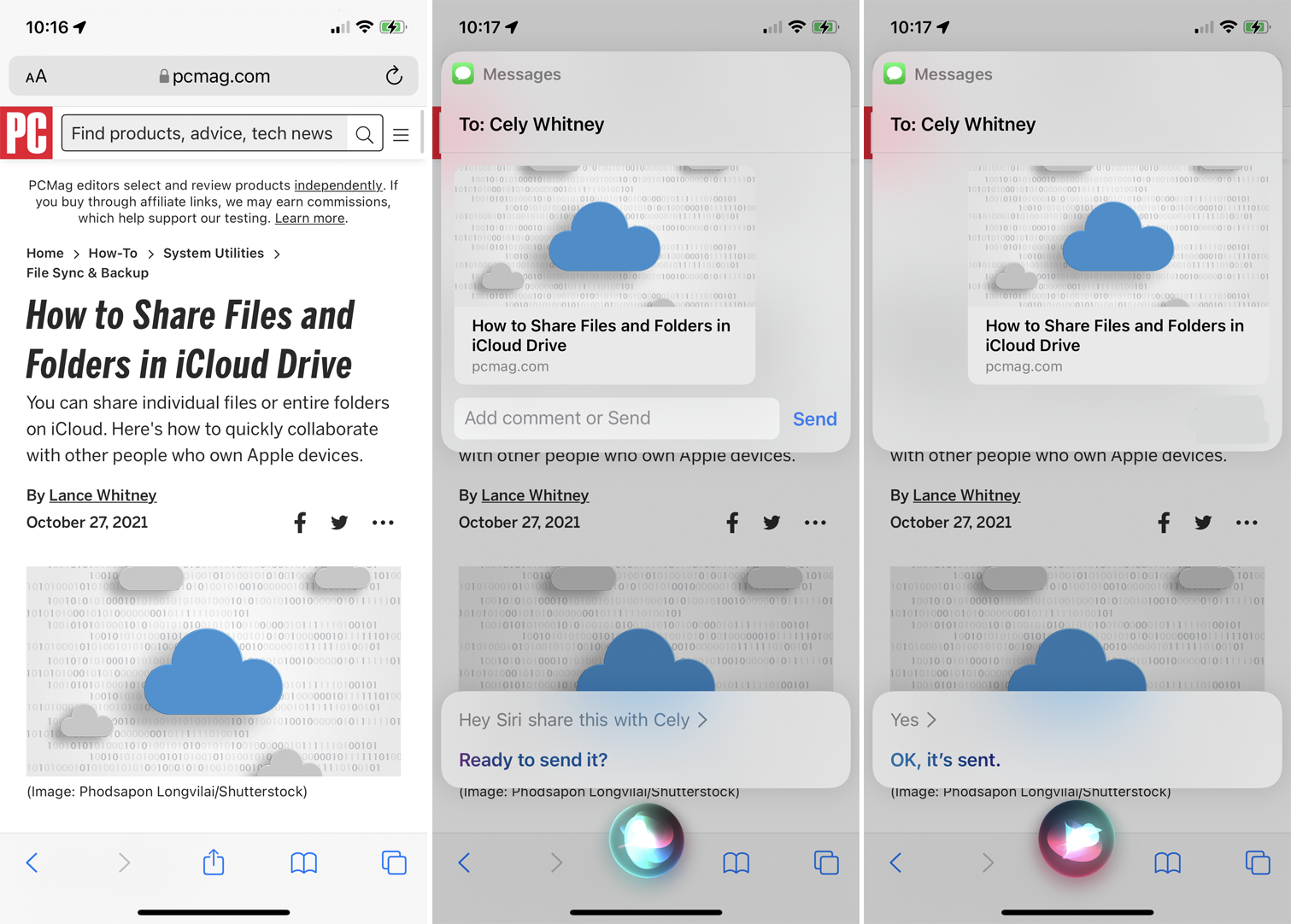
Puede compartir fotos, páginas web, noticias, podcasts y otros elementos a través de Siri. Solo asegúrese de que el contenido que desea compartir esté en la pantalla y diga "Oye, Siri, comparte esto con [nombre del contacto]". La función funciona con muchas de las aplicaciones de Apple, incluidas Maps, Music, News, Podcasts y Safari.
6. Pídele a Siri que envíe un mensaje a un contacto específico
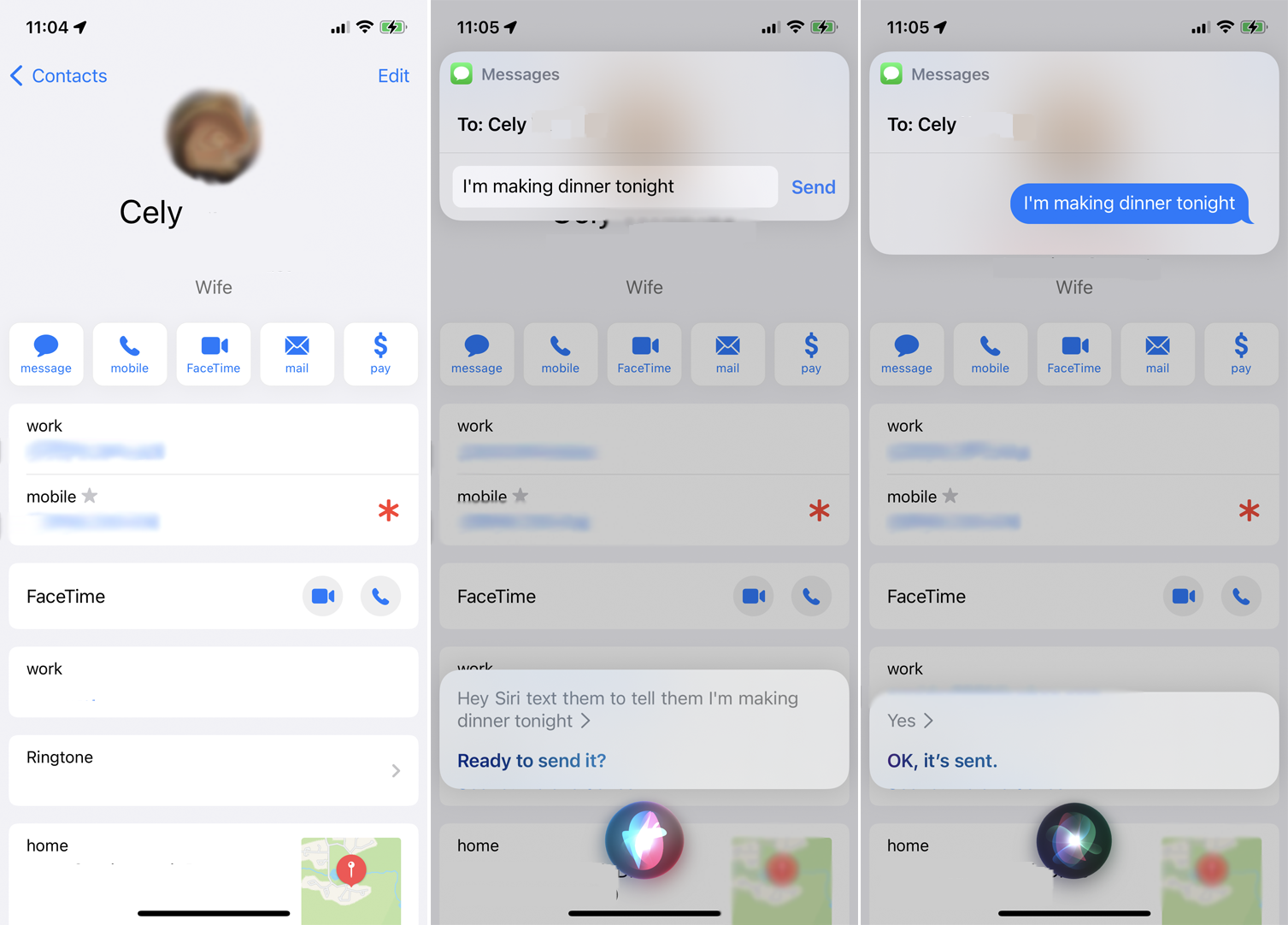
Siri ahora te permitirá comunicarte con cualquier contacto que aparezca en la pantalla. Por ejemplo, supongamos que está viendo a alguien en la aplicación Contactos o leyendo una conversación en la aplicación Mensajes. Puedes enviarles un mensaje simplemente diciendo algo como "Oye, Siri, envíales un mensaje de texto para decirles que haré la cena esta noche". Siri luego envía el mensaje a la persona adecuada.
7. Mejora las conversaciones de Siri
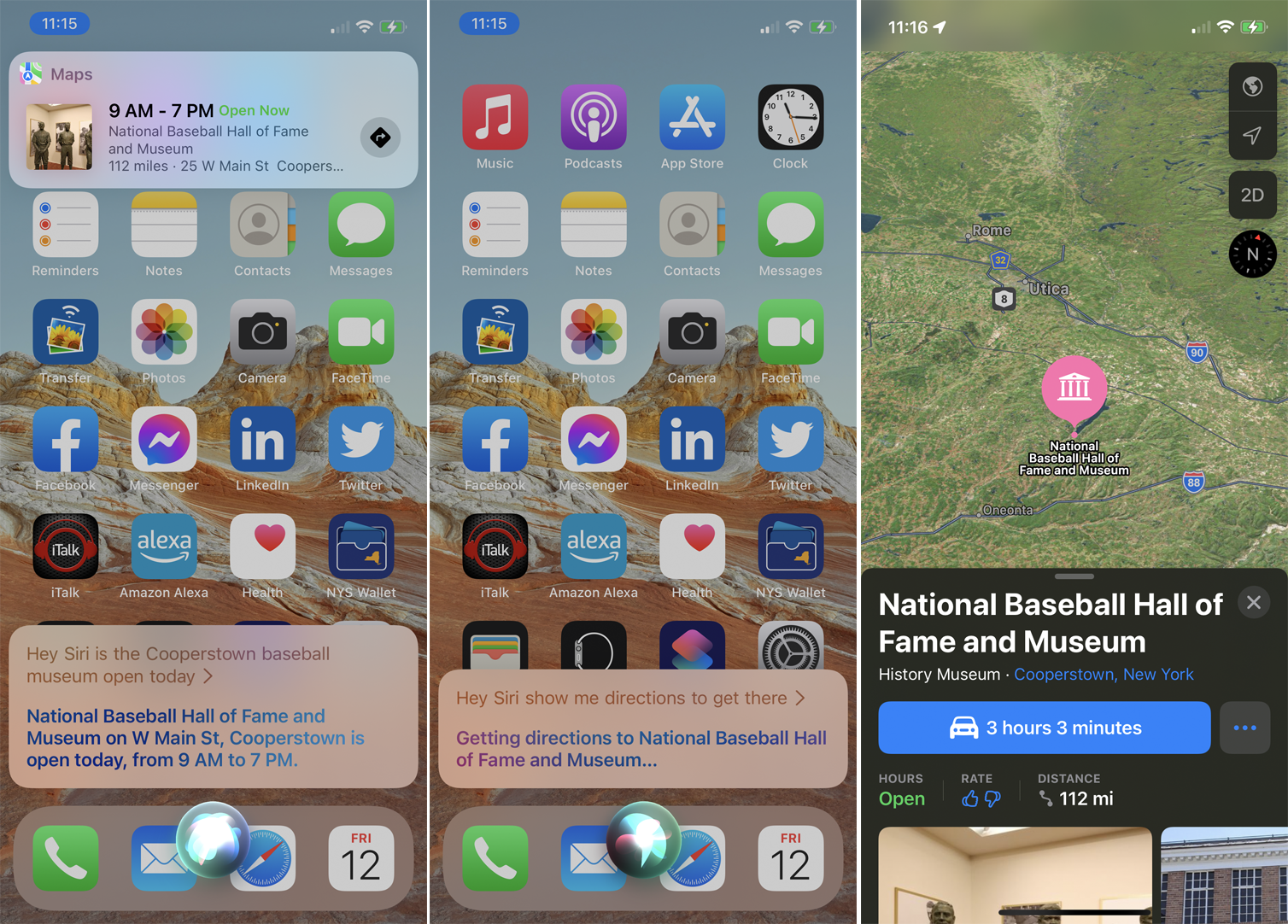
Siri ahora hace que las conversaciones fluyan más fácilmente al hacer que no tengas que repetir la misma persona, lugar o cosa con cada nueva solicitud. Por ejemplo, podrías decir algo como “Oye, Siri, ¿está abierto hoy el museo de béisbol de Cooperstown?”. Después de que Siri responda, podrías decir "Oye, Siri, muéstrame las instrucciones para llegar allí", y Siri sabrá que te estás refiriendo al elemento de la solicitud anterior.
8. Anunciar llamadas
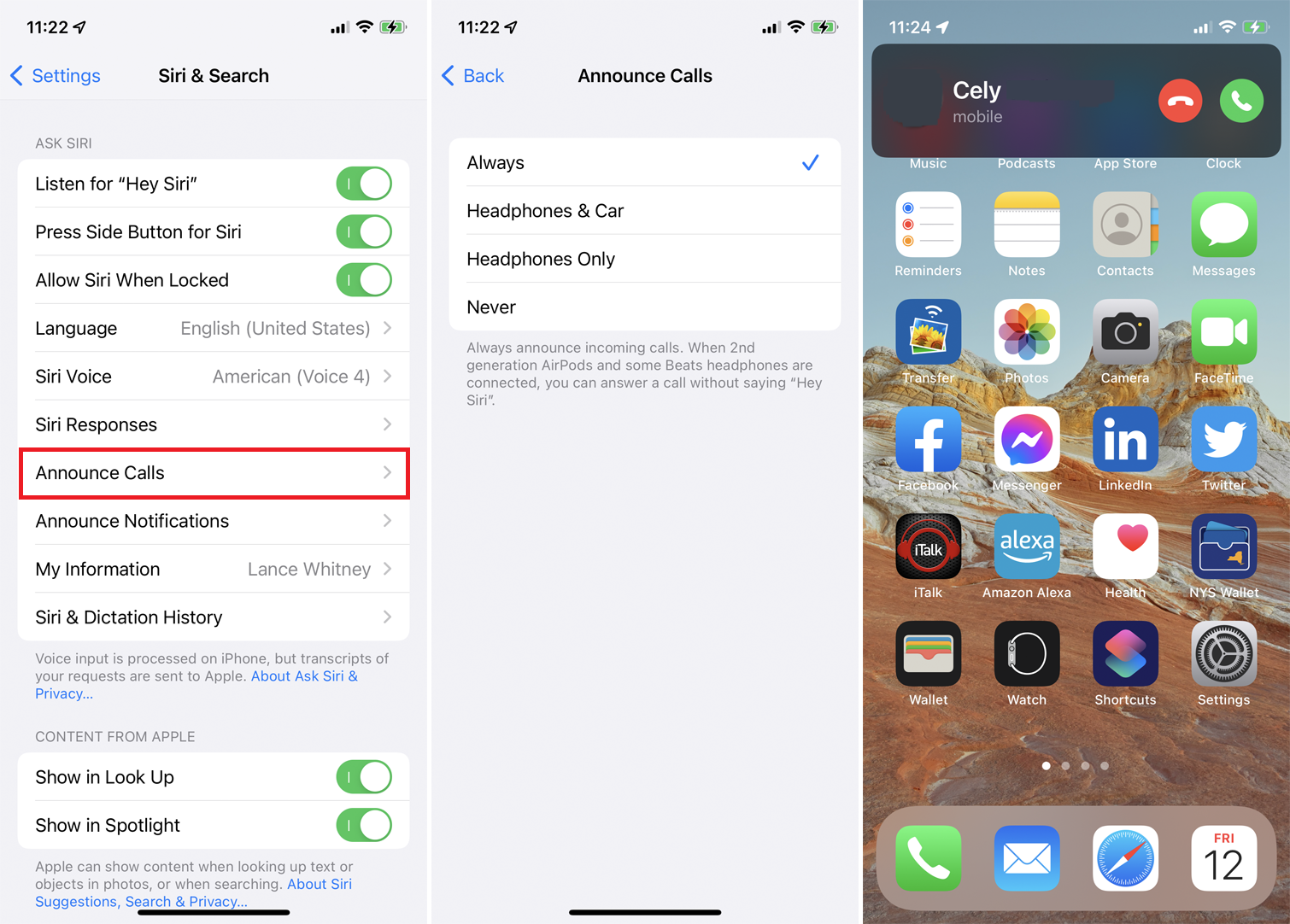
Siri puede anunciar una llamada entrante para que sepas si contestarla o no. Para habilitar esta opción, vaya a Configuración > Siri y búsqueda > Anunciar llamadas y elija cuándo Siri debe anunciar una llamada. Puede indicarle que anuncie siempre las llamadas, solo anuncie cuando use auriculares o en el automóvil, o solo cuando use auriculares. La próxima vez que reciba una llamada, Siri anunciará el nombre de la persona que llama y le preguntará si desea responder.

9. Anunciar notificaciones
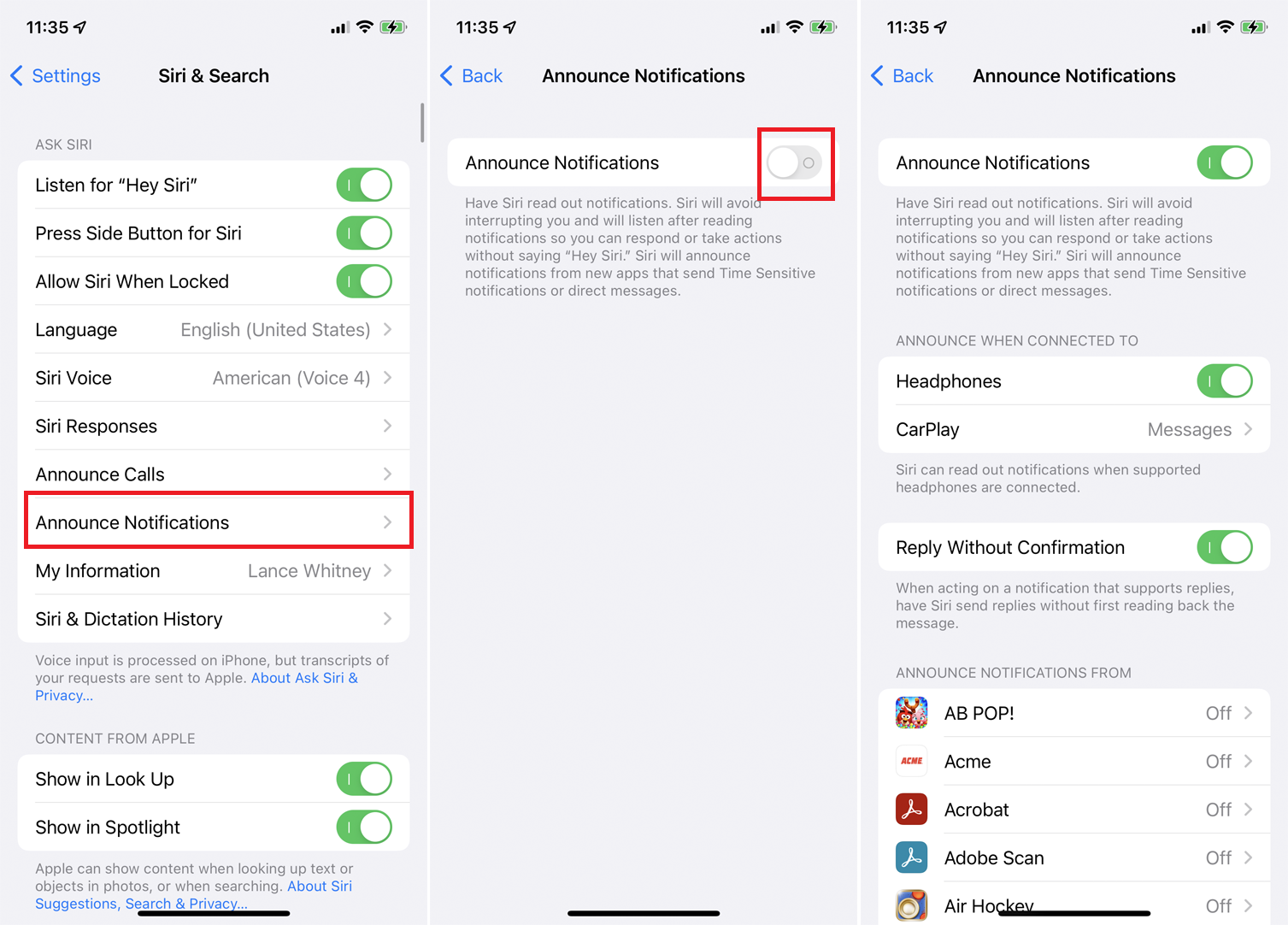
Si usa AirPods de segunda o tercera generación, AirPods Pro o ciertos auriculares Beats, puede decirle a Siri que anuncie cada nueva notificación en Configuración > Siri y Buscar > Anunciar notificaciones . Encienda el interruptor para anunciar notificaciones .
Luego puede optar por que Siri los anuncie cuando esté usando auriculares o conectado a CarPlay. También puede configurar Siri para enviar una respuesta sin volver a leer el mensaje.
Recomendado por Nuestros Editores

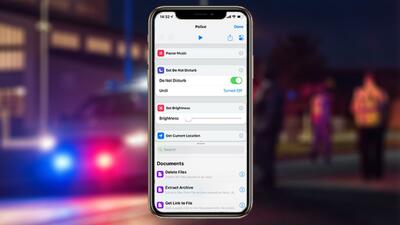
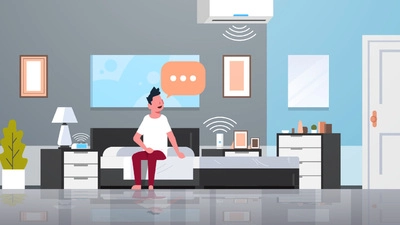
10. Cambiar el idioma o la voz de Siri
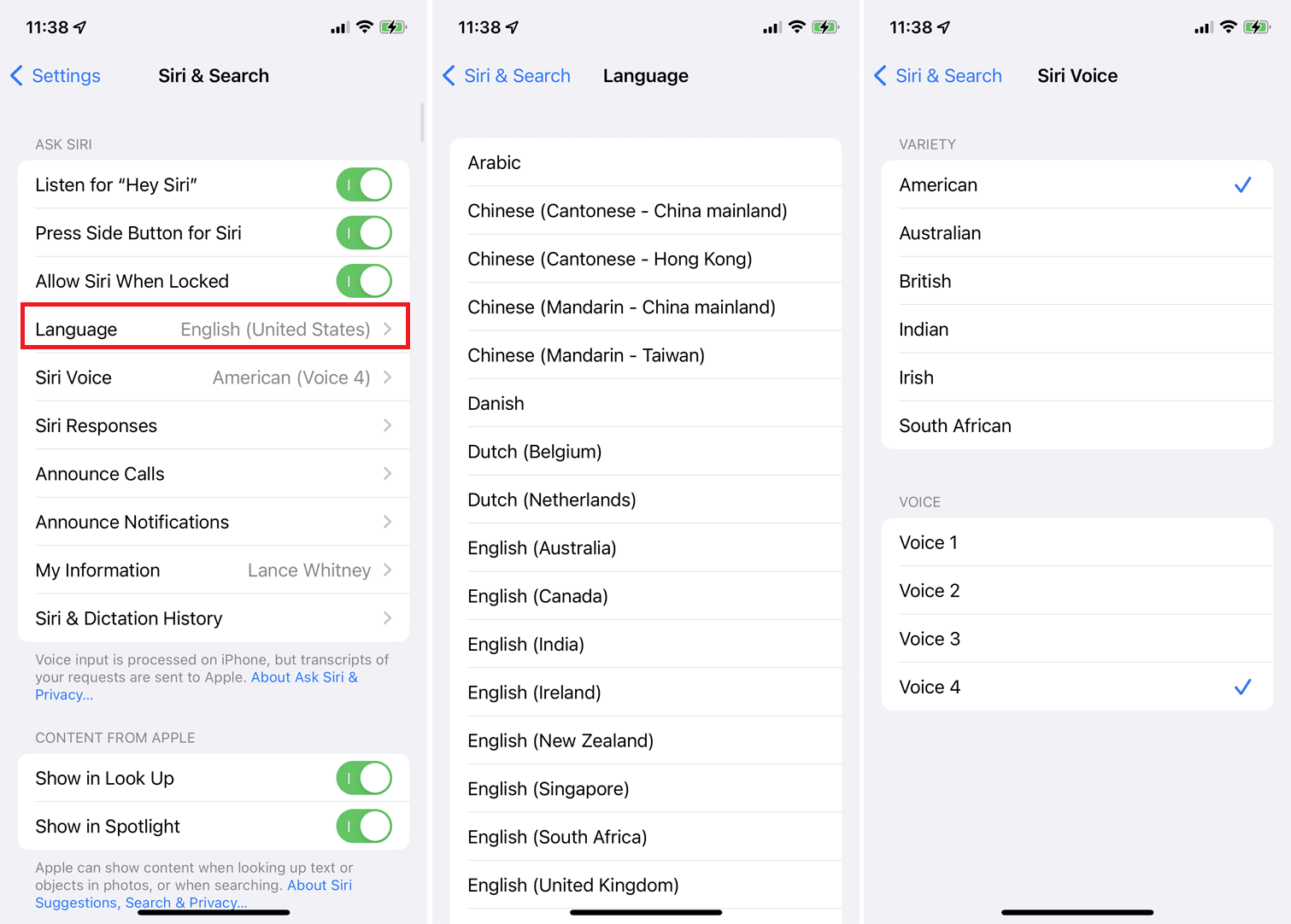
Puedes cambiar el idioma de Siri y el sonido de la voz del asistente de voz en Configuración > Siri y Buscar > Idioma . Elija entre árabe, chino, francés, alemán, italiano, español y muchos otros. (Es posible que luego se le solicite que vuelva a configurar la opción Hey Siri para el nuevo idioma). Seleccione Siri Voice y elija un acento específico para el idioma y cambie entre una voz masculina y femenina.
11. Aprovecha las sugerencias
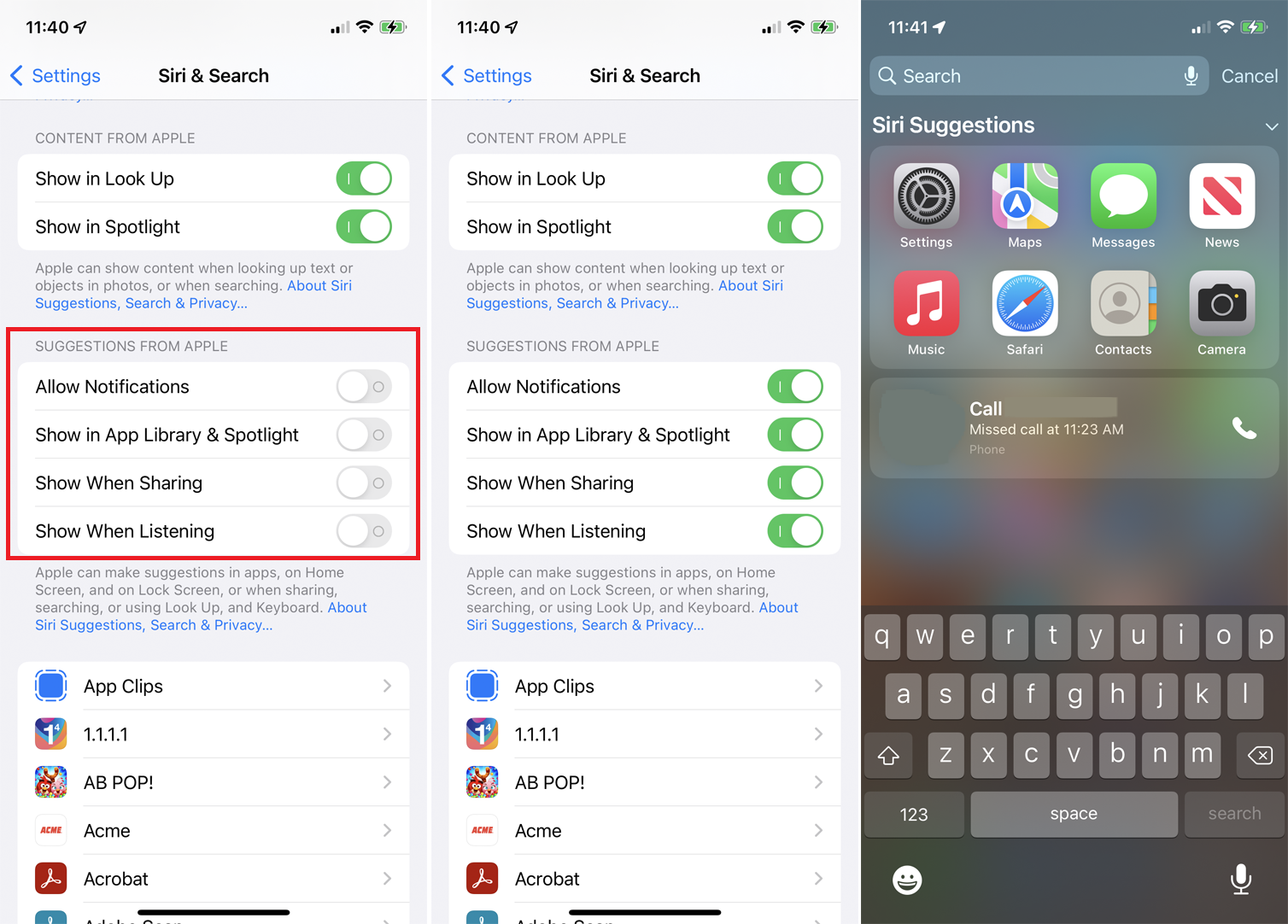
Siri puede ofrecer accesos directos y otras sugerencias basadas en su uso anterior y su historial desde la pantalla de búsqueda. Puedes controlar dónde y cuándo aparecen estas sugerencias en la sección Sugerencias de Apple en Configuración > Siri y búsqueda .
Habilite Permitir notificaciones para mostrar notificaciones. Active Mostrar en la biblioteca de aplicaciones y Spotlight para que Siri le sugiera ciertas aplicaciones. Usa Mostrar al compartir o Mostrar al escuchar para determinar cuándo Siri debería mostrarte estas sugerencias.
12. Usa Siri con tus aplicaciones
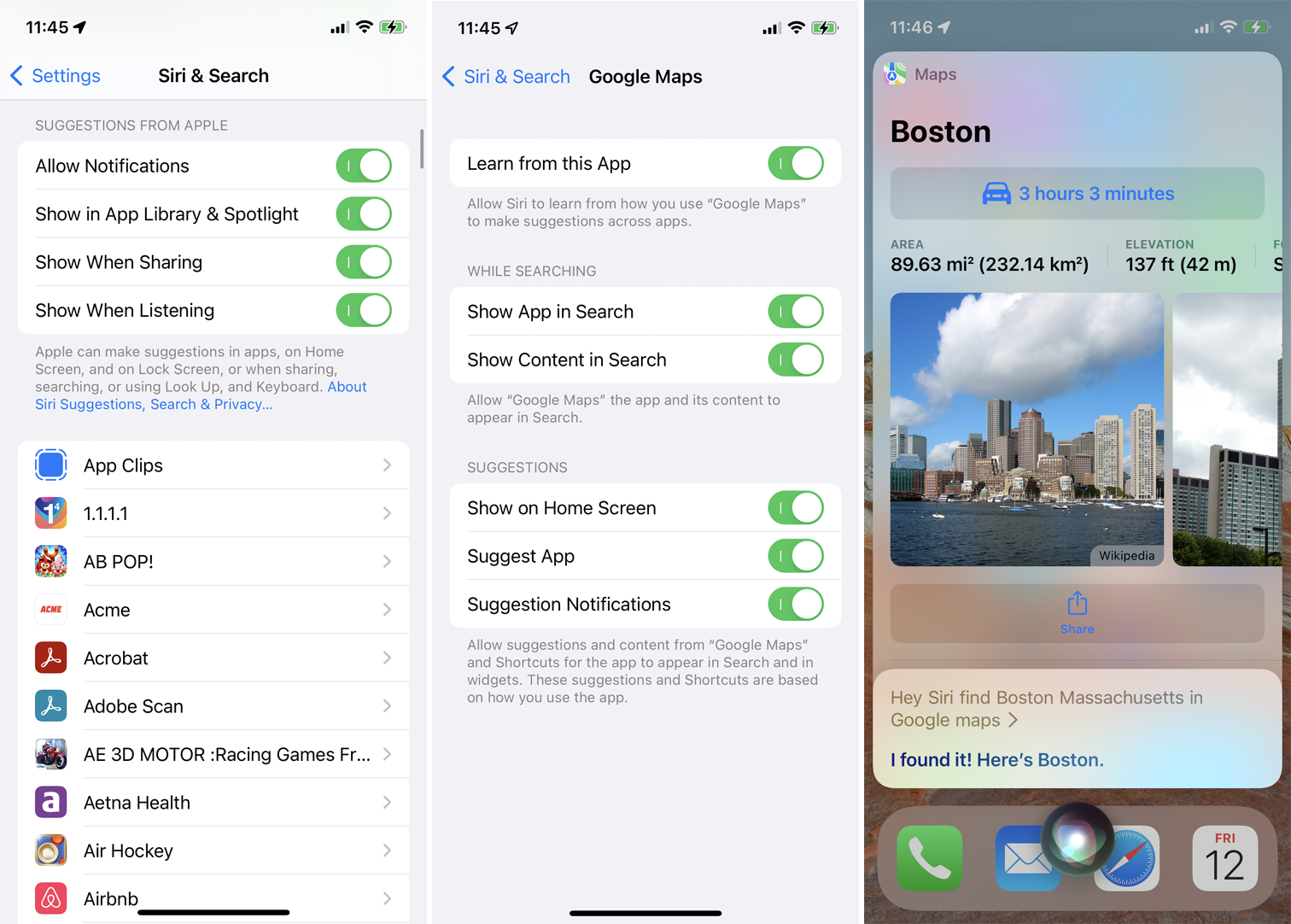
Siri funciona con aplicaciones creadas por Apple y otras empresas de terceros. Tal soporte significa que puede ver sugerencias de una aplicación, ver la aplicación entre los resultados cuando realiza una búsqueda a través de Siri e incluso buscar contenido dentro de la aplicación a través de Siri.
Para verificar la compatibilidad de una aplicación específica, vaya a Configuración > Siri y Buscar y seleccione la aplicación de la lista. Luego puede habilitar varias configuraciones para Siri para que pueda buscar la aplicación usando el asistente de voz de Apple. Por ejemplo, di "Oye Siri, encuentra 'The Right Stuff' en la aplicación Kindle" u "Oye Siri, encuentra 'Spider-Man' en Disney+" u "Oye Siri, encuentra Boston, Massachusetts en Google Maps".
13. Active las opciones de accesibilidad
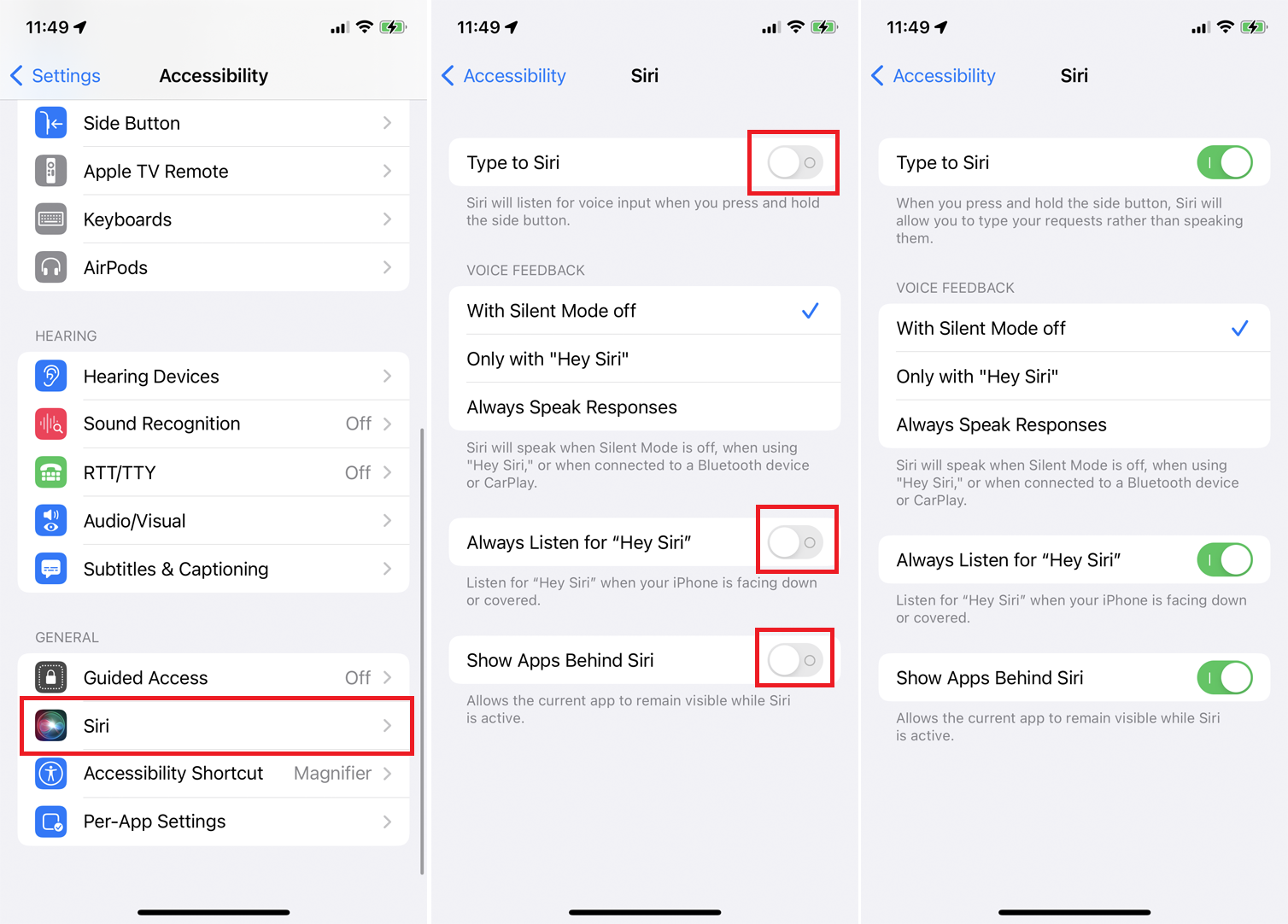
Si te encuentras con una falta de capacidad de respuesta por parte de Siri, hay algunas opciones de accesibilidad que puedes habilitar en Configuración > Accesibilidad > Siri . Si activa el interruptor para Escribir en Siri , puede presionar el botón lateral en su iPhone y escribir una pregunta o comentario para Siri.
En Comentarios de voz, elija si Siri debe proporcionar una respuesta verbal cuando el modo silencioso está desactivado, solo cuando usa la palabra de activación o para todas las respuestas. Activa Escuchar siempre "Oye, Siri" para asegurarte de que Siri esté escuchando incluso si tu teléfono está boca abajo o cubierto. Habilite Mostrar aplicaciones detrás de Siri para que su aplicación actual permanezca visible incluso cuando llame a Siri.
14. Eliminar el historial de Siri
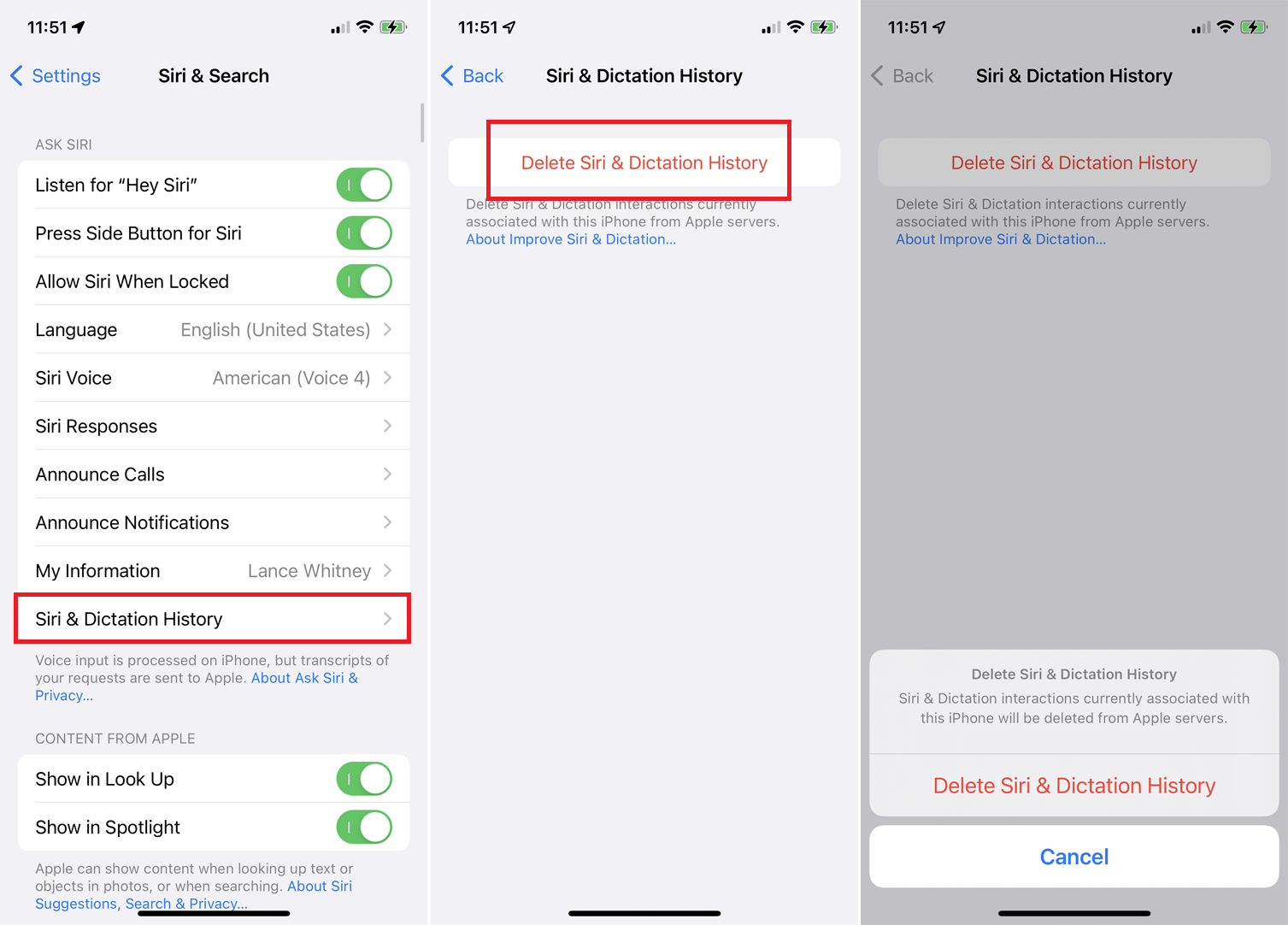
Apple registra y analiza tus conversaciones con Siri. Aunque la compañía promete que sus solicitudes están asociadas con un identificador aleatorio y no con su ID de usuario, es posible que no desee que Apple almacene su dictado.
Para borrar tu historial con Siri, ve a Ajustes > Siri y búsqueda > Historial de Siri y dictado . Toque el enlace Eliminar historial de dictado y Siri . Confirme su solicitud y su historial con Siri se eliminará de los servidores de Apple.
