10 funciones de Apple Notes que deberías usar
Publicado: 2022-07-10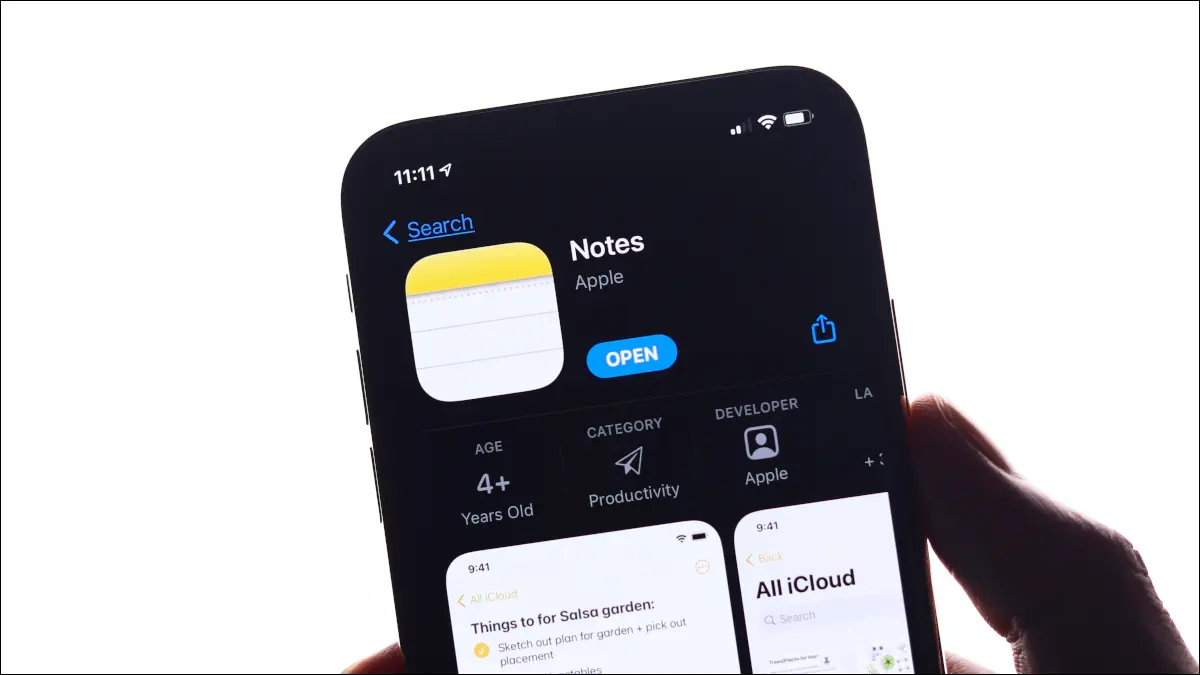
Apple Notes podría ser la mejor aplicación gratuita para tomar notas que puede usar, siempre que tenga un iPhone o una Mac (idealmente ambos). La aplicación está repleta de funciones por las que muchas aplicaciones para tomar notas cobran dinero, por lo que si aún no la está usando, es posible que desee intentarlo.
RELACIONADO: Cómo (y por qué) cambiar a Apple Notes
Escanear documentos y texto
En un iPhone o iPad, Notes puede funcionar como un escáner de documentos que guarda automáticamente cualquier captura en iCloud. Esto le permite acceder a ellos en casi cualquier dispositivo poco después de haber completado un escaneo.
Para hacer esto, abra una nueva nota y toque el ícono de la cámara en la parte inferior de la pantalla. Elija "Escanear documentos" en el menú que aparece, luego apunte su cámara a lo que sea que esté tratando de escanear y espere. Esto funciona mejor si coloca el documento sobre un fondo que contraste, por ejemplo, una hoja de papel blanca sobre un escritorio oscuro.
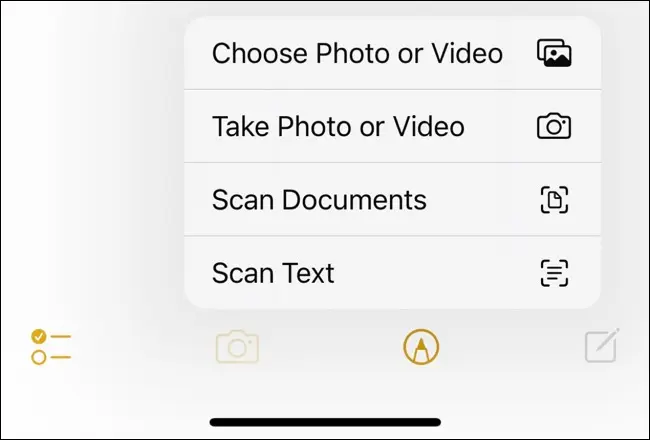
También puede elegir "Escanear texto" en el menú de la cámara si prefiere tomar una copia editable del texto y colocarla directamente en una nota. Esto le permite editar el texto como si lo hubiera escrito usted mismo. Es especialmente útil para obtener citas de libros que desea pegar en un documento o para capturar grandes cuerpos de texto rápidamente para que pueda buscar palabras clave.
RELACIONADO: Cómo escanear documentos con la aplicación de notas del iPhone
Dibujar formas perfectas a mano alzada
Puede usar las herramientas de marcado en una nota para garabatear y dibujar en un iPhone o iPad. Toque el icono del bolígrafo en la parte inferior de la pantalla y use los distintos bolígrafos y otras herramientas para escribir y dibujar. En un iPad con un Apple Pencil, puede tomar notas escritas a mano, dibujar a mano alzada y usar la regla para hacer líneas perfectamente rectas.
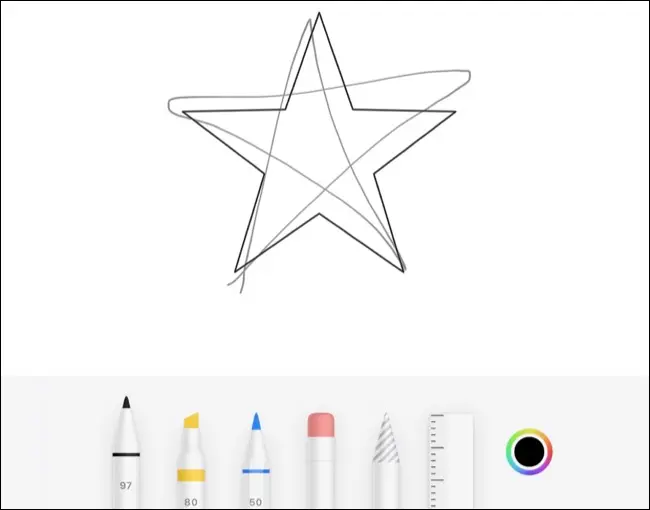
¿Pero sabías que también puedes dibujar formas perfectas? Para hacer esto, dibuje una forma como lo haría normalmente, pero no quite el dedo (o el lápiz) de la pantalla. Mantenga presionado el dedo o el lápiz durante unos segundos para ver cómo la forma se transforma mágicamente en una versión perfecta de sí misma. Esto funciona con cuadrados y rectángulos, líneas rectas y curvas, círculos, triángulos, estrellas y pentágonos.
RELACIONADO: Cómo dibujar formas perfectas en iPhone y iPad
Colaborar en (y compartir) notas
Apple Notes no es exactamente Google Drive cuando se trata de compartir y colaborar, pero para una aplicación para tomar notas, la lista de funciones es bastante exhaustiva. Puede compartir y colaborar en una nota en tiempo real, tal como lo haría en Google Docs. Para hacer esto, deberá iniciar sesión en su ID de Apple con una nota abierta. En un iPhone, toque el ícono de puntos suspensivos "..." en la esquina superior derecha, luego toque "Compartir nota" y en una Mac, simplemente toque el botón "Compartir nota" que parece la cabeza de una persona con un ícono más junto a él.
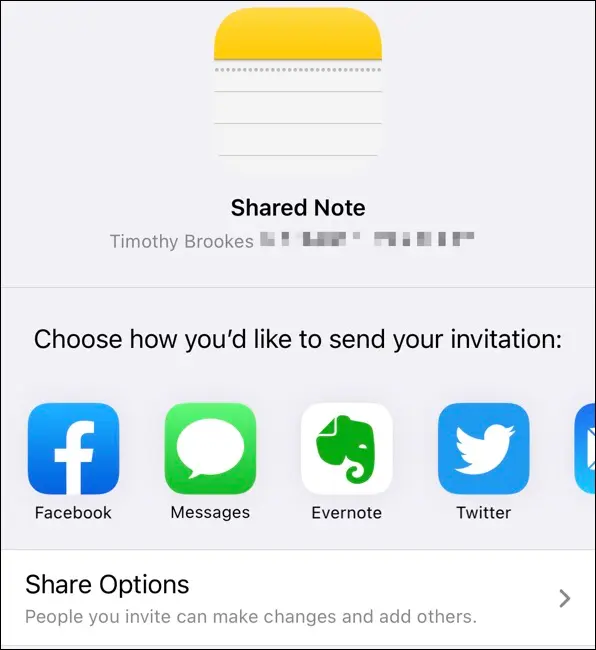
En la siguiente etapa, podrá especificar si desea compartir la nota con privilegios de edición (etiquetada como "Puede hacer cambios") o como "Solo ver" con la opción de limitar si con quién la comparte puede hacerlo. compartirlo con más personas. Puede enviar una invitación usando una variedad de aplicaciones que incluyen Mensajes, Correo, Facebook o simplemente copiando un enlace que puede pasar a alguien de otra manera.
Una vez que haya compartido una nota con alguien, puede usar el formato de @mención para etiquetarlos y obtener desgloses detallados de los cambios realizados en las notas.
Comparta (y colabore en) carpetas completas
Puede mover una nota a una carpeta específica usando el menú contextual de puntos suspensivos "..." en un iPhone o iPad o haciendo clic derecho en la nota en una Mac y eligiendo la opción "Mover a". Si colabora con frecuencia con alguien en algo y prefiere no compartir cada nota individualmente sino como una colección completa, puede compartir la carpeta en su lugar.
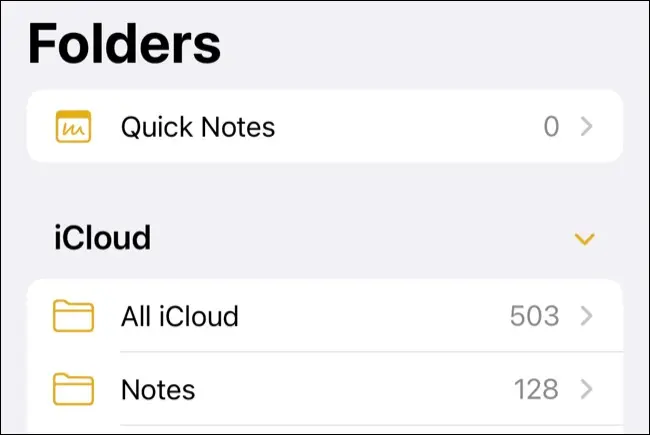
Con su carpeta designada creada, puede compartir una carpeta en iPhone o iPad deslizándose hacia la izquierda desde la pantalla "Carpetas" de nivel superior. Toque el ícono azul "Compartir" (parece la cabeza de una persona con una flecha más al lado) y luego compártalo como lo haría con una nota normal. Puede hacer lo mismo desde una Mac haciendo clic derecho en la carpeta en la barra lateral y eligiendo la opción "Compartir carpeta".
Filtrar con carpetas inteligentes
Apple ama las carpetas inteligentes. Han sido un elemento básico en la Mac durante años, Apple Mail tiene buzones inteligentes que funcionan de manera idéntica y también puede usarlos en Apple Notes. Aquí, te permiten juntar notas sin importar la carpeta que hayas usado para organizarlas gracias a las etiquetas.
El etiquetado de notas en Apple Mail debe realizarse dentro del propio cuerpo de la nota utilizando un formato #hashtag. Al compartir etiquetas en toda su colección de notas, puede crear una nueva carpeta inteligente para filtrar por etiqueta y reunir elementos relevantes. Entonces, por ejemplo, es posible que desee etiquetar todas las pruebas de compras con la etiqueta #recibo, pero separar cada una en carpetas separadas para el trabajo y la personal. Si desea mostrar todos los recibos en el momento de la declaración de impuestos, independientemente de dónde estén almacenados, puede crear una carpeta inteligente que extraiga y muestre solo las notas etiquetadas con #recibo.

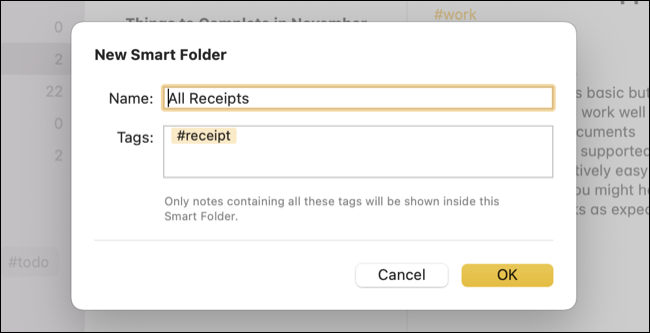
Cree una carpeta inteligente como lo haría con una carpeta normal. En iPhone o iPad, toque el ícono "Nueva carpeta" en la esquina inferior izquierda de la pantalla "Carpetas" de nivel superior. Seleccione "Nueva carpeta inteligente", luego asígnele un nombre y decida por qué etiquetas filtrar. En una Mac, puede hacer clic en el botón "Nueva carpeta" en la esquina inferior izquierda de la aplicación y luego hacer lo mismo. Las carpetas inteligentes que están almacenadas en iCloud aparecen en todos sus dispositivos.
Tome una nota rápida
Puede tomar notas de acceso en un iPhone o iPad agregando el widget de Apple Notes a su pantalla de inicio. Para tomar una nota rápida, puede agregar el acceso directo Nueva nota al Centro de control. Para hacer esto, diríjase a Configuración> Centro de control y toque el ícono verde más "+" al lado de la opción "Notas". Puede arrastrarlo hacia arriba y hacia abajo en la lista para reordenarlo donde aparece.
Luego puede acceder a este acceso directo en un iPhone o iPad moderno deslizando hacia abajo desde la esquina superior izquierda de la pantalla. Si tiene un iPhone más antiguo con un botón de inicio, deslícese hacia arriba desde la parte inferior de la pantalla. En iPads más antiguos con un botón de inicio, toque dos veces el botón de inicio para mostrar el Centro de control.
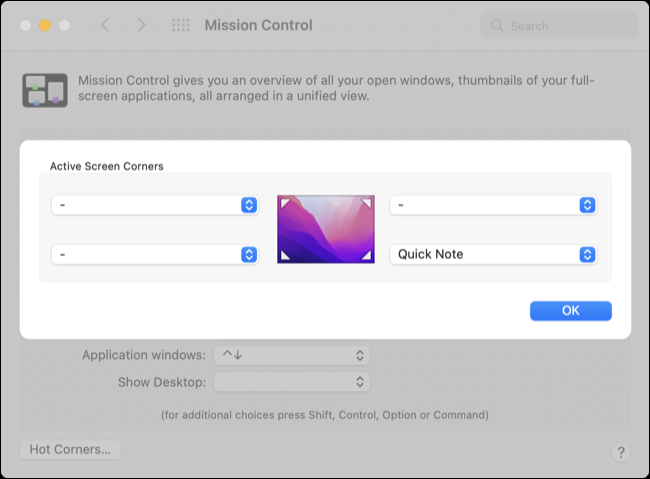
En una Mac, puede usar el acceso directo de la esquina activa de Quick Note (habilitado de forma predeterminada) en macOS Monterey. Encontrará esta opción en Preferencias del sistema > Escritorio y protector de pantalla > Esquinas activas. Cuando esté habilitado, arrastre el puntero a la esquina designada y haga clic para tomar una nueva nota. Estas notas se almacenarán en una carpeta de "Notas rápidas" hasta que las reorganice.
Acceder a notas desde la web
Si está almacenando notas en iCloud (y de forma predeterminada en los dispositivos nuevos, todas las notas se almacenarán en iCloud), puede acceder a ellas desde la web en iCloud.com. Esto le permite acceder y tomar Apple Notes en dispositivos Windows o Android, y aunque no es tan bueno como una aplicación nativa, es perfecto cuando está lejos de su iPhone, iPad o Mac.
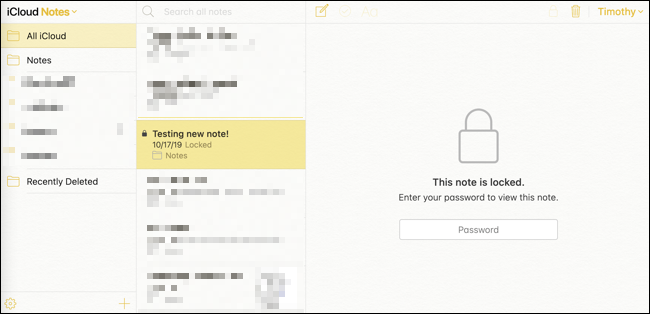
Pin Notas útiles
Si tiene notas que necesita consultar con frecuencia, ya sea para ver información o hacer modificaciones, puede anclarlas para que siempre aparezcan en la parte superior de su lista. Esto asegurará que no las pierda entre todas sus otras notas, ya que Apple Notes organiza todo en orden cronológico. Es particularmente útil si necesita leer información de una nota sin cambiarla, ya que ver una nota no la "desplazará" a la parte superior de la misma manera que lo hace la edición de una nota.
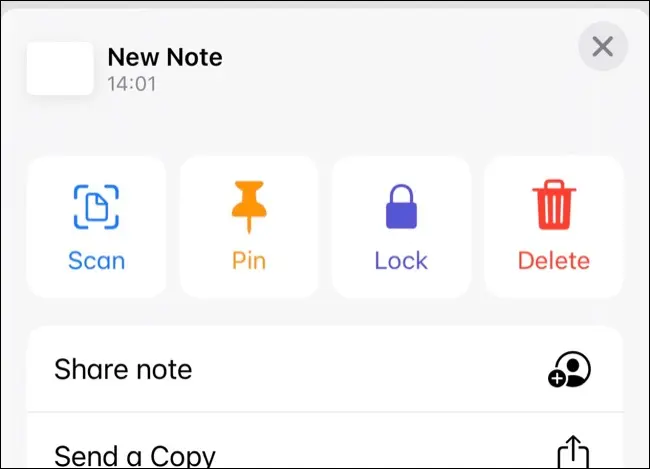
Para fijar una nota en iPhone o iPad, ábrala, luego toque el menú contextual de puntos suspensivos "..." y seleccione "Fijar nota" de las opciones que aparecen. Puede fijar una nota en una Mac haciendo clic con el botón derecho en ella y eligiendo "Pin Note" en su lugar. Las notas que están ancladas en un dispositivo aparecerán ancladas en otro cuando se sincronicen a través de iCloud, pero no aparecerán ancladas en iCloud.com.
Buscar texto dentro de una nota
Si tiene notas especialmente largas, puede ser un lastre rastrearlas para encontrar algo específico. Afortunadamente, puedes buscar dentro de cualquier nota para hacer tu vida un poco más fácil. Para hacer esto, abra una nota en su iPhone o iPad, luego toque el botón de puntos suspensivos "..." y elija "Buscar en la nota" para buscar dentro del cuerpo de una nota.
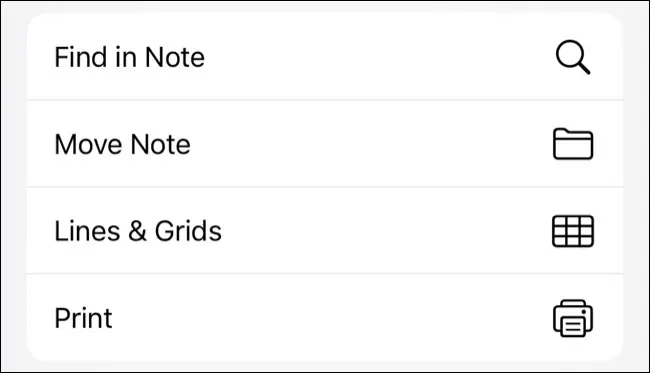
En macOS, simplemente puede usar el método abreviado de teclado Comando+F para buscar en la nota como lo haría en una página web.
RELACIONADO: Más de 35 atajos de teclado de edición de texto de Mac para acelerar la escritura
Integración de accesos directos de Apple
Apple Shortcuts es una poderosa herramienta para dispositivos iOS y macOS que le permite automatizar y acelerar muchos procesos diferentes. Si bien no es una función específica de Notes, la aplicación para tomar notas de Apple tiene una gama decente de acciones, que incluyen "Anexar a la nota" para agregar más detalles a una nota existente, "Crear nota" para comenzar una nueva nota y ambas opciones, "Mostrar nota". ” y “Mostrar carpeta de notas” para mostrar información.
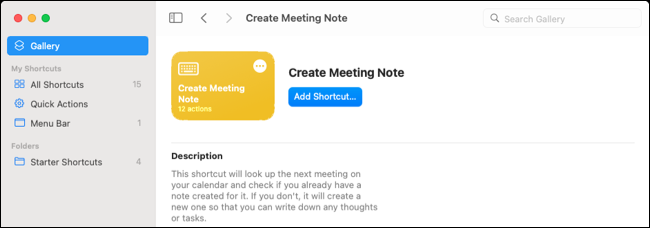
La forma en que use esta integración depende de lo que esté buscando hacer. Algunos lo usan para acelerar su proceso de registro en diario, registrar geoetiquetado e información meteorológica, o automatizar una lista de tareas diarias. Con las automatizaciones de Accesos directos, puede usar Notas para registrar la cantidad de veces que llega a un lugar (como el gimnasio), cuando abre una aplicación o con qué frecuencia carga su dispositivo.
Cómo cambiar a notas de Apple
Si normalmente usa Evernote, puede cambiar a Apple Notes con bastante facilidad exportando las colecciones una por una. Si no usa Evernote, es posible que deba usarlo como un trampolín para migrar desde algo como OneNote.
