¿App Store no funciona en una Mac? 9 arreglos
Publicado: 2022-12-11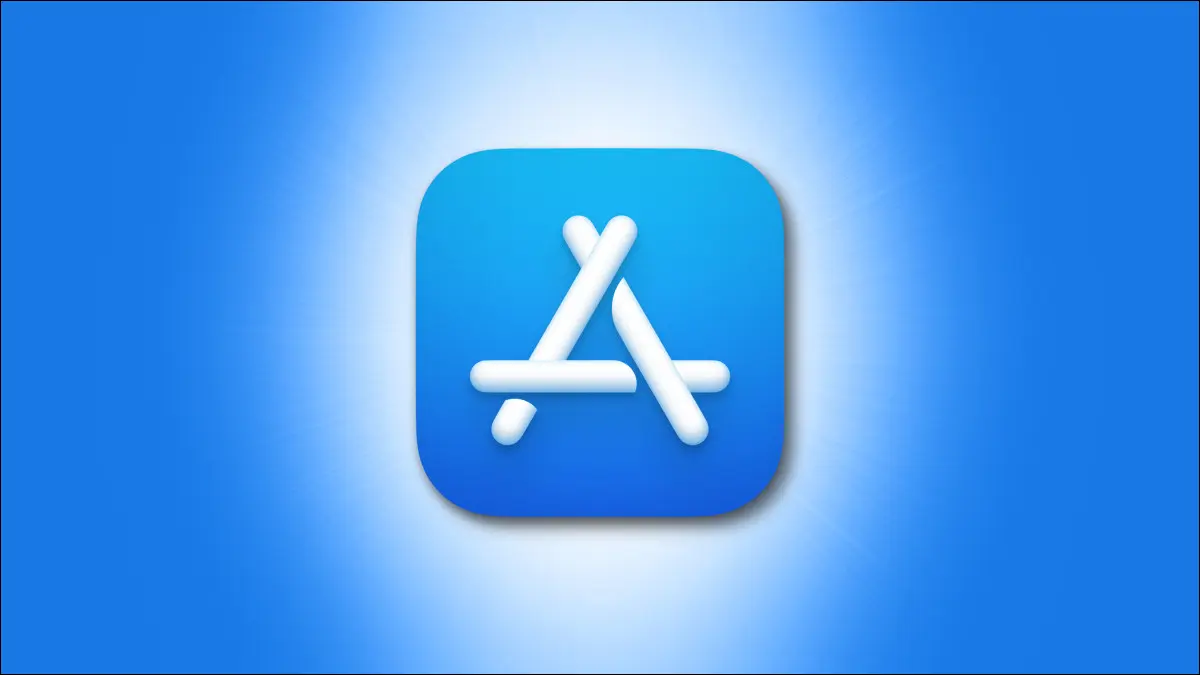
Algunas aplicaciones solo se pueden encontrar en la tienda de Apple, lo que hace que sea aún más frustrante cuando la App Store no funciona en tu Mac, y no está claro por qué. Aquí hay algunas correcciones que puede intentar para que Mac App Store vuelva a funcionar.
Forzar el cierre de la Mac App Store
A veces, salir de una aplicación no es suficiente. macOS tiende a quedarse y esperar a que la aplicación termine lo que está haciendo (como guardar un documento) antes de cerrarse. Si la aplicación App Store se bloqueó y no funciona, es posible que nunca se cierre con un simple comando "Salir". En este caso, debe tomar el asunto en sus propias manos.
Haga clic con el botón derecho en el ícono de Mac App Store en su base, luego mantenga presionada la tecla "Opción" en su teclado. Verá que "Salir" cambia a "Forzar salida", que puede usar para cerrar la aplicación de inmediato. También puede forzar el cierre de aplicaciones mediante el Monitor de actividad si no funcionan.
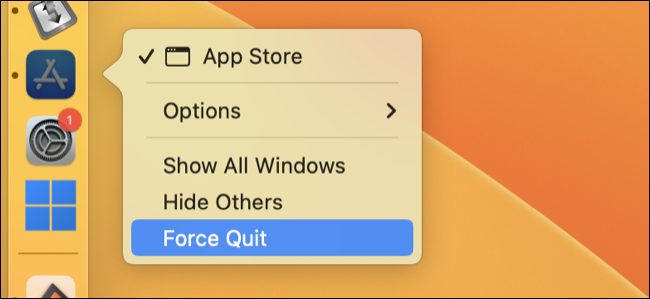
Una vez que la aplicación se haya cerrado (ya no verá un punto junto a su icono de base para indicar que aún se está ejecutando, y ya no aparecerá en la lista de procesos en el Monitor de actividad), intente abrirla nuevamente. Si fue un simple bloqueo lo que causó el problema, Mac App Store debería estar funcionando nuevamente.
Deshabilite su VPN
Una VPN enruta su tráfico a través de un "túnel" encriptado de extremo a extremo para ocultar su actividad de navegación de su ISP, ocultar su dirección IP y otras cosas relacionadas con la privacidad. A veces, una VPN puede causar problemas, así que intente apagar su VPN por completo si Mac App Store parece tener problemas de conectividad.
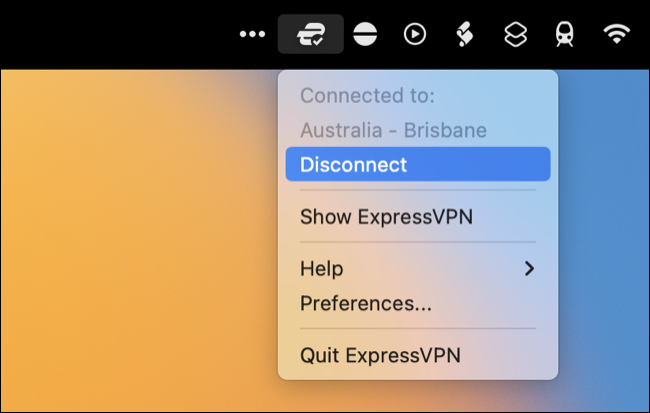
Algunos clientes VPN incluso le permiten hacer excepciones para algunas aplicaciones, donde el tráfico no está encriptado. Esto depende del servicio VPN y el cliente que esté ejecutando en su Mac, pero si apagar su VPN soluciona el problema, es posible que desee considerarlo en el futuro.
Reinicie su Mac
Reiniciar su computadora soluciona todo tipo de problemas, y una Mac App Store dudosa puede ser solo uno de ellos. A veces, los procesos en segundo plano dejan de funcionar o no responden, lo que provoca problemas para las aplicaciones o los servicios que dependen de ellos. Iniciar macOS desde frío reinicia todos estos procesos, por lo que siempre vale la pena intentarlo.
Haga clic en el logotipo de "Apple", luego elija "Reiniciar" y espere para reiniciar su Mac.
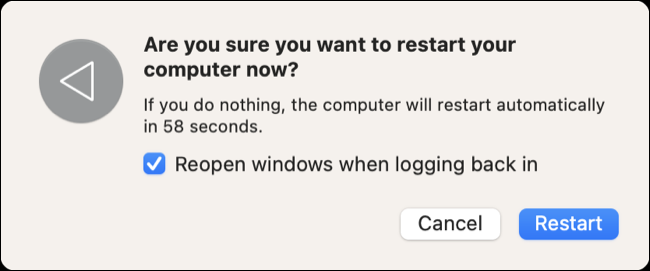
Pruebe un arranque seguro en su lugar
Reiniciar su Mac en modo seguro obliga a macOS a buscar (y potencialmente solucionar) problemas pendientes. También evita que el software, como los elementos de inicio, se inicien como lo harían normalmente. Puede llevar un poco más de tiempo que un arranque estándar, pero vale la pena hacerlo si se encuentra con problemas inexplicables que nada más parece solucionar.
El proceso para iniciar su Mac en modo seguro difiere ligeramente, según el modelo que tenga. Haga clic en el logotipo de Apple en la esquina superior izquierda de la pantalla, luego elija "Acerca de esta Mac" y preste atención a la descripción del "Chip".
Si tiene un Apple Silicon Mac con un M1 o posterior (modelos producidos después de 2020):
- Usa Apple > Apagar para apagar tu Mac por completo.
- Una vez que su computadora esté apagada, mantenga presionado el botón de encendido (botón Touch ID) hasta que aparezca "Cargando opciones de inicio".
- Seleccione su volumen de inicio, luego presione y mantenga presionada la tecla Shift.
- Haga clic en "Continuar en modo seguro" para continuar con un arranque seguro.
Si tiene una Mac basada en Intel (producida en 2020 o antes):
- Usa Apple > Apagar para apagar tu Mac por completo.
- Una vez que su computadora esté apagada, presione el botón de encendido (botón Touch ID) e inmediatamente presione y mantenga presionada la tecla Shift.
- Inicie sesión normalmente (es posible que deba hacerlo dos veces).
Puede confirmar que está en modo seguro haciendo clic en el logotipo de Apple en la esquina superior izquierda de la pantalla, luego manteniendo presionado el botón "Opción" en su teclado y seleccionando "Información del sistema" de la lista. Haga clic en el encabezado "Software" en la barra lateral, luego busque "Seguro" junto a "Modo de arranque". (Si ve "Normal", todavía está en el modo de arranque estándar; inténtelo de nuevo).

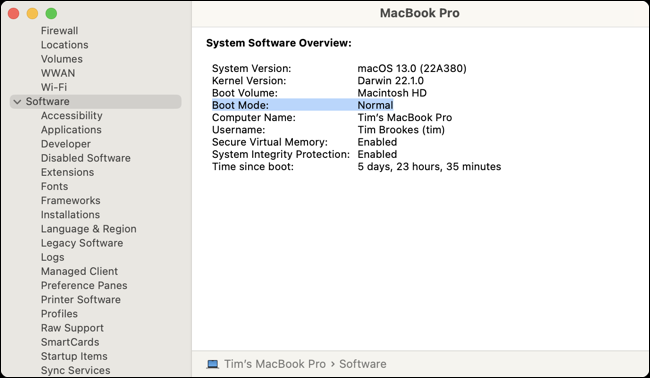
Una vez que haya arrancado en modo seguro, reinicie su Mac como de costumbre e intente abrir Mac App Store nuevamente.
Actualice macOS a la última versión
Actualizar el software de su Mac puede solucionar todo tipo de problemas con la App Store y otras cosas que no funcionan en macOS. (Las actualizaciones ocasionalmente también pueden presentar nuevos problemas). Puede hacerlo en Configuración del sistema> General> Actualización de software en macOS 13 Ventura, o Preferencias del sistema> Actualización de software en versiones anteriores de macOS.
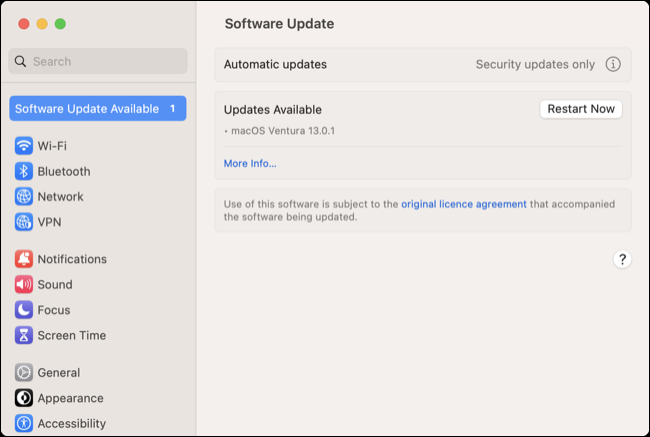
Aquí puedes encontrar dos tipos de actualizaciones. Existe el "parche" estándar que corrige errores de forma incremental y mejora el rendimiento del sistema (por ejemplo, macOS 13.0.2), o puede ver una actualización del sistema mucho más grande que actualiza su Mac a la versión más reciente de macOS (por ejemplo, macOS 13 Ventura ).
Cerrar sesión y luego volver a iniciar sesión
A veces, el problema está relacionado con su cuenta y no con el software subyacente. Esto puede solucionar su problema si la App Store sigue pidiendo una contraseña.
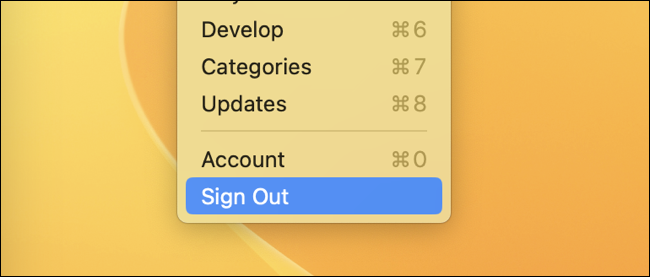
Con la aplicación Mac App Store abierta y enfocada, haga clic en Tienda en la parte superior de la pantalla, luego elija "Cerrar sesión" en la parte inferior de la lista. Ahora inicie sesión nuevamente usando la opción Tienda> Iniciar sesión.
¿La aplicación específica no se actualizará? Comprobar el ID de Apple vinculado
¿Sabía que es posible iniciar sesión en el ID de Apple de otra persona mediante la opción Tienda > Cerrar sesión/Iniciar sesión, descargar una aplicación que haya comprado y luego volver a iniciar sesión en su propia cuenta? Si bien esto puede parecer una forma sólida de compartir compras con amigos y familiares, presenta problemas cuando se trata de actualizar aplicaciones.
Esto puede hacer que Mac App Store solicite constantemente una contraseña para actualizar una aplicación que está vinculada a la ID de Apple de otra persona. Si no conoce la contraseña, la aplicación no puede actualizarse y las solicitudes incesantes continúan. Deberá conocer la contraseña asociada con la cuenta o simplemente eliminar la aplicación de su carpeta Aplicaciones.
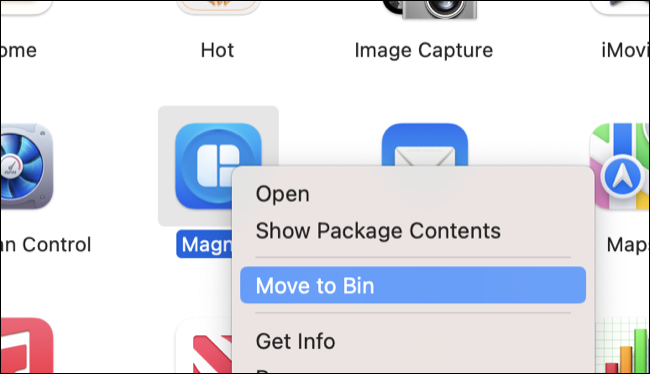
Comprobar el estado de los servidores de Apple
A veces, el problema no es de su parte, sino que es causado por una interrupción del servicio. Antes de continuar con el siguiente paso, verifique dos veces en la página de estado del sistema de Apple que la Mac App Store o los servicios asociados no tengan ningún problema. Si es así, considere esperar antes de continuar.

Restablecer llaveros predeterminados
Hay alguna evidencia (como esta publicación de Reddit) que sugiere que una Mac App Store que no responde se puede resolver restableciendo los llaveros locales y de iCloud predeterminados. Además del póster original, muchos otros comentaristas confirman que la solución funcionó. Este es un movimiento drástico, ya que perderá todas las contraseñas almacenadas y deberá volver a iniciar sesión en todo el sistema.
Otro usuario de Reddit describe la eliminación de todas las huellas dactilares asociadas con Touch ID y las contraseñas guardadas, la interrupción de la aplicación Mensajes y la desactivación del reenvío de mensajes de texto en un iPhone vinculado, la desactivación de la transferencia, la eliminación de extensiones de Safari y la aparición de contactos como "Desconocido" en FaceTime. Con el tiempo, estos problemas se resolvieron (y la configuración asociada se puede volver a activar).
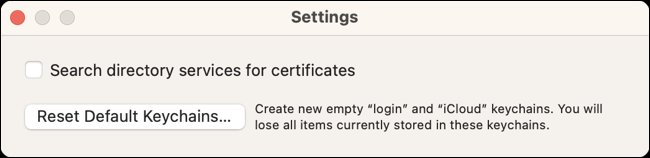
Para continuar, inicie Acceso a Llaveros (búsquelo con Spotlight o encuéntrelo en Aplicaciones > Utilidades) y luego haga clic en Acceso a Llaveros en la parte superior de la pantalla seguido de Configuración (o Preferencias). Ahora presione "Restablecer llaveros predeterminados ..." para continuar.
Otras formas de instalar software
La Mac App Store es solo una de las muchas formas en que puede instalar y actualizar aplicaciones en su Mac. Algunas aplicaciones están disponibles tanto en la App Store como directamente del desarrollador, y otras se pueden instalar fácilmente usando un servicio como Homebrew.
