Los expertos de Adobe responden a sus preguntas sobre Photoshop
Publicado: 2022-01-29Photoshop es el rey indiscutible del software de edición de imágenes, pero también es una de las aplicaciones más complejas y de uso generalizado. Con tantas cosas en suspenso en estos días debido a las reglas de refugio en el lugar del coronavirus COVID-19, ¿qué mejor momento que finalmente resolver esos acertijos y obstáculos de Photoshop con los que ha estado luchando? PCMag se asoció con expertos en Photoshop dentro de Adobe para brindarle las respuestas a sus consultas de edición de imágenes directamente de la boca del caballo.
Publicamos la convocatoria de preguntas en los perfiles de Facebook y Twitter de PCMag y seleccionamos las mejores preguntas para que aparezcan en este artículo. Cuando el interrogador indicó permiso, incluimos su identificador social y, en algunos casos, editamos las preguntas para que coincidan con el estilo de la casa de PCMag. Nuestros expertos invitados también han incluido enlaces a contenido de apoyo relevante para cada una de las preguntas.
Para responder a las preguntas de los lectores, recurrimos a los mejores profesionales de Photoshop de Adobe. Los expertos que respondieron a continuación incluyen a Joel Baer, gerente principal de productos de Photoshop; Adam Jerugim, director de desarrollo de software de Photoshop; Julieanne Kost, directora evangelizadora de productos de imágenes digitales; Meredith Payne Stotzner, directora sénior de productos de Photoshop; y Teja Vepakomma, directora sénior de productos de Adobe Bridge.
Esperamos que esta guía sea útil; si es así, háganoslo saber en Facebook y Twitter, y veremos si podemos hacer una segunda entrega de consejos para editar imágenes en Photoshop.
¿Cuál es la mejor manera de usar histogramas en Photoshop?
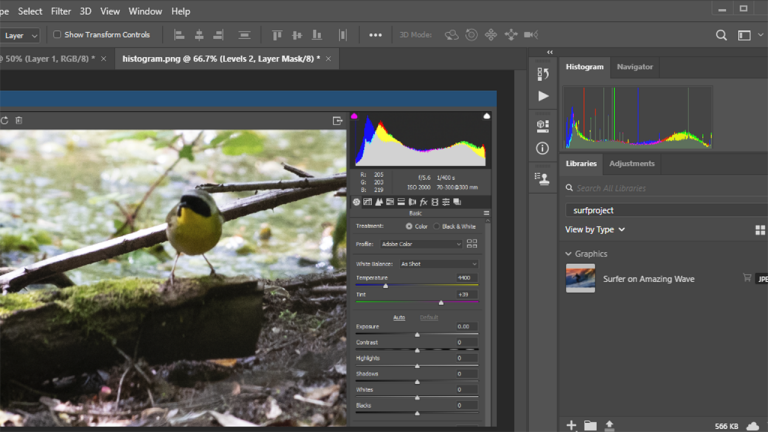
—Obaid (@iamobyd) en Twitter
Joel Baer de Adobe: Hay algunos lugares donde puede acceder a los histogramas en Photoshop. Hay disponible un panel de histograma dedicado en Photoshop, pero los histogramas también se usan cuando crea ajustes basados en curvas en Adobe Camera Raw, y se usan en algunos otros lugares de la aplicación. Para obtener pautas generales sobre la lectura de un histograma y la interpretación de los datos del histograma, me gusta esta breve publicación de Julieanne Kost.
Más información:
Visualización de histogramas y valores de píxeles en Photoshop
Mejorar el contraste y el brillo con un ajuste de niveles
Resumen de curvas
Resumen de niveles
¿Puede explicar la diferencia entre Agregar máscara de capa y Crear nueva capa?
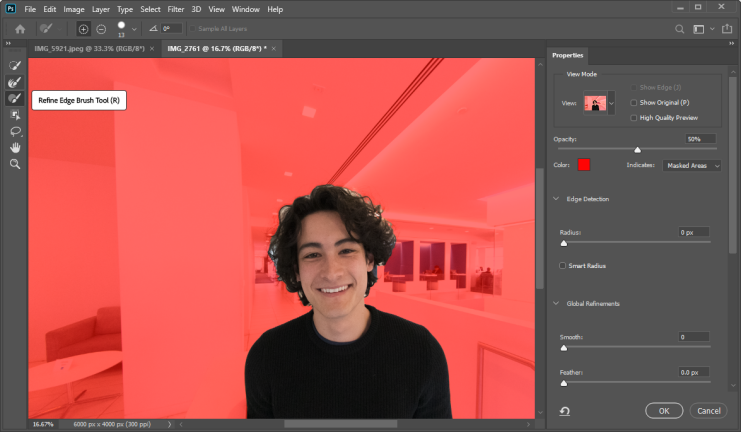
—John Moore (@Jonnymoore2k en Twitter)
Joel Baer de Adobe: Las máscaras son similares en concepto a los borradores. Se pueden usar para ocultar partes de una imagen, pero a diferencia de los borradores, no son permanentes y le permiten ajustar los resultados cuando lo desee.
Este video tutorial hace un buen trabajo al explicar cómo se pueden usar las máscaras e incluso proporciona un archivo de muestra para que las pruebe.
Máscaras de capa:
Enmascarar capas en Photoshop
Uso de máscaras de capa con selecciones en Photoshop
Ajuste fino de las máscaras de capa en Photoshop
Edición de máscaras de capa en Photoshop
Capas:
Cómo trabajar con capas
Creación y gestión de capas y grupos
Trabajar con capas
Uso de capas para flexibilidad y control
¿Puedes seleccionar todos los píxeles de un determinado color y cambiarlos?
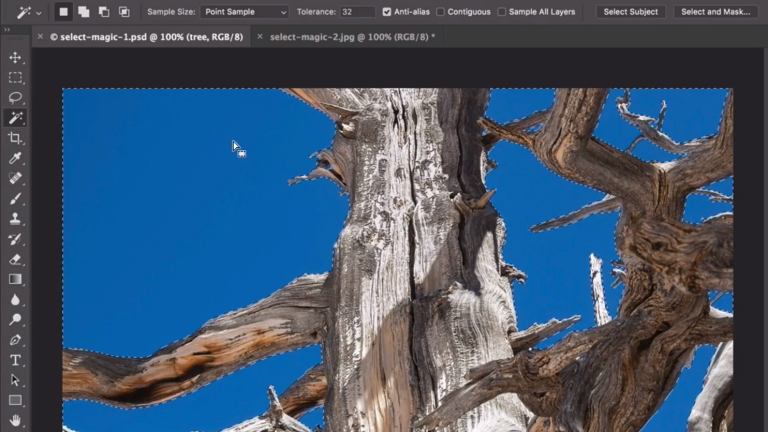
—La Sorfing (@SorfingFTW en Twitter)
Joel Baer de Adobe: Hay algunas formas diferentes de hacer esto, pero recomendaría usar Gama de colores para abordar esto; vea aquí un tutorial.
Gama de colores le permite seleccionar los píxeles que le gustaría cambiar. Una vez que haya seleccionado los píxeles, puede aplicar capas de ajuste de tono/saturación o relleno de color para modificar su apariencia o valores. Recomiendo usar capas de ajuste, porque no son destructivas y permitirán precisión y flexibilidad en caso de que alguna vez desee revertir estos píxeles o cambiarlos a un color diferente en el futuro.
Seleccionar el color:
Selección de una gama de colores en una imagen
Selección de áreas basadas en colores con la herramienta Varita mágica de Photoshop
Cambiar el color:
Cambiar el color de un objeto en Photoshop
¿Qué es mejor para el producto final cuando elimina fondos, la herramienta Eliminar fondo o el modo Máscara rápida?
—Chris Rimmer en Facebook
Meredith Payne Stotzner de Adobe: ¡Excelente pregunta! Nuestra función Eliminar fondo es una forma rápida y fabulosa de aislar con un solo clic los sujetos principales y hacer invisibles los alrededores. Puede obtener más información sobre la función Eliminar fondo aquí.
Eliminar fondo utiliza una máscara de capa, por lo que el proceso no es destructivo, lo que significa que no se eliminan ni destruyen píxeles. Se basa en nuestra tecnología Select Subject impulsada por Sensei, que siempre está mejorando; de hecho, ahora estamos trabajando en algunos desarrollos interesantes.
Si tiene alguna contaminación de fondo (donde el color de fondo se ha filtrado en los bordes del sujeto) que deja una línea fina alrededor del sujeto, le recomiendo saltar a Seleccionar y enmascarar como su próximo paso. Puede hacer esto justo después de Eliminar fondo. Select & Mask tiene una variedad de formas que le permiten crear y refinar selecciones.
Si está comenzando desde los resultados de Eliminar fondo, elija Seleccionar > Seleccionar y enmascarar. Luego, use los controles deslizantes en el cuadro de diálogo; dale un ligero Desvanecimiento (.5 píxeles) y mueve el borde hacia atrás con Shift Edge. Esto solo afecta la máscara de capa, por lo que mantiene el proceso no destructivo.
También está la casilla de verificación Descontaminar colores dentro de Seleccionar y enmascarar. Actívelo y elija la cantidad de descontaminación con el control deslizante. Esta función cambia los píxeles reales de su imagen.
Si tiene algo más complicado, como pelaje o cabello, querrá sacar el pincel Refine Edge dentro de Select & Mask. Simplemente pase el pincel sobre esas áreas complejas y deje que Photoshop resuelva qué es el primer plano y qué es el fondo. Esta es una de nuestras características más mágicas, que le brinda resultados sorprendentes que no podría lograr de otra manera. He creado un video corto [arriba] para que muestres cómo elimino fondos con temas complicados.
Trozos escogidos:
Hacer selecciones rápidas
Hacer selecciones
Borrar partes de una imagen
Tutoriales:
Cambiar un fondo en Photoshop
Crear un nuevo fondo en Adobe Photoshop
Seleccionar áreas de imagen con precisión
Reemplace un fondo aburrido con una apariencia nueva y fresca
¿Cuál es la mejor manera de arreglar los reflejos fangosos?
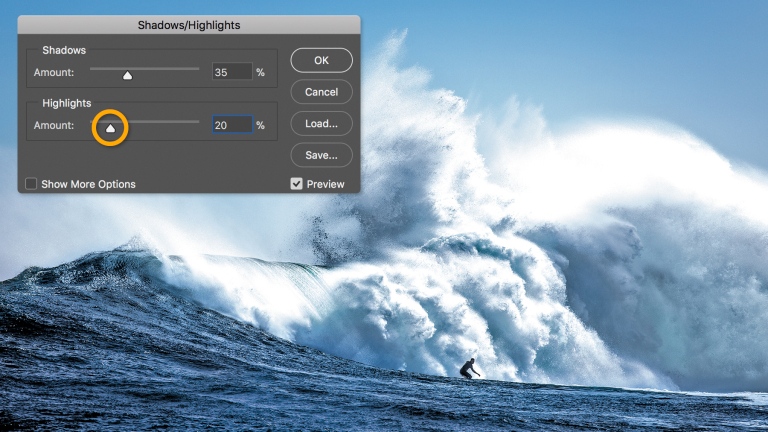
—Abdelhamid Ahmed en Facebook
Julieanne Kost de Adobe: En primer lugar, me aseguraría de que las imágenes individuales que está utilizando en la composición se hayan optimizado para lograr el contraste adecuado. En otras palabras, procéselos para que los reflejos se extiendan por todo el rango dinámico de la imagen sin recortar en blanco puro (en Lightroom o Adobe Camera Raw, puede hacerlo utilizando el control deslizante Blanco para establecer el punto blanco, el control deslizante Resaltados para ajustar dónde caen los puntos destacados de la imagen y cualquiera de los controles deslizantes adicionales, como Exposición y Contraste, para tonificar la imagen según sea necesario).

Luego, si trabaja con archivos sin procesar, agréguelos al compuesto como objetos inteligentes. Esto le permitirá elegir Capa > Objeto inteligente > Editar contenido, abriendo los archivos en Camera Raw, donde puede realizar ajustes no destructivos adicionales a los valores resaltados según lo desee.
Finalmente, si no está trabajando con archivos sin formato (TIFF o JPEG, por ejemplo) y está utilizando modos de fusión en su compuesto que oscurecen los valores (por ejemplo, Multiplicar), puede agregar una capa de ajuste de curvas encima del "fangoso". capa y elija Capa > Crear máscara de recorte para restringir el ajuste de Curva a la capa directamente debajo. O agregue una capa de ajuste de curvas en la parte superior de la pila de capas (sin crear una máscara de recorte) y use la curva para extender el rango dinámico de todas las capas de abajo.
Informacion adicional:
Insights Into the Histogram para aquellos que no están familiarizados con él.
Ejemplos de máscaras de recorte
Trabajar con objetos inteligentes
Curvas en Photoshop
Ajustar detalles de sombras y resaltados
Ajustes de curvas
Realice ajustes tonales rápidos
Referencia de efectos de filtro
Tutorial:
Corregir sombras y luces en tus fotos
¿Cómo hago para que mis imágenes y objetos se ajusten al centro de la página cuando los muevo?
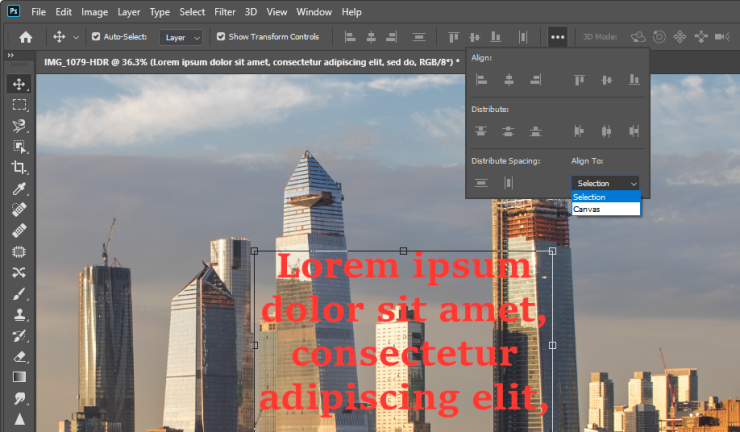
—Matt Canedo en Facebook
Joel Baer de Adobe: En la configuración de alineación, verifique que esté configurado en Alinear con el lienzo. Si esta configuración está activa, sus elementos se pueden colocar exactamente en el centro del documento (y no alineados con otros objetos).
Posicionamiento:
Posicionar elementos con ajuste
Cuadrículas y Guías
Tutoriales:
Alinee elementos en su diseño
Alinear objetos con guías
Trabajar con guías inteligentes
¿Qué hace realmente Adobe Bridge?
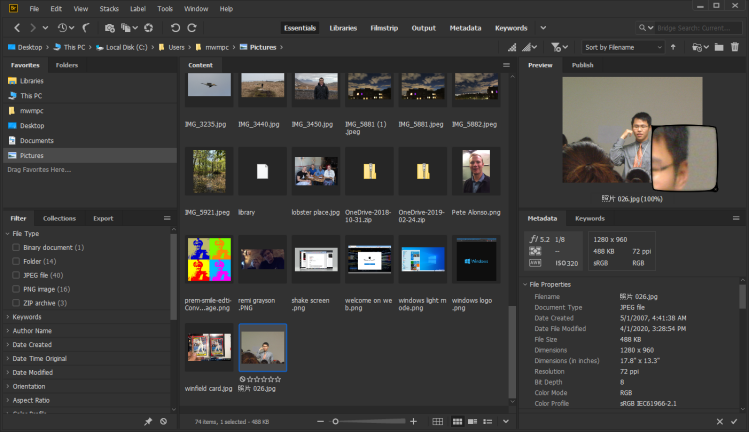
—Riandanu Mu en Facebook
Teja Vepakomma de Adobe: Adobe Bridge es una solución de administración de activos creativos que le permite obtener una vista previa y realizar operaciones masivas en múltiples activos creativos, como fotografías, ilustraciones, diseños, archivos 3D y más.
Bridge le permite trabajar en activos siempre que estén visibles para su sistema de archivos. Estos pueden ser activos locales, almacenamiento en red, almacenamiento externo o un sistema de archivos en la nube replicado en su máquina local.
Bridge tiene potentes herramientas para la vista previa masiva, la selección, el etiquetado de metadatos, la búsqueda, el cambio de nombre, la exportación y la publicación. Bridge también es ideal si trabaja con varias aplicaciones de Creative Cloud.
Desde Bridge, puede iniciar Photoshop desde Herramientas-> Photoshop. Desde Photoshop, puede abrir Bridge desde Archivo->Examinar en Bridge.
Gracias a la gestión de caché, Bridge también ofrece vistas previas más rápidas y completas de los recursos creativos.
Ayuda del puente:
Iniciar Adobe Bridge
Espacio de trabajo de Adobe Bridge
Ver y administrar archivos en Adobe Bridge
Organizar contenido y activos
¿Cuál es su mejor recomendación para aprender habilidades de Adobe Photoshop en una computadora o iPad?
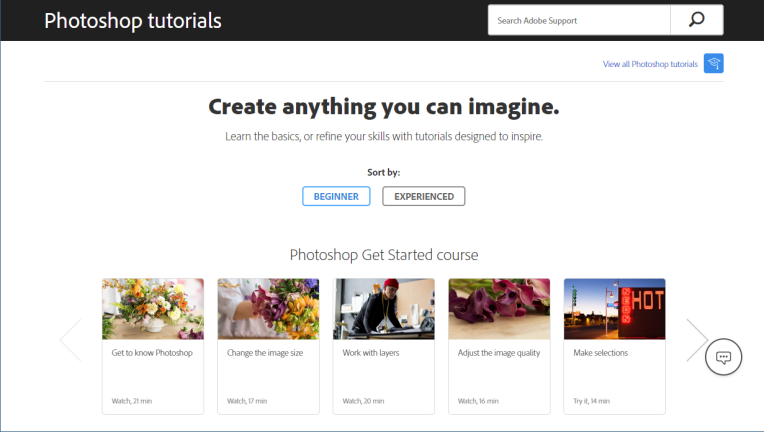
—Kasiita Ayagala Obusiramu Edris en Facebook
Joel Baer de Adobe: Tenemos mucho contenido bueno para explorar, pero creo que es más útil si tengo una idea de algo que quiero crear como punto de partida. Realmente me encanta este conjunto curado de tutoriales breves. Para inspirarte, te recomiendo escanear estos videos cortos para ver qué te llama la atención. Aunque son breves, hay mucha información en estos videos de un minuto, e incluso puede descargar archivos de práctica completos y ver instrucciones detalladas en las descripciones que acompañan a cada video.
Photoshop en iPad le permite usar las mismas funciones que está aprendiendo en la versión de escritorio, ¡pero reinventadas para tocar y sobre la marcha!
[Ed.: ¡Eche también un vistazo al resumen de cursos de Photoshop en línea de PCMag!]
Aprende Photoshop:
Guía del usuario de Photoshop
Lecciones básicas:
Conceptos básicos de las capas de Photoshop
Crear, abrir e importar imágenes en Photoshop
Cambiar el tamaño de las imágenes en Photoshop
Mejorar la calidad de la imagen en Photoshop
Espacio de trabajo de selección y máscara de Photoshop
Trabajar con pinceles y color en Photoshop
Combinar imágenes en Photoshop
¿Cuál es la mejor manera de calibrar un monitor para el usuario medio?

—Nik Seah en Facebook
Joel Baer de Adobe: Para el usuario promedio , recomendaría dejar la configuración predeterminada como está. La calibración puede ser muy importante para algunos flujos de trabajo avanzados que involucran perfiles de color específicos, pero la mayoría de los usuarios nunca tendrán que preocuparse por esto.
Como consejo general, algunos monitores aplicarán configuraciones de brillo automático en función de la luz ambiental del entorno actual. Esto a veces puede dar como resultado que el trabajo realizado durante diferentes momentos del día parezca inconsistente. Puede ser útil mantener constantes las configuraciones de brillo si nota este problema.
Los diferentes monitores también tienen diferentes estándares para proteger la precisión del color, y esto varía en gran medida según el fabricante.
Si cree que la precisión del color se ha visto comprometida o es inconsistente, hay soluciones de software disponibles para comprar para maximizar la precisión. Pero para la mayoría de los usuarios, la calibración no es necesaria.
Informacion adicional:
Cómo calibrar su monitor
¿Puedo configurar varios discos de memoria virtual en paralelo para que mi disco de memoria virtual no alcance un máximo del 100 % mientras guardo y actualizo objetos inteligentes en una unidad M.2?

—Risuno (@RisunoGG en Twitter)
Adam Jerugim de Adobe: Sí, tenemos una guía súper simple sobre cómo configurar discos de memoria virtual, establecer configuraciones para discos de memoria virtual y algunos otros consejos generales. —Adam Jerugim, gerente de desarrollo de software, Photoshop
[Ed.: Obtenga más información sobre las unidades M.2 en nuestro resumen vinculado].
Más información:
Configurar discos temporales
Optimizar el rendimiento de Photoshop
Aprenda Photoshop en línea

Probamos ocho clases de Photoshop en línea para descubrir sus fortalezas y debilidades. Verá servicios familiares como Udemy y LinkedIn Learning (anteriormente Lynda), así como algunos menos familiares. Estos van desde simples tutoriales para principiantes hasta cursos acreditados completos que lo ayudan a dominar todos los aspectos del programa masivo. Si Photoshop es demasiado complejo para usted, consulte nuestra revisión de su hermano más fácil, Photoshop Elements.
