¿Cómo ajustar el volumen del micrófono en Windows 10?
Publicado: 2021-06-10Con más y más reuniones en línea, su computadora portátil con Windows 10 se ha vuelto aún más importante. Lo mismo ocurre con ciertos aspectos del uso de una computadora que a menudo se dan por sentado. En estos días, debe asegurarse de que ciertas cosas estén en orden antes de que comience una reunión en línea.
Las videoconferencias y otras reuniones en línea dependen de una conexión a Internet estable. También es importante una buena cámara web que pueda generar videos de calidad razonable. Y también lo es el micrófono de su computadora portátil.
Si el nivel del micrófono es demasiado alto o demasiado bajo, o si la sensibilidad de su micrófono no se ajusta a sus preferencias, puede estropear la experiencia. Por ejemplo, muchos usuarios de Windows se quejan de que la sensibilidad del micrófono en sus PC es demasiado baja.
Puede ajustar el nivel de entrada de la señal en Windows 10 usando varios métodos. Este artículo le mostrará cómo hacer que el volumen de su micrófono sea más alto o más bajo y ajustar otras configuraciones de sonido.
Cómo subir el volumen del micrófono en Windows 10
Sigue leyendo si quieres saber cómo aumentar los niveles del micrófono en Windows 10.
limpiar el micrófono
¿Está utilizando el micrófono incorporado de su computadora portátil cuando realiza una teleconferencia? El problema con su micrófono podría estar relacionado con el hardware del micrófono en lugar de ser un problema de software. Por lo tanto, asegúrese de que todo lo relacionado con la parte del hardware de su micrófono esté bien antes de intentar meterse con el software relacionado.
Es posible que el micrófono interno haya tenido problemas debido a un bloqueo de ventilación. Esto puede ser causado por partículas de polvo que se han acumulado alrededor de la rejilla de ventilación. Revise cuidadosamente si hay partículas de pelusa, polvo y suciedad; pueden bajar el volumen del micrófono hasta la mitad.
Ya sea que su computadora portátil tenga un solo micrófono o varios parlantes, es importante que no se vean obstaculizados de ninguna manera para que puedan funcionar como se anuncia. Imagínese si las otras personas en una reunión de Zoom tienen problemas para seguir su discurso debido a las partículas de polvo acumuladas. Por lo tanto, revise a fondo y use un paño húmedo para limpiar la suciedad o las manchas.
Si su micrófono ya está impecable y ordenado, use los siguientes métodos para ajustar la configuración de sonido de su micrófono a través del sistema operativo.
Ajuste el volumen del micrófono desde la configuración de Windows
La aplicación Configuración en Windows 10 es una ventanilla única que le permite realizar cambios en varios componentes del sistema. Si su micrófono se comporta de manera errática, puede ajustar el volumen de entrada de sonido y la sensibilidad a través de la aplicación Configuración de Windows.
Lo primero es lo primero. Debe abrir la ventana Configuración. Presione la tecla del logotipo de Windows y luego haga clic en el ícono de ajustes a la izquierda para iniciar la aplicación. Otra forma es simplemente escribir "configuración" en el cuadro de búsqueda después de presionar Win + S. Alternativamente, ejecute la combinación de teclas de Windows y teclado X y seleccione Configuración en el menú.
En la ventana Configuración, seleccione Sistema para abrir un menú que le permitirá cambiar diferentes configuraciones de pantalla, sonido, notificación y energía.
En el menú Sistema, vaya a la pestaña Sonido para acceder a las opciones de sonido. A continuación, haga clic en el enlace "Propiedades del dispositivo" en la sección Entrada. Antes de hacer esto, asegúrese de que el dispositivo de sonido problemático haya sido seleccionado en "Elija su dispositivo de entrada".
En la página Propiedades del dispositivo, puede ver su nivel de micrófono actual en Volumen. Mueva el control deslizante correspondiente hacia la izquierda o hacia la derecha para disminuir o aumentar el nivel de entrada del micrófono.
En este punto, es importante tener en cuenta que el nivel de entrada más alto no siempre ofrece la mejor calidad de sonido. En algunos volúmenes altos, su voz puede distorsionarse. Su objetivo aquí debe ser encontrar el término medio entre el volumen y la calidad del sonido.
Para hacerlo, haga clic en el botón "Iniciar prueba" y hable al micrófono. Para obtener los mejores resultados, no intente compensar el nivel de volumen actual con su voz. Habla en tu tono normal. La prueba informará su nivel de volumen más alto. A continuación, puede aumentar o disminuir el nivel de entrada según sea necesario.
Siempre puede volver a Configuración > Sistema > Sonido para realizar más cambios si es necesario. Para la modificación actual, cierre la aplicación Configuración cuando haya terminado, y su problema de sonido debería solucionarse.
Ajuste el volumen del micrófono a través del Panel de control
Si bien la aplicación Configuración ofrece opciones básicas para necesidades ocasionales, el subprograma tradicional del Panel de control permanece disponible para aquellos que deseen profundizar en la configuración de Windows 10 y acceder a opciones ocultas.
Si no está satisfecho con los resultados que obtuvo al ajustar el volumen del sonido a través de la aplicación Configuración, las opciones de sonido en el Panel de control clásico pueden ayudarlo.
Para usar esta herramienta, haga clic derecho en el icono del altavoz a la derecha de su barra de tareas. Seleccione Sonidos en el menú contextual.
Cuando se abra el cuadro de diálogo Sonido, vaya a la pestaña Grabación haciendo clic en Grabación en el grupo de pestañas. Debería encontrar su hardware con capacidad de grabación en la lista.
Haga clic derecho en el dispositivo de sonido problemático y seleccione Propiedades. También puede hacer doble clic en él para obtener el mismo resultado.
Cuando se abra el cuadro de diálogo Propiedades, cambie a la pestaña Niveles y use el control deslizante del micrófono para aumentar o disminuir el volumen del micrófono. Recuerde que cuanto mayor sea el nivel, mayor será la entrada de sonido. Sin embargo, si el nivel de sonido es demasiado alto, el sonido puede distorsionarse. Por otro lado, si el nivel de sonido es demasiado bajo, su voz apenas será perceptible para los demás. Por lo tanto, trate de encontrar el nivel perfecto que funcione para todos.

Cuando esté satisfecho con el nivel de entrada de su micrófono, haga clic en Aceptar y vuelva a hacer clic en Aceptar. Sus cambios se han guardado ahora, y puede continuar y usar el micrófono normalmente.
Use su administrador de audio para cambiar el volumen del micrófono
En general, la configuración de sonido de Windows 10 es suficiente para sus necesidades normales de audio. Puede usar la aplicación Configuración o el Panel de control para modificar la configuración de sonido a su gusto. Aunque un entusiasta del sonido puede encontrar las diversas opciones insuficientes para su gusto, la mayoría de nosotros no lo somos.
Donde empiezan a faltar las opciones de sonido en Windows es cuando se trata de maximizar la entrada de hardware de sonido a través de controles granulares. Es por eso que los fabricantes de hardware crean y actualizan herramientas para modificar la configuración de sonido en Windows 10.
Estas herramientas generalmente requieren acceso de alto nivel y pueden anular la configuración de audio elegida por el sistema. Ofrecen muchas opciones de personalización y puedes hacer mucho más con ellos.
El administrador de audio específico en su PC (o el que puede descargar) depende completamente de su hardware de sonido. La mayoría de los fabricantes de tarjetas de sonido integradas y dedicadas tienen su software de modificación de sonido. Realtek Audio Manager es quizás el más popular porque muchas computadoras portátiles usan tarjetas de sonido de Realtek.
Las opciones en el administrador de audio no serán muy diferentes de la configuración de sonido normal de Windows. Pueden ofrecer personalizaciones más profundas y gradaciones más grandes de niveles de sonido. Si bien algunos administradores de audio vienen preinstalados en la PC, otros están disponibles para descargar desde el sitio web del fabricante. Sin embargo, todos ellos dependen de tener instalados los controladores de sonido adecuados.
Si no está seguro de cuál es la versión de su controlador o si hay una actualización disponible, Auslogics Driver Updater lo ayudará. Esta herramienta verificará su PC en busca de controladores faltantes u obsoletos y le dará la opción de actualizar todo al instante. Guarda su controlador actual antes de realizar una actualización para que pueda revertir fácilmente las cosas en caso de una falla.
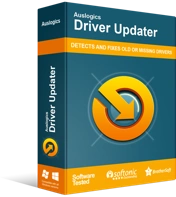
Resuelva problemas de PC con Driver Updater
El rendimiento inestable de la PC a menudo es causado por controladores obsoletos o corruptos. Auslogics Driver Updater diagnostica problemas de controladores y le permite actualizar los controladores antiguos todos a la vez o uno a la vez para que su PC funcione mejor
Realtek actualiza con frecuencia el controlador de audio de alta definición Realtek, y otros fabricantes de tarjetas de sonido hacen lo mismo con sus productos. Ejecutar Auslogics Driver Updater a intervalos regulares lo ayudará a obtener e instalar rápidamente las actualizaciones disponibles, mejorando así su experiencia de sonido.
Ajuste la configuración de sonido compatible en Windows 10
Los métodos anteriores lo ayudarán a ajustar el volumen del micrófono al nivel correcto si hay algún problema con la configuración actual. Sin embargo, a veces, el problema no está en el volumen; en cambio, lo que desea es la reducción del ruido de fondo, la eliminación de los silbidos y similares.
Puede corregir estas anomalías ajustando las opciones de mejora de sonido correctas. La mala noticia es que es posible que su tarjeta de sonido no admita esta función. Incluso si lo hace, es posible que deba actualizar el controlador de su tarjeta de sonido antes de poder modificar los efectos de sonido.
A continuación, le indicamos cómo proceder si su tarjeta de sonido admite mejoras de sonido:
- Mantenga presionada la tecla del logotipo de Windows y presione R en el teclado para iniciar el cuadro Ejecutar.
- Escriba "mmsys.cpl" (sin las comillas) y presione Entrar en su teclado.
- La nueva ventana lo lleva a la sección Sonido en el Panel de control. Vaya a la pestaña Grabación.
- Haga clic derecho en el micrófono y seleccione Propiedades.
- En el cuadro de diálogo Propiedades, vaya a la pestaña Mejoras.
- En la pestaña Mejoras, marque los efectos de sonido que desea habilitar y desmarque los que desea desactivar.
- Cuando haya terminado con sus modificaciones, haga clic en Aceptar.
- Haga clic en Aceptar nuevamente para guardar todos los cambios y salir de la ventana Sonido.
Si la pestaña Mejoras no existe cuando abre el cuadro de diálogo Propiedades del micrófono, significa que su tarjeta de sonido no es compatible con la función.
Conclusión
Windows no es ajeno a los errores inesperados, y esto también puede afectar la entrada de audio. Aprender a amplificar un micrófono en Windows evitará problemas de sonido evitables.
Esta guía le ha enseñado cómo cambiar el volumen del micrófono en Windows 10. Después de aplicar los métodos sugeridos en su PC, debería poder esperar la próxima videoconferencia o sesión de chat de voz en línea, sabiendo que su hardware no lo avergonzará. Uds.
