¿Adicto a tu iPhone o iPad? Cómo establecer límites con el tiempo de pantalla de Apple
Publicado: 2022-01-29¿Está usted o sus hijos pegados a sus teléfonos inteligentes? ¿Quieres escalar hacia atrás? La función Screen Time de Apple le permite ver cuánto tiempo pasa en su teléfono y qué es lo que más ve.
Para ayudarlo a dejar su hábito de usar teléfonos inteligentes, puede configurar diferentes opciones para bloquear ciertas aplicaciones o limitar el tiempo que pasa con ellas en su iPhone o iPad. Dado que la función está basada en la nube, puede mostrarle cuánto tiempo pasa en todos sus dispositivos móviles Apple colectivamente.
Screen Time existe desde 2018, pero Apple actualiza la función regularmente. En iOS 15 y iPadOS 15, los desarrolladores externos ahora pueden agregar más controles y opciones para los padres, allanando el camino para un mayor uso y flexibilidad.
Si está listo para enfrentar la adicción a la tecnología, o simplemente vigilar más de cerca cuánto tiempo pasa mirando su teléfono, aquí le mostramos cómo comenzar.
Actualice su dispositivo
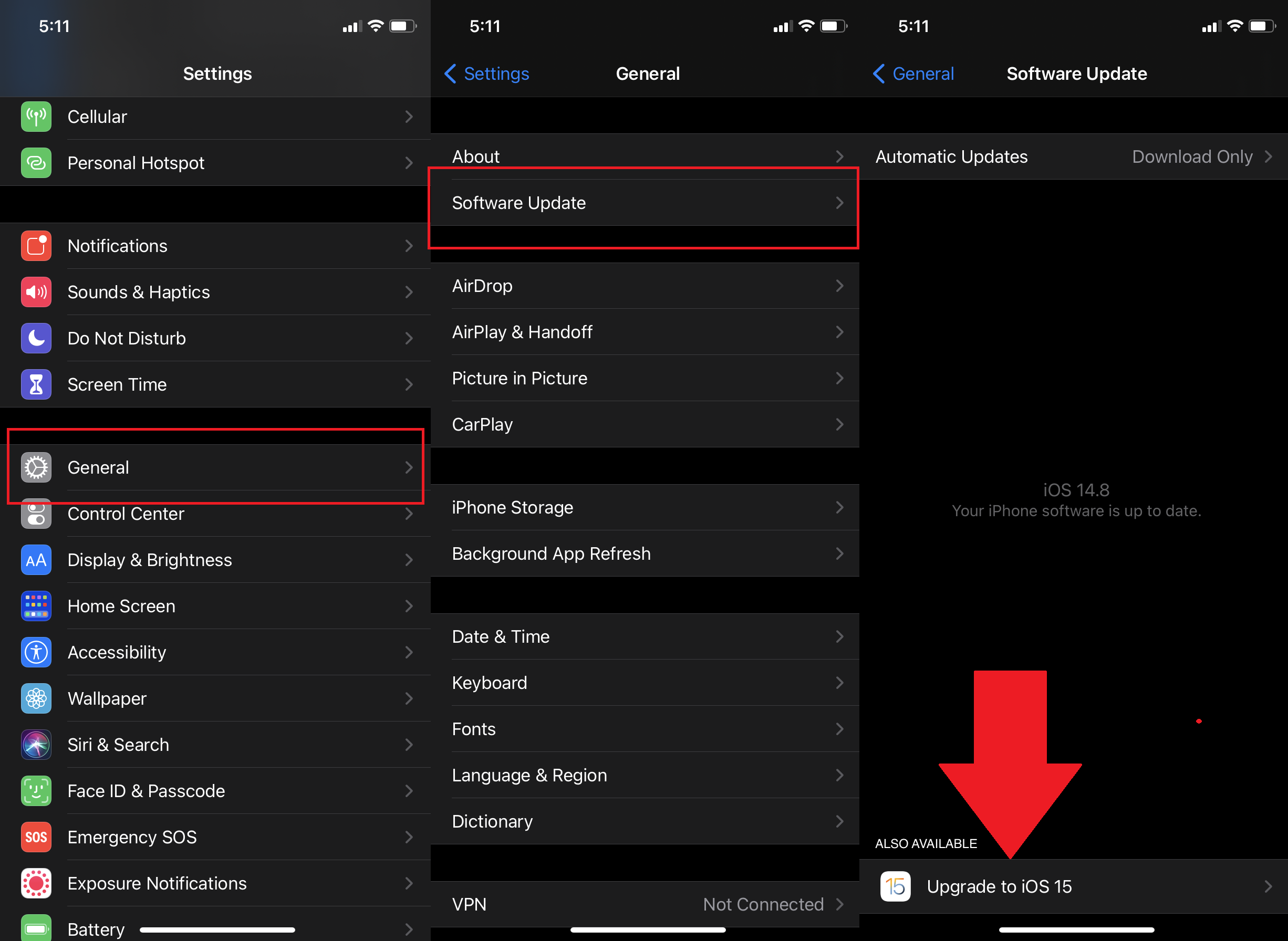
Primero, asegúrese de estar ejecutando iOS/iPadOS 15 o superior. Vaya a Configuración > General > Actualización de software . Se le informará que iOS está actualizado o se le pedirá que descargue e instale la última actualización.
Habilitar tiempo de pantalla
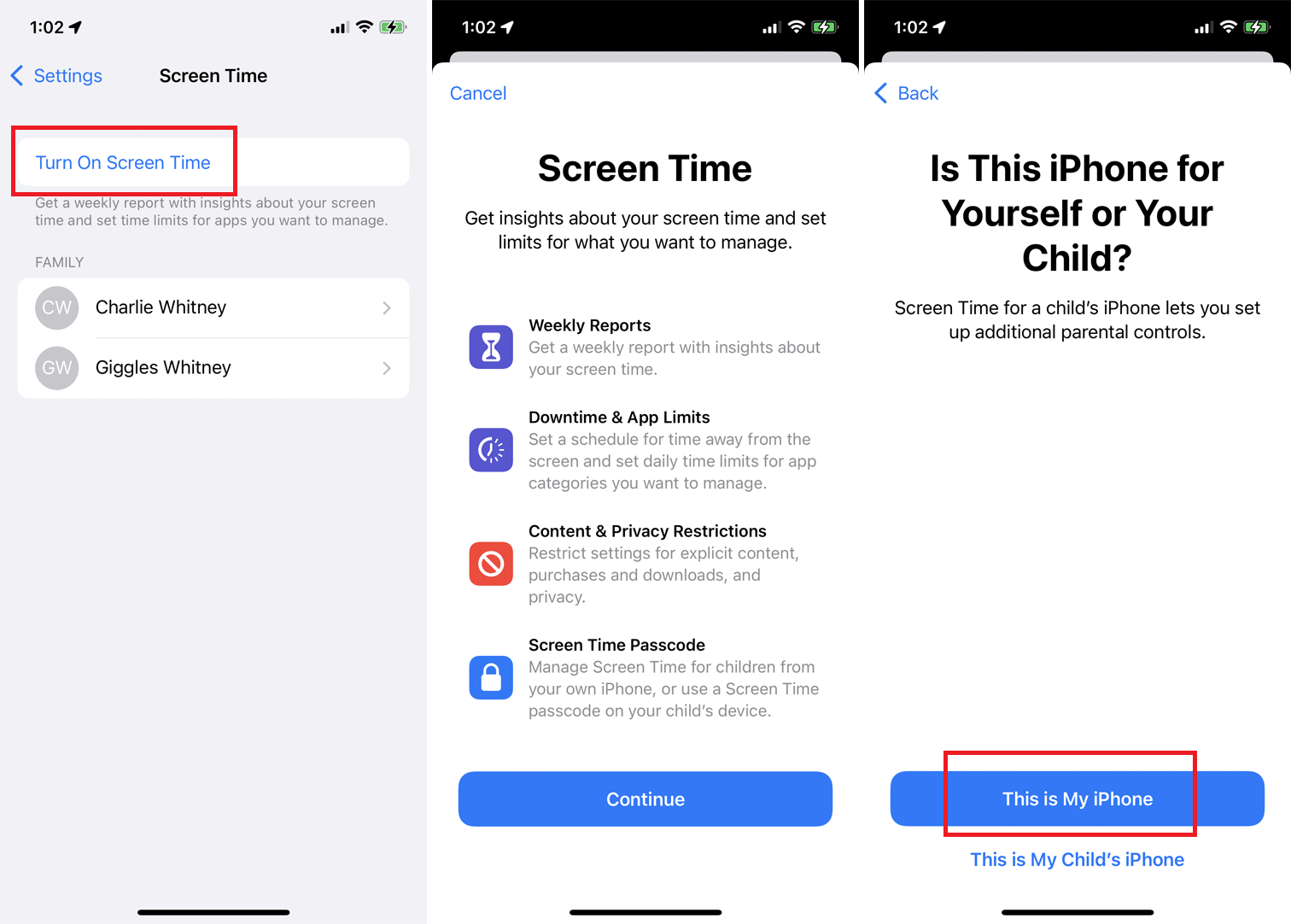
Para habilitar Screen Time, vaya a Configuración > Screen Time y toque Activar Screen Time . Lea la información en la pantalla Tiempo frente a la pantalla y toque Continuar . Luego se le pregunta si este dispositivo es para usted o su hijo. Si es para ti, toca Este es mi iPhone .
Establecer contraseña de tiempo de pantalla
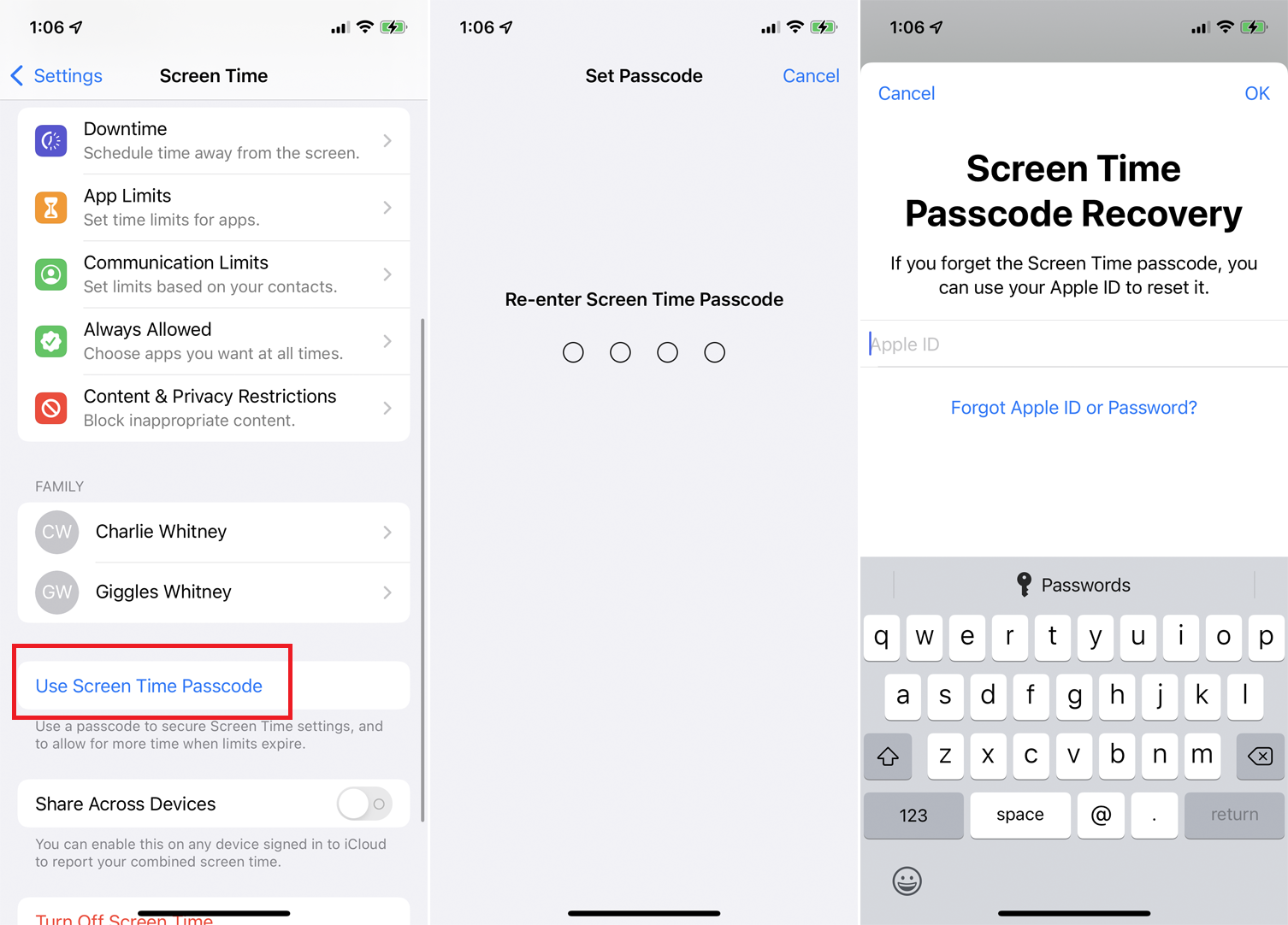
Screen Time ahora controlará cuánto tiempo pasa con aplicaciones, funciones y configuraciones individuales en su teléfono. Deslice hacia abajo la pantalla y toque Usar contraseña de tiempo de pantalla . Esto le permitirá asegurar su configuración de tiempo de pantalla y solicitar tiempo adicional con una aplicación si la cantidad establecida caduca.
Escriba y vuelva a escribir un código de acceso. Aparece un mensaje de Recuperación de contraseña de Screen Time para informarle que si olvida su contraseña de Screen Time, puede usar su ID de Apple para restablecerla. Escriba su nombre de usuario y contraseña de Apple y toque Aceptar .
Supervisar varios dispositivos
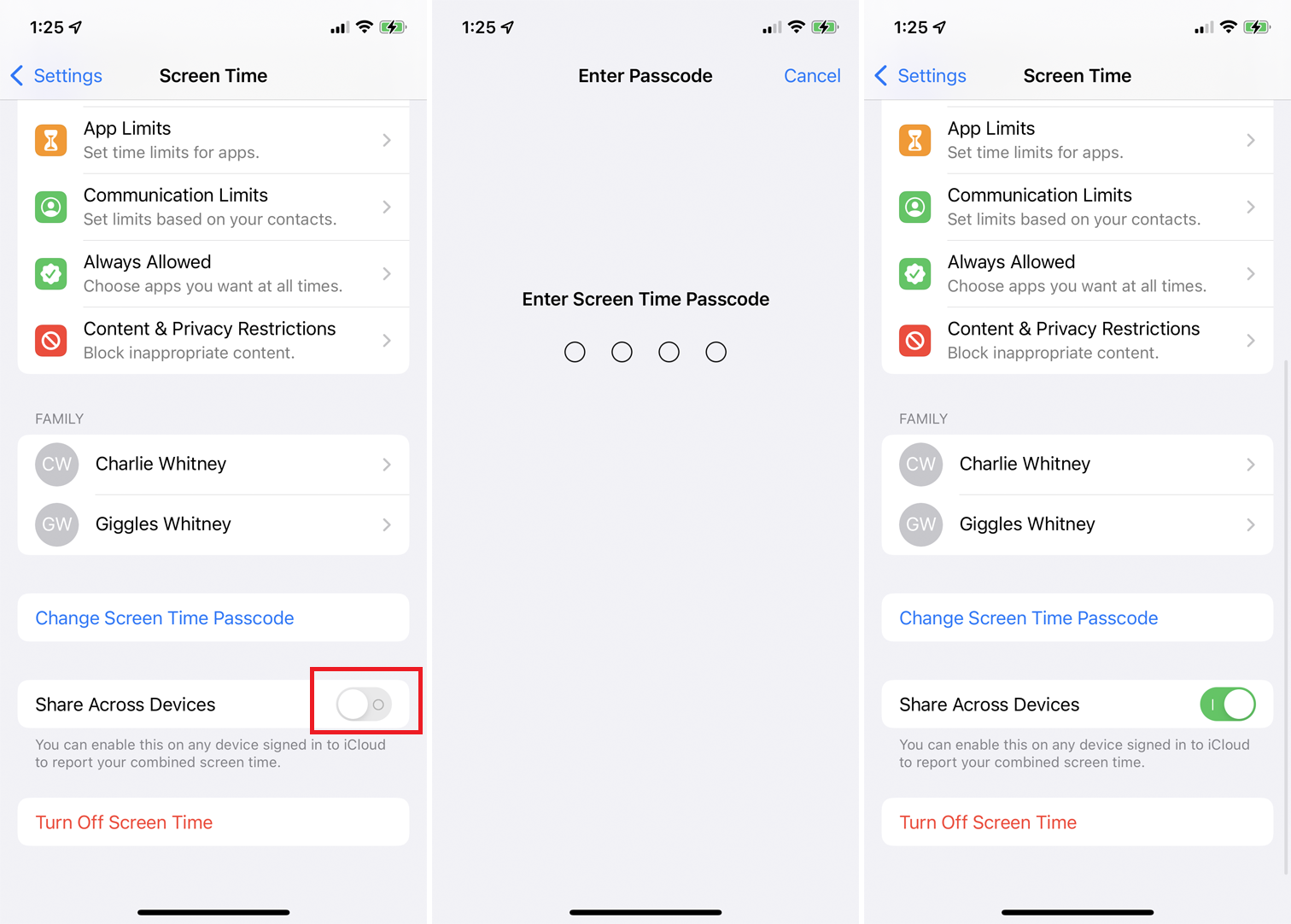
A continuación, active el interruptor junto a Compartir entre dispositivos si tiene más de un dispositivo Apple (iPhone, iPad o Mac) y desea registrar y ver su información de tiempo de pantalla en todos ellos. Deberá habilitar la autenticación de dos factores, si aún no está activada. Si configura un código de acceso, se le pedirá que lo ingrese para habilitar el uso compartido entre dispositivos.
Establecer horas de inactividad
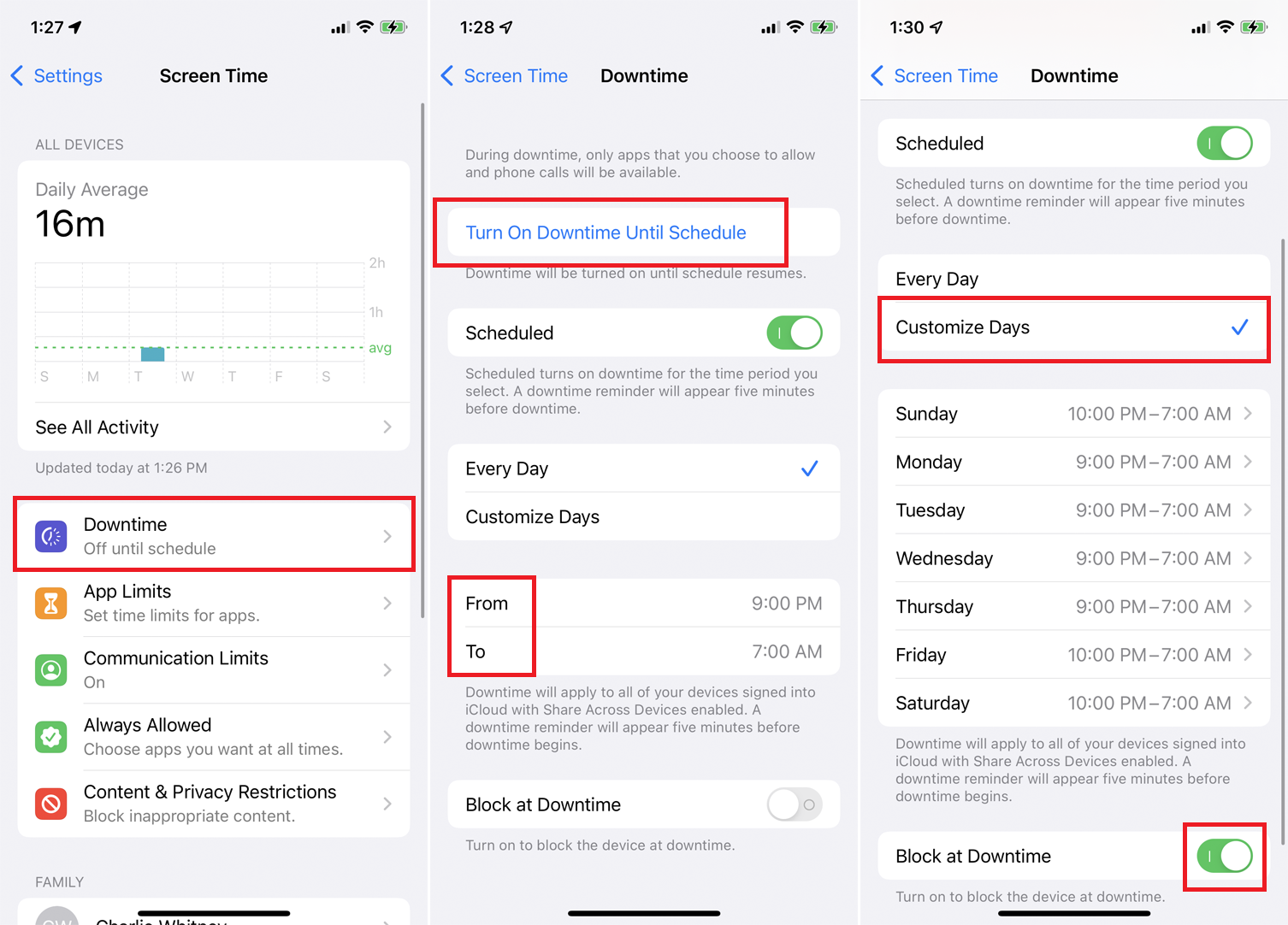
Ahora puede establecer límites sobre las aplicaciones y funciones a las que puede acceder y por cuánto tiempo. Toque la entrada Tiempo de inactividad para crear un marco de tiempo durante el cual solo se permitirán ciertas aplicaciones. Toque Desde la hora y luego Hasta la hora para establecer los límites de tiempo para todos los días. También puede tocar Personalizar días para programar diferentes horarios para cada día de la semana.
Para bloquear todas las aplicaciones y actividades en su dispositivo durante el tiempo de inactividad, active el interruptor junto a Bloquear durante el tiempo de inactividad . También puede activar el tiempo de inactividad inmediatamente si toca el enlace Activar el tiempo de inactividad hasta programar .
Establecer límites de aplicaciones y sitios web
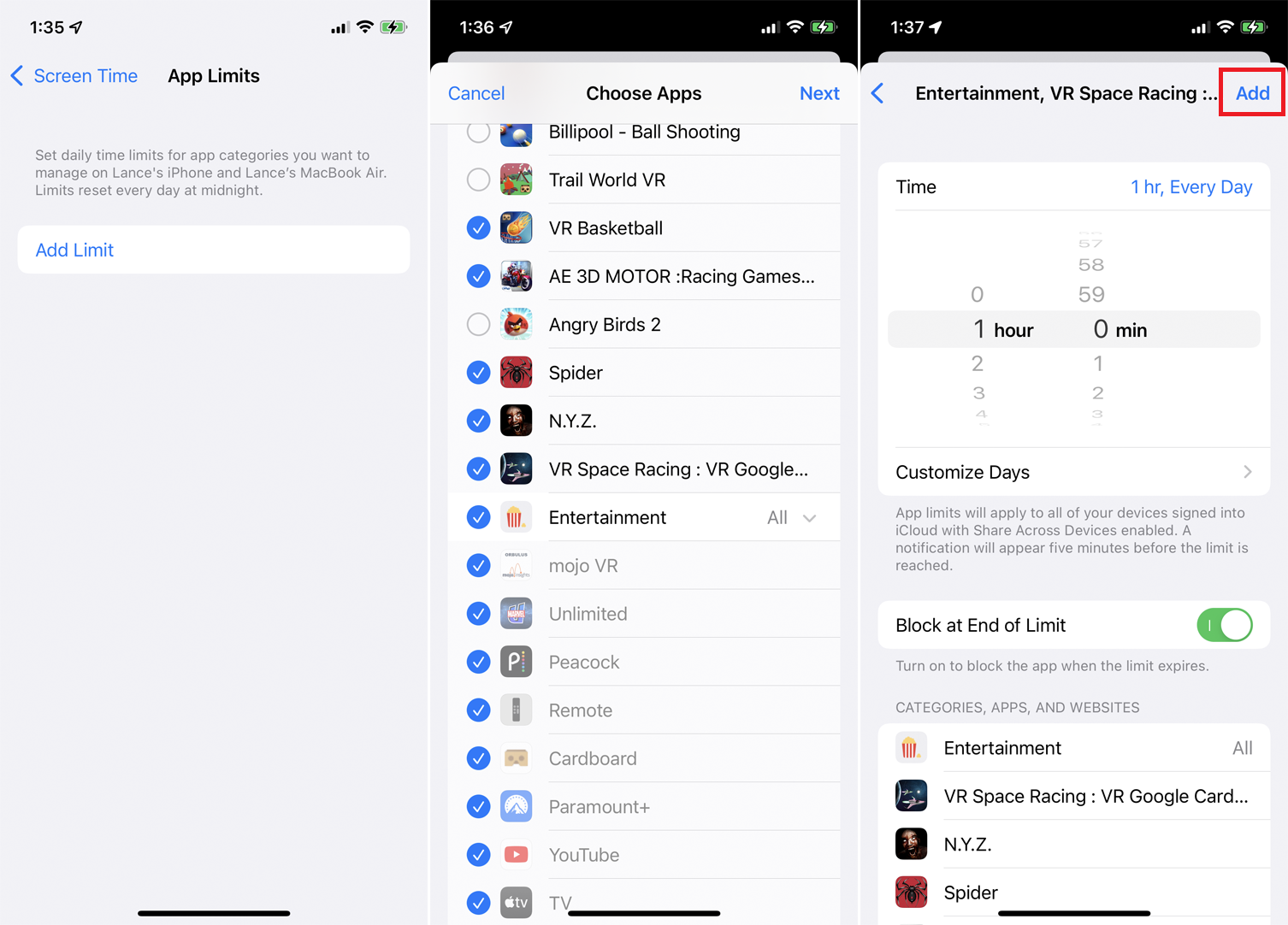
Desde el menú principal de Tiempo de pantalla, toca Límites de aplicaciones para establecer cuánto tiempo puedes usar aplicaciones específicas. Toque Agregar límite , luego puede seleccionar una categoría y aplicaciones individuales o elegir Todas las aplicaciones y categorías para establecer el mismo límite en todas sus aplicaciones.
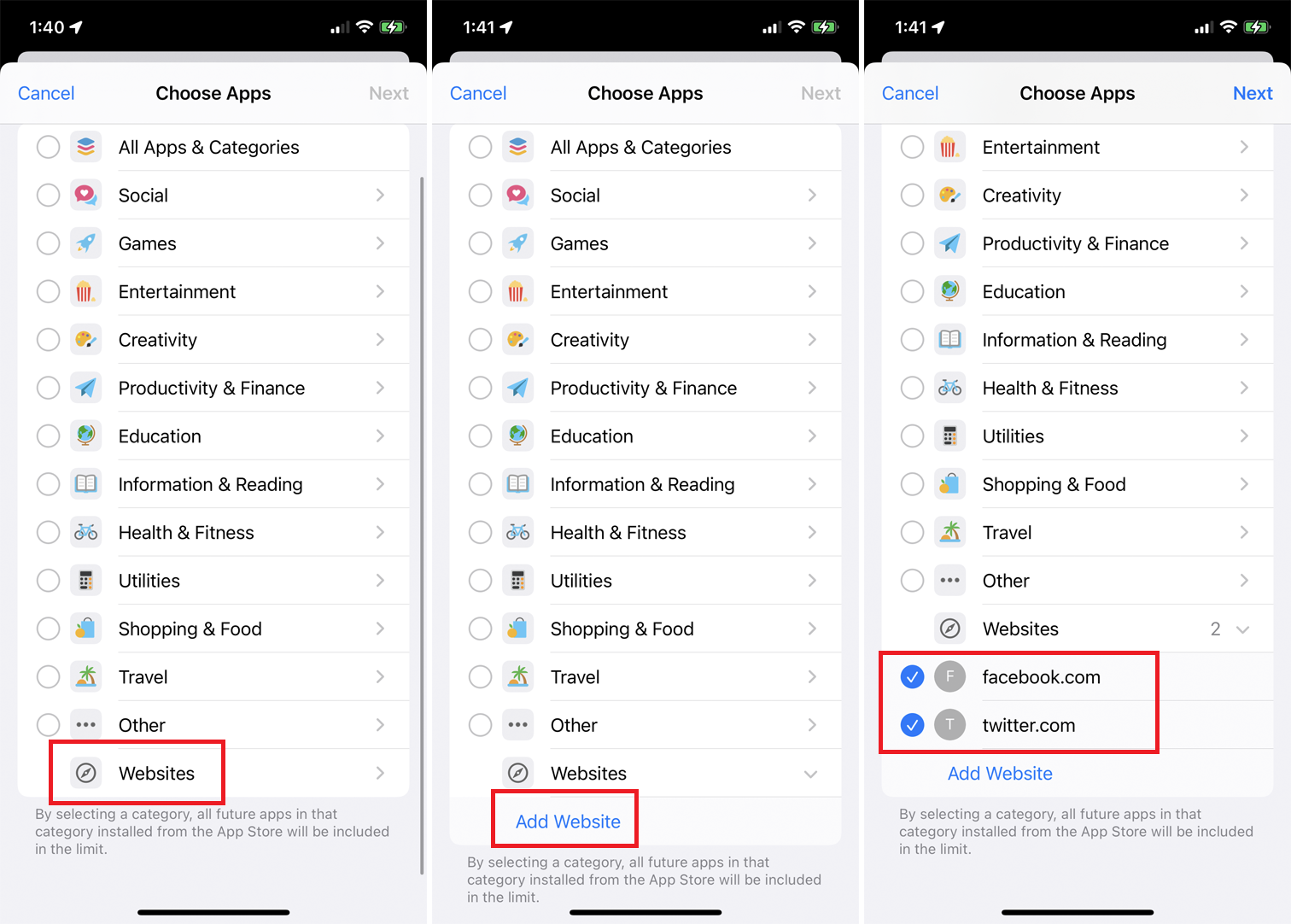
Puede limitar su tiempo en sitios web individuales. En la pantalla Elegir aplicaciones, deslícese hacia abajo hasta la parte inferior de la lista de categorías y toque Sitios web . Toque Agregar sitio web y escriba las URL de cualquier sitio web que desee incluir.
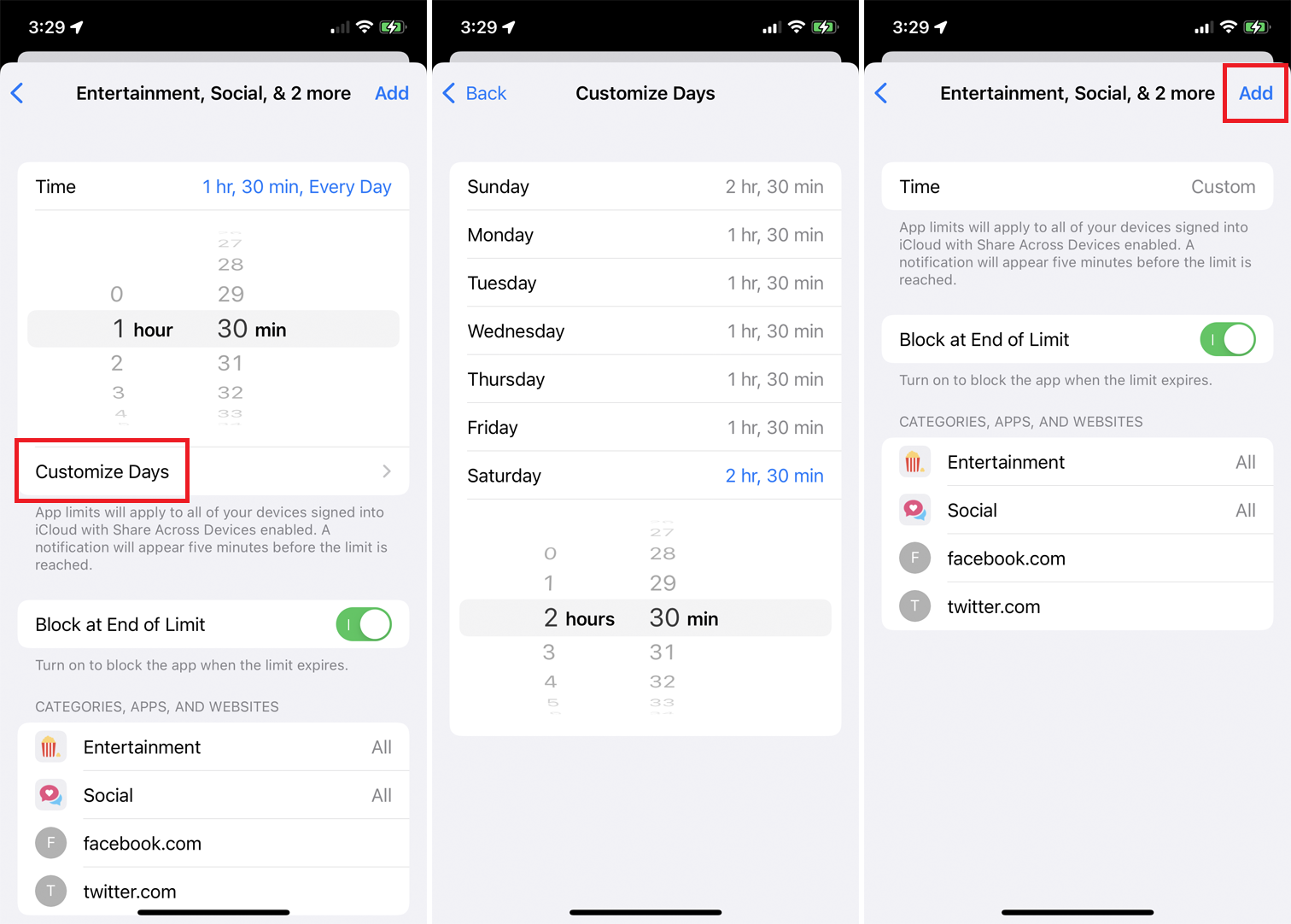
Una vez que haya hecho sus selecciones, toque Siguiente y establezca la cantidad de tiempo que puede usar las aplicaciones que seleccionó. Puede elegir una duración diferente para cada día tocando Personalizar días . Si desea establecer límites diferentes para categorías individuales, debe configurarlos por separado. Toque Agregar para finalizar.
Establecer límites de comunicación
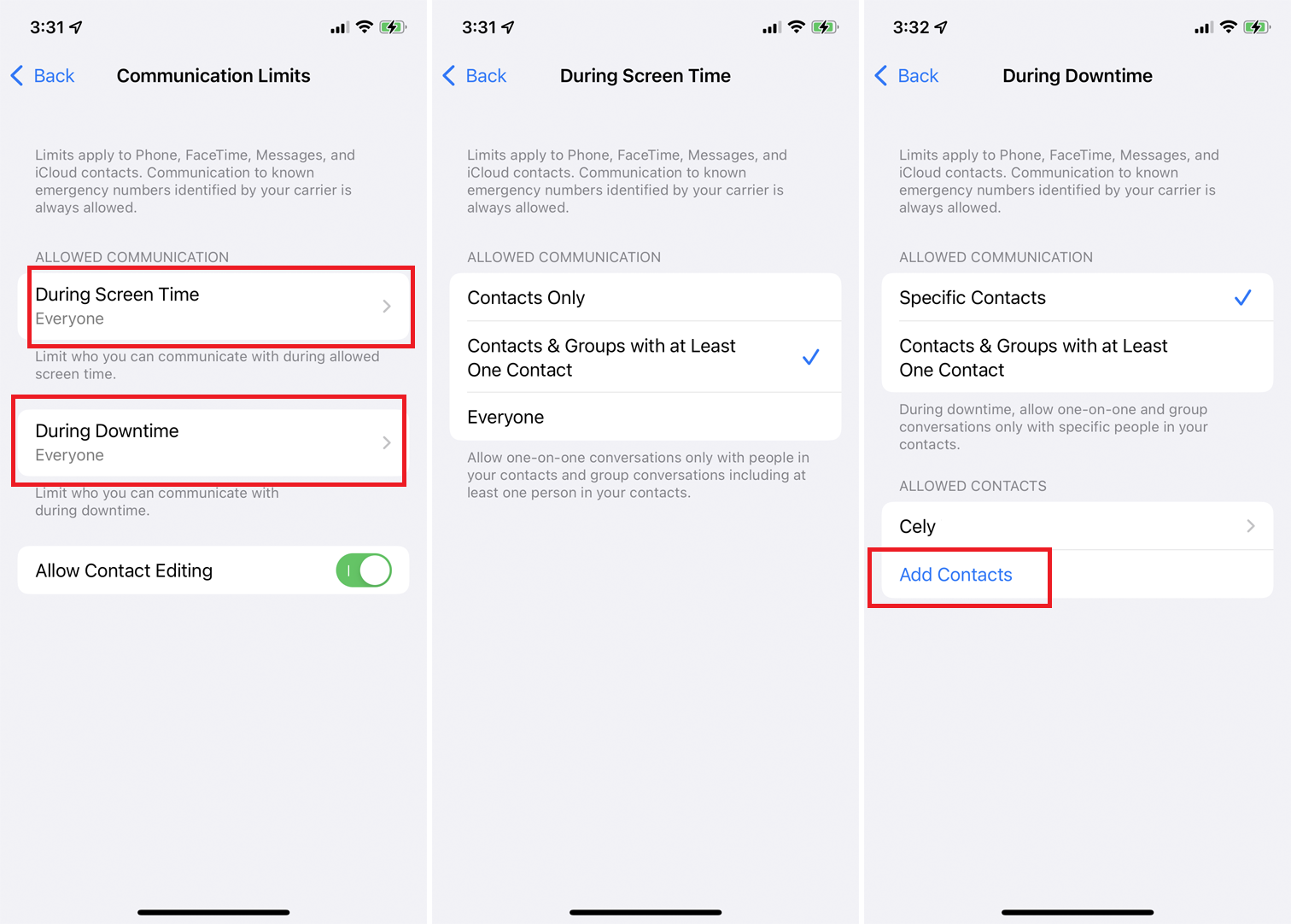
También puede establecer límites sobre cuánto tiempo puede hacer llamadas telefónicas, usar FaceTime, enviar mensajes de texto o comunicarse de otra manera con los contactos de iCloud. Desde la pantalla principal de Tiempo de pantalla, toque la opción Límites de comunicación . Luego puede establecer quién tiene permiso para contactarlo mientras Screen Time está activado.
Toque Durante el tiempo de pantalla para elegir quién puede comunicarse con usted cuando el tiempo de pantalla está activo. Toque Durante el tiempo de inactividad para elegir contactos específicos que puedan comunicarse con usted durante las horas de inactividad. También tiene la opción de bloquear a todos menos a sus contactos.
Si elige Contactos específicos , toque Agregar contactos en el menú a continuación. Luego puede seleccionar los contactos que desea agregar, y solo esas personas podrán llamar.

Permitir ciertas aplicaciones
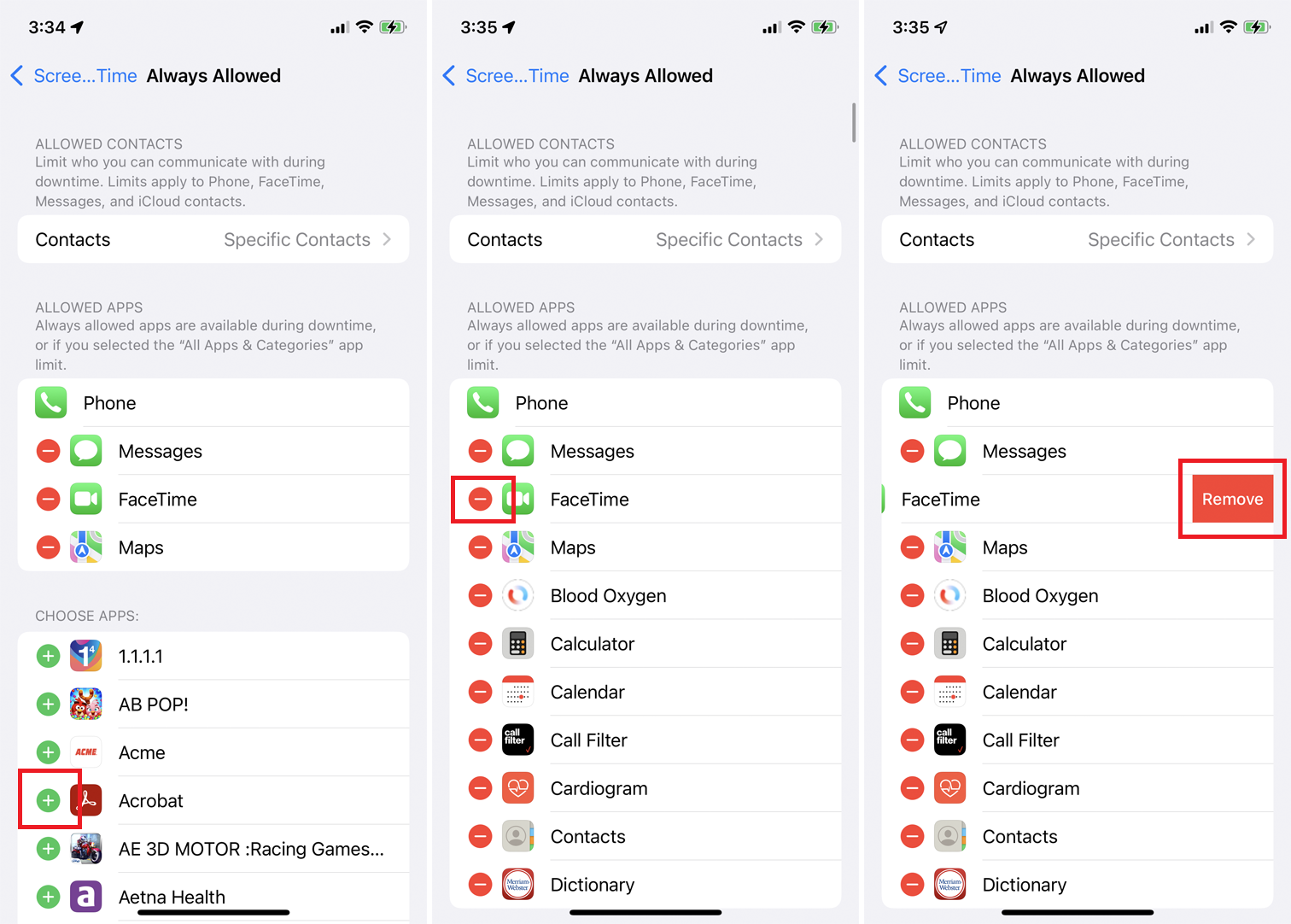
Si siempre desea que ciertas aplicaciones eviten el bloqueo de tiempo de inactividad, puede configurarlo desde el menú principal de Tiempo de pantalla. Toca Permitido siempre y luego toca el signo más junto a una aplicación para permitirlo. Para eliminar una aplicación de la lista Permitir siempre, toca el signo menos y elige Eliminar .
Establecer restricciones de contenido y privacidad
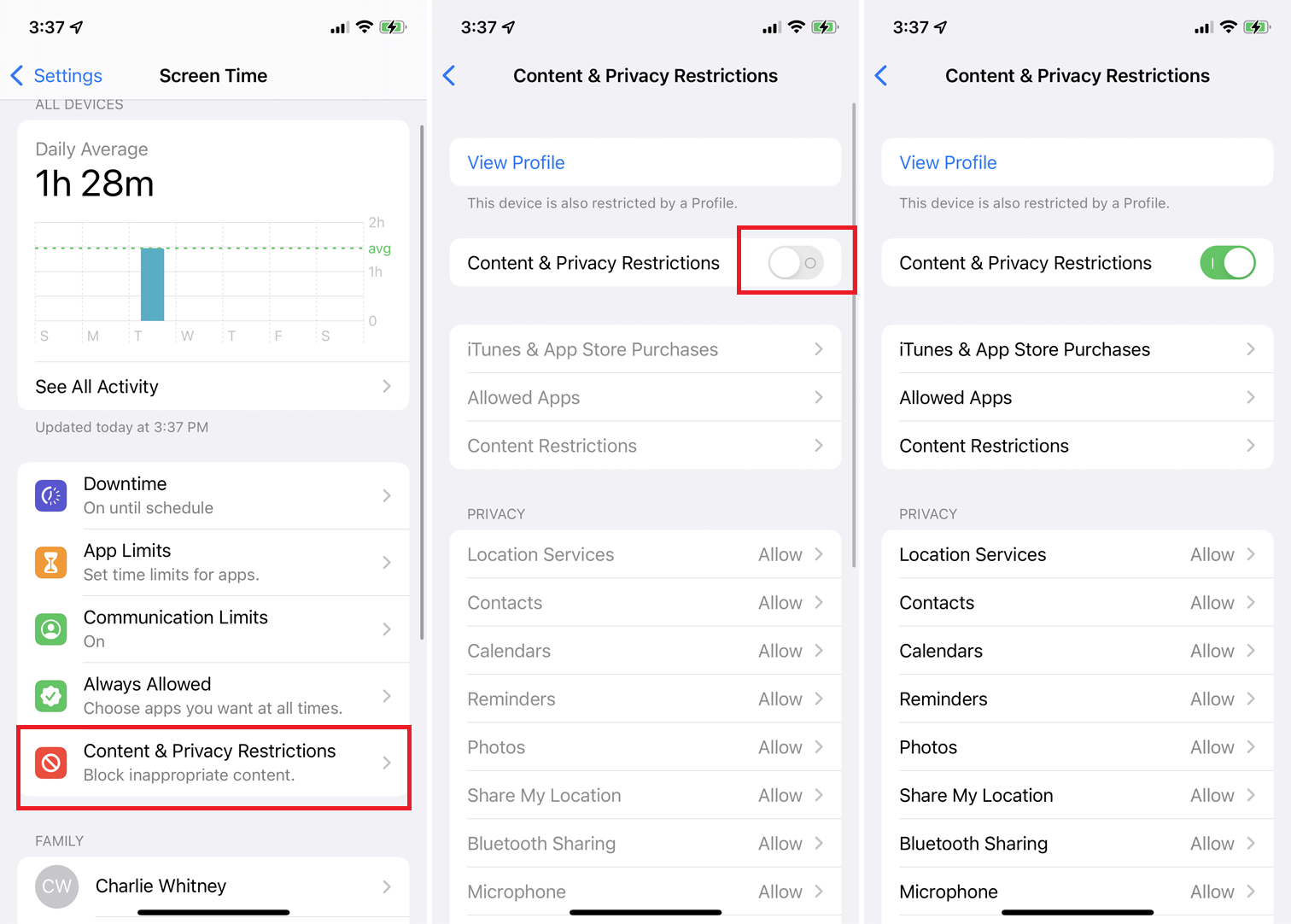
Si desea permitir o rechazar contenido específico, configuraciones de privacidad o cualquier otro cambio, puede hacerlo tocando Restricciones de contenido y privacidad en el menú principal de Tiempo de pantalla. Active el interruptor junto a Restricciones de contenido y privacidad para continuar.
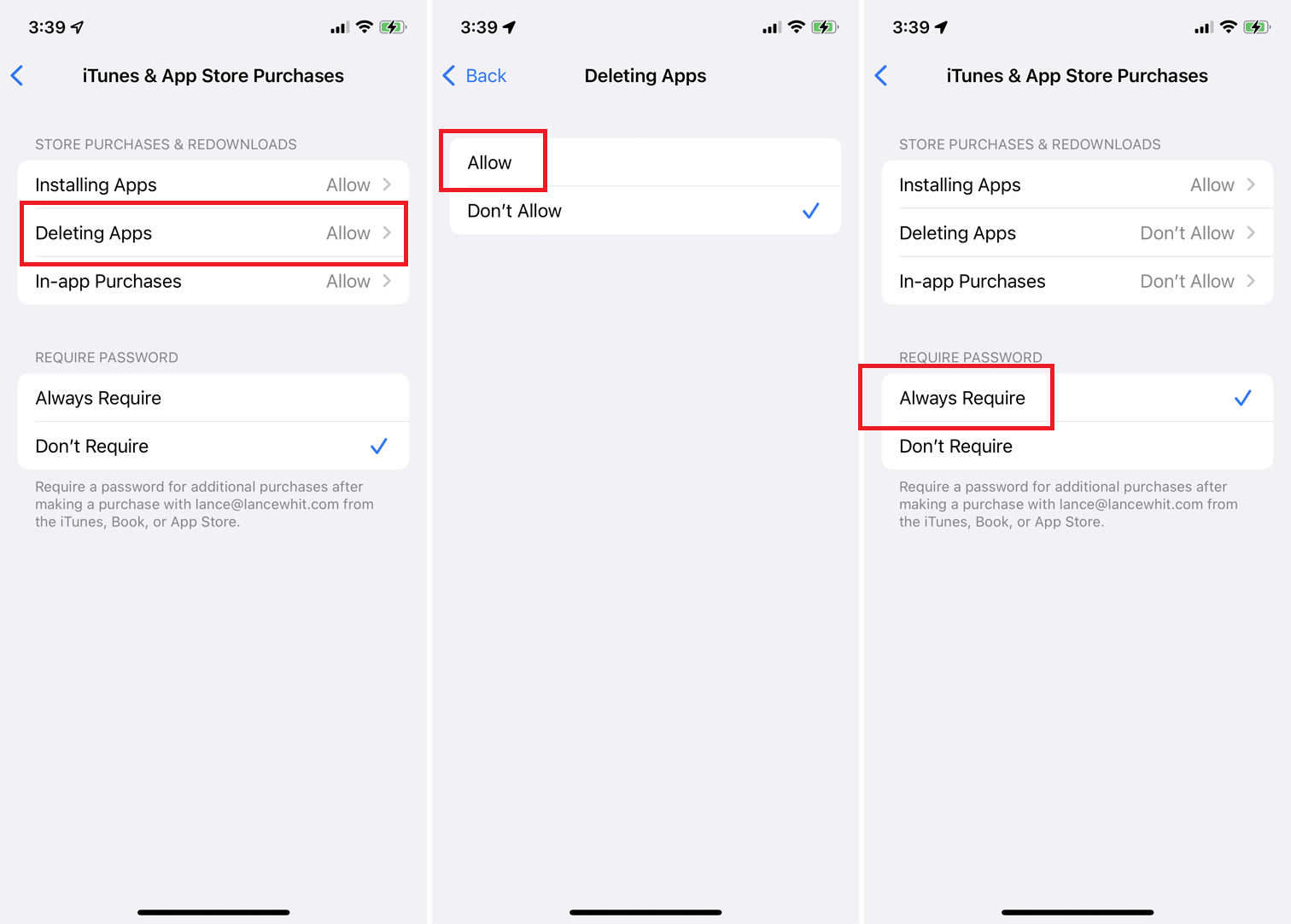
Toque Compras en iTunes y App Store para permitir o rechazar la instalación o eliminación de aplicaciones, así como cualquier compra dentro de la aplicación. También puede solicitar una contraseña para realizar compras dentro de la aplicación en una aplicación que ya haya descargado.
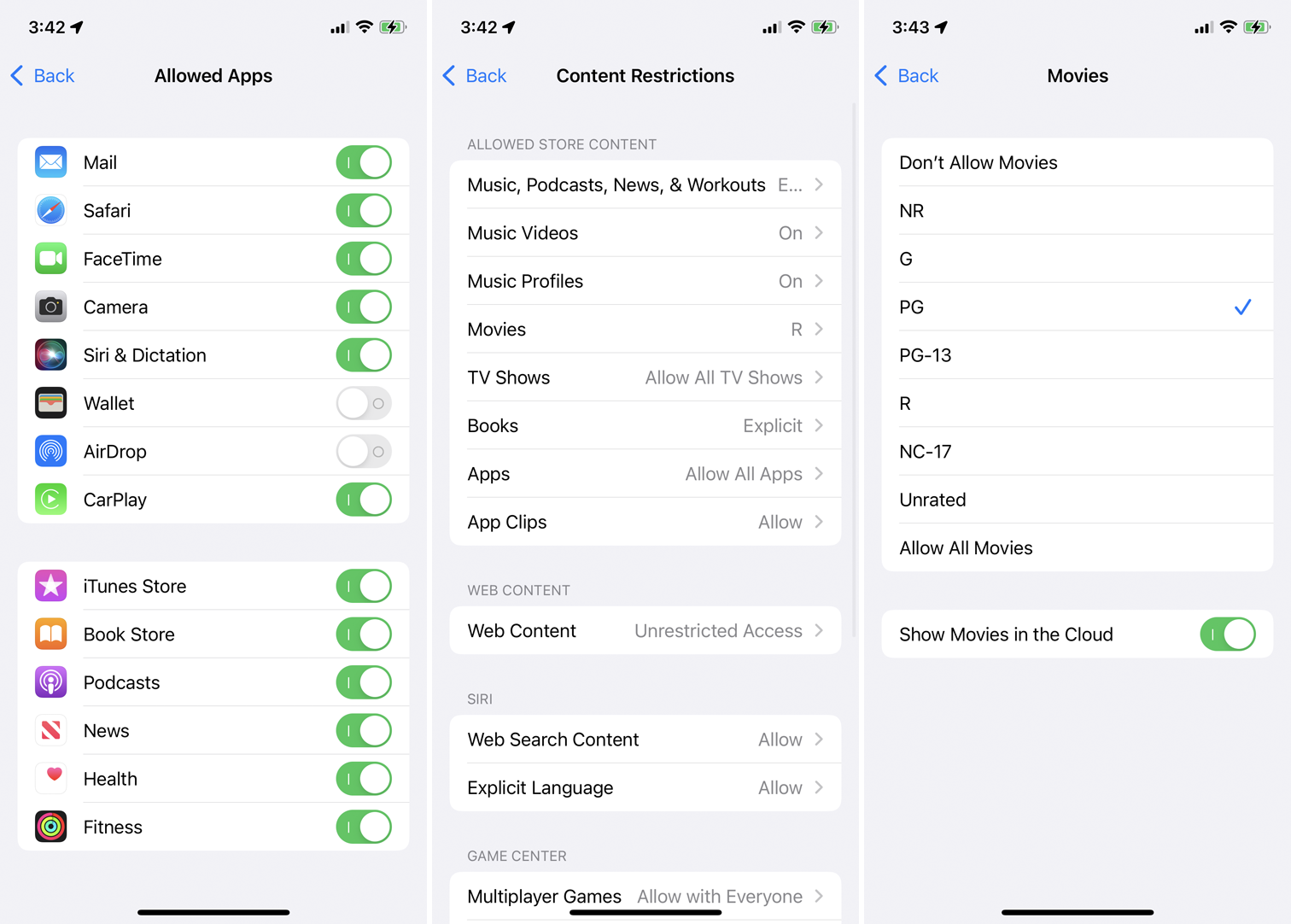
Para habilitar o deshabilitar aplicaciones específicas desde la pantalla Restricciones de contenido y privacidad, toque Aplicaciones permitidas y active o desactive las aplicaciones. Si desea permitir o prohibir contenido específico de App Store, la web y otras fuentes, vuelva a la pantalla Restricciones de contenido y privacidad, seleccione Restricciones de contenido y elija lo que le gustaría permitir o bloquear.
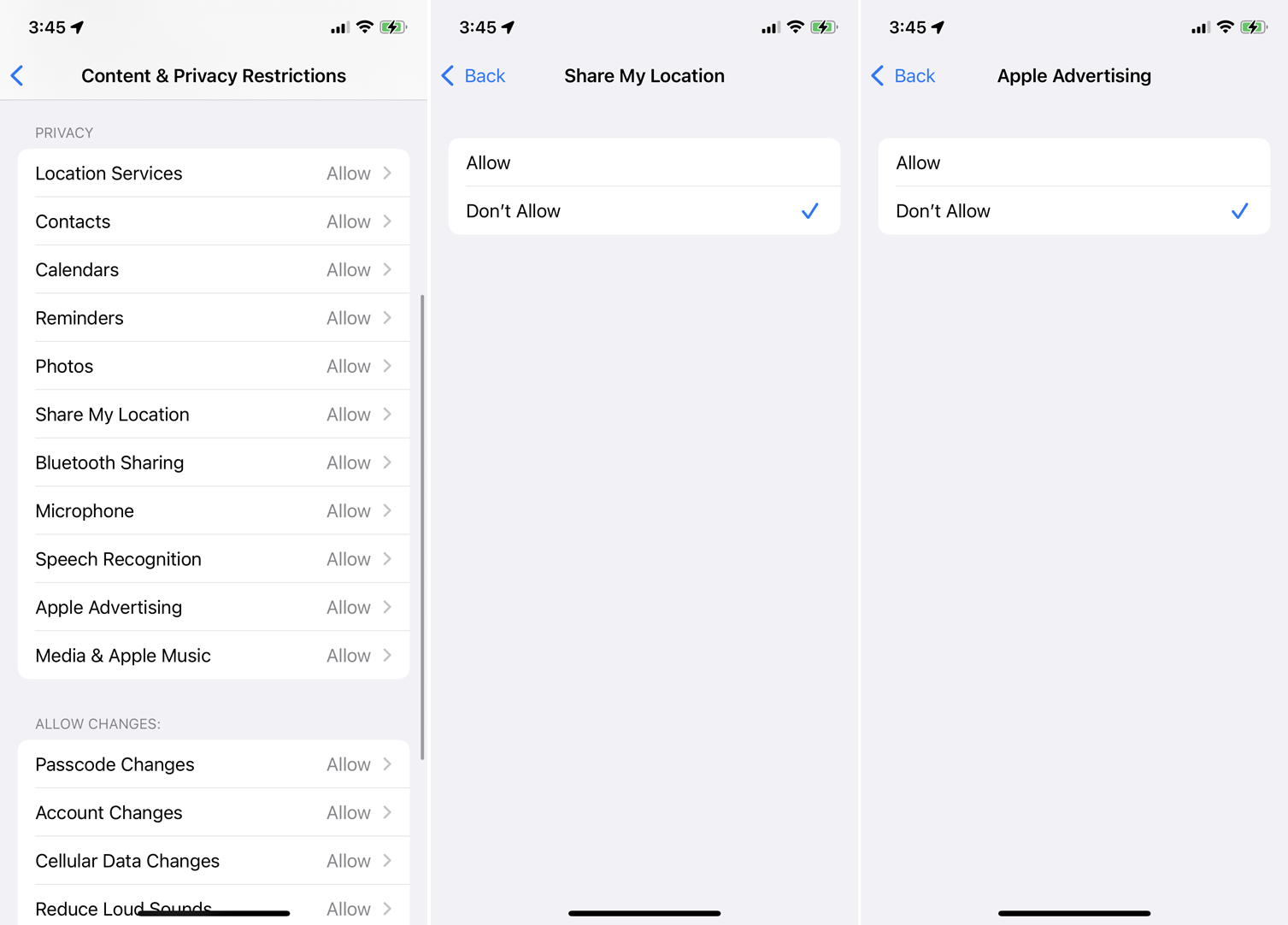
Para limitar los datos que se comparten desde ciertas aplicaciones, puede controlar su configuración en la pantalla Restricciones de contenido y privacidad en la sección Privacidad. Toque cada entrada para permitirla o rechazarla.
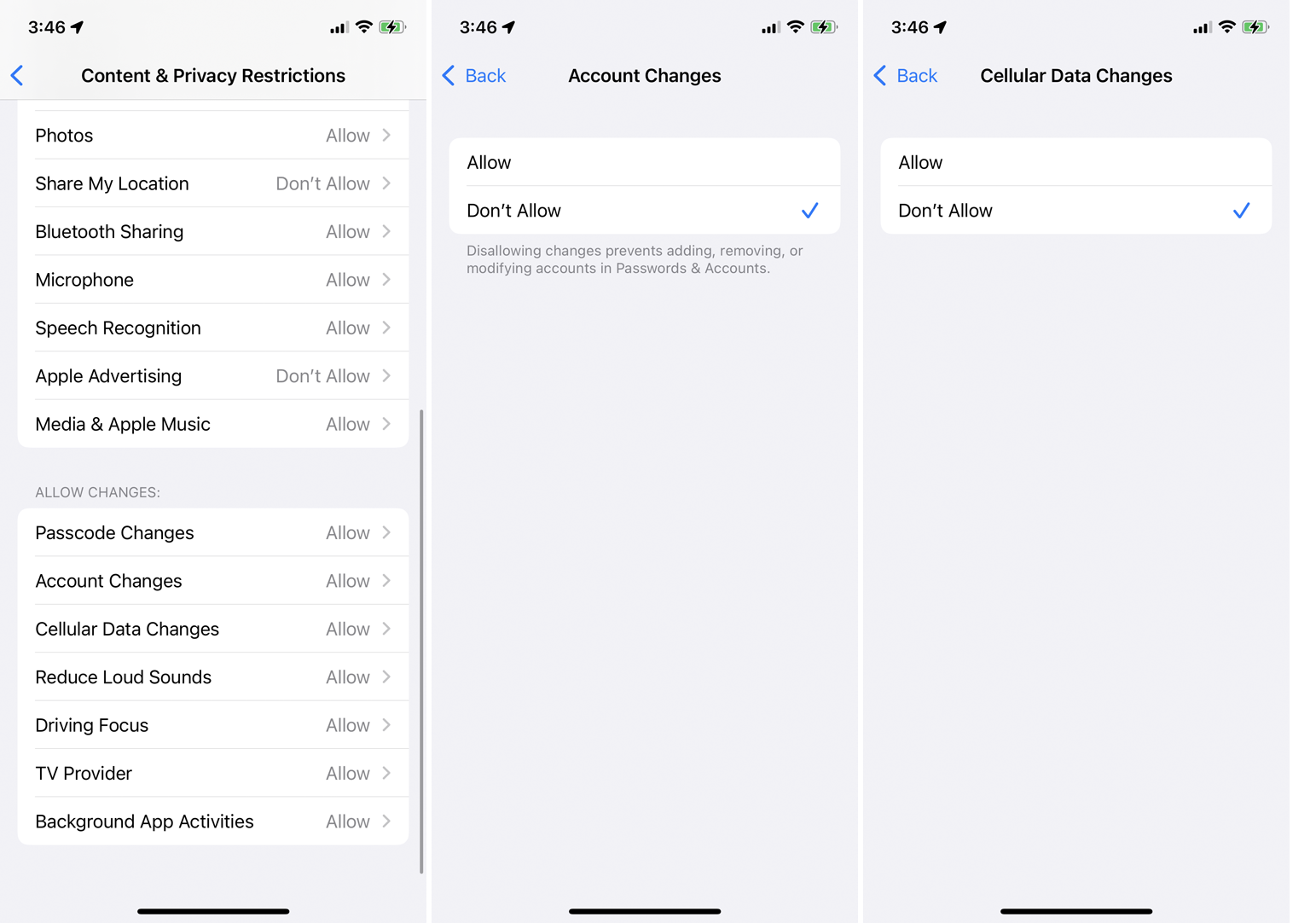
Una vez que realice cambios en las Restricciones de contenido y privacidad, dichos cambios deben aprobarse antes de que entren en vigencia. En la sección Permitir cambios , toca cada cambio para permitirlo o no, y listo.
Configurar el tiempo de pantalla para un niño
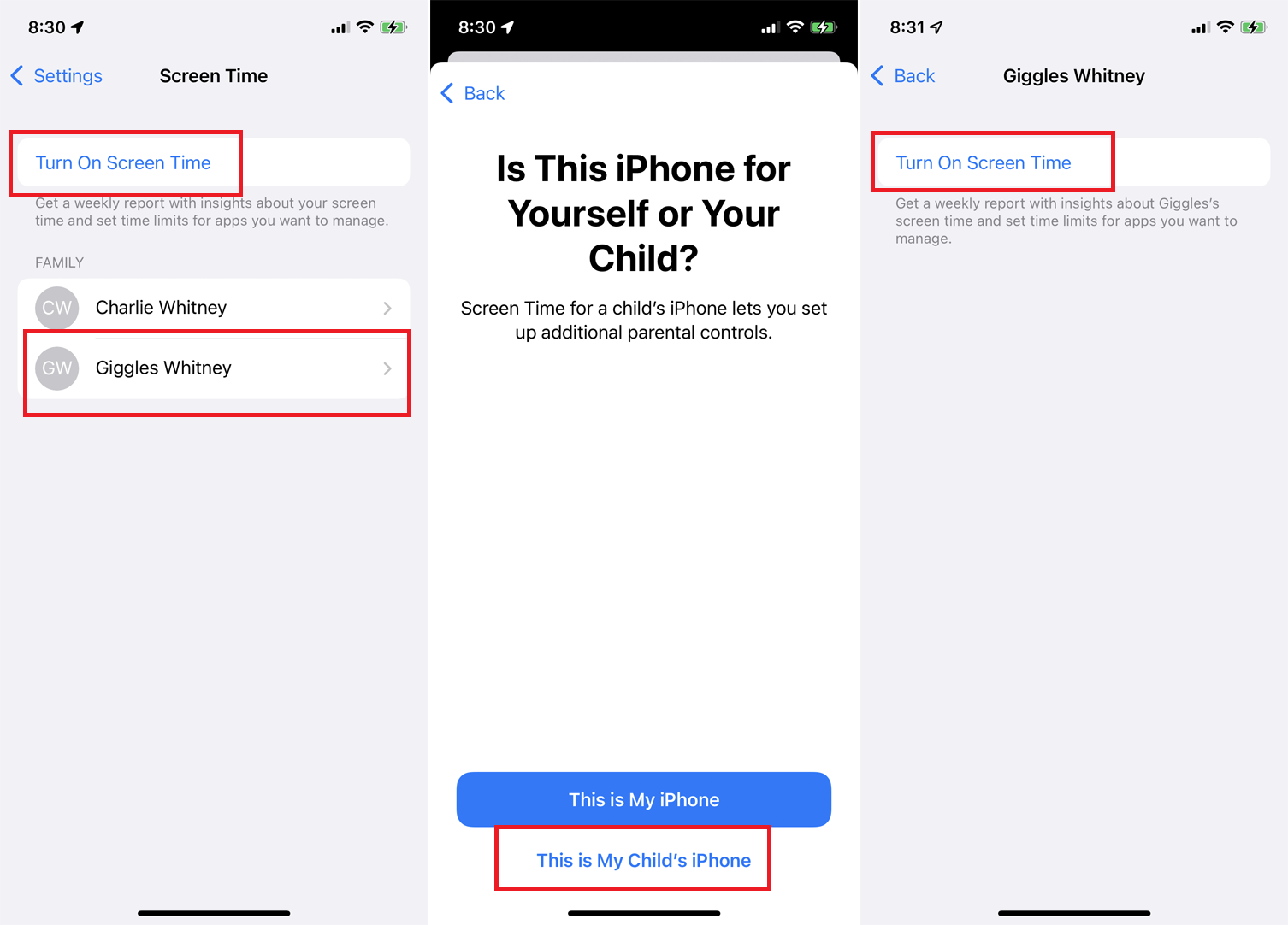
Ahora, supongamos que desea crear límites para la cuenta de un niño. La forma más fácil de hacerlo es en el iPhone o iPad de su hijo. Activa Tiempo frente a la pantalla y toca Continuar . En la pantalla que pregunta si este dispositivo es para usted o para su hijo, toque Este es el iPhone de mi hijo .
Sin embargo, también puedes hacerlo desde tu propio teléfono. La pantalla Screen Time debería mostrar a los otros miembros de su Apple Family. Toque el nombre del niño para el que desea configurar el tiempo de pantalla y luego toque Activar tiempo de pantalla .
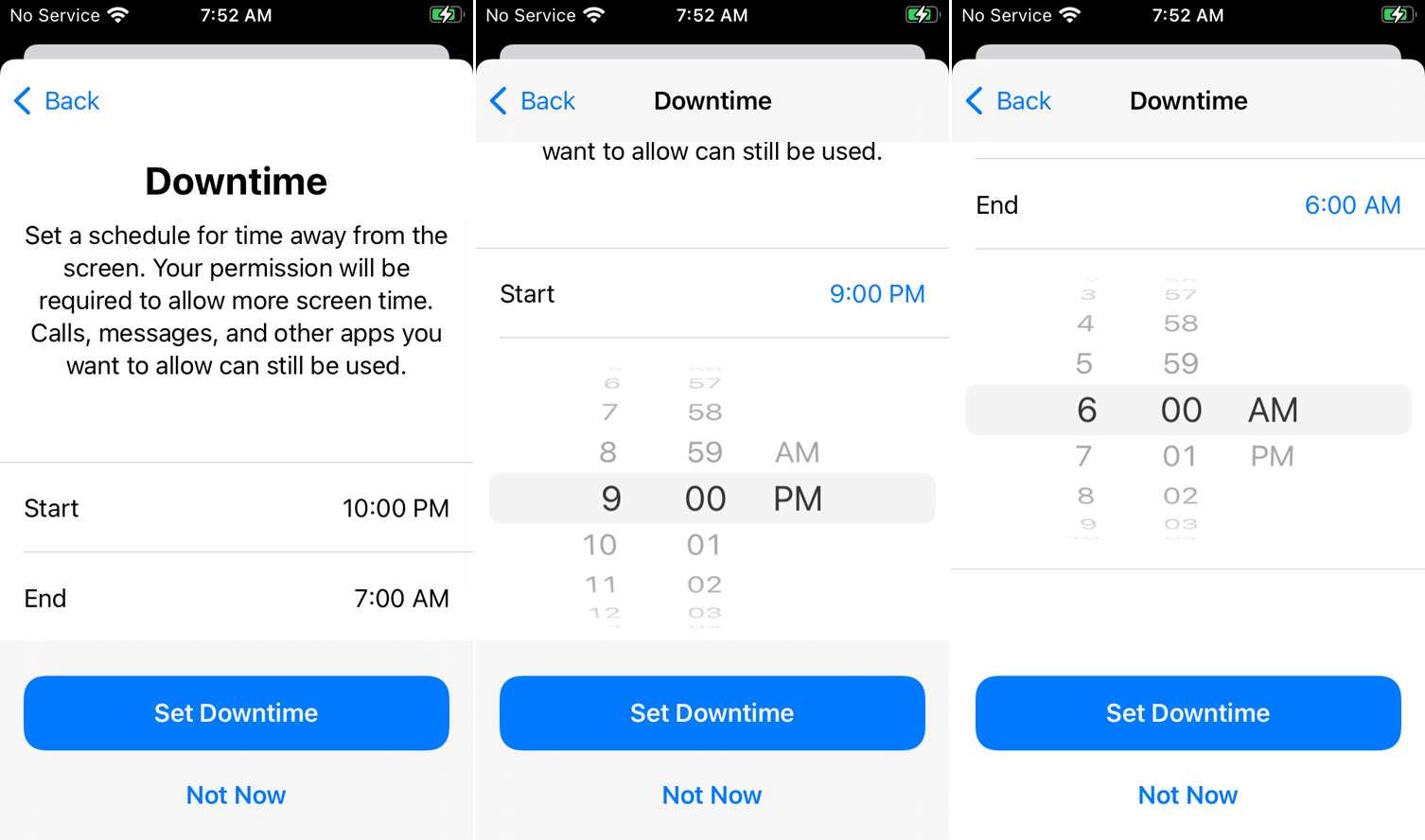
A continuación, se le pedirá que establezca una hora de inicio y finalización para el tiempo de inactividad. En la página Límites de aplicaciones, seleccione Todas las aplicaciones y categorías o elija las categorías específicas que desea incluir.
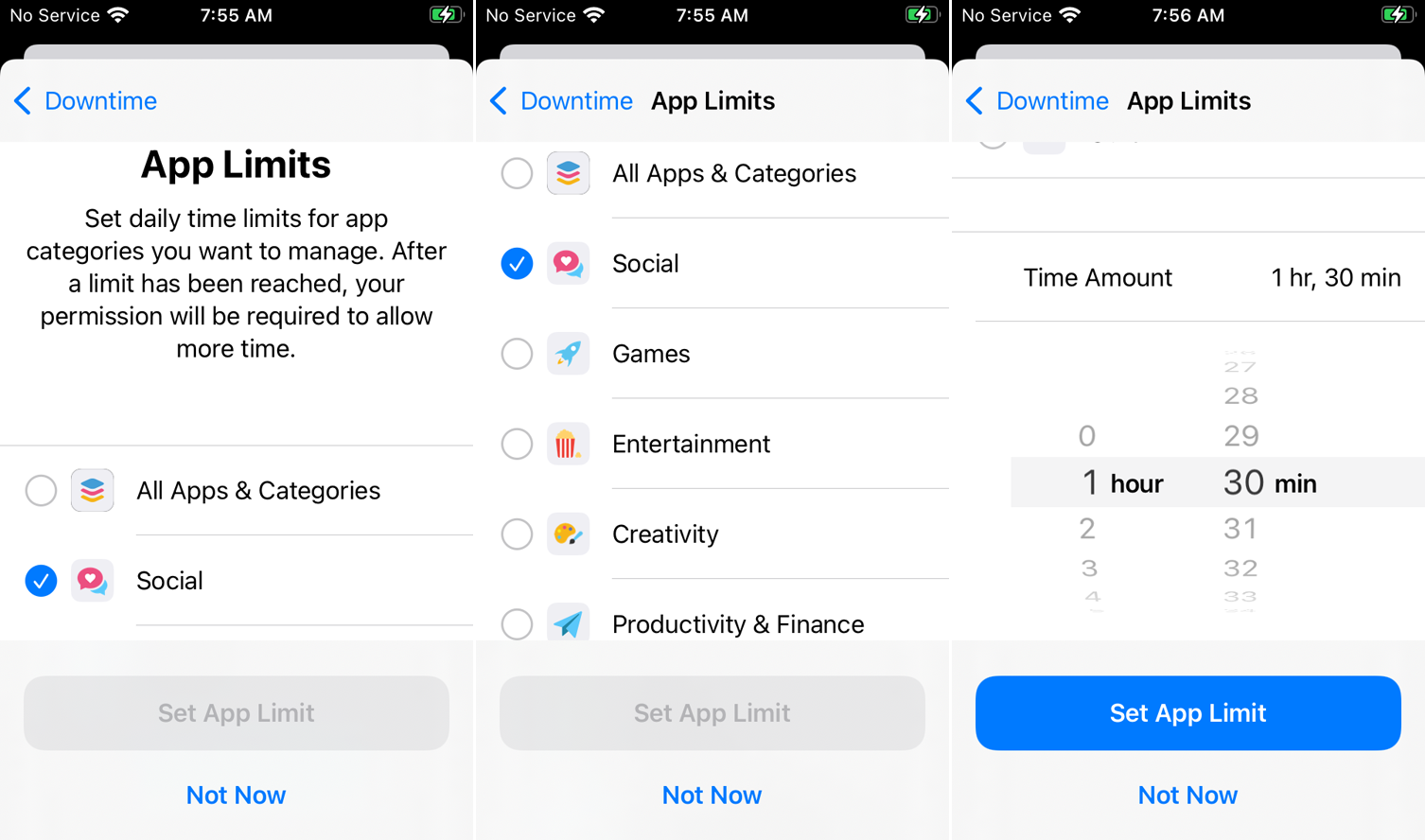
Toque Mostrar todas las categorías para verlas todas, luego deslícese hacia abajo hasta la parte inferior de la pantalla y toque Cantidad de tiempo . Elija la cantidad de tiempo para el límite de la aplicación, luego toque Establecer límite de la aplicación . En la pantalla Contenido y privacidad, toca Continuar . Luego ingrese y vuelva a ingresar un código de acceso para que Screen Time entre en vigencia.
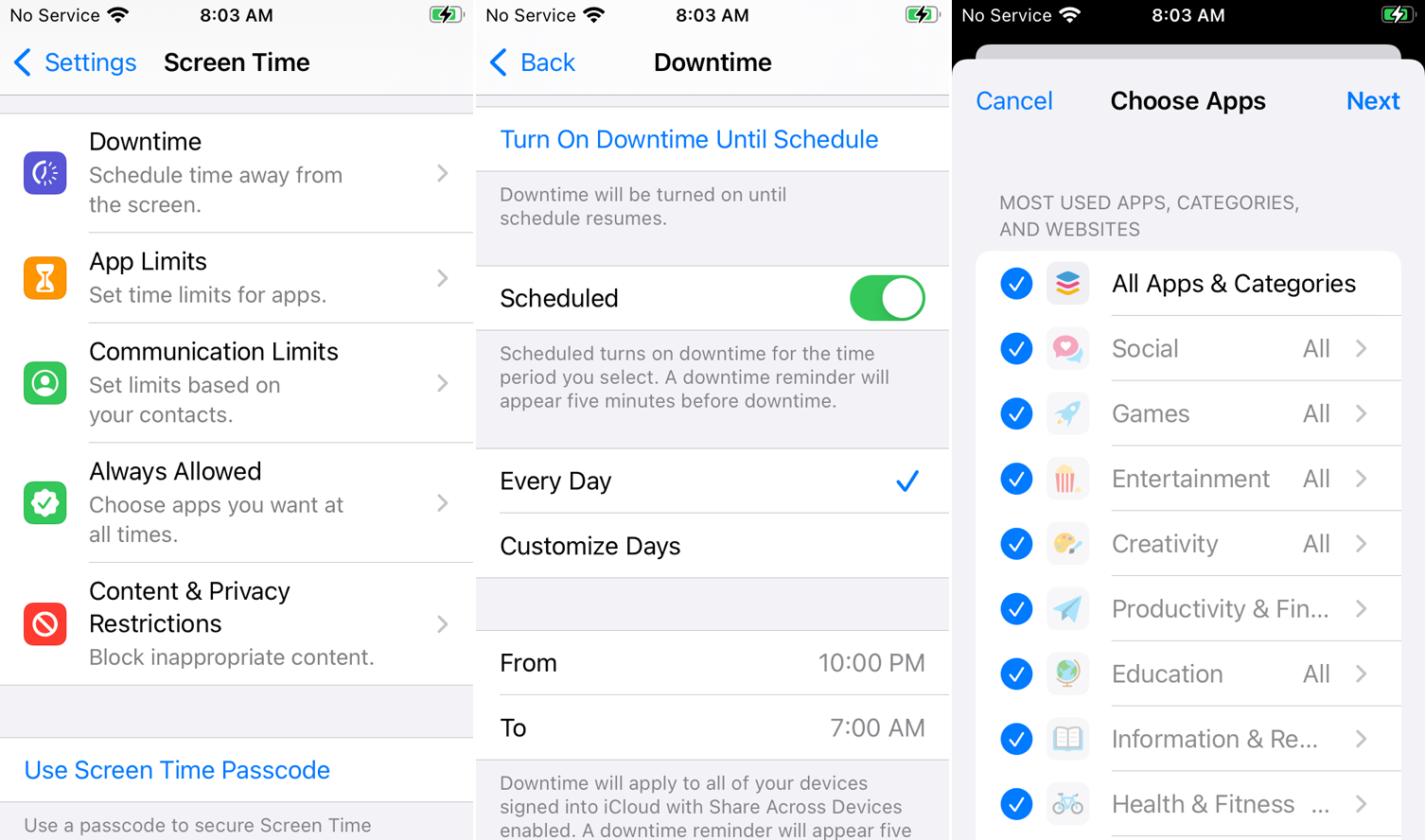
Desde aquí, profundice en la configuración de Tiempo de inactividad, Límites de aplicaciones, Límites de comunicación, Permitido siempre y Restricciones de contenido y privacidad para realizar o modificar más cambios en la cuenta de su hijo.
Pide más tiempo
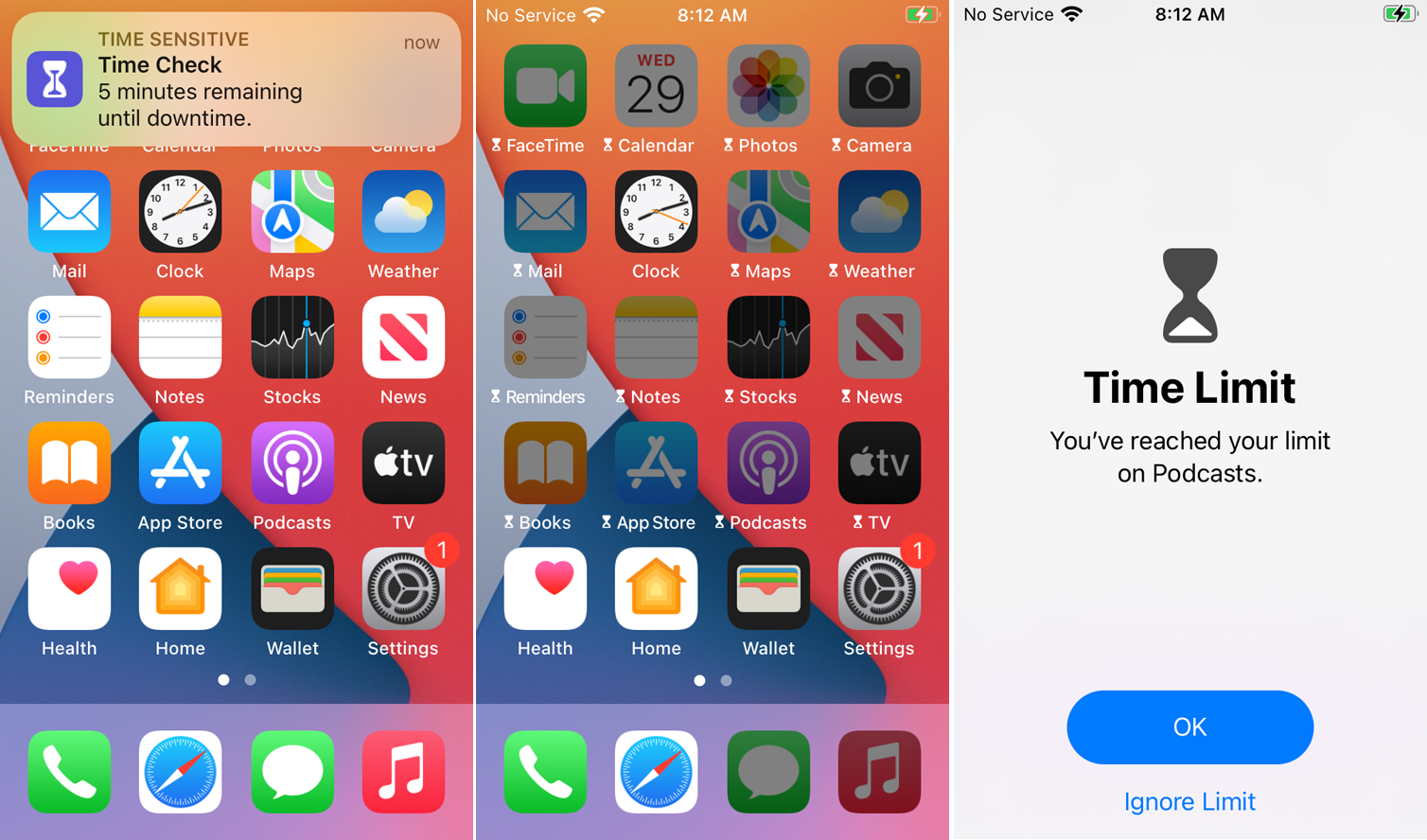
Si configura el tiempo de inactividad en su dispositivo o en el dispositivo de su hijo, aparecerá un mensaje cuando falten cinco minutos antes de que se le bloquee el uso de la mayoría de las aplicaciones en su teléfono. Una vez que se acabe el tiempo, puede agregar más tiempo ingresando su código de acceso de Screen Time y solicitando acceso por un período de tiempo adicional.
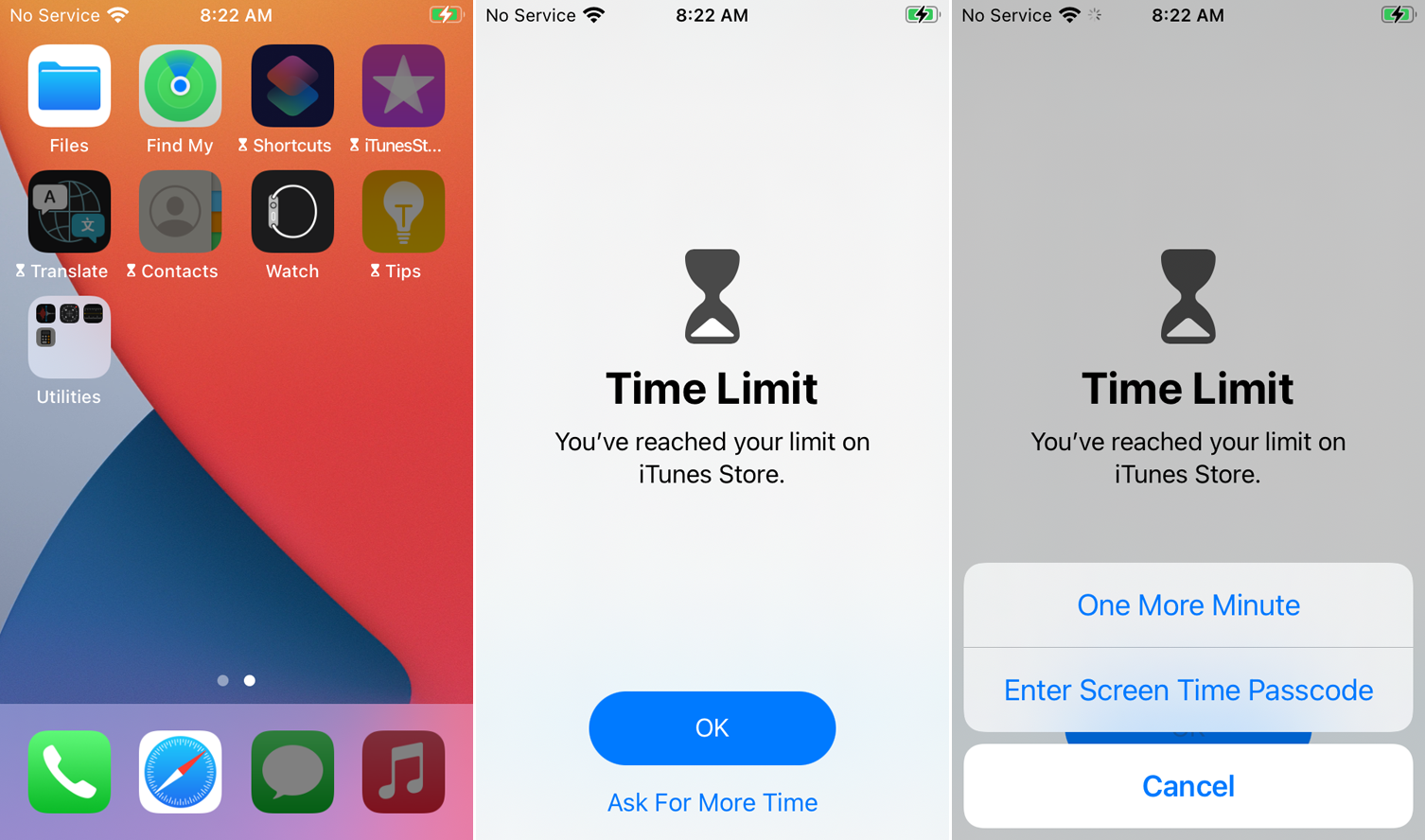
Si configura Límites de aplicaciones en su dispositivo o en el dispositivo de su hijo, aparecerá un mensaje cuando las aplicaciones seleccionadas tengan cinco minutos antes de que se bloqueen. Una vez que se acabe el tiempo, verá una pantalla de límite de tiempo si intenta abrir la aplicación. Tocar Solicitar más tiempo le permite solicitar un minuto más o la opción de ingresar la contraseña de tiempo de pantalla para levantar el límite.
Supervisar el uso de la aplicación
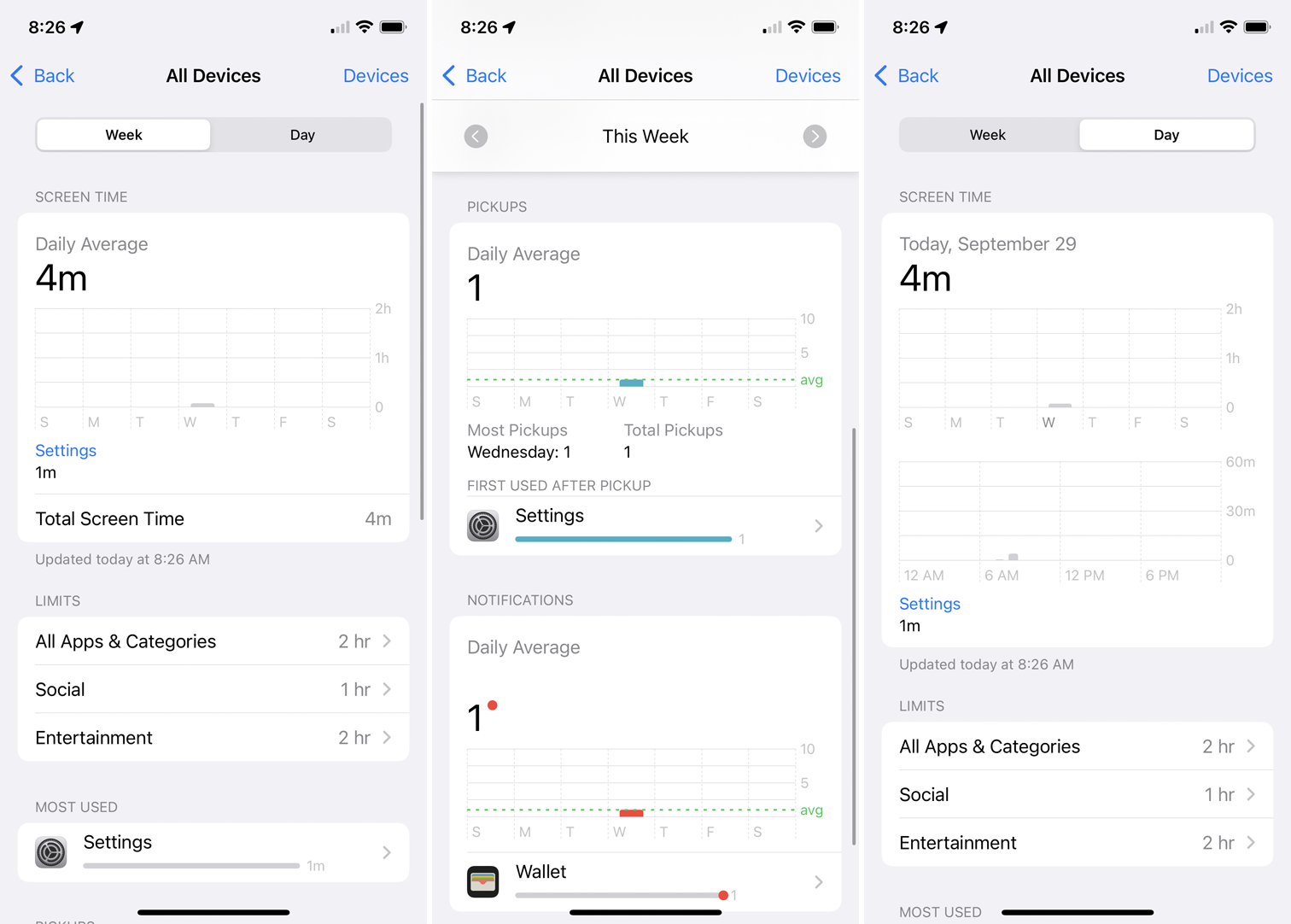
Si le preocupa cuánto tiempo usted o su hijo pasan usando ciertas aplicaciones, puede monitorear el uso directamente desde Screen Time. La pantalla principal muestra la cantidad de tiempo dedicado a cada categoría. Toque el gráfico para profundizar y ver la cantidad de tiempo para cada aplicación, ya sea para la semana o para el día actual.
