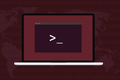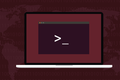Cómo agregar usuarios en Linux
Publicado: 2022-06-30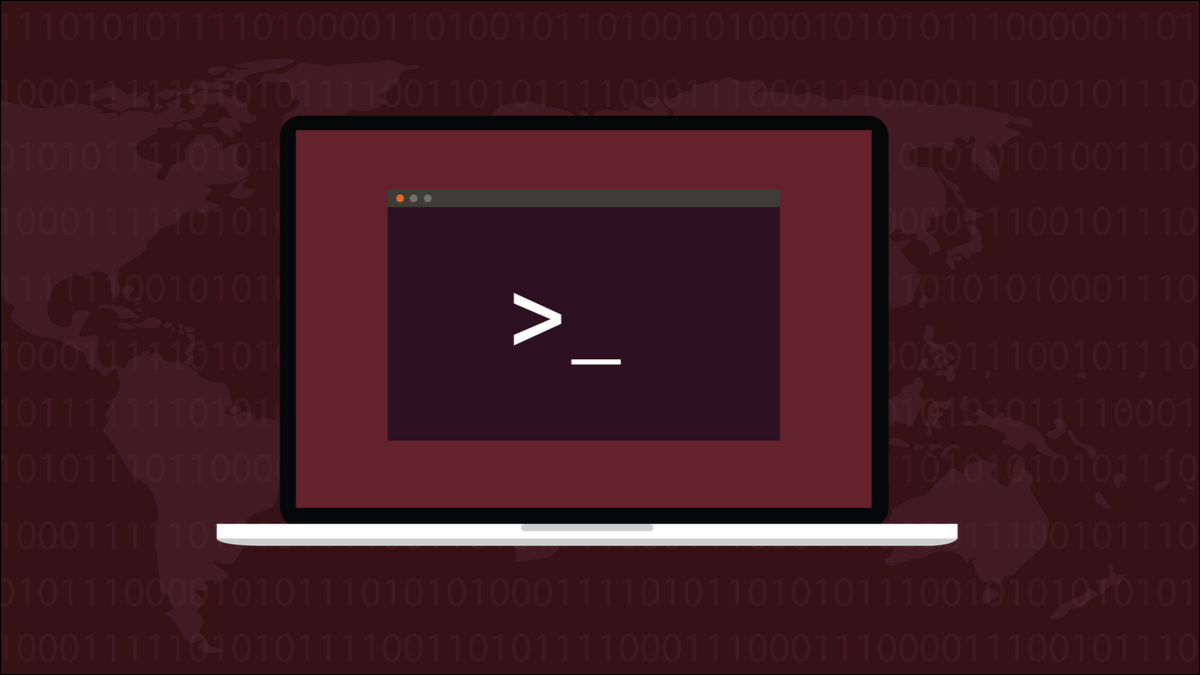
Agregar usuarios a una computadora con Linux es una tarea de administración básica y hay varias formas de lograrlo. Cada método tiene ventajas y desventajas. Te explicamos tres técnicas diferentes.
Las computadoras necesitan usuarios
El comando useradd
El comando agregar usuario
El método GUI
Decisiones decisiones
Las computadoras necesitan usuarios
Una computadora personal sin un usuario realmente no significa mucho. Linux admite múltiples usuarios. Ya sea que inicien sesión al mismo tiempo y compartan la energía de la computadora, o inicien sesión individualmente cuando tienen uso exclusivo de la máquina, cada persona necesita una cuenta de usuario única.
Una cuenta de usuario encapsula el trabajo de ese usuario y proporciona privacidad. También permite aplicar control y gobernanza a la cuenta. Diferentes usuarios pueden tener diferentes capacidades según sus necesidades o su rol o función cambiando los atributos de su cuenta de usuario, como a qué grupos pertenecen.
Ya sea que comparta su computadora con miembros de su familia o administre una instalación multiusuario para una organización, la creación de cuentas de usuario es una habilidad administrativa fundamental.
Linux siendo Linux, tiene varios métodos para elegir. Lo guiaremos a través de tres métodos, dos métodos de línea de comandos y un método basado en GUI, para que pueda seleccionar el que crea que funciona mejor para usted.
El comando useradd
El comando useradd es el comando de nivel más bajo que se usa para agregar usuarios. Otros comandos actúan como interfaces más amigables para el comando useradd . Esto agrega algo de conveniencia y facilita el proceso, pero los otros comandos no hacen nada que no pueda lograr con useradd y un poco de ayuda del comando passwd .
El comando useradd tiene muchas opciones, las que necesitará para agregar un nuevo usuario típico se muestran a continuación. No hace falta decir que tendrá que usar sudo para agregar un usuario.
sudo useradd -s /bin/bash -m -c "Mary Quinn" -Gsambashare maryq

El comando está compuesto por:
- sudo : necesitamos privilegios de administrador para permitir que un nuevo usuario acceda a la computadora.
- useradd : El comando
useradd. - -s /bin/bash : La opción de shell. Esto establece el shell predeterminado para este nuevo usuario.
- -m : La opción de creación de directorio de inicio. Esto crea un directorio en el directorio “/home/”, con el mismo nombre que el nombre de la nueva cuenta de usuario.
- -c “Mary Quinn” : El nombre completo del nuevo usuario. Esto es opcional.
- -Gsambashare : La opción de grupo adicional. Esto es opcional. El nuevo usuario se agrega a un grupo con el mismo nombre que su nombre de cuenta. La opción
-G(nota, "G mayúscula") agrega al usuario a grupos suplementarios. Los grupos ya deben existir. También estamos haciendo que el nuevo usuario sea miembro del grupo "sambashare". - maryq : El nombre de la nueva cuenta de usuario. Esto debe ser único. No puede estar ya en uso para otro usuario.
Esto crea la nueva cuenta de usuario, crea su directorio de inicio y lo llena con algunos archivos ocultos predeterminados. Podemos buscar en su directorio de inicio de esta manera:
sudo ls -ahl /home/maryq
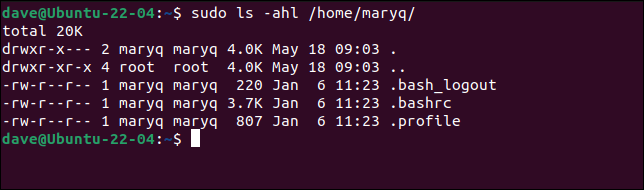
Nuestro nuevo usuario no podrá iniciar sesión. No hemos creado una contraseña para ellos. Es posible pasar la contraseña al comando useradd usando su opción -p (contraseña), pero esto se considera una mala práctica. Además, debe proporcionar la contraseña en su forma cifrada , por lo que no es tan sencillo como parece.
Es más fácil y más seguro usar el comando passwd para establecer la contraseña de la nueva cuenta.
sudo contraseña maryq
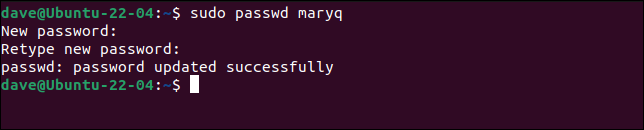
Se le solicita la contraseña y luego se le pide que la ingrese una vez más para verificarla. Esta contraseña debe ser comunicada de forma segura al nuevo usuario. Es aconsejable que se les pida que cambien su contraseña cuando inicien sesión. Esto significa que pueden elegir su propia contraseña y nadie más la sabrá.
contraseña de sudo --expire maryq

Podemos ver nuestra nueva cuenta de usuario y compararla con una existente mirando dentro del archivo “/etc/passwd”.
grep -E "dave|maryq" /etc/passwd

En orden, los campos separados por dos puntos “:” son:
- maryq : El nombre de la cuenta de usuario.
- x : una "x" en este campo significa que la contraseña de la cuenta de usuario está encriptada y guardada en el archivo "/etc/shadow".
- 1001 : ID de la cuenta de usuario.
- 1001 : El ID del grupo predeterminado para esta cuenta de usuario.
- Mary Quinn : Este es el campo GECOS. Puede contener un conjunto de valores separados por comas de información adicional. Todo lo que agregamos fue el nombre completo del usuario.
- /home/maryq : la ruta al directorio de inicio de esta cuenta.
- /bin/bash : la ruta al shell predeterminado para esta cuenta.
Cuando nuestro nuevo usuario inicie sesión por primera vez, utilizará la contraseña que creó para ellos.
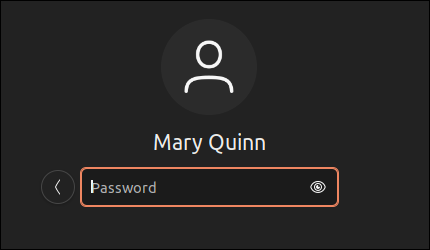
Debido a que configuramos su contraseña en la condición "caducada", se les pedirá que la cambien. Deben volver a ingresar su contraseña existente .
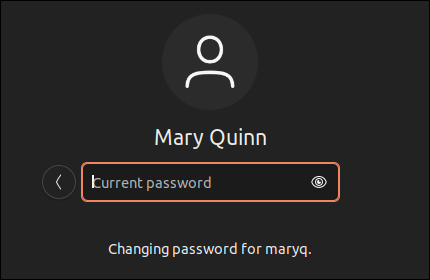
Luego se les solicita su nueva contraseña.
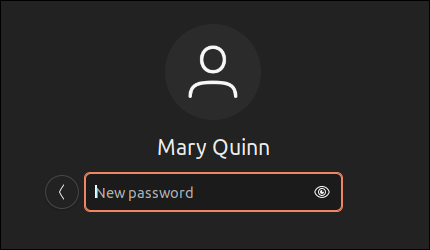
Una vez que escriben su nueva contraseña y presionan "Enter", se les pide que vuelvan a ingresar la contraseña para verificarla.
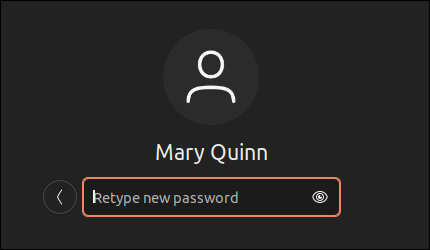
Finalmente, han iniciado sesión. Deben usar la nueva contraseña para iniciar sesión a partir de ahora.
Se realizan algunas tareas de limpieza y se crean los habituales "Documentos", "Descargas" y otros directorios para ellos en su directorio de inicio.
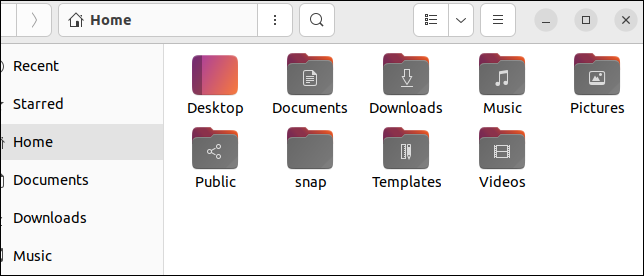
El campo GECOS puede contener hasta cinco piezas de información separadas por comas. Estos rara vez se usan. Si alguno se completa, generalmente es el primero, que contiene el nombre del mundo real del propietario de esta cuenta.

Los campos son:
- El nombre real de este usuario.
- El número de habitación de este usuario.
- Su teléfono de trabajo.
- El teléfono de su casa.
- Alguna otra información.
Si hubiéramos querido proporcionar todo esto cuando creamos la cuenta, podríamos haberlo hecho así:
sudo useradd -s /bin/bash -m -c "Mary Quinn, Operaciones 1,555-6325,555-5412, Líder de equipo" -Gsambashare maryq

Podemos usar grep para ver que esta información se ha almacenado en el archivo “/etc/passwd”.
grep maryq /etc/contraseña

Si no tiene esta información a mano cuando crea la cuenta, puede agregarla o cambiarla más tarde usando el comando chfn .
Esta información es utilizada por comandos como finger y pinky .
dedo maryq
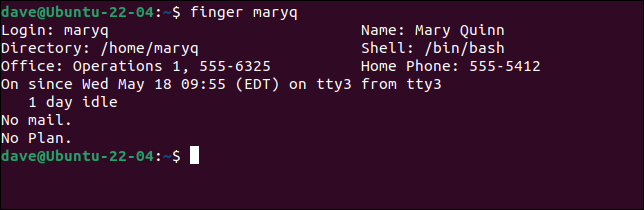
El comando agregar usuario
El comando adduser envuelve la creación de la cuenta, su directorio de inicio, la configuración de la contraseña y la captura de la información del campo GECOS en una sesión interactiva.
El comando adduser ya estaba presente en nuestras máquinas de prueba de Ubuntu y Fedora, pero tenía que instalarse en Manjaro. Está en el repositorio de usuarios de Arch, por lo que deberá usar un asistente de AUR como yay para instalarlo.
yay agregar usuario

Para iniciar el proceso, use sudo y proporcione el nombre de la cuenta de usuario que está agregando:
sudo adduser maryq
Se crea el grupo predeterminado para la cuenta de usuario y la cuenta de usuario se agrega con ese grupo como predeterminado. Se crea el directorio de inicio y se copian en él los archivos de configuración ocultos.
Se le pedirá que proporcione una contraseña.
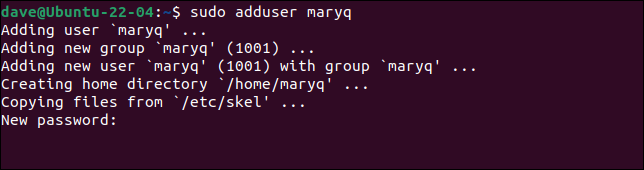
Cuando proporciona una contraseña y presiona "Enter", se le solicita que vuelva a ingresar la contraseña para verificarla.
A su vez, se le pregunta por cada uno de los datos que pueden entrar en el campo GECOS.
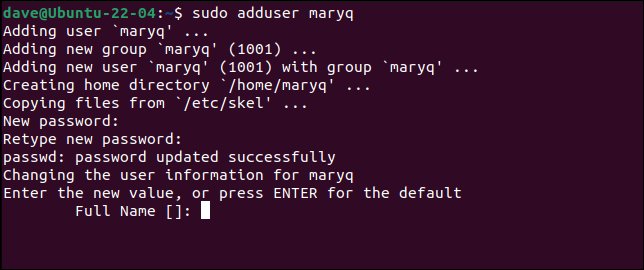
Proporcione alguna información y presione "Enter" para pasar al siguiente campo, o simplemente presione "Enter" para omitir un campo.
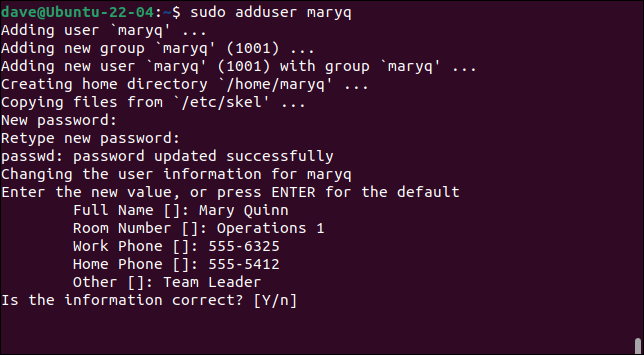
Finalmente, se le pregunta si la información que ha proporcionado es correcta. Presione la tecla "Y" y presione "Enter" para completar el proceso.
Recuerde configurar la contraseña de la nueva cuenta como "caducada" para que el nuevo usuario deba cambiarla cuando inicie sesión por primera vez.
sudo contraseña --expire maryq

El método GUI
Abra el menú del sistema haciendo clic en el borde derecho del panel de GNOME, cerca de los iconos de encendido, volumen y red.
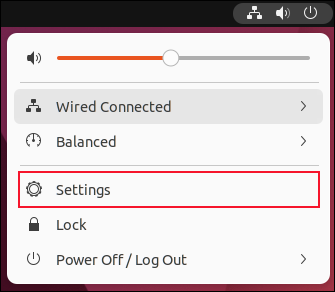
Haga clic en la entrada del menú "Configuración".
Se abrirá la aplicación Configuración. Haga clic en la entrada "Usuarios" en la barra lateral, luego haga clic en el botón "Desbloquear" en el panel "Usuarios".
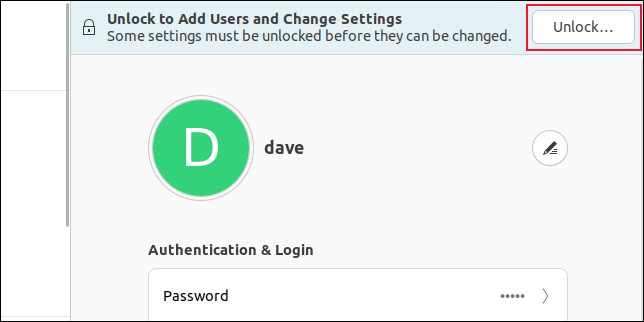
Deberá ingresar su contraseña.
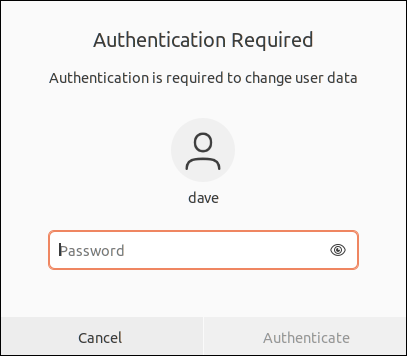
Aparecerá un botón verde "Agregar usuario".
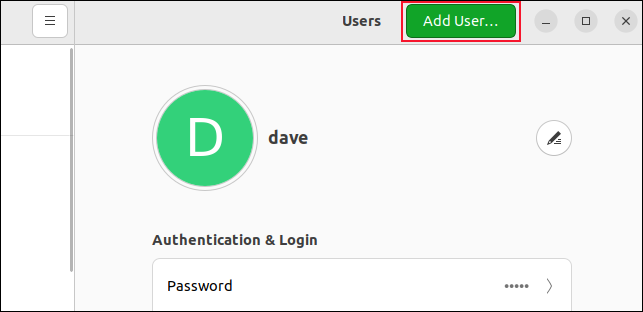
Haga clic en este botón. Aparece el cuadro de diálogo "Agregar usuario". Contiene un formulario que captura los detalles del nuevo usuario.
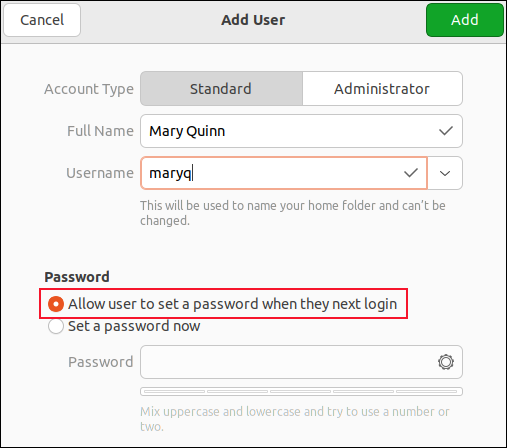
Rellene el formulario con los datos del nuevo usuario. Si desea que puedan usar sudo , haga clic en el botón "Administrador".
Puede configurar su contraseña ahora o dejar que ellos elijan una contraseña cuando inicien sesión por primera vez. Si configura una contraseña, deberá recordar abrir una ventana de terminal y usar el comando passwd para configurarla como "caducada " estado. Eso los obligará a establecer su propia contraseña la primera vez que inicien sesión.
Es un poco molesto tener que ir a la terminal cuando intenta usar la GUI para lograr la creación del nuevo usuario.
Si hace clic en el botón de radio "Permitir que el usuario establezca su propia contraseña la próxima vez que inicie sesión", se le solicitará al usuario una nueva contraseña cuando intente iniciar sesión. Pero el inconveniente aquí es que la primera persona que intenta usar la nueva cuenta puede establecer la contraseña. Por lo tanto, cualquier persona que sepa que se ha creado la cuenta y que le gane al nuevo usuario genuino para que intente iniciar sesión puede hacerse cargo de la cuenta.
Ninguna de estas situaciones es ideal.
Haga clic en el botón verde "Agregar" cuando haya completado el formulario y haya hecho sus selecciones.
Seleccionamos la opción "Permitir que el usuario establezca su propia contraseña la próxima vez que inicie sesión". Cuando el usuario intenta iniciar sesión, se le solicita una nueva contraseña. Pero, a diferencia de la secuencia que vimos anteriormente, no se les solicita su contraseña actual, no tienen una.
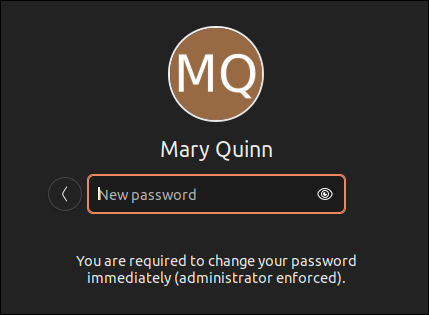
Como era de esperar, tienen que ingresarlo una vez más para verificarlo.
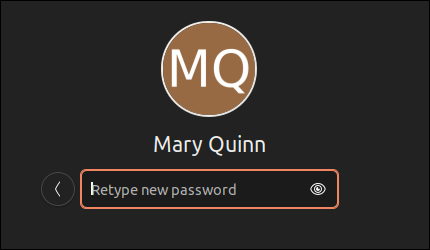
Decisiones decisiones
El comando useradd brinda un control granular, pero hay mucho que hacer en la línea de comando.
El comando adduser hace la vida más fácil pero no le permite ingresar al nuevo usuario en grupos adicionales.
El método GUI tiene inconvenientes cualquiera que sea el botón de opción de contraseña que elija.
En la mayoría de las situaciones informales o domésticas, el comando adduser probablemente le brinde el mejor equilibrio entre capacidad y funcionalidad. Si necesita agregar el nuevo usuario a un grupo adicional, puede hacerlo una vez que se hayan creado, usando el comando usermod .
RELACIONADO: Agregar un usuario a un grupo (o segundo grupo) en Linux