Cómo acceder a una PC desde su iPhone o dispositivo Android
Publicado: 2022-01-29La pandemia de COVID-19 nos ha obligado a muchos de nosotros a trabajar desde casa. Esto ha incluido la necesidad de acceder a las computadoras de forma remota con la herramienta Remote Desktop de Microsoft, que la mayoría de las personas usará para conectar su computadora en casa a la de la oficina. Pero si está en movimiento, también puede acceder a una PC remota desde un dispositivo Apple o Android.
Puede ver la pantalla, abrir archivos y trabajar con aplicaciones en su dispositivo móvil tan fácilmente (aunque quizás no tan rápido) como si estuviera frente a esa computadora. Aquí se explica cómo usar la aplicación móvil Remote Desktop para acceder a una computadora remota.
Permitir acceso remoto
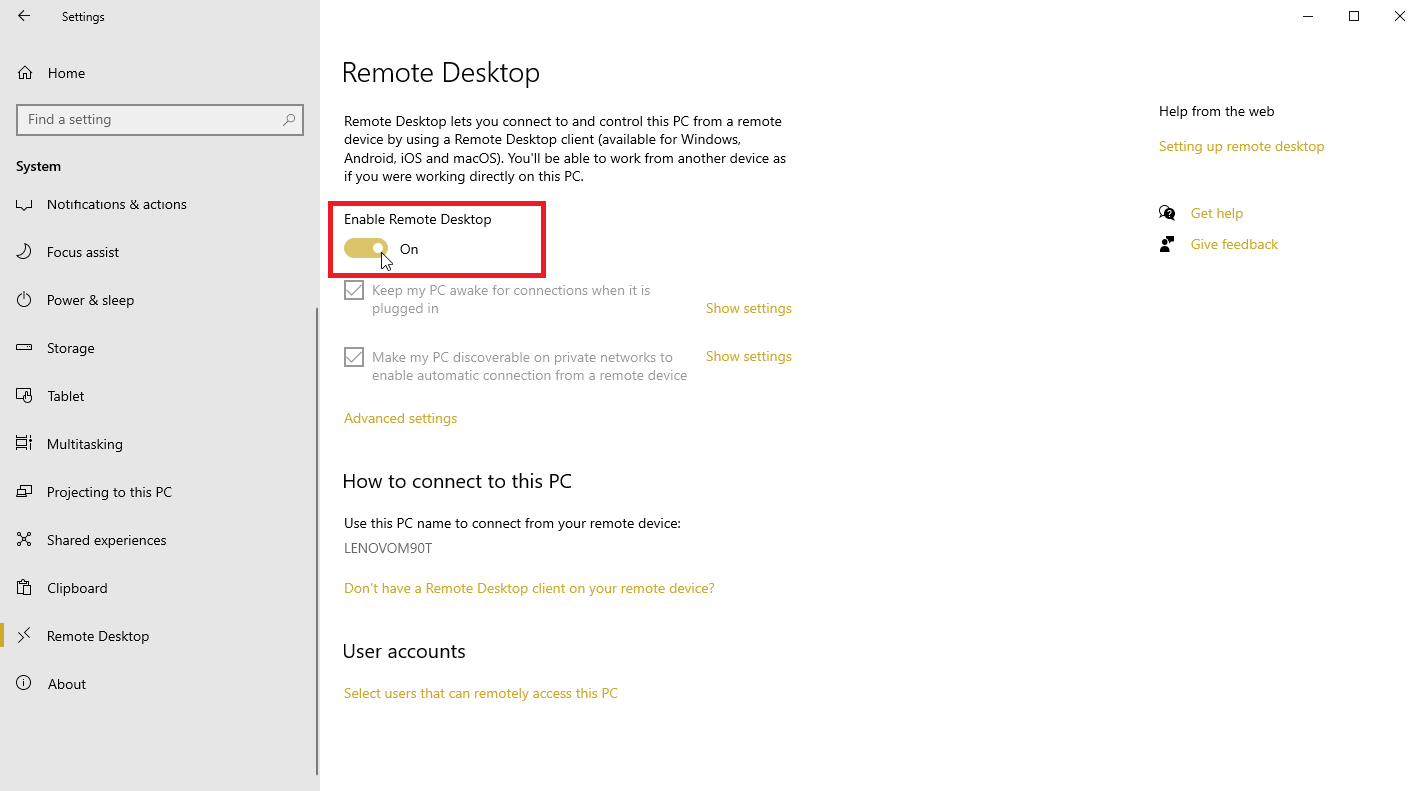
Para acceder a una computadora de forma remota, primero debe configurarse correctamente. Vaya a Configuración > Sistema > Escritorio remoto en la computadora a la que desea acceder y asegúrese de que el interruptor Habilitar escritorio remoto esté encendido.
De manera predeterminada, las opciones para Mantener su PC activa para conexiones cuando está enchufada y Hacer que mi PC sea detectable en redes privadas para habilitar la conexión automática desde un dispositivo remoto pueden estar habilitadas. Para ver o modificar cualquiera de las opciones, haga clic en el enlace Mostrar configuración correspondiente, pero puede dejar ambos activados en este punto.
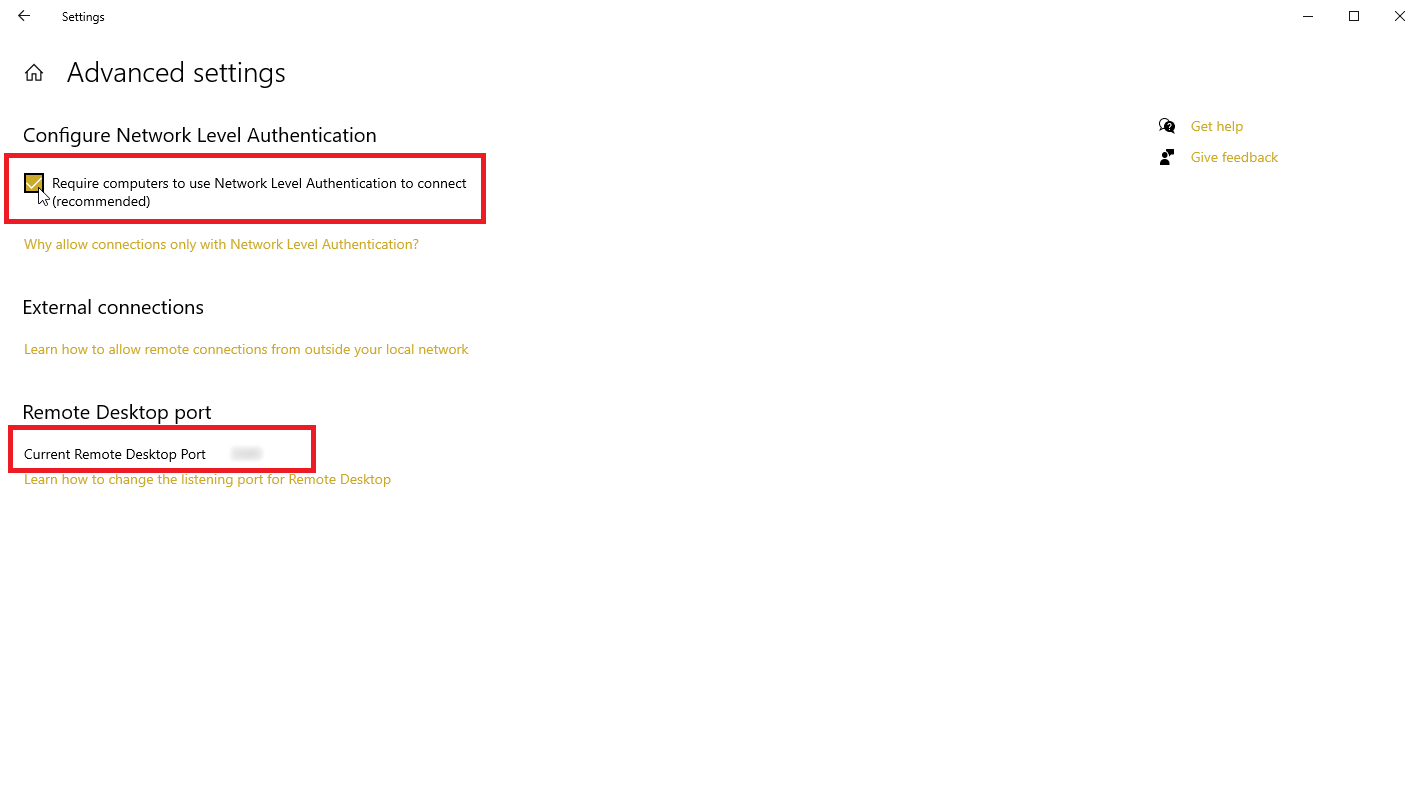
Haga clic en el enlace Configuración avanzada y asegúrese de que la casilla Configurar autenticación de nivel de red esté marcada. Esta función proporciona una capa adicional de protección para evitar invitados no invitados y usuarios maliciosos.
Si se conectará a la computadora en la misma red en casa o en el trabajo a través de una VPN u otros medios, ignore la sección de Conexiones externas . La sección del puerto de escritorio remoto muestra el puerto predeterminado para escuchar y aceptar una conexión remota.
Mientras esté aquí, anote el nombre de la PC, ya que lo necesitará cuando configure la conexión.
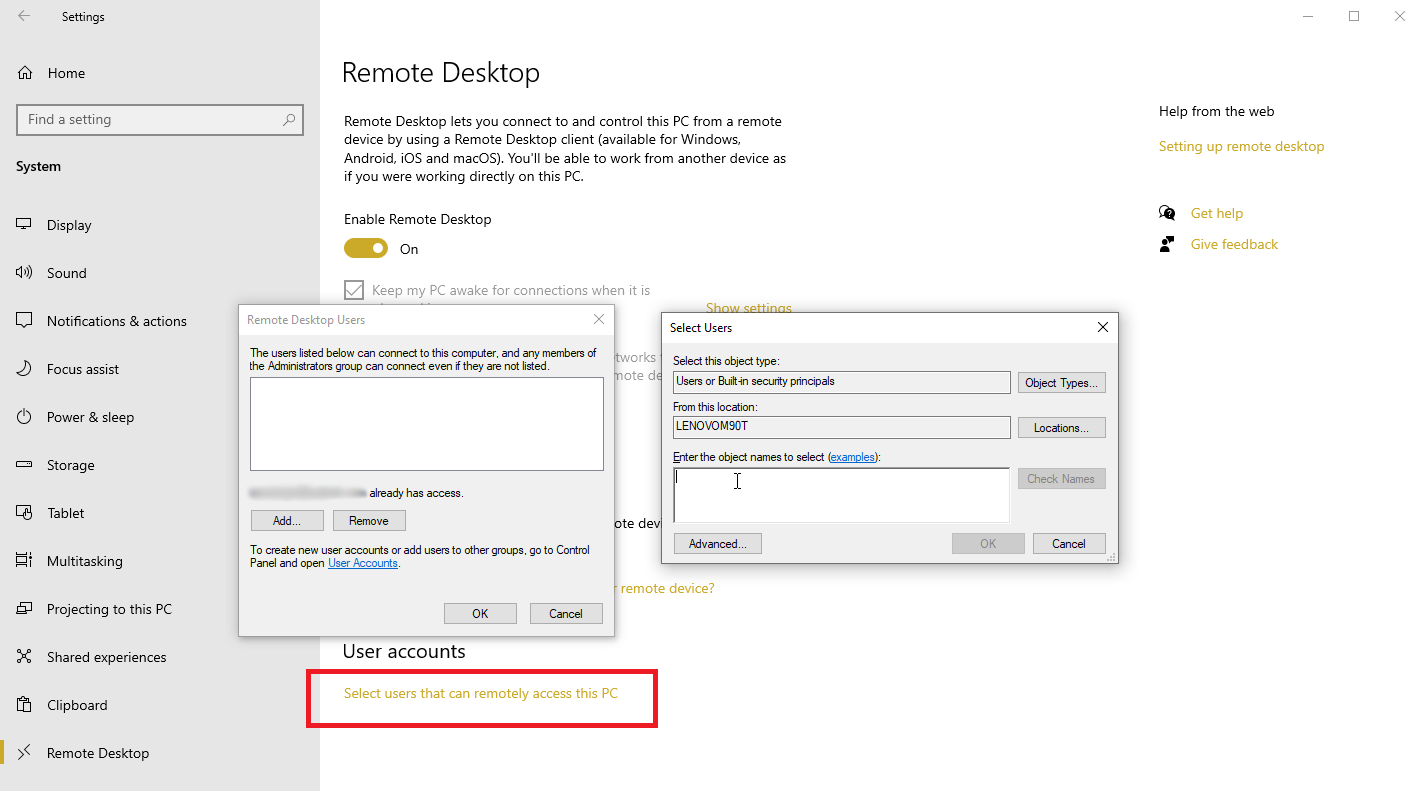
De manera predeterminada, cualquier usuario que tenga una cuenta administrativa en la PC remota puede acceder a ella. Suponiendo que está utilizando una cuenta de Microsoft o una cuenta de empresa para iniciar sesión en Windows, lo mejor que puede hacer es utilizar esa cuenta para iniciar sesión de forma remota.
Si desea otorgar acceso remoto a una cuenta diferente, haga clic en el enlace Seleccionar usuarios que pueden acceder de forma remota a esta PC en la parte inferior. Haga clic en Agregar e ingrese el nombre de usuario de la cuenta que desea usar.
Configurar el acceso remoto desde iPhone o iPad
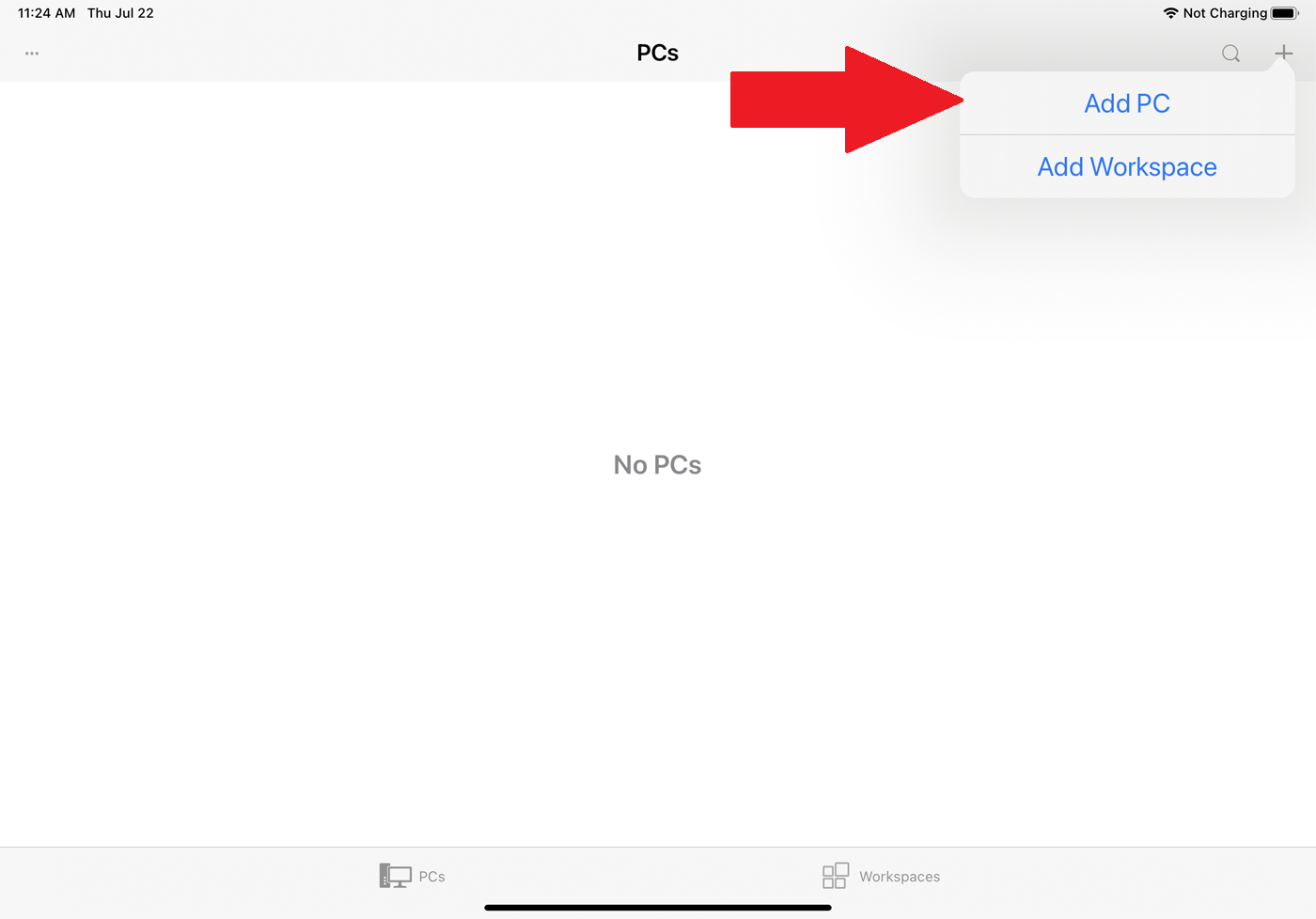
Ahora, puede recurrir a su dispositivo móvil. Para acceder a la computadora desde su iPhone, iPad o iPod touch, descargue e instale la aplicación Remote Desktop desde la App Store de Apple. Abra la aplicación, toque el botón + en la esquina superior derecha y elija la opción Agregar PC .
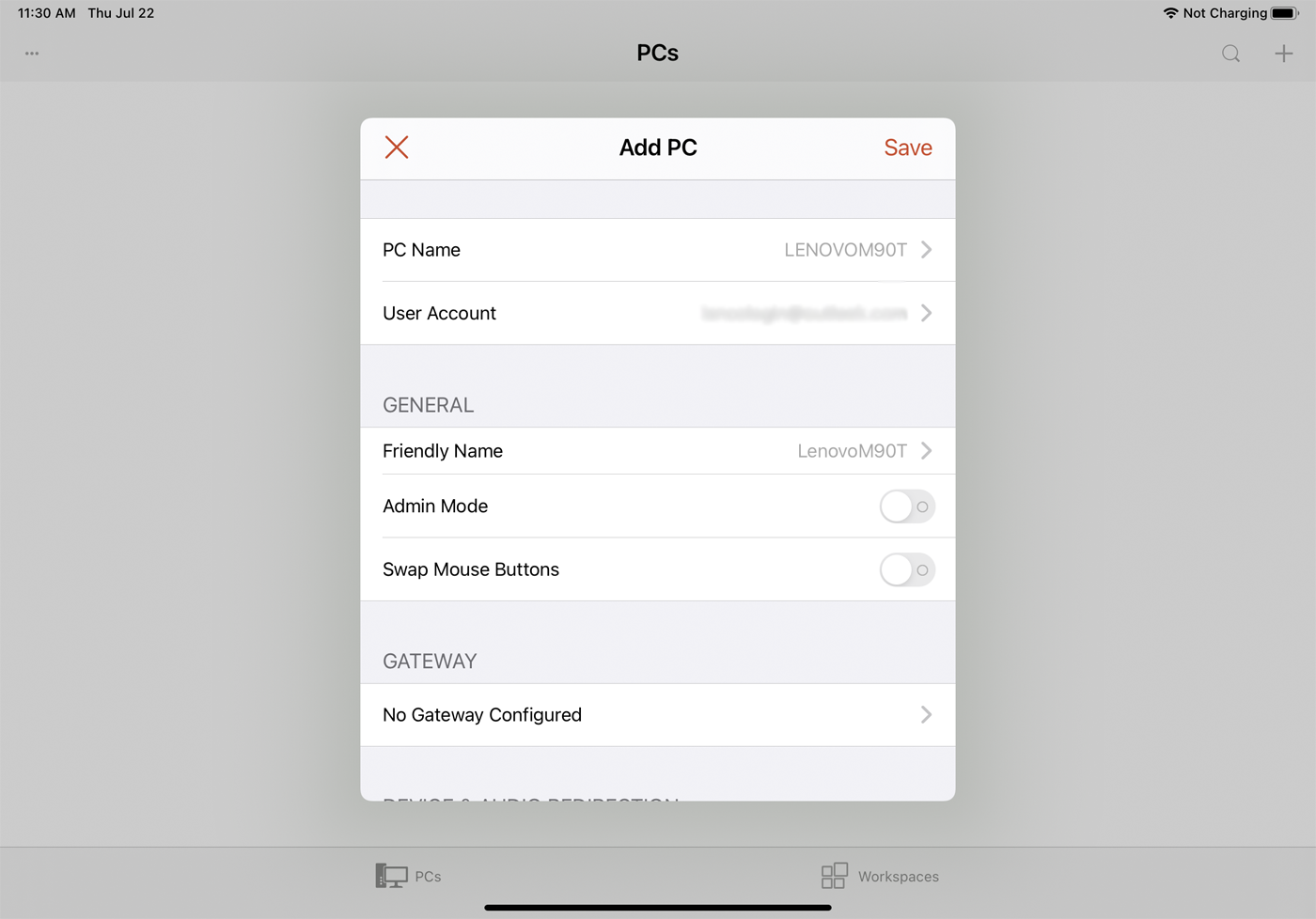
En la ventana Agregar PC, ingrese el nombre de la computadora o la dirección IP en el campo Nombre de la PC . Escriba el nombre de la cuenta que desea usar en el campo Cuenta de usuario , o deje el campo establecido en "Preguntar cuando sea necesario" si prefiere ingresar el nombre cada vez por razones de seguridad.
Escriba un nombre en el campo Nombre descriptivo para agregar una etiqueta más conveniente para esta conexión. Activar el interruptor para el modo de administración lo conecta a una sesión de consola para administrar un servidor de Windows; normalmente dejaría esto apagado. La opción de Intercambiar botones del mouse intercambia los botones izquierdo y derecho del mouse.
En la sección Puerta de enlace, deberá habilitar y configurar la opción para Puerta de enlace solo si su organización utiliza una Puerta de enlace de escritorio remoto para proteger las conexiones remotas.
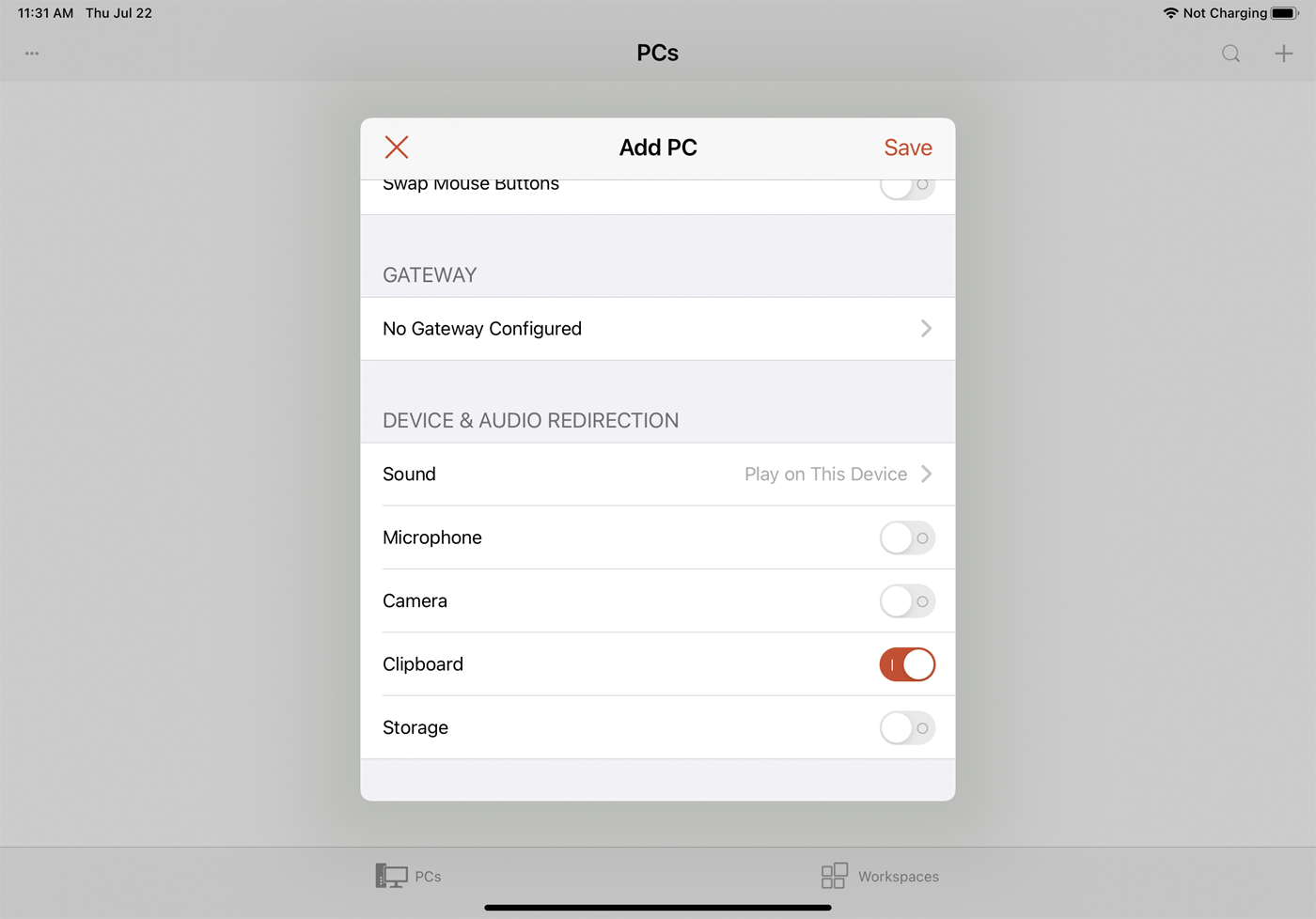
Deslícese hacia abajo hasta la sección Dispositivo y redirección de audio para habilitar cualquier función en su dispositivo que desee usar durante una conexión remota. Es probable que desee dirigir el sonido para que se reproduzca en este dispositivo. También es posible que desee habilitar el portapapeles si planea copiar y pegar de un lado a otro. También puede habilitar el micrófono, la cámara y el almacenamiento remoto. Cuando haya terminado, toque Guardar en la esquina superior derecha.

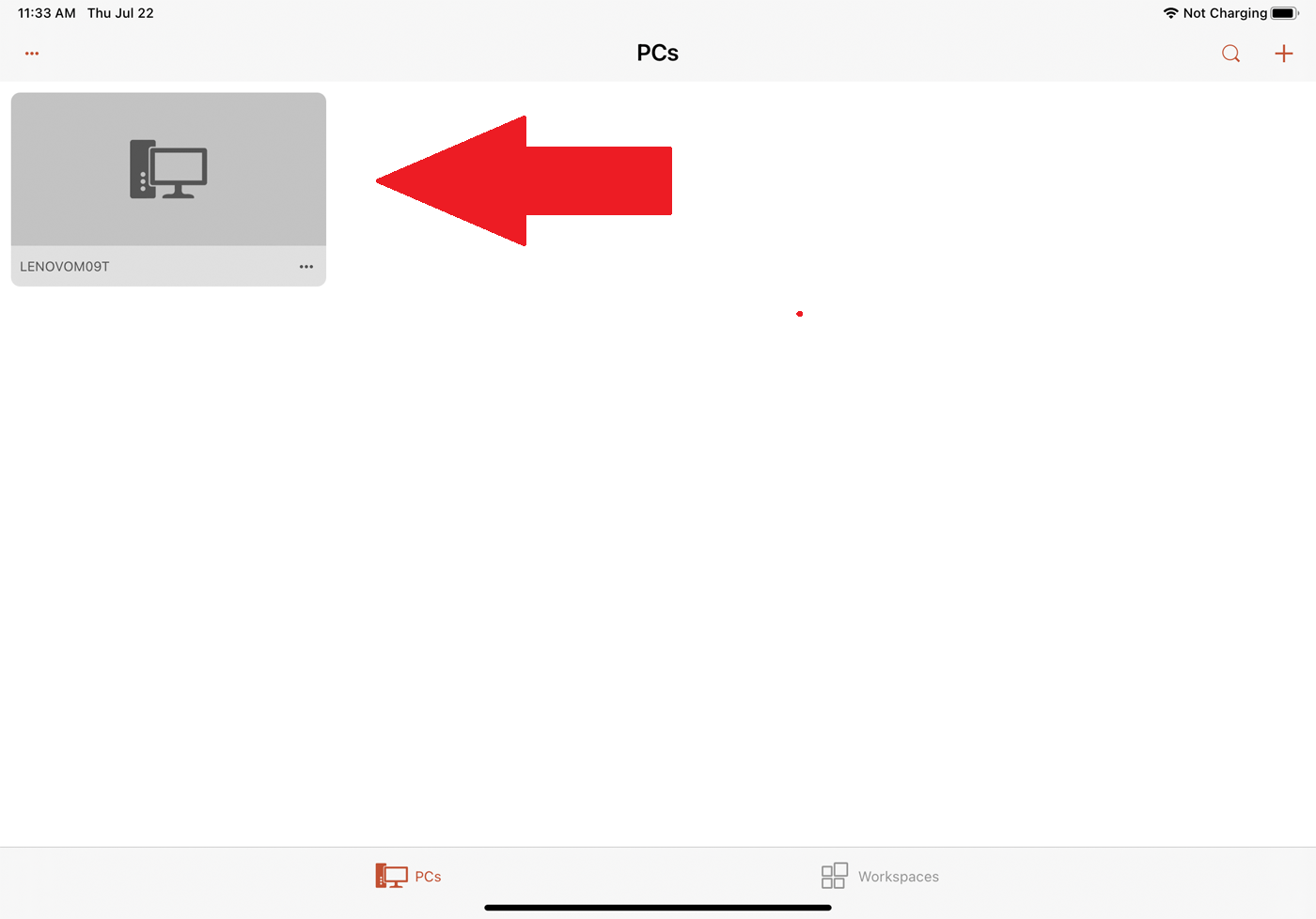
Aparecerá un ícono para la computadora a la que desea acceder en la aplicación. Toque ese icono para hacer la conexión. La primera vez que intente acceder a la computadora, Remote Desktop puede pedirle que verifique la conexión a esa computadora. Habilite No volver a pedirme conexiones a esta computadora y luego toque Aceptar .
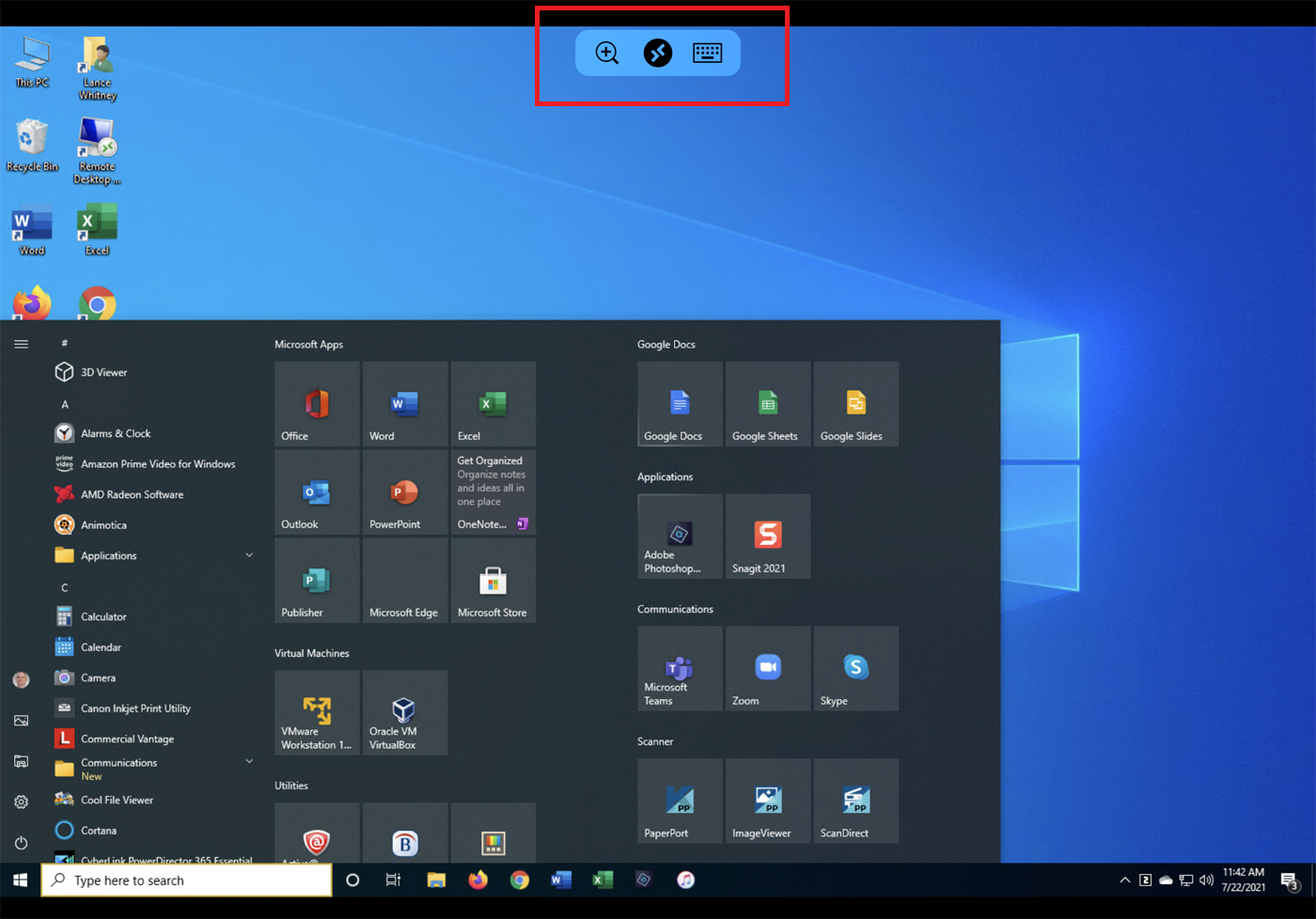
A continuación, debe estar conectado a la computadora remota. Ahora puede abrir aplicaciones y ventanas, administrar el escritorio y hacer casi todo lo que podría hacer si estuviera sentado frente a la computadora.
Para ayudarlo a controlar su sesión remota, la aplicación muestra una pequeña barra de herramientas en la parte superior que le permite acercar y alejar la pantalla, mostrar el teclado de su dispositivo o saltar a otra conexión remota.
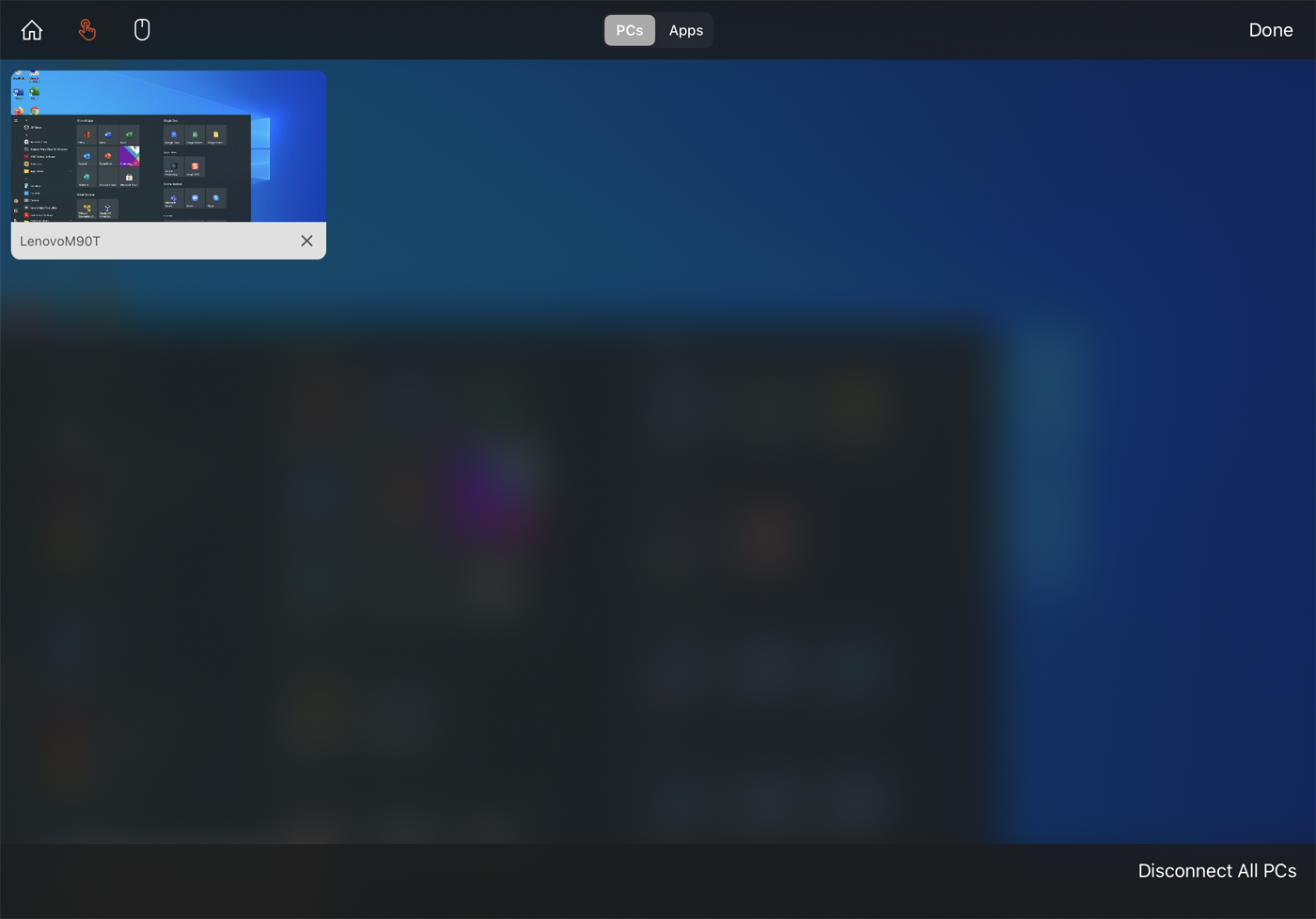
Toque el icono del medio para ver todas sus conexiones remotas. Seleccione una conexión remota para saltar a otra sesión. Esta página tiene su propia barra de herramientas en la parte superior. Toque el icono Inicio para volver a la pantalla de inicio, donde puede configurar o acceder a otra conexión. Toque el icono de la mano para cambiar al modo de pantalla táctil y toque el icono del ratón para cambiar al modo de ratón.
Toque el botón X en la miniatura de una conexión remota para cortar la conexión para esa sesión. De lo contrario, toque Desconectar todas las PC para finalizar cada sesión actual.
Configurar el acceso remoto desde un dispositivo Android
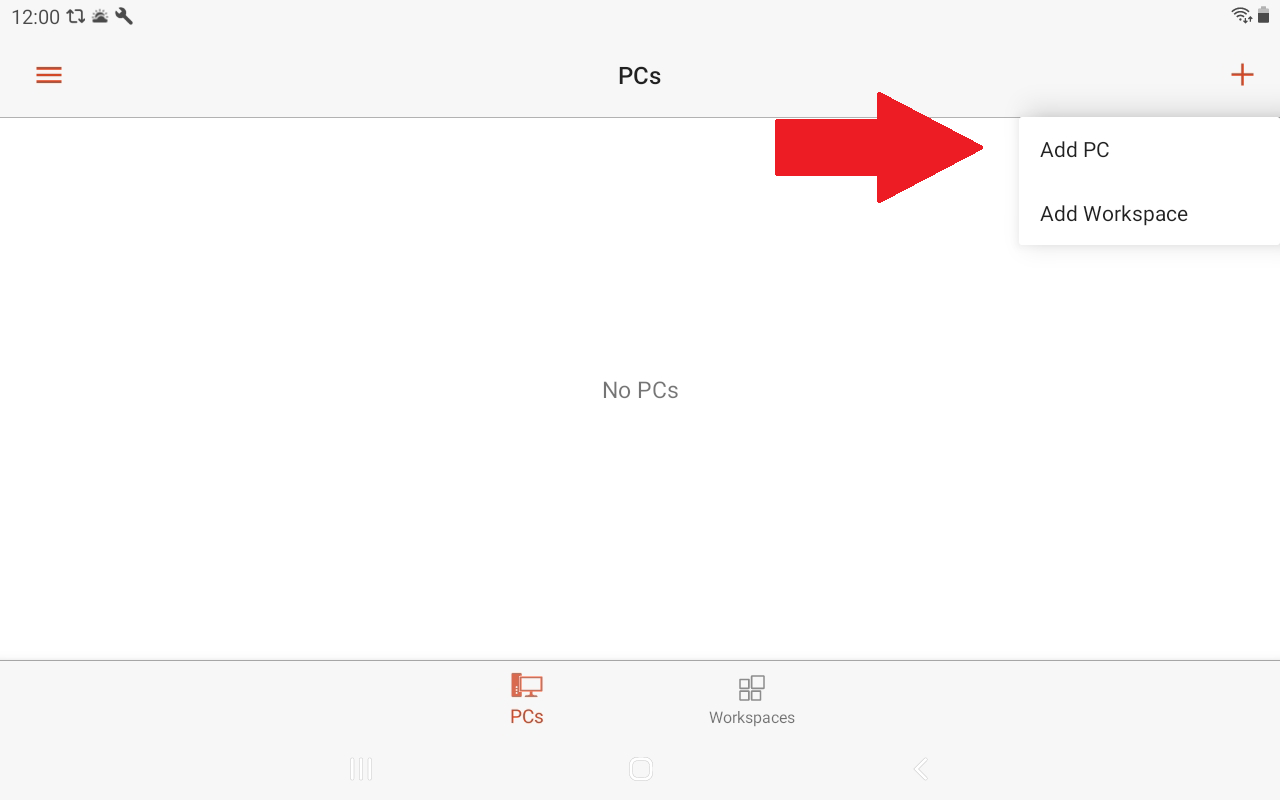
Remote Desktop para Android funciona de manera similar a su contraparte de iOS/iPadOS, aunque el proceso de configuración difiere ligeramente. Descarga e instala la aplicación desde Google Play. Después de iniciar la aplicación, toque el ícono + y elija Agregar PC .
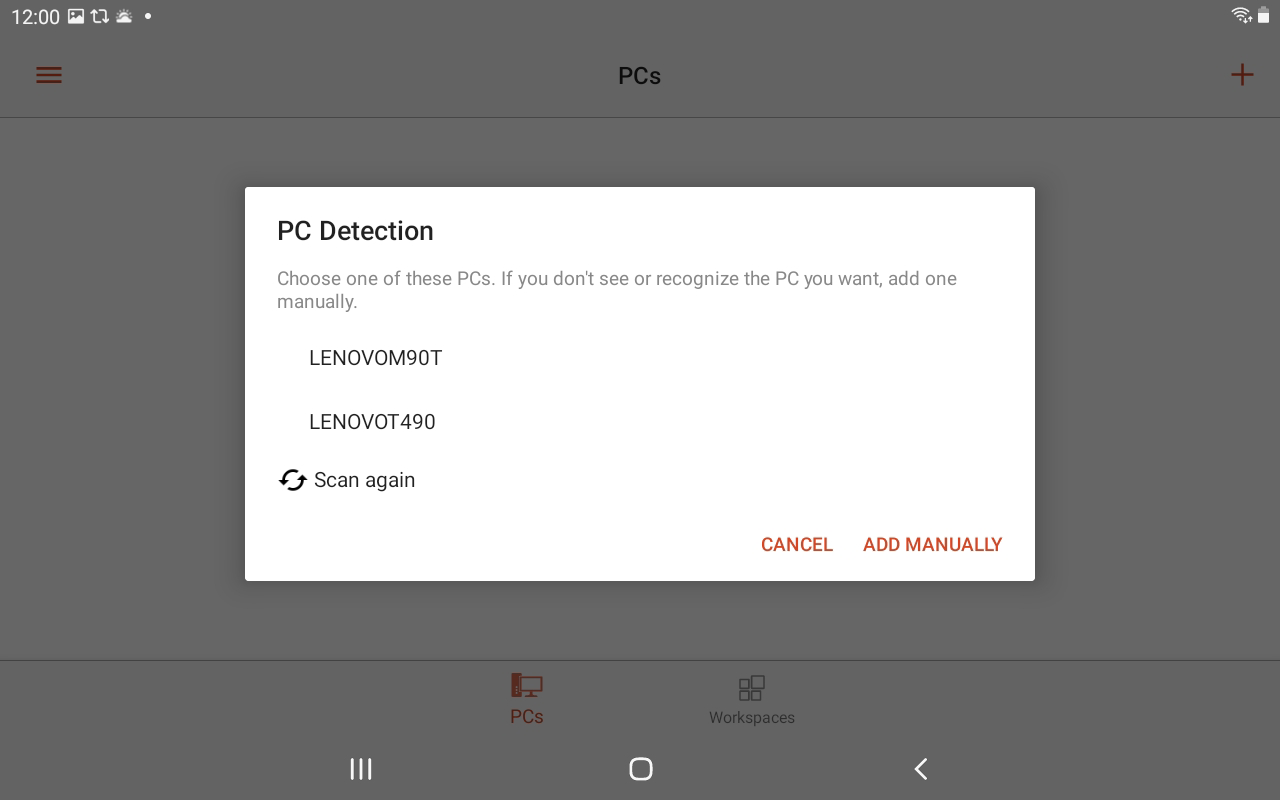
Si se encuentra cerca de la computadora remota, la aplicación la buscará en este punto. Si se detecta la PC, su nombre aparecerá en la pantalla. De lo contrario, toque el enlace Agregar manualmente .
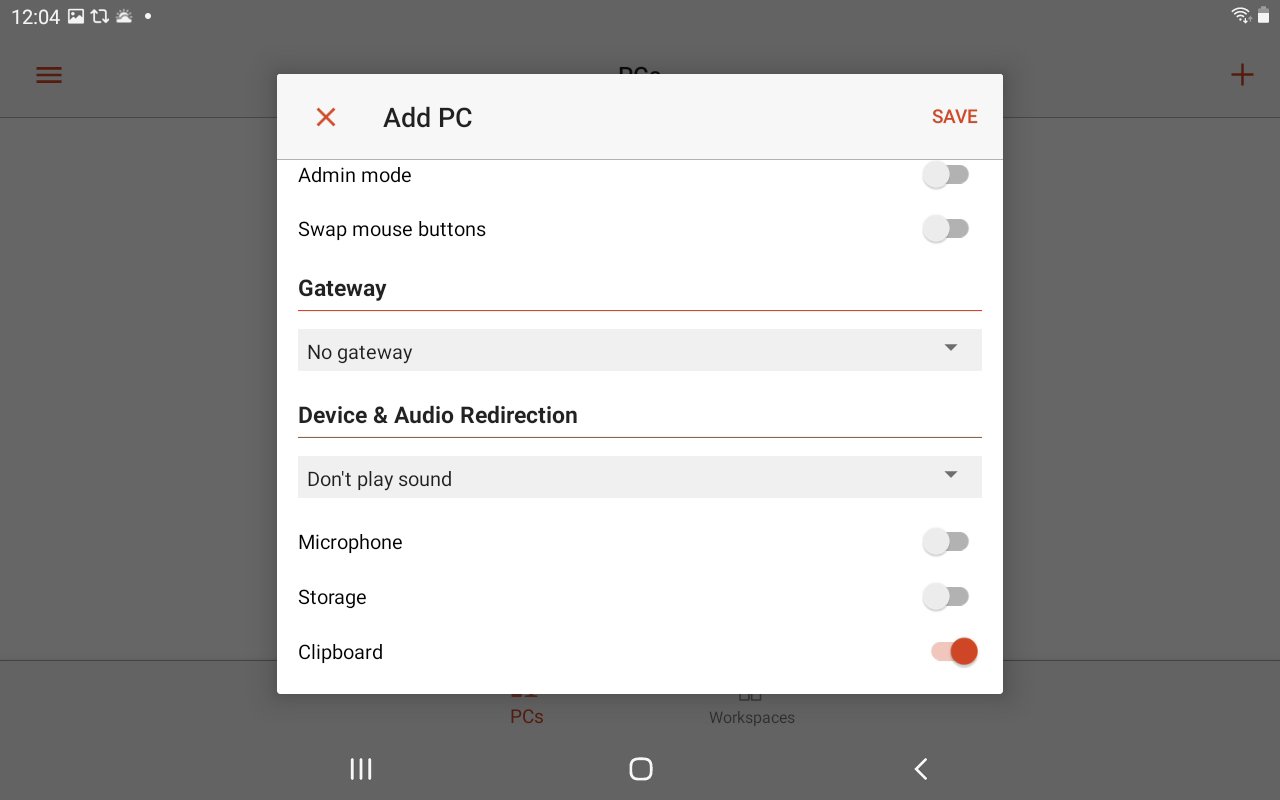
Escriba el nombre de la computadora o la dirección IP. Para Nombre de usuario, toque el campo que dice Ingresar cada vez y luego deje esa opción como está o toque Agregar cuenta de usuario y escriba el nombre de usuario y la contraseña. Presiona Mostrar opciones adicionales , luego ingresa un nombre descriptivo si lo deseas.
Puede agregar la puerta de enlace si su organización usa una puerta de enlace de escritorio remoto. Opte por reproducir sonido desde la PC remota en su dispositivo. A menos que necesite ajustar las opciones de resolución de pantalla, botones del mouse, sesión de administración y almacenamiento local, puede dejarlas desactivadas. Cuando haya terminado, haga clic en Guardar .
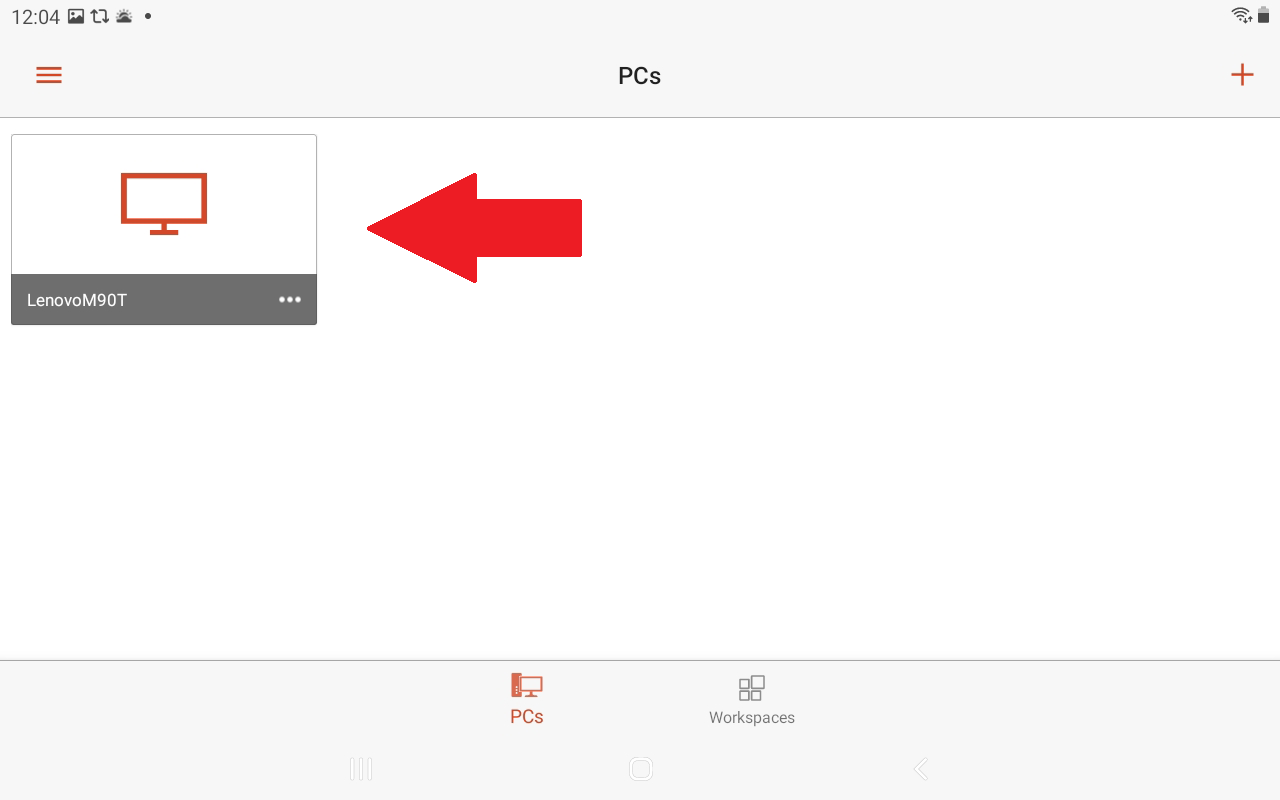
Toque el nombre y el icono de la sesión remota que acaba de crear. Si recibe el mensaje de que no se puede verificar el certificado, marque la casilla Nunca volver a solicitar conexiones a esta PC y luego toque Conectar .
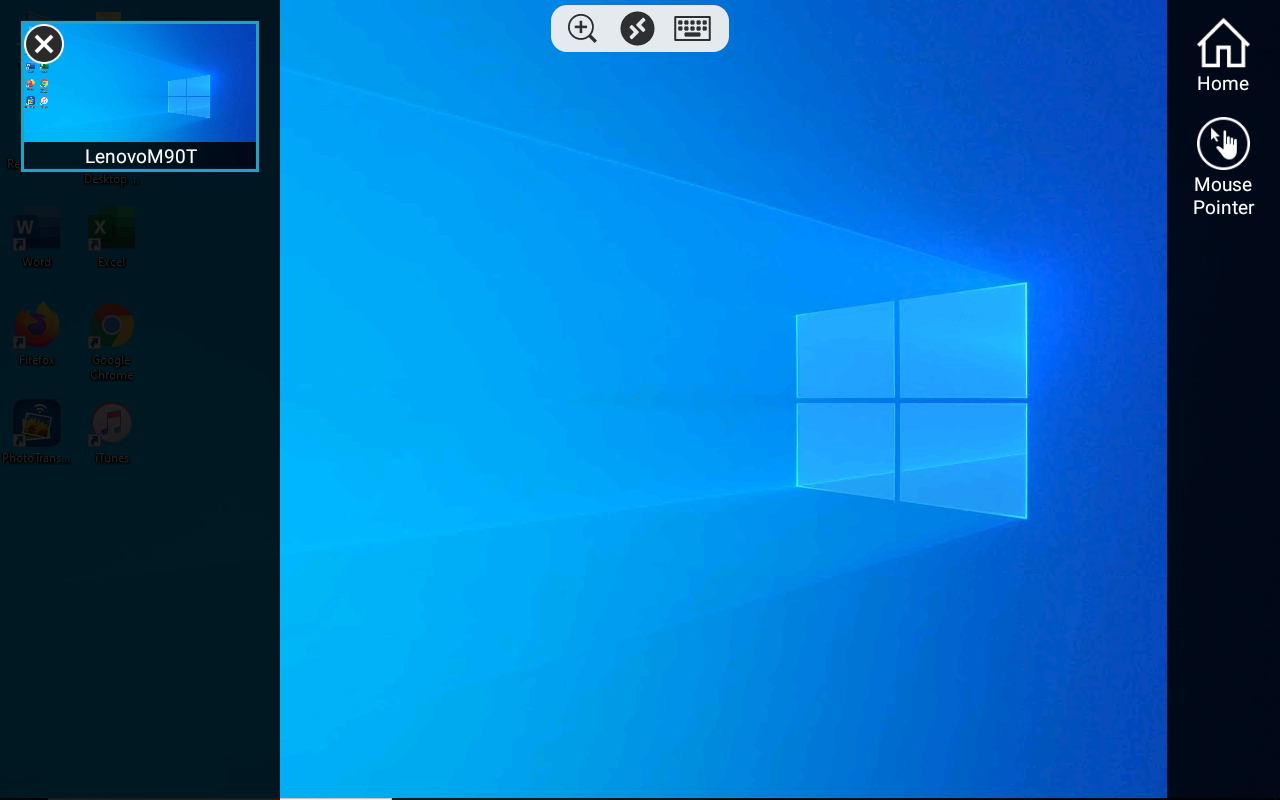
Una vez que esté conectado al escritorio remoto, use la barra de herramientas en la parte superior de la pantalla para acercar y alejar, mostrar el teclado en pantalla o ver otras sesiones remotas. Toca el icono de la hamburguesa para mostrar las barras laterales.
Desde allí, puede tocar el ícono Iniciar nuevo para iniciar otra sesión remota en una computadora diferente. Toque el botón Inicio para volver a la pantalla de inicio de la aplicación. Presione el ícono del puntero del mouse para mostrar un puntero del mouse. Toque la X en la ventana de miniaturas de su computadora para desconectar la sesión remota actual.
