“Se detectó un cambio de red”: correcciones para Windows 10 y Windows 11
Publicado: 2022-09-09“Se detectó un cambio de red” es uno de los errores más frustrantes que puede informar un navegador web. La explicación más obvia para este error es que cambió su red. Pero, ¿y si no lo hicieras? ¿Qué pasa si su enrutador o módem todavía parpadea, lo que indica que todavía está conectado a la misma red que ha estado usando durante horas?
El enfoque de este artículo es proporcionar algunas de las soluciones más efectivas para este problema en su computadora con Windows 10 u 11. Después de probar uno o más de los 11 remedios enumerados en este artículo, debería poder volver a navegar por Internet a través de Google Chrome o cualquier otro navegador que esté utilizando actualmente.
¿Qué significa cuando se detectó un cambio en la red?
Antes de ofrecer las soluciones antes mencionadas, estos son algunos de los culpables más comunes del error "Se detectó un cambio en la red":
- Su PC ha sido desconectada de su red : para citar a Sherlock Holmes, a veces la variable más obvia es la variable más responsable. En el caso del error de detección de cambio de red, es posible que su PC ya no esté conectada a su navegador. Esto podría deberse a que tiene varias redes guardadas en su PC. Por supuesto, Windows 11 no permite que se ejecuten varias redes al mismo tiempo. Aún así, puede haber una falla que obligue a una red a anular a otra. En tales casos, especialmente cuando la red dominante no está habilitada para datos, su navegador informa el error "Se detectó un cambio de red".
- Problemas del navegador : su navegador puede ser directamente responsable del error de cambio de red. Cualquier cantidad de cosas podrían haber salido mal. Tal vez el navegador esté desactualizado y, en consecuencia, no pueda mantenerse al día con las tareas que le ha asignado. Tal vez tu historial de navegación esté interrumpiendo el proceso de conexión. Incluso puede ser, aunque es muy raro, que el navegador que esté utilizando sea incompatible con la red.
- Complicaciones de red (proxy) : si no es su dispositivo habilitado para Internet el que tiene la falla, y su navegador web también funciona como debería, es posible que deba considerar que es su PC la que está causando la falla. De la forma en que funciona el Windows 11 más reciente, las configuraciones de red son muy importantes. Por lo general, la configuración predeterminada de proxy, conectividad IPv4/IPv6, etc., es fundamental para su experiencia de navegación. Entonces, tal vez el error de cambio de red que recibe de su navegador es el resultado de una instalación reciente, una actualización o algo más que modifica esta configuración de red predeterminada.
- Los controladores deben actualizarse : por último, el error "Se detectó un cambio en la red" puede ser simplemente la consecuencia de su retraso en la actualización de sus controladores. Windows 10 y 11 son versiones dinámicas del sistema operativo y tienen muchas áreas que se mejoran continuamente. Como resultado, si tarda demasiado en instalar algunas de estas actualizaciones de Microsoft en su PC con Windows, es posible que su PC arrastre privilegios como una navegación fluida y rápida. Además, cabe señalar que las principales variables a las que hay que prestar atención durante dichas actualizaciones son los controladores. Algunos de estos controladores son directamente responsables de su red. Por lo tanto, una vez que estén desactualizados, obtendrá naturalmente errores de navegación como "Se detectó un cambio en la red".
Cómo arreglar el cambio de red detectado
Habiendo identificado algunos de los factores responsables del error "Se detectó un cambio en la red", ¿cómo los contrarresta y soluciona el problema? Aquí hay algunas sugerencias.
Recargar página web
Lo primero que hacen la mayoría de los usuarios cuando encuentran un error como "Se detectó un cambio en la red" es volver a cargar o actualizar la página web en la que se encuentran. Esto es algo muy inteligente y es ampliamente aceptado como una forma útil de diagnosticar el problema, si no de solucionarlo por completo.
Cuando actualiza la página web, le está indicando a su navegador que intente conectarse al sitio web de interés. Esta solución funciona cuando su red se desconecta y la conexión a su PC se interrumpe. Entonces, una vez que usa la combinación ctrl + R cuando la página web está activada, actualizándola, su conexión de red se restablece y el problema se soluciona.
Reinicie el navegador web: cierre la aplicación y finalice las operaciones desde el Administrador de tareas
Si al actualizar la página web no se elimina el error "Se detectó un cambio en la red", lo mejor que puede hacer es actualizar el navegador web. La forma más sencilla de hacerlo es cerrar el software del navegador y abrirlo después de unos segundos. Esto cierra efectivamente las operaciones del navegador y las reinicia. Las fallas simples de la red deben solucionarse como resultado de este proceso de reinicio.
Es posible que desee ser más minucioso al usar esta solución. En lugar de simplemente cerrar el navegador y volver a iniciarlo, puede cerrarlo primero y luego usar el Administrador de tareas para cerrar todos los procesos en segundo plano asociados. Para hacer esto,
- Use la combinación ctrl + shift + esc para iniciar el Administrador de tareas en su PC con Windows.
- En la pestaña Procesos, ubique su navegador y haga clic en él para resaltarlo.
- Haga clic con el botón derecho en el icono del navegador en la sección Aplicaciones y seleccione Finalizar tarea .
Una vez que haya hecho esto, cierre el Administrador de tareas y reinicie su navegador.
Borrar historial de navegación y caché
Hay momentos en los que ni siquiera cerrar y reiniciar su navegador web eliminará el error "Se detectó un cambio de red". Durante esos momentos, debe considerar borrar su historial de navegación y caché. Los datos almacenados en su navegador en forma de historial de navegación y caché pueden interrumpir la navegación de vez en cuando. Esto suele pasar cuando no los has borrado en mucho tiempo.
Puede borrar su historial de navegación y caché de diferentes maneras. El más sencillo de estos métodos en Google Chrome es escribir chrome://settings/clearBrowserData en la barra de búsqueda. Esto abre una interfaz de Chrome que le permite seleccionar datos relacionados con la navegación, incluido el historial de navegación, las cookies y los archivos en caché. También puede seleccionar un intervalo de tiempo adecuado.
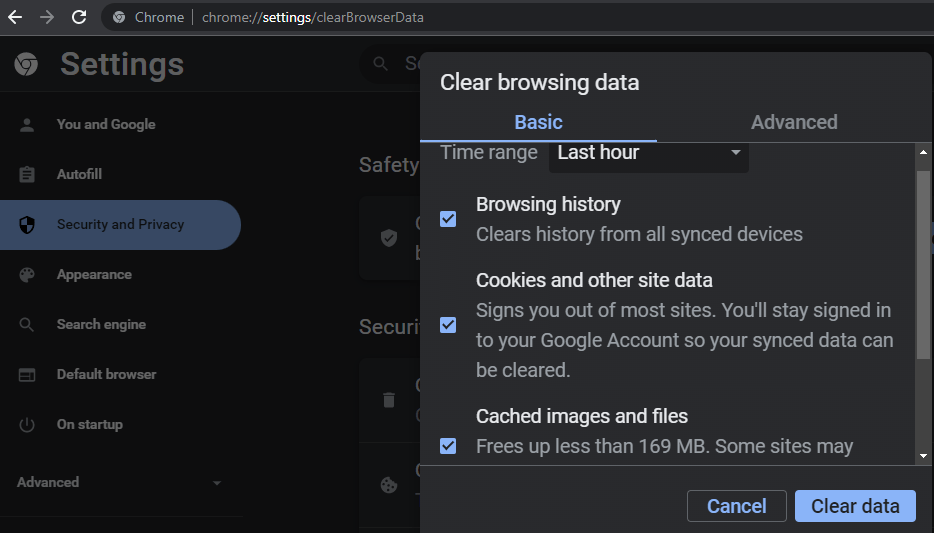
Una vez que borre todo, debería poder recuperar su conexión de red.
Actualizar navegador a la versión más actual
Si al borrar los datos de navegación no se soluciona el error de detección de cambio de red, puede actualizar su navegador a la última versión. La mayoría de las veces, actualizar su navegador incluso lo ayuda a eliminar el equipaje innecesario en forma de datos redundantes. Y cuando dichos datos interrumpen su conexión de red, la actualización lo ayuda a borrarlos y restablecer su red.
Para actualizar su Google Chrome, simplemente escriba chrome://settings/help en la barra de búsqueda y luego seleccione la opción de actualización. Esto debería ayudarlo a deshacerse del error "Se detectó un cambio en la red".

Pruebe con un navegador diferente
Todas las soluciones que hemos sugerido hasta ahora se basan en cómo corregir el error "Se detectó un cambio de red" en Chrome y otros navegadores. Si ninguno de ellos ha resultado efectivo, puede ser porque ha estado usando el mismo navegador web. Entonces, solo intente usar un navegador diferente. Simplemente use la combinación de teclas ctrl + L para copiar la dirección de su página web actual y péguela en la barra de URL de un navegador diferente.
Si originalmente estaba usando Google Chrome, puede cambiar a Microsoft Edge, Firefox o Brave. Aunque las posibilidades de cambiar de navegador y solucionar el problema son pequeñas, sigue siendo una posibilidad.
Reiniciar Windows
Otra forma confiable de corregir el error "Se detectó un cambio en la red" es reiniciar su PC con Windows. Ya sea que esté usando Windows 11 o 10, reiniciar su PC finaliza todos los procesos en segundo plano y de Windows que pueden estar causando la falla. Entonces, después de haber cerrado todas las aplicaciones, haga clic en la tecla de Windows en su teclado, mueva el cursor al ícono de encendido y selecciónelo, y luego inicie el proceso de reinicio.
Reiniciar dispositivo de conexión de red
Como se señaló anteriormente, su dispositivo de conexión a la red puede ser responsable del error de cambio de red. En tales casos, simplemente reiniciar su módem o enrutador debería solucionar el problema.
Si está utilizando un cable de conexión, asegúrese de que todavía esté conectado a su PC y enrutador. Si está utilizando el punto de acceso de su teléfono móvil, asegúrese de que todavía puede navegar con el teléfono. De lo contrario, puede reiniciar su teléfono móvil, encender el punto de acceso y conectarlo a su Wi-Fi de Windows una vez más.
Borrar lista de redes guardadas
Anteriormente notamos que una de las causas del error "Se detectó un cambio de red" es que ha guardado varias redes y algunas de ellas pueden anular la que está usando actualmente. Como resultado, simplemente puede eliminar todas las redes guardadas que no está utilizando. Esto ayuda a que su PC se concentre en conectarse con uno.
Para borrar la lista de redes guardadas,
- Mueva el cursor a su barra de tareas y haga clic en el icono de red.
- Haga clic en cualquiera de las redes guardadas que no esté utilizando actualmente y seleccione olvidar.
Puede hacer esto para todas las redes que actualmente no se necesitan. Una vez que haya terminado, inicie su navegador para ver si el error "Se detectó un cambio de red" persiste.
Utilice el símbolo del sistema para vaciar la caché de DNS
Otro factor común responsable del error "Se detectó un cambio en la red" es el DNS (Sistema de nombres de dominio). Este sistema sirve para mejorar las condiciones de navegación, permitiéndole conectarse a los sitios web de manera más rápida y eficiente. Sin embargo, lo hace almacenando archivos de caché que habilitan su función. Estos archivos pueden interrumpir su navegación y provocar errores de red.
Entonces, para solucionarlo, Windows le permite usar el Símbolo del sistema para eliminar el caché de DNS. Para utilizar esta función,
- Haga clic en la tecla de Windows para activar el menú Inicio.
- Escriba cmd para ubicar el símbolo del sistema.
- Haga clic con el botón derecho en la aplicación Símbolo del sistema y seleccione Ejecutar como administrador .
- Seleccione SÍ en el indicador del procesador de comandos de Windows.
- En la interfaz editable del símbolo del sistema en ejecución, pegue el siguiente comando: ipconfig /flushdns y toque la tecla Intro en su teclado.
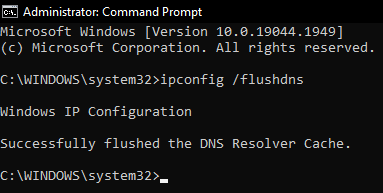
Después de vaciar el DNS, puede cerrar el Símbolo del sistema e iniciar su navegador para ver si funcionó.
Modificar las configuraciones del servidor DNS
Si vaciar su caché de DNS no corrige el error "Se detectó un cambio de red", es posible que deba modificar las configuraciones del servidor DNS desde su aplicación de configuración de Windows. Para cambiar las configuraciones de DNS,
- Use la combinación de teclas Windows + R para iniciar el protocolo Ejecutar.
- Escriba panel de control en la barra de búsqueda Ejecutar y haga clic en Intro.
- En la lista de configuraciones del Panel de control, busque y seleccione Centro de redes y recursos compartidos .
- Mueva el cursor a la esquina superior izquierda de la página del Centro de redes y recursos compartidos y seleccione Cambiar la configuración del adaptador .
- En la nueva página, haga clic derecho en Wi-Fi y seleccione Propiedades .
- Haga clic derecho en Protocolo de Internet versión 4 (TCP/IPv4) y seleccione Propiedades .
- Seleccione la opción Usar las siguientes direcciones de servidor DNS: e ingrese 8.8.8 en el primer campo ( Servidor DNS preferido :).
- A continuación, haga clic en la tecla de tabulación de su teclado para activar el servidor DNS alternativo: cuadro de entrada. Escriba 8.4.4 en el cuadro.
- Seleccione Aceptar para completar y guardar la configuración.
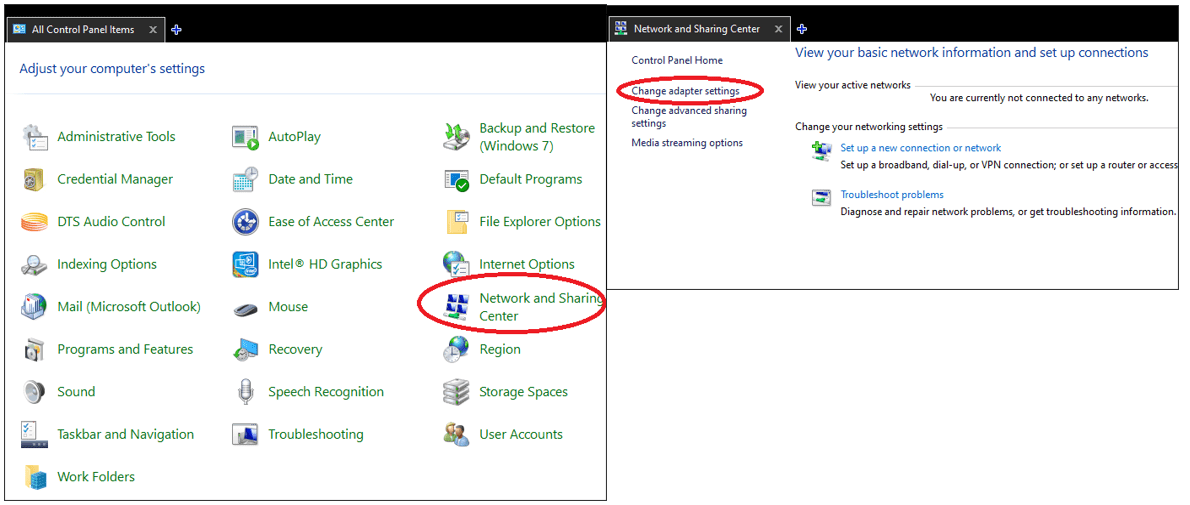
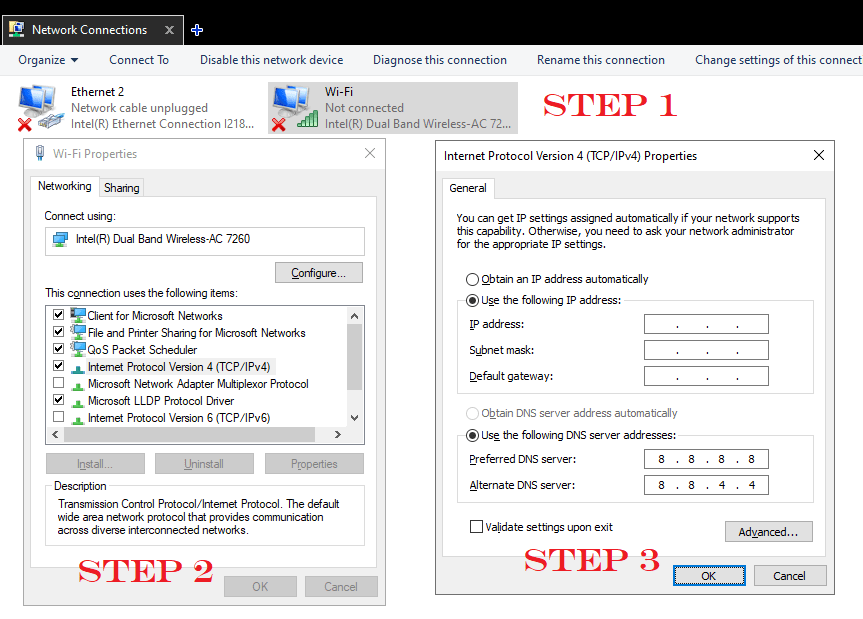
Se sabe que estas configuraciones corrigen errores de navegación. Entonces, una vez que los haya implementado y guardado, inicie su navegador para ver si se solucionó el problema.
Buscar actualización de Windows
Si todas las sugerencias anteriores no han solucionado el error detectado por el cambio de red, simplemente puede enviar el problema a los desarrolladores de Microsoft. Ya sea que esté utilizando Windows 10 u 11, estos desarrolladores brindan actualizaciones que solucionan errores como "Se detectó un cambio en la red". Entonces, cada vez que vea el error,
- Inicie el protocolo Ejecutar con ctrl + R e ingrese actualización de control en la barra de búsqueda.
- Seleccione la opción Verificar actualizaciones y espere a que Windows busque y actualice los controladores y otros componentes necesarios.
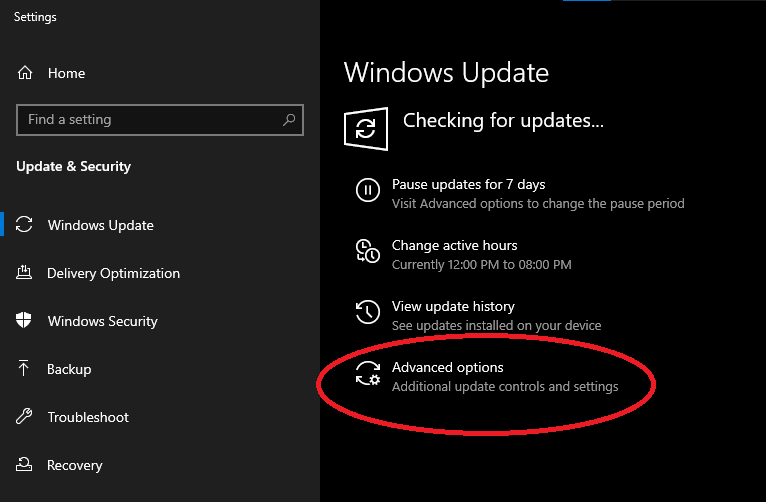
También puede seleccionar Opciones avanzadas para configurar Windows para que siempre descargue actualizaciones cuando sea necesario. Esto le ahorrará el estrés de implementar una docena de soluciones en su intento de corregir el error "Se detectó un cambio en la red".
