Utilice el formato condicional para resaltar los mensajes importantes de Outlook
Publicado: 2022-01-29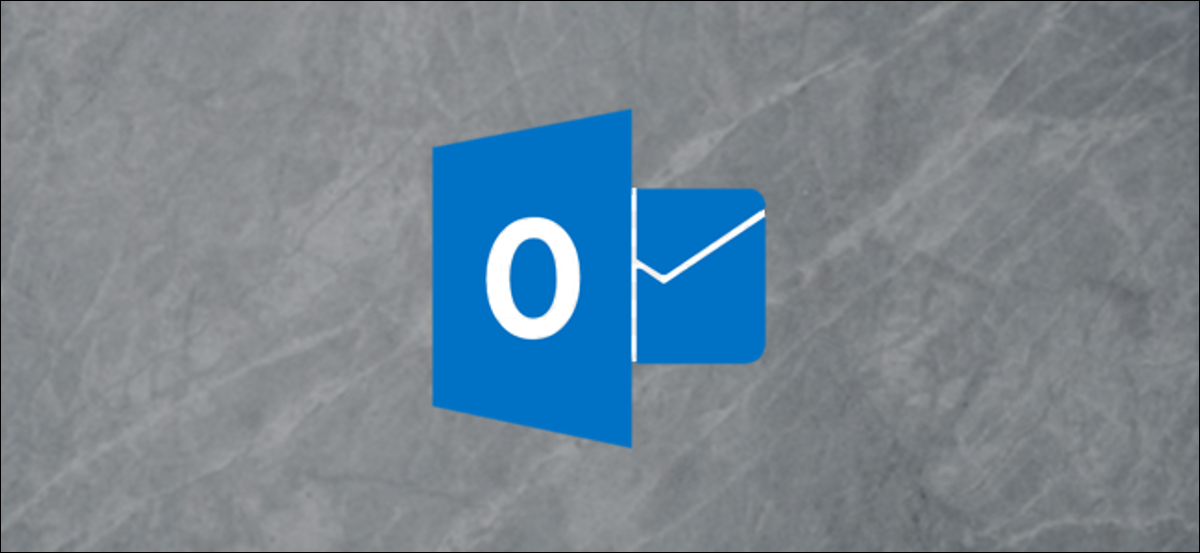
Outlook le permite crear y personalizar vistas de carpetas de muchas maneras, como agregar y eliminar columnas o agrupar y clasificar mensajes. También puede aplicar reglas para que Outlook muestre los mensajes de diferentes maneras según sus propiedades (como el remitente, la línea de asunto o la marca de tiempo). Esto se llama formato condicional . Echemos un vistazo a cómo funciona.
Actualización : uno de nuestros lectores nos llamó la atención sobre el hecho de que el formato condicional solo está disponible en la versión de Windows de Outlook y no en la versión de macOS. ¡Gracias, Christy!
Empezando
Para comenzar a configurar el formato condicional, diríjase a Ver > Configuración de vista.
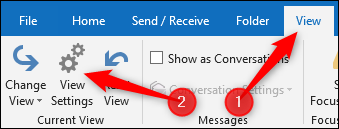
También puede acceder a la configuración de vista avanzada haciendo clic con el botón derecho en el encabezado de la carpeta y seleccionando el comando "Ver configuración".
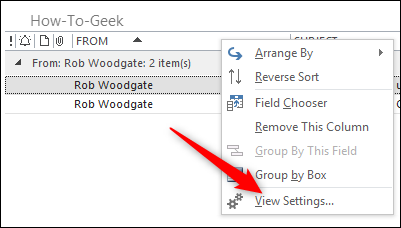
La ventana Configuración de vista avanzada le permite personalizar la vista de carpetas. Haga clic en el botón "Formato condicional".
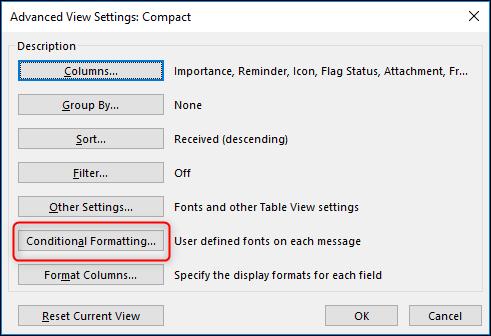
Esto lo lleva a la ventana Formato condicional que usará para configurar diferentes reglas sobre cómo se formatean los mensajes.
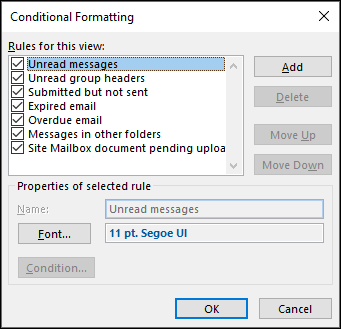
Los elementos que se muestran en la lista "Reglas para esta vista" son las reglas predeterminadas que vienen con una vista de carpeta no personalizada. Por ejemplo, puede ver que los "Mensajes no leídos" se muestran en negrita, fuente de interfaz de usuario Segoe azul con un tamaño de 11 puntos.
Cómo funcionan las reglas
Las “reglas” son las condiciones que debe cumplir un mensaje para que Outlook aplique el formato. En las reglas predeterminadas, por ejemplo, la regla "Mensajes no leídos" se activa cuando un mensaje se marca como no leído. Cuando se activa esa regla, Outlook usa la fuente de interfaz de usuario Segoe de 11 puntos, azul y negrita para mostrarla.
Outlook aplica las reglas en orden desde la parte superior de la lista. Las reglas que se encuentran más arriba en la lista tienen prioridad sobre las reglas que se encuentran más abajo. ¿Cómo funciona esto en la práctica? Digamos que tiene dos reglas, una en la parte superior de la lista que cambia la fuente a verde y otra más abajo en la lista que cambia la fuente a rojo. Si un mensaje cumple las condiciones de ambas reglas, la fuente se cambiará a verde porque esa regla está más arriba en la lista; la regla que establece la fuente en rojo se ignora.
Con las reglas predeterminadas, solo puede cambiar la fuente. No puede eliminar reglas predeterminadas, mover el orden o cambiar las condiciones de la regla. Sin embargo, puede desactivar las reglas predeterminadas desmarcándolas en la lista "Reglas para esta vista".
Cómo agregar una nueva regla
En la ventana Formato condicional, haga clic en el botón "Agregar". Se agregará a la lista una nueva regla llamada "Sin título". Asigne un nombre a su regla y luego haga clic en el botón "Condición".
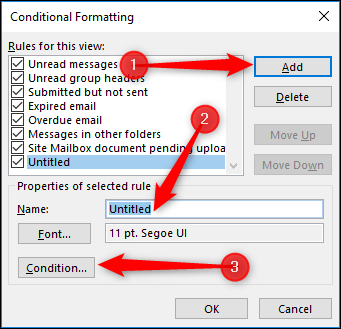
La ventana Filtro le permite decidir la condición o condiciones que debe cumplir el correo para formatearlo.
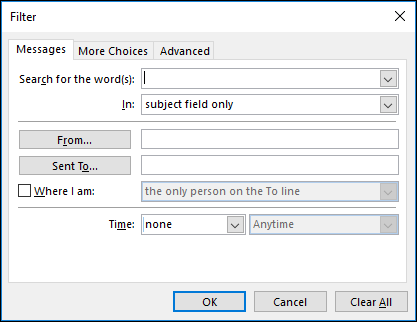
Vamos a usar un ejemplo simple aquí y hacer que busque mensajes que fueron enviados por "Rob Woodgate" y que contienen la palabra "Outlook" en el campo Asunto.
Para hacer esto, primero haga clic en el botón "De", que abre la libreta de direcciones, y seleccione un contacto.
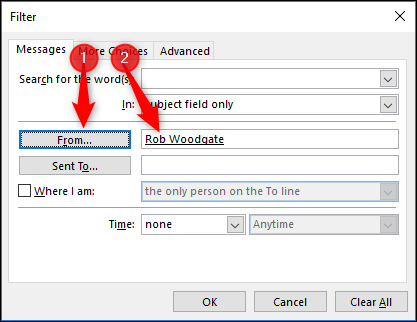
Luego agregamos "Outlook" en el campo "Buscar la(s) palabra(s)", asegurándonos de que la opción "Solo campo de asunto" esté seleccionada de la lista desplegable "En". Haga clic en "Aceptar" cuando haya terminado.
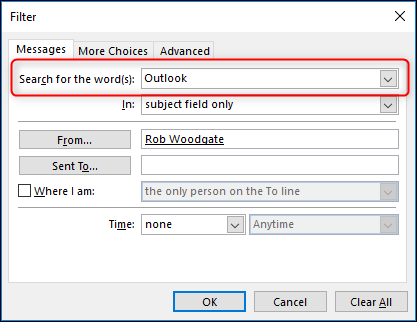
De vuelta en el formato condicional, haga clic en el botón "Fuente".
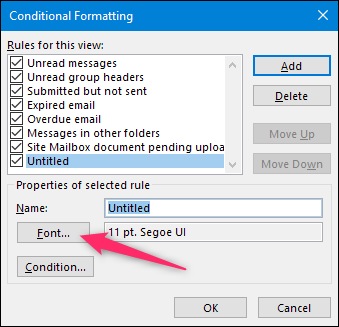

Vamos a hacer que los mensajes que coincidan con el filtro que configuramos se muestren en morado y en negrita. Configure el suyo como desee, haga clic en el botón "Aceptar", haga clic en "Aceptar" nuevamente para cerrar la ventana de Formato condicional y luego una vez más para cerrar la ventana Configuración de vista avanzada.
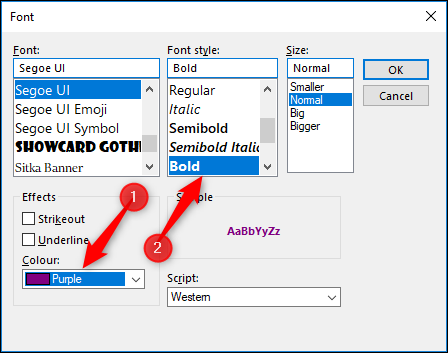
Las reglas se aplican inmediatamente. Puede ver a continuación que los mensajes que cumplen con nuestras condiciones ahora están en negrita y morados.
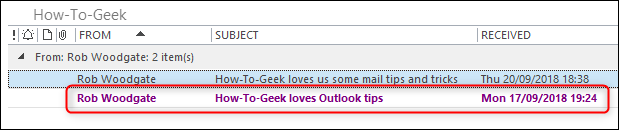
Este es solo un ejemplo simple: puede agregar muchas condiciones, incluso las más complejas. De vuelta en esa ventana de Filtro, puede cambiar a la pestaña "Más opciones" para ver un montón de condiciones adicionales que puede elegir.
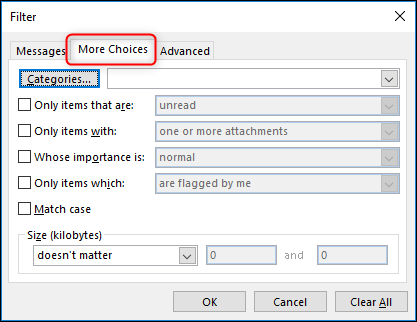
Aquí puede elegir hacer coincidir un mensaje sobre si:
- Se le ha asignado una categoría particular.
- es leído o no leído
- Tiene archivos adjuntos o no tiene archivos adjuntos
- Está marcado como prioridad alta, normal o baja
- Ha sido marcado por usted, por otra persona, por nadie o marcado como completo
- El texto que está buscando debe coincidir con el caso
- Es de un tamaño particular, mayor o menor que un tamaño particular, o entre dos tamaños
Cambie a la pestaña "Avanzado" y podrá crear condiciones complejas.
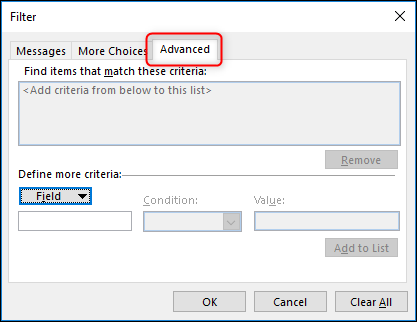
La pestaña Avanzado le permite seleccionar cualquier campo desde cualquier lugar de Outlook y seleccionar una condición que desee que coincida. Esto podría ser bastante simple, como hacer coincidir el remitente con una dirección exacta, pero tiene muchas opciones para elegir. Supongamos que desea que su regla coincida con los correos electrónicos que recibió. Haga clic en el botón "Campo", seleccione "Campos de fecha/hora" y luego haga clic en la opción "Recibido".
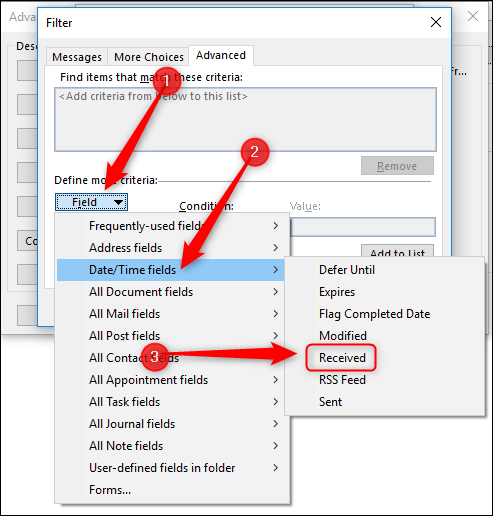
Haga clic en el menú desplegable "Condición" para elegir su condición.
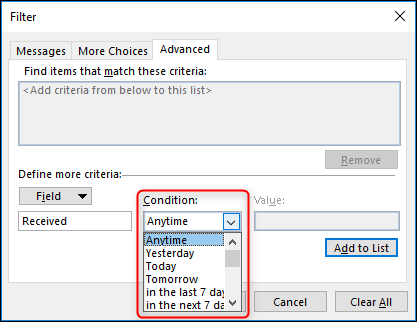
Las opciones son mucho mayores de lo que cabría esperar:
- Cualquier momento
- Ayer
- Hoy dia
- Mañana
- En los últimos 7 días
- En los próximos 7 días
- La semana pasada
- Esta semana
- La próxima semana
- El mes pasado
- Este mes
- Próximo mes
- Sobre
- Sobre o después
- En o antes
- Entre
- existe
- No existe
Y los otros campos que puede elegir ofrecen cantidades similares de opciones.
Seleccione su condición, agregue un valor y haga clic en el botón "Agregar a la lista".
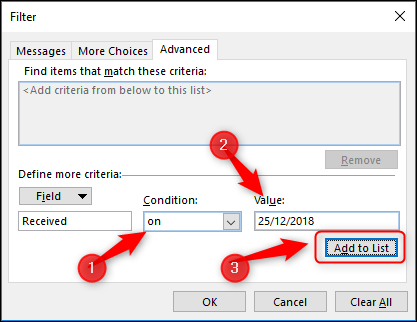
Puede agregar tantas condiciones a la lista como desee. Para darle una idea de cuántos campos hay, aquí hay un vistazo al menú "Todos los campos de correo".
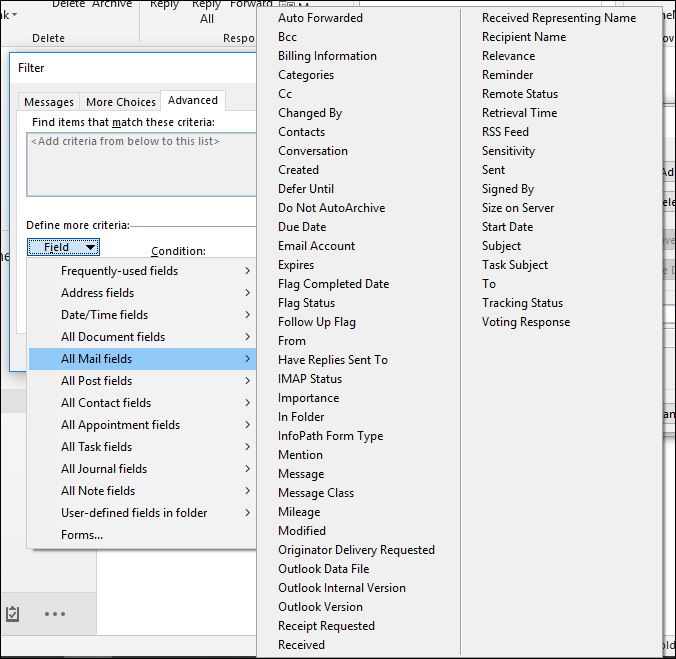
El menú "Todos los campos de contacto" tiene más de cuatro columnas de opciones, tantas que no pudimos incluirlas en una captura de pantalla sensata. Así que no vamos a pasar por cada uno de los campos y condiciones, pero ahora sabes dónde están y cómo usarlos.
Puede configurar múltiples condiciones en una regla para que las cosas sean tan específicas como desee. ¿Desea que Outlook muestre los mensajes en una fuente roja de 16 puntos si son de un determinado contacto, recibidos en los últimos siete días, contienen una palabra específica en el asunto e incluyen un archivo adjunto? No es un problema.
Cómo eliminar una regla
Si ha creado una regla y ya no la quiere, es fácil eliminarla. En la ventana Formato condicional, seleccione la regla que desea eliminar y haga clic en el botón "Eliminar". Solo recuerde que solo puede eliminar las reglas que ha creado, no las reglas predeterminadas integradas de Outlook.
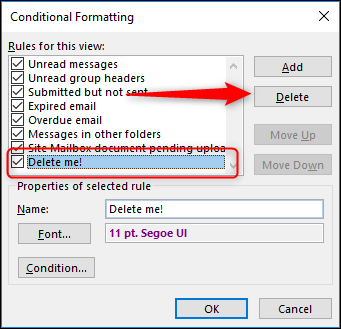
Puede agregar tantas condiciones como desee y tener tantas reglas como desee. Y como le mostramos antes, una vez que haya configurado las reglas de formato condicional de la manera que desea, puede copiar la vista en otra carpeta, o en todas las carpetas, si lo desea.
