8 formas de bloquear tu Mac
Publicado: 2022-01-29
Bloquear su Mac es la mejor manera de proteger su computadora cuando tiene que alejarse de ella. Esto no cerrará ni interrumpirá ninguna aplicación en ejecución, y debe escribir su contraseña para pasar la pantalla de bloqueo. Aquí hay ocho formas de bloquear su Mac.
Primero, solicite una contraseña para desbloquear su Mac
Hay muchas formas de bloquear tu Mac. Algunos de estos métodos implican poner tu Mac en reposo. Sin embargo, esto hace poco para proteger su Mac si no se requiere una contraseña para acceder nuevamente. Para máxima seguridad, le recomendamos que siempre solicite una contraseña después de poner su Mac en modo de suspensión.
Para proteger con contraseña su Mac después de que se haya puesto en modo de suspensión, haga clic en el ícono de Apple en la parte superior izquierda y luego seleccione "Preferencias del sistema".

Aquí, haga clic en "Seguridad y privacidad".
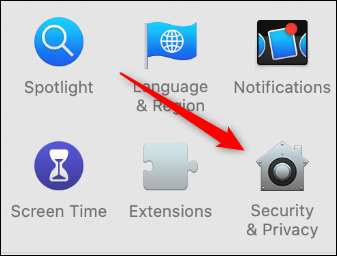
En la pestaña "General", seleccione la casilla de verificación junto a "Requerir contraseña".
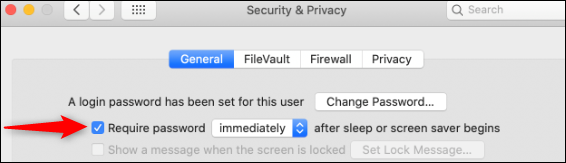
Escriba su contraseña y luego haga clic en las flechas junto a "Solicitar contraseña" para abrir el menú desplegable. Luego puede seleccionar la cantidad de tiempo que debe pasar antes de que se requiera una contraseña nuevamente. Seleccione "Inmediatamente" para bloquear su Mac cada vez que la ponga en suspensión.
Si esto no está habilitado, cualquiera puede acceder a su Mac.
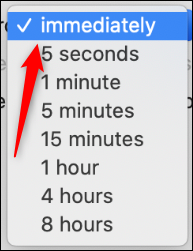
Cómo bloquear tu Mac
Cuando se trata de ciberseguridad, usted es la primera capa de defensa. No importa cuál de los siguientes métodos elija para bloquear su Mac, siempre que elija uno. Como veremos más adelante, asegúrese de configurar también su Mac para que se bloquee automáticamente en caso de que lo olvide.
Cierra la tapa de tu Mac
La forma más sencilla de bloquear tu Mac es simplemente cerrar la tapa. Cuando lo vuelvas a abrir, tendrás que escribir tu contraseña para acceder a la computadora y sus datos.
Usar el atajo de teclado
El finalista de la forma más sencilla de bloquear tu Mac es a través del atajo de teclado. Simplemente puede presionar Comando + Control + Q para bloquear su Mac.
RELACIONADO: Los mejores atajos de teclado de macOS que deberías usar
También puede presionar Comando+Mayús+Q, pero esto cerrará su sesión por completo, lo que significa que cualquier aplicación que esté ejecutando también se cerrará.
Bloquea tu Mac desde el menú de Apple
También puede bloquear fácilmente su Mac desde el menú de Apple. Para hacerlo, simplemente haga clic en el ícono de Apple en la parte superior izquierda y luego seleccione "Bloquear pantalla".
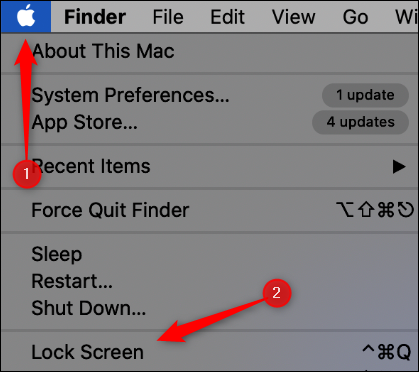
Si necesita una contraseña para desbloquear su Mac inmediatamente después de ponerla en modo de suspensión, como mencionamos anteriormente, puede simplemente hacer clic en "Suspender" en este mismo menú.
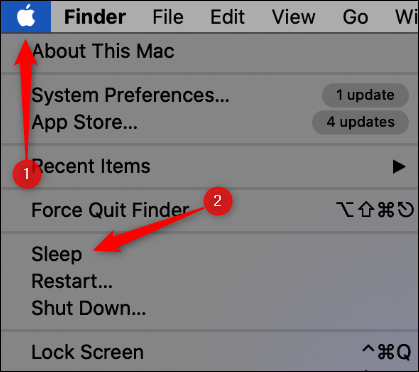
Bloquee su Mac usando esquinas activas
Hot Corners es una función que le permite tocar una esquina de la pantalla de su computadora con el cursor del mouse para activar un comando. También puede usar esta función para bloquear su Mac.
Primero, haga clic en el ícono de Apple en la parte superior izquierda y luego seleccione "Preferencias del sistema".

Haz clic en "Control de la misión".
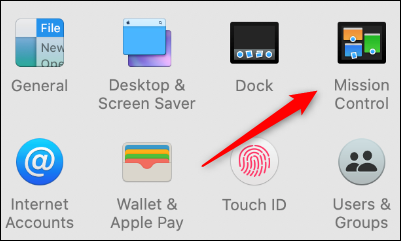
En la parte inferior izquierda, haga clic en "Esquinas activas".
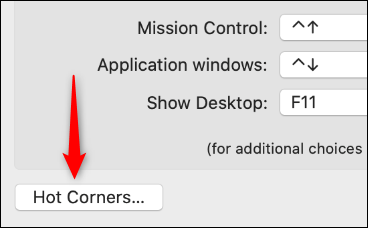
Desde aquí, elija la esquina que desea usar para activar la pantalla de bloqueo.
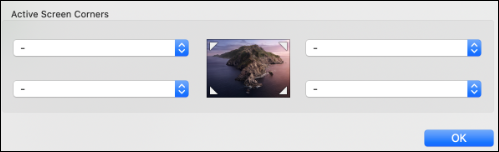
Haga clic en la esquina del cuadro en el que desea configurar la esquina activa y luego seleccione "Bloquear pantalla".
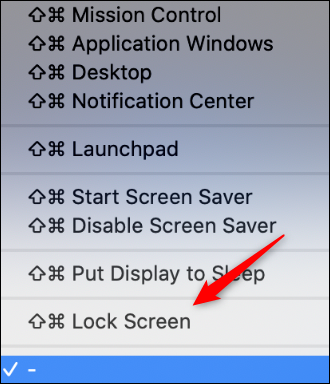
Nuevamente, si necesita una contraseña para desbloquear su Mac inmediatamente después de ponerla en modo de suspensión, simplemente haga clic en "Poner la pantalla en suspensión" en este mismo menú.
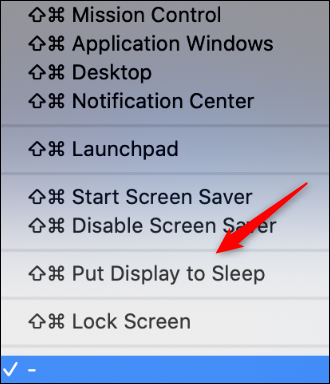
Haga clic en "Aceptar" para configurar el nuevo comando Hot Corner. Para activarlo, simplemente coloque el mouse en la esquina de la pantalla que seleccionó.
Bloquee su Mac usando Terminal
Si quieres sentirte como un hacker, puedes bloquear tu Mac a través de la Terminal. Para iniciar Terminal, presione Comando + Espacio para abrir Spotlight Search, busque "Terminal" y luego haga clic en él en los resultados de búsqueda.
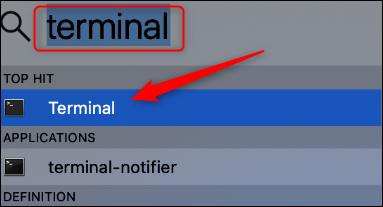

En Terminal, escriba el siguiente comando y luego presione Entrar:
pmset pantallasleepnow
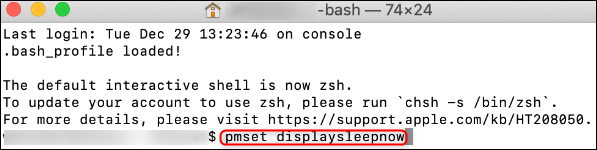
Su Mac ahora se pondrá en modo de suspensión. Nuevamente, asegúrese de que se requiera una contraseña después de que se despierte del modo de suspensión.
RELACIONADO: Cómo apagar su Mac usando Terminal
Bloquea tu Mac usando la barra táctil
También puede agregar un botón a la barra táctil de su MacBook Pro para bloquearla. Para hacerlo, haga clic en el ícono de Apple en la parte superior izquierda y luego seleccione "Preferencias del sistema".

Haz clic en "Teclado".
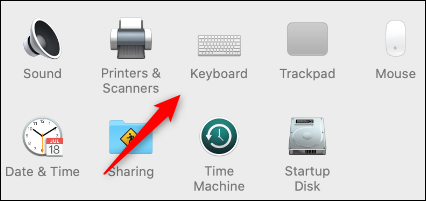
En la parte inferior derecha, haga clic en "Personalizar tira de control".
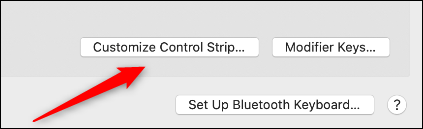
Aparecerá un menú con varios botones. Haz clic y arrastra el botón "Bloqueo de pantalla" o "Dormir" hasta la barra táctil.
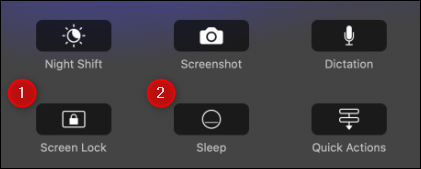
Ahora, cada vez que toque ese botón en la barra táctil, bloqueará su Mac.
RELACIONADO: Cómo agregar botones personalizados a la barra táctil de MacBook Pro
Bloquea tu pantalla desde la barra de menú
Si está utilizando una versión de macOS anterior a Mojave, puede agregar una opción a la barra de menú que pondrá su Mac en suspensión. Para hacerlo, dirígete a Aplicaciones > Utilidades > Acceso a Llaveros.
A continuación, haga clic en "Acceso a llaveros" y luego seleccione "Preferencias".
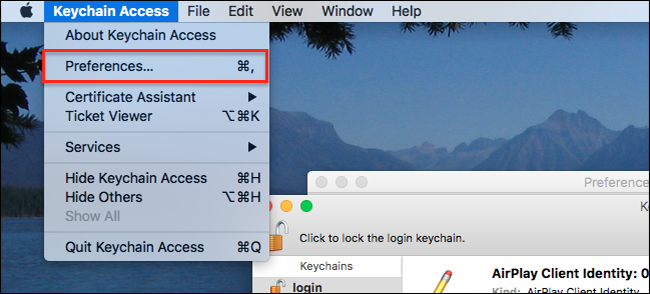
Aquí, seleccione la casilla de verificación junto a la opción "Mostrar estado de llavero en la barra de menú".
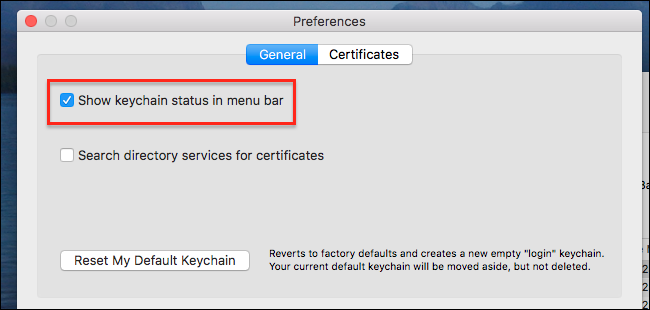
Ahora aparecerá un icono de candado en el lado derecho de la barra de menú; haga clic en él y luego seleccione "Bloquear pantalla" en el menú que aparece.
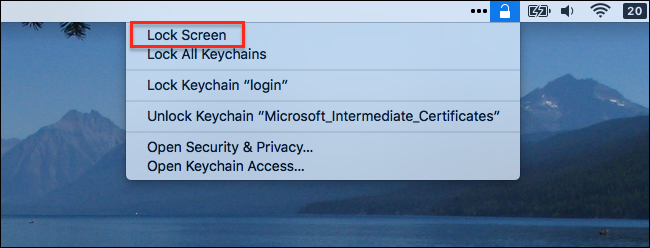
Configure su Mac para que se bloquee automáticamente
Nunca debes dejar tu Mac si está desbloqueada, pero todos cometemos errores. Si te alejas de tu Mac y olvidas bloquearla, puedes configurarla para que se bloquee automáticamente después de que haya estado inactiva durante un tiempo determinado.
Para hacer esto, haga clic en el icono de Apple en la parte superior izquierda y luego seleccione "Preferencias del sistema".

Si está ejecutando macOS Big Sur o más reciente, haga clic en "Batería".
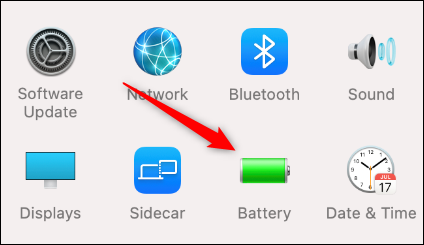
Si está ejecutando macOS Catalina o anterior, haga clic en "Ahorro de energía".
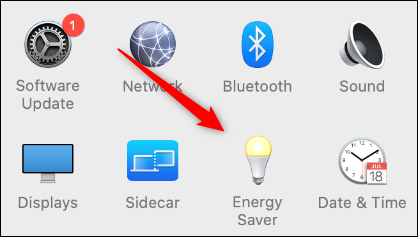
En la pestaña "Batería" en "Ahorro de energía", haga clic y arrastre el control deslizante junto a "Apagar la pantalla después de" hasta la cantidad de tiempo que prefiera. Puede configurarlo desde "1 minuto" hasta "Nunca".
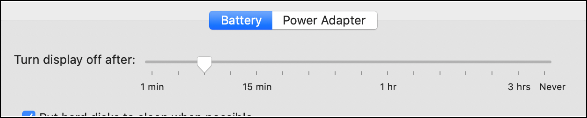
Asegúrese de hacer lo mismo en la pestaña "Adaptador de corriente".

Tenga en cuenta que si está ejecutando macOS Big Sur, las pestañas "Batería" y "Adaptador de corriente" estarán en el panel de la izquierda.
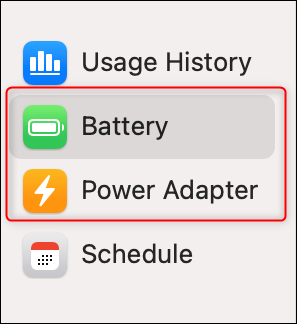
Ahora, si alguna vez olvida bloquear su Mac antes de alejarse, se bloqueará automáticamente después de la cantidad de tiempo que seleccionó, ya sea que esté enchufada o funcionando con batería.
RELACIONADO: 10 formas de bloquear su PC con Windows 10
