8 consejos de Microsoft Word para documentos de aspecto profesional
Publicado: 2023-02-03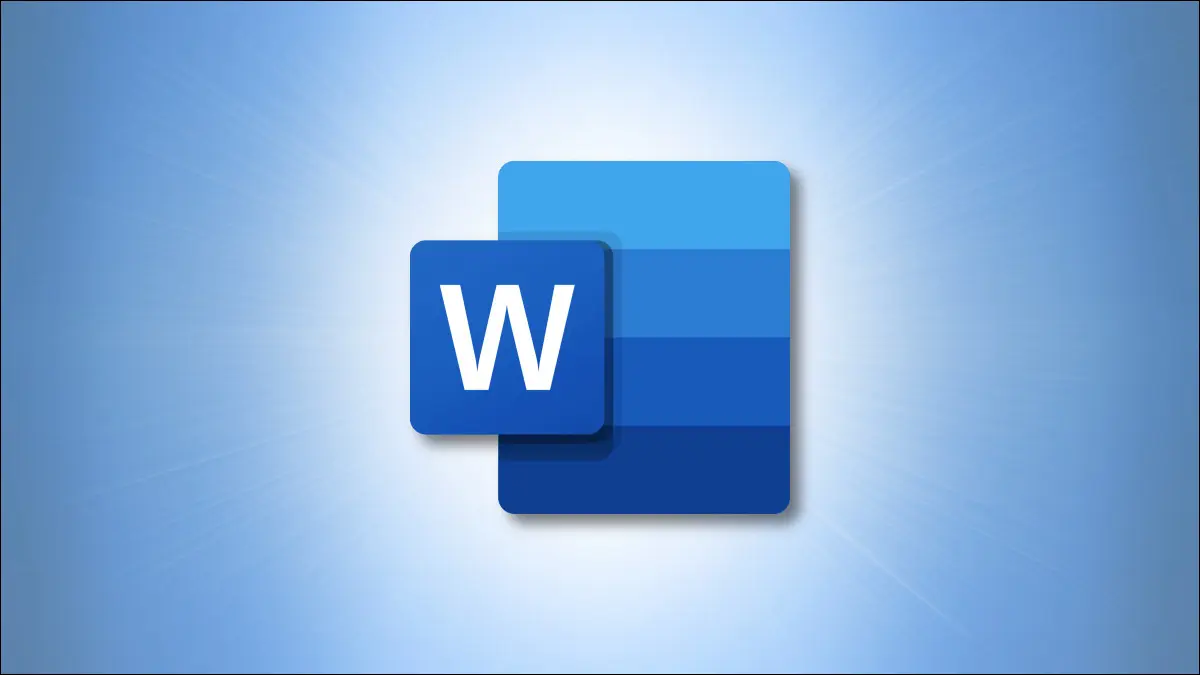
Como probablemente ya sepa, Microsoft Word le brinda muchas herramientas para redactar y formatear casi cualquier tipo de documento. Pero, ¿cuál de estas funciones debería utilizar para crear documentos de aspecto profesional? Aquí hay varios consejos útiles.
Elija la fuente adecuada para el trabajo
Ajuste los márgenes adecuadamente
Elija la línea correcta y el espacio entre párrafos
Ajuste sus sangrías
Dar formato usando columnas cuando encajen
Agregar encabezados para identificar secciones
Posicionar imágenes entre texto y párrafos
Usar herramientas de alineación para imágenes y objetos
Elija la fuente adecuada para el trabajo
Ya sea que cree un documento comercial o un trabajo universitario, elija una fuente fácil de leer.
Si planea imprimir el documento, puede elegir una fuente serif como Times New Roman o Georgia. Como su nombre lo indica, las letras serif tienen serifas, que podría llamar alas o colas, que hacen que la fuente se vea más ornamentada. Estos aparecen muy bien en piezas impresas.
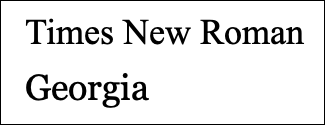
Para documentos digitales, elija una fuente sans serif como Arial o Calibri. Estos estilos de fuente no tienen serifas (alas o colas), lo que los hace más fáciles de leer en pantallas de computadoras o dispositivos móviles.
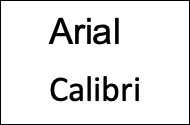
Para cambiar el estilo de fuente, junto con el tamaño y el color, diríjase a la pestaña Inicio y a la sección Fuentes de la cinta.
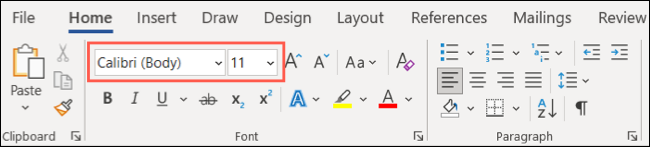
Para cambiar la fuente predeterminada para todos los documentos, abra el Selector de fuentes usando la flecha pequeña en la esquina inferior derecha.
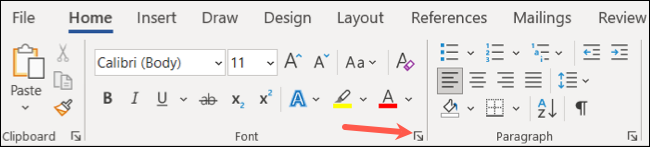
Haga su selección, elija "Establecer como predeterminado" y "Aceptar".
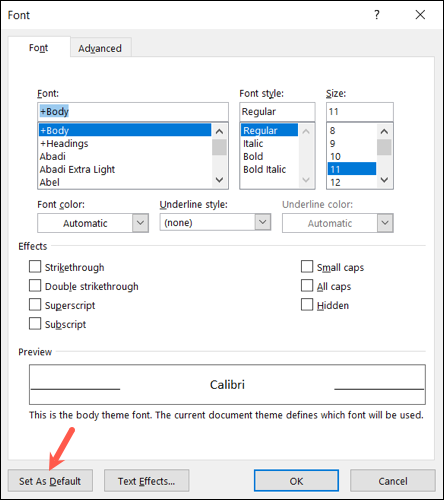
Ajuste los márgenes adecuadamente
Si tiene un requisito para los márgenes, puede establecerlos en los tamaños exactos que necesita fácilmente. Si no, el estándar es una pulgada para los cuatro lados. Según el tipo de documento que esté creando, es posible que desee márgenes más pequeños para acomodar tablas o diagramas. En este caso, puede optar por la configuración de margen estrecho de media pulgada en cada lado.
Para ajustar los márgenes, vaya a la pestaña Diseño y abra el menú desplegable Márgenes para hacer su selección.
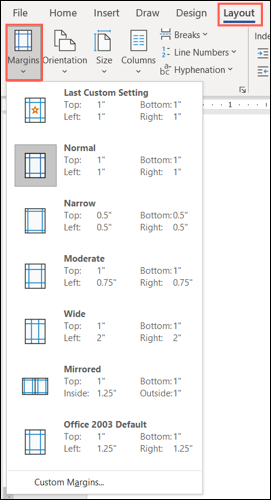
Para márgenes con tamaños exactos, elija Márgenes personalizados en la parte inferior de la lista. Ingrese las medidas en la parte superior, incluida la canaleta si lo desea, y haga clic en "Aceptar" para guardar los cambios.
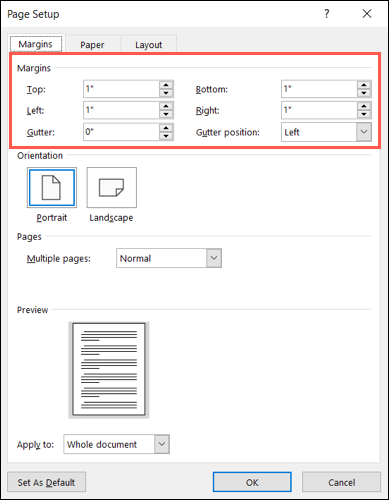
Tenga en cuenta que tiene opciones adicionales para Márgenes personalizados en Word. Puede usar detalles según la orientación de la página, el tipo de página y aplicar los márgenes a todo el documento, una sección determinada o desde un punto en el futuro.
Elija la línea correcta y el espacio entre párrafos
El espacio entre líneas y párrafos puede afectar la legibilidad de su documento, por lo que esta es otra opción de formato a tener en cuenta. Es posible que deba escribir a doble espacio algo como un ensayo universitario, pero si no, el valor predeterminado para los documentos de Word es 1,15 puntos, que es apropiado para la mayoría de los tipos de documentos.
Puede ajustar el espaciado desde la sección Párrafo en la pestaña Inicio. Seleccione todo el texto de su documento o un texto en particular si lo prefiere. Luego, abra el menú desplegable Espaciado entre líneas y párrafos para hacer su selección.
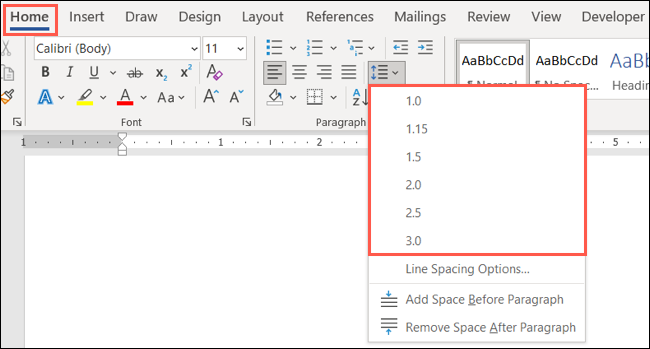
Para personalizar su espaciado, elija "Opciones de espaciado de línea" en la lista. Use la sección Espaciado en la pestaña Sangría y espaciado para cambiar los puntos antes y después de los párrafos. A continuación, puede utilizar el cuadro desplegable Espaciado entre líneas para elegir Sencillo, Doble u otra opción.
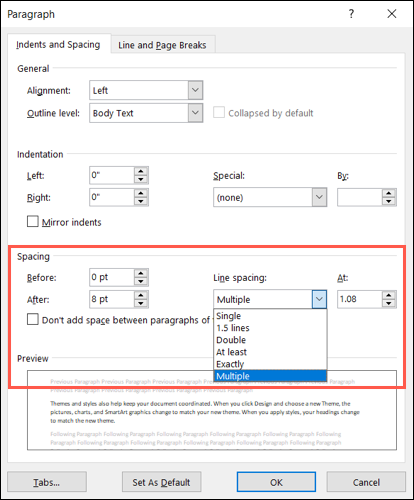
A medida que realiza los cambios, puede ver una vista previa en la parte inferior. Cuando esté satisfecho con sus opciones, seleccione "Aceptar" para aplicarlas. También puede usar el botón Establecer como predeterminado para mantener esta configuración para todos los documentos futuros.
RELACIONADO: Cómo imprimir una página de prueba en Windows 10
Ajuste sus sangrías
Nuevamente, si tiene un requisito sobre cómo deben aparecer sus sangrías, le mostraremos cómo ajustarlas. Pero muchos documentos en estos días usan texto alineado a la izquierda. Para dividir los párrafos, simplemente inserte una línea adicional entre ellos.
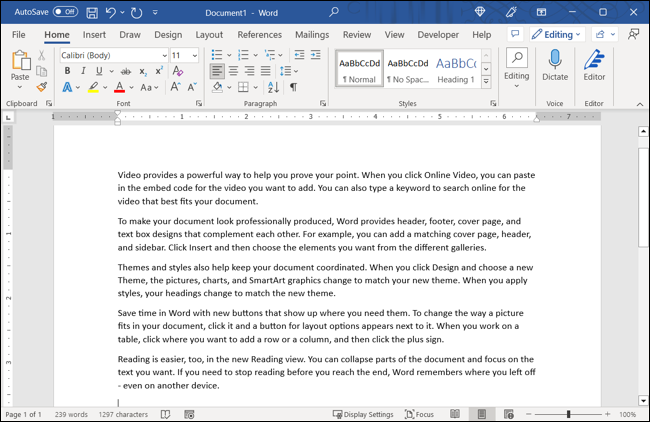
Por otro lado, es posible que deba sangrar la primera línea de cada párrafo sin espacio adicional entre párrafos. Este tipo de diseño, llamado sangría de primera línea, es lo que vería en un libro, por ejemplo.

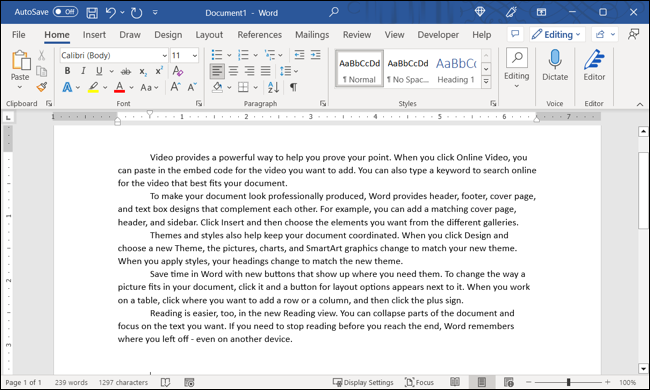
Vaya a la pestaña Diseño y use la configuración de Sangría en la sección Párrafo para cambiar sus sangrías actuales.
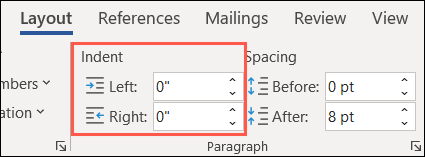
Alternativamente, abra el lanzador de párrafos usando la flecha pequeña en la esquina inferior derecha. Luego puede hacer sus ajustes en la sección Sangría de la pestaña Sangría y espaciado. Agregue lo que desee para las sangrías izquierda y derecha o elija una opción especial a la derecha, como una primera línea o una sangría francesa.
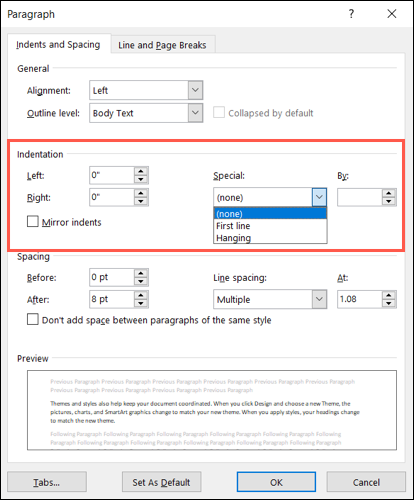
Dar formato usando columnas cuando encajen
Las columnas tienen su lugar en ciertos tipos de documentos como folletos y boletines. Si está creando este tipo de documento, diríjase a la pestaña Diseño y use el menú desplegable Columnas para elegir el número de columnas.
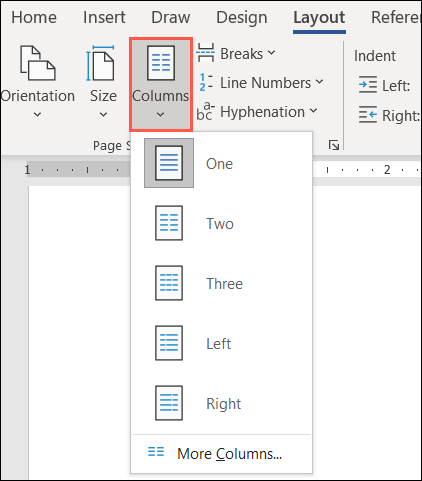
Para opciones adicionales, seleccione "Más columnas" en la parte inferior. Luego puede usar un ajuste preestablecido, elegir el ancho y el espacio para cada columna y aplicarlo a todo el documento o solo a ciertas partes.
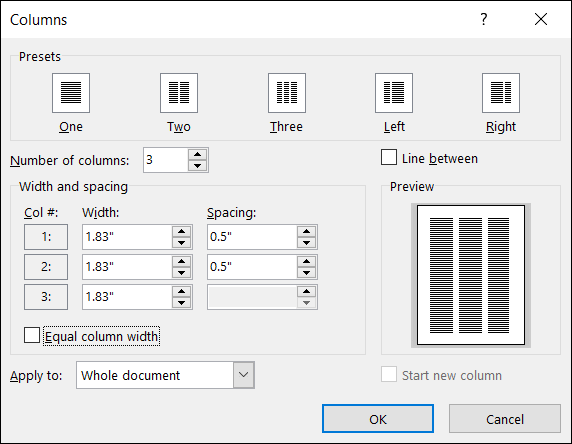
Solo tenga en cuenta que las columnas solo son útiles si el tipo de documento que está redactando las justifica. Esto le da a su documento una apariencia de periódico que normalmente no es apropiada para documentos escolares, propuestas de negocios o informes de empresas.
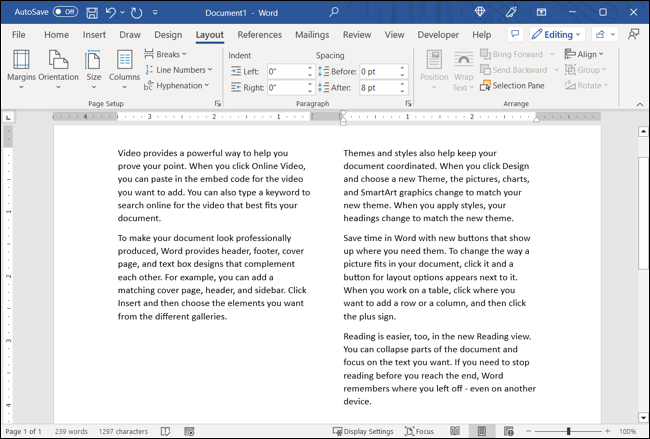
Agregar encabezados para identificar secciones
Si tiene un documento extenso o uno que podría beneficiarse de diferentes secciones, puede aplicar encabezados para identificar las secciones. Esto no solo ayuda a separar visualmente el documento para facilitar la lectura, sino que también es útil para crear una tabla de contenido.
Para aplicar un encabezado, seleccione el texto y vaya a la pestaña Inicio. Utilice el cuadro de la sección Estilos para elegir Título 1 o Título 2, según el tamaño y el estilo que desee.
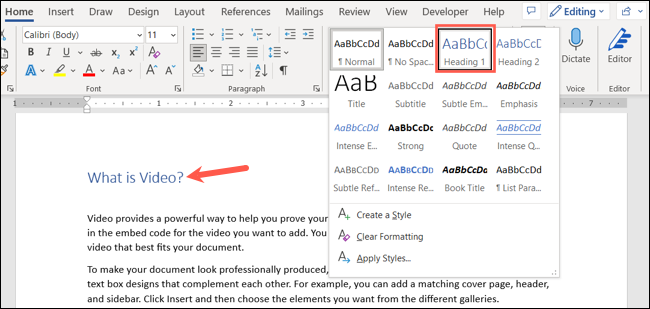
También puede cambiar el color del encabezado. Por ejemplo, puede mostrarse en azul y desea negro. Seleccione el encabezado y use el cuadro desplegable de color en la barra de herramientas flotante sobre el texto o en la sección Fuente en la pestaña Inicio.
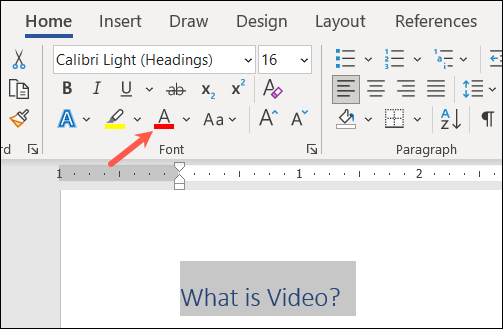
Posicionar imágenes entre texto y párrafos
Tal vez esté agregando imágenes a su documento. Tiene muchas formas de ajustar la apariencia de sus imágenes en Word, una de las cuales es cómo se colocan con el texto que las rodea.
Por ejemplo, puede tener una pequeña imagen decorativa que puede ir dentro del texto donde las palabras lo envuelven. O tal vez tenga una gran imagen explicativa que debería destacarse entre párrafos.
Seleccione la imagen y haga clic en el botón Opciones de diseño que aparece en la parte superior derecha (solo Windows).
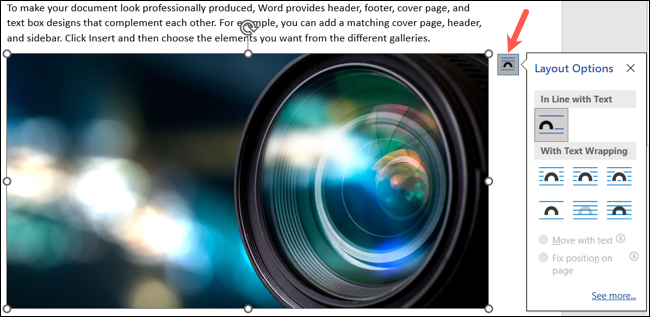
Alternativamente, vaya a la pestaña Formato de imagen y use los menús desplegables Posición y Ajustar texto en la sección Organizar de la cinta.
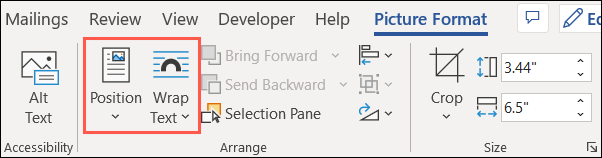
A continuación, puede ajustar el texto alrededor de la imagen con diferentes opciones de espaciado, colocar el texto en la parte superior e inferior de la imagen o ajustar el texto solo alrededor del lado izquierdo o derecho.
Para obtener aún más opciones, seleccione "Ver más" en la ventana emergente Opciones de diseño o "Más opciones de diseño" en el menú Posición o Ajustar texto.
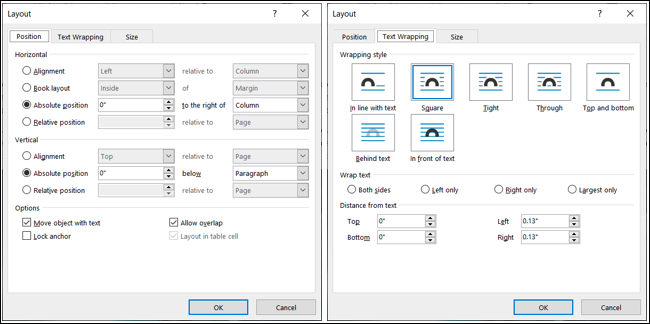
Usar herramientas de alineación para imágenes y objetos
Un consejo más para que su documento se vea fantástico es usar las herramientas de alineación de Word para cosas como imágenes, formas u objetos. Puede usar guías de alineación que solo se muestran a medida que mueve el elemento en la página o líneas de cuadrícula que aparecen y permanecen tan pronto como las habilita.
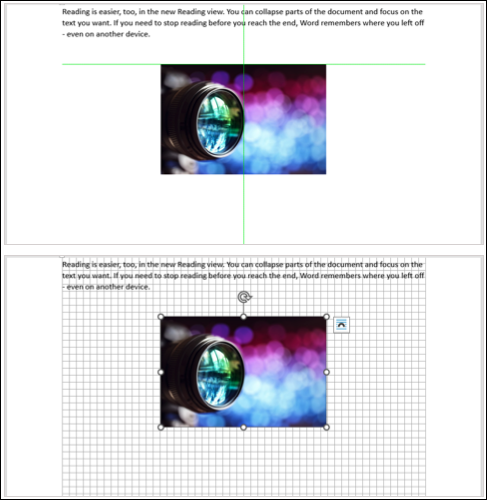
Estas dos herramientas pueden ayudarlo a espaciar y colocar sus artículos uno al lado del otro por igual para una apariencia ordenada y ordenada.
Sugerencia: para obtener ayuda para mover sus imágenes, consulte nuestro tutorial para mover imágenes libremente en Word.
Dirígete a la pestaña Formato de imagen, Formato de forma o Formato de gráficos, según el tipo de elemento que utilices. Luego, abra el cuadro desplegable Alinear para elegir "Usar guías de alineación" o "Ver líneas de cuadrícula". Tenga en cuenta que no puede usar ambos al mismo tiempo.
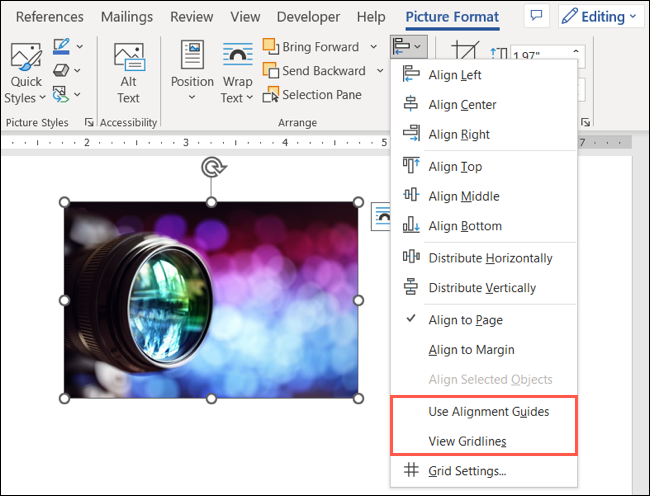
Con suerte, estas sugerencias lo ayudarán a obtener un documento de Word de apariencia profesional.
RELACIONADO: 7 increíbles funciones de Microsoft Word que debería usar
