8 configuraciones predeterminadas de Microsoft Word que debe cambiar
Publicado: 2022-11-08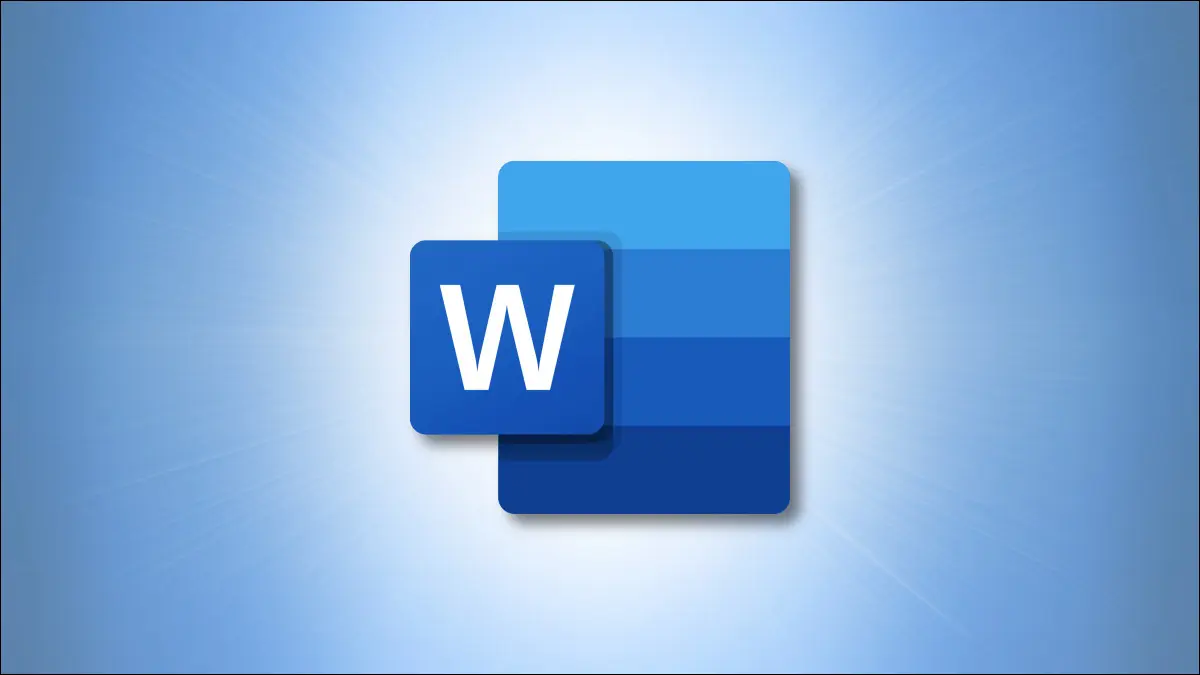
Si usa Microsoft Word con frecuencia, la necesidad de cambiar la configuración, como la fuente o el espaciado de los márgenes, cada vez que inicia un nuevo documento puede ser frustrante. Afortunadamente, hay muchas configuraciones predeterminadas que puede cambiar una vez y nunca volver a tocar (a menos que lo desee).
Opciones de autocorrección
Configuración de ortografía y gramática
Opciones de pantalla
Configuración de cortar, copiar y pegar
Espaciado de fuentes y caracteres
Márgenes del documento
Ajustes de control de cambios
Clics para hipervínculos
Opciones de autocorrección
Usando Autocorrección, a medida que escribe su texto, Word automáticamente pondrá en mayúsculas palabras específicas, reemplazará guiones dobles con un guión, convertirá caracteres especiales en símbolos y más. Además, puede cambiar la configuración de Autocorrección para que se ajuste a sus necesidades específicas.
Vaya a Archivo > Opciones. Seleccione "Revisión" y haga clic en "Opciones de autocorrección" a la derecha.
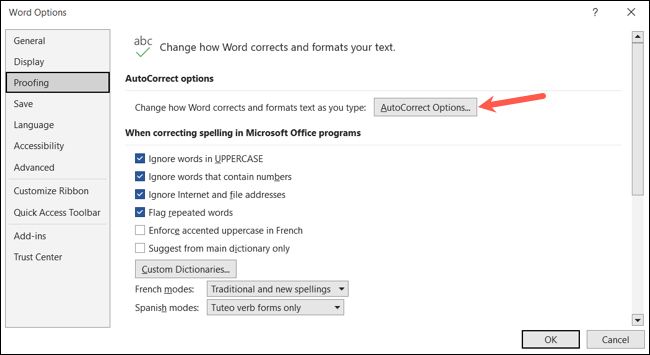
Cuando se abra la ventana, use la pestaña Autocorrección para ajustar las mayúsculas, agregar reemplazos de texto y hacer correcciones a las letras mayúsculas y la tecla Bloq Mayús.
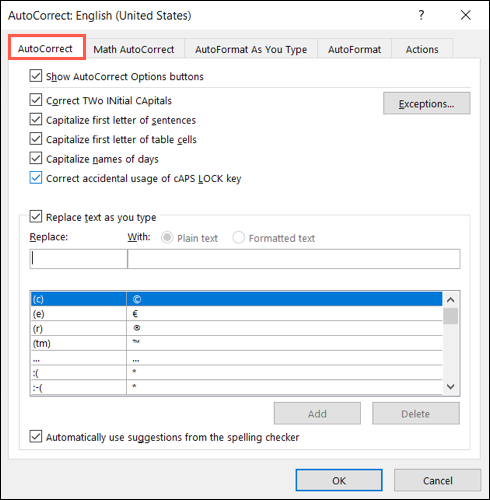
Luego, diríjase a la pestaña Autoformato para seleccionar reemplazos como guiones a un guión, comillas rectas a comillas tipográficas y fracciones a caracteres de fracción.
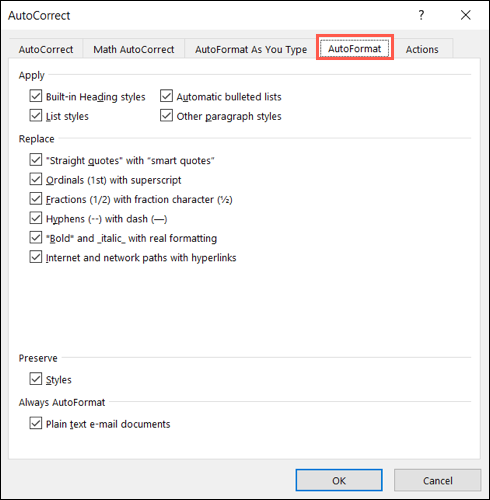
También puede usar la pestaña Autoformato mientras escribe para realizar cambios de formato a medida que escribe y la pestaña Autocorrección matemática para reemplazos relacionados con ecuaciones.
En Mac, vaya a Word > Preferencias en la barra de menú y elija "Autocorrección" para cambiar esta configuración.
Configuración de ortografía y gramática
Si desea ejecutar la revisión ortográfica y gramatical en Word, puede personalizar elementos específicos según su estilo o requisitos.
RELACIONADO: Cómo mejorar el corrector gramatical de Microsoft Word
Vaya a Archivo > Opciones. Seleccione "Corrección" y vaya a la sección Al corregir la ortografía y la gramática en Word a la derecha. Marque o desmarque las casillas para cosas como verificar la ortografía y la gramática mientras escribe y mostrar estadísticas de legibilidad.
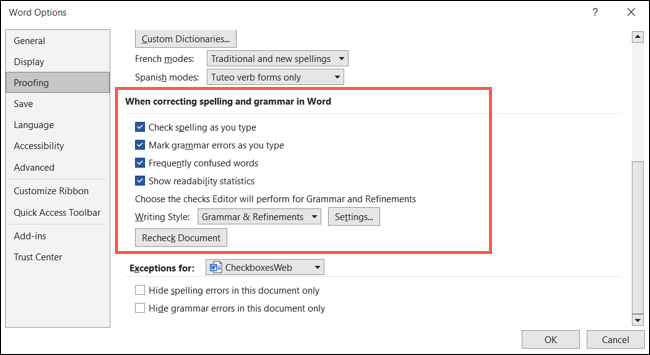
Para profundizar en las opciones gramaticales adicionales, seleccione "Configuración" a la derecha de Estilo de escritura.
Elija su estilo de escritura en el cuadro desplegable en la parte superior y luego marque las casillas de los elementos que desea verificar. Esta es una lista grande, que incluye configuraciones para gramática general, claridad, concisión, formalidad, inclusión y más. Haga clic en "Aceptar" cuando termine.
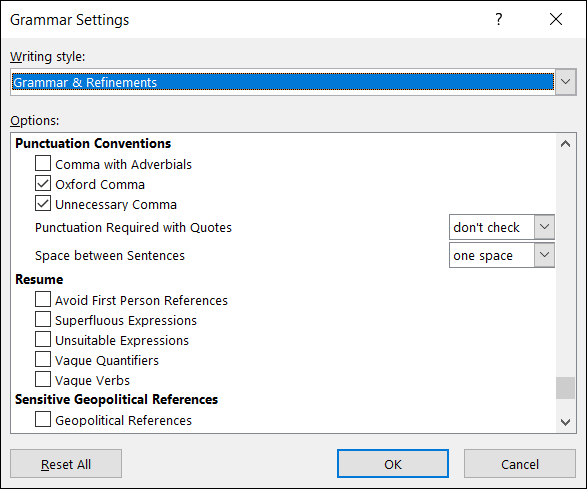
En la sección Al corregir la ortografía en los programas de Microsoft Office, también puede marcar las casillas para ignorar palabras en mayúsculas, palabras con números y direcciones de Internet o de archivos. Solo tenga en cuenta que estos cambios afectan a todos los programas de Office, no solo a Word.
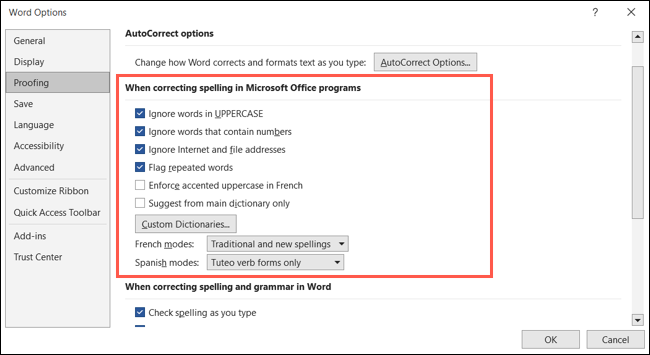
En Mac, vaya a Word > Preferencias en la barra de menú y elija "Ortografía y gramática" para ajustar estas opciones.
Opciones de pantalla
¿Se encuentra constantemente cerrando el espacio en blanco entre las páginas? ¿Quiere ver marcas de formato específicas, como las de los párrafos? Puede realizar cambios fácilmente en la forma en que se muestran sus documentos.
Vaya a Archivo > Opciones. Seleccione "Mostrar" y vaya a Opciones de visualización de página a la derecha. Marque o desmarque las casillas para mostrar espacios en blanco entre páginas, marcas de resaltado e información sobre herramientas del documento cuando pasa el cursor.
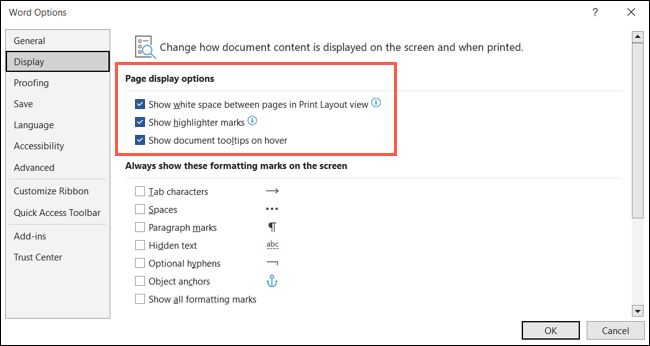
En la sección de abajo, marque las casillas de las marcas de formato que desea ver. Estos incluyen caracteres de tabulación, anclas de objetos, espacios y más. Una vez que marque una casilla para una marca, la verá en su documento sin tener que mostrar las marcas de formato manualmente en la pestaña Inicio.
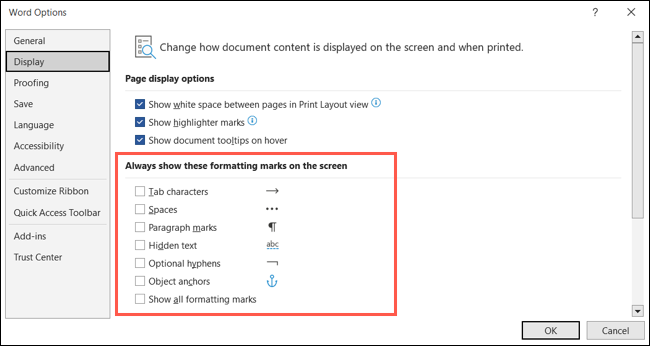
Haga clic en "Aceptar" para guardar sus cambios.
En Mac, ve a Word > Preferencias desde la barra de menú y elige "Ver". No todas las configuraciones anteriores están disponibles para Word en macOS.
Configuración de cortar, copiar y pegar
Cuando corta, copia y pega mucho, es útil ajustar esta configuración predeterminada para ahorrar tiempo.
RELACIONADO: Cómo cambiar la configuración de pegado predeterminada en Microsoft Word

Vaya a Archivo > Opciones. Seleccione "Avanzado" y vaya a la sección Cortar, Copiar y Pegar a la derecha. En la parte superior de esa lista, use los cuadros desplegables para seleccionar cómo formatear al pegar texto e imágenes. Por ejemplo, es posible que desee pegar siempre las imágenes en línea con su texto.
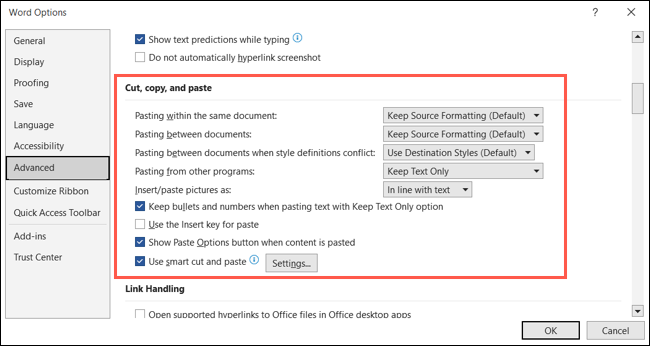
Para opciones adicionales, haga clic en "Configuración". Luego, marque las casillas para cosas como ajustar el espaciado y fusionar el formato al pegar desde Excel o PowerPoint. Haga clic en "Aceptar" cuando termine.
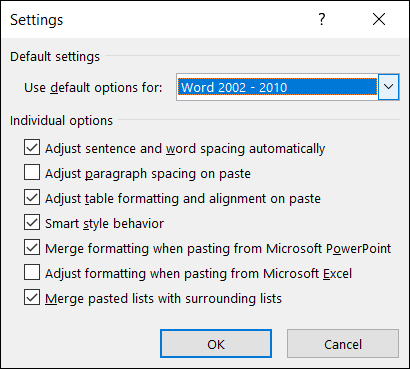
En Mac, vaya a Word > Preferencias en la barra de menú y elija "Editar" para estas opciones.
Espaciado de fuentes y caracteres
¿Cambia constantemente la fuente del texto o el espacio entre los caracteres? Puede configurar fácilmente una fuente predeterminada y un espaciado predeterminado para sus documentos.
Vaya a la pestaña Inicio y abra el cuadro de diálogo Fuente con la flecha pequeña en la esquina de la sección Fuente de la cinta.
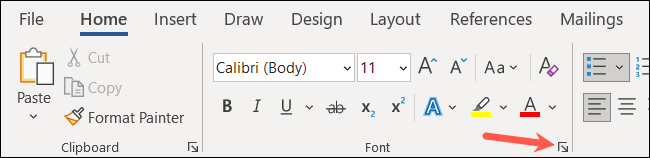
Abra la pestaña Fuente y elija el estilo, el formato, el tamaño, el color y los efectos que desea usar cuando abra un documento de Word. Haga clic en "Establecer como predeterminado" cuando termine.
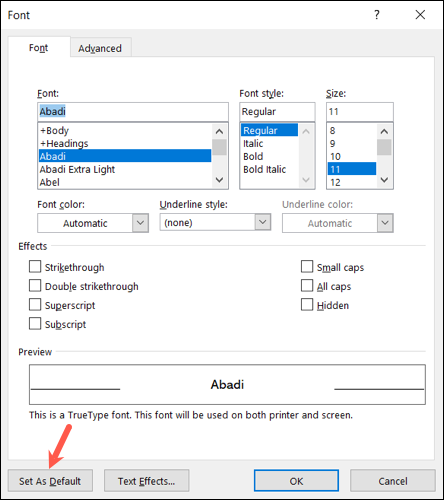
Abra la pestaña Avanzado para cambiar el espaciado entre caracteres y números, el interletraje y las ligaduras. Haga clic en "Establecer como predeterminado" cuando termine en esta pestaña.
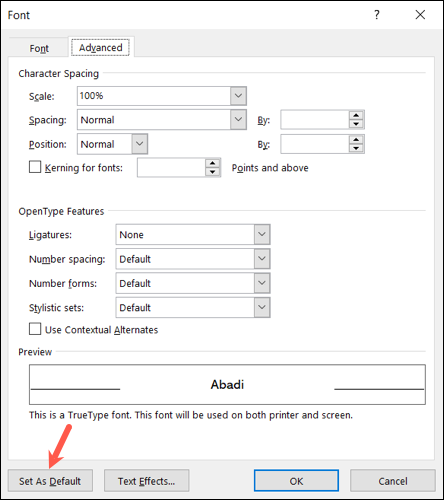
Luego, haga clic en "Aceptar" en la parte inferior de la ventana para guardar todos los cambios.
En Mac, vaya a Formato > Fuente en la barra de menú para cambiar estas opciones.
Márgenes del documento
También puede establecer márgenes predeterminados para evitar el tedioso proceso de cambiarlos cada vez que inicia un nuevo documento.
RELACIONADO: Cómo cambiar los márgenes de página en Word
Vaya a la pestaña Diseño y abra el cuadro de diálogo Configurar página haciendo clic en la flecha pequeña en esa sección de la cinta.
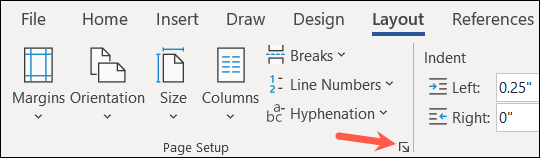
Abra la pestaña Márgenes y use la sección superior para establecer sus márgenes. Ingrese las medidas en los cuadros o use las flechas para aumentarlas o disminuirlas en pequeños incrementos.
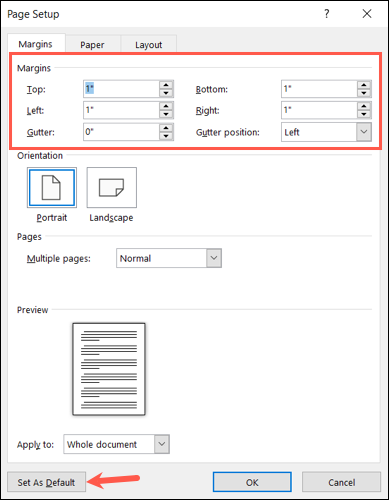
Haga clic en "Establecer como predeterminado" cuando termine y "Aceptar" para guardar los cambios.
En Mac, vaya a Formato > Documento desde la barra de menú y abra la pestaña Márgenes para ver esta configuración.
Ajustes de control de cambios
¿Usted y sus compañeros de trabajo colaboran en documentos con frecuencia y realizan un seguimiento de sus cambios? Puede ajustar la configuración de la función Seguimiento de cambios en Word para que coincida con sus preferencias.
Vaya a la pestaña Revisar y abra las Opciones de seguimiento de cambios con la flecha pequeña en la sección Seguimiento de la cinta.
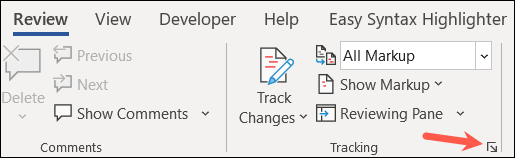
En el siguiente cuadro, seleccione "Opciones avanzadas".
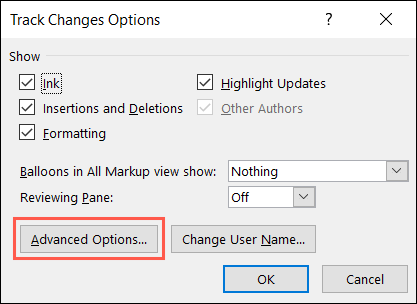
A continuación, puede cambiar la apariencia de las inserciones y eliminaciones, el color del autor y las opciones de movimiento y formato. Seleccione "Aceptar" cuando termine y "Aceptar" en el cuadro Opciones de control de cambios.
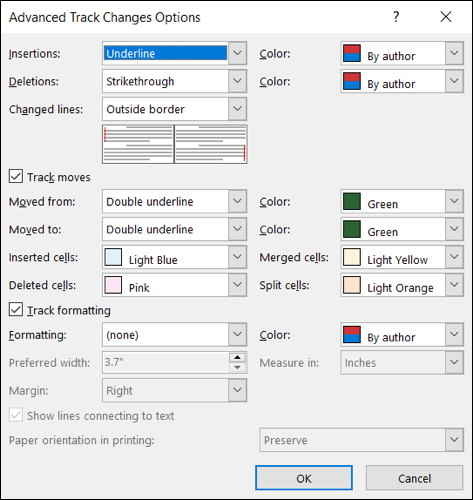
En Mac, vaya a Word > Preferencias en la barra de menú y seleccione "Control de cambios".
Clics para hipervínculos
Tal vez desee simplemente hacer clic en un hipervínculo para abrirlo en lugar de mantener presionada la tecla Ctrl. Puede hacer que eso suceda en solo unos pocos pasos.
RELACIONADO: Cómo seguir hipervínculos en Word 2013 sin mantener presionada la tecla Ctrl
Vaya a Archivo > Opciones. Seleccione "Avanzado" y vaya a la sección Opciones de edición a la derecha. Desmarque la casilla "Usar CTRL + clic para seguir el hipervínculo". Presione "OK" en la parte inferior para guardar el cambio.
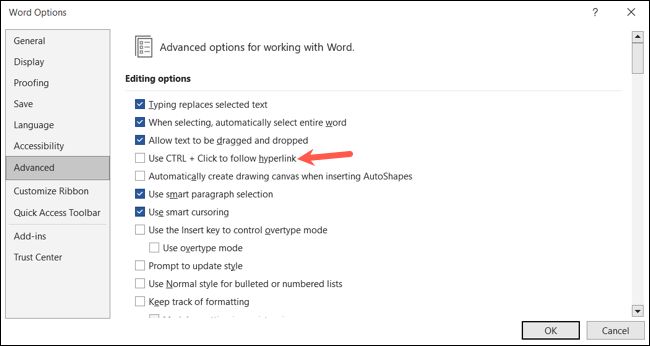
En el futuro, puede hacer clic en cualquier hipervínculo en un documento de Word para abrirlo en lugar de mantener presionada la tecla Ctrl mientras hace clic.
En Mac, simplemente haga clic en un hipervínculo para seguirlo de forma predeterminada.
Para obtener más consejos y trucos de Microsoft Word, consulte cómo agregar nuevos botones a la cinta de opciones de Microsoft Office o personalizar la barra de herramientas de acceso rápido.
