7 cosas que no sabías que podías hacer con las animaciones de PowerPoint
Publicado: 2023-01-17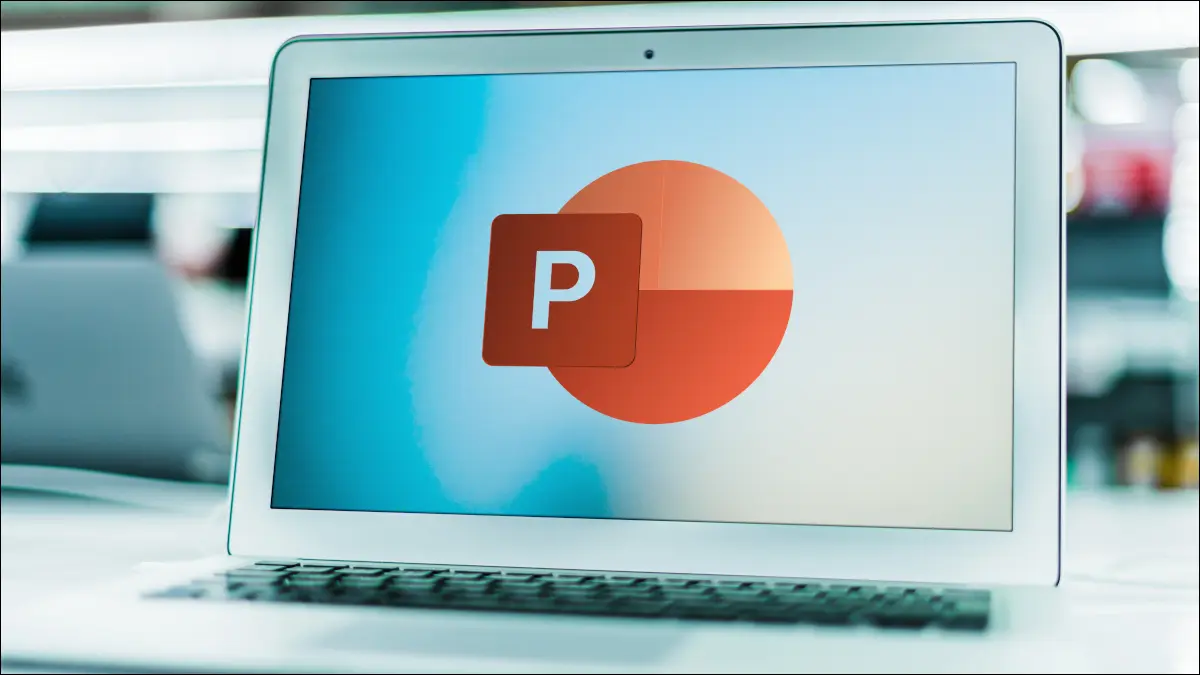
Las animaciones tienen sus beneficios en presentaciones de PowerPoint entretenidas. Pero tal vez no haya visto el que desea, no esté seguro de cómo usar diferentes disparadores o no se haya dado cuenta de que puede agregar sonido. Estamos aquí para ayudar con las opciones de animación poco conocidas.
Obtenga más opciones de animación
Cambiar la dirección o la secuencia
Agregar sonido a una animación
Animar texto con una palabra o letra
Repetir una animación
Anima varios objetos a la vez
Usa Disparadores Diferentes
Obtenga más opciones de animación
Cuando te dirijas a la pestaña Animaciones en PowerPoint, verás una buena colección de efectos en la cinta. Tal vez haya navegado e incluso visto una vista previa de algunos, pero ninguno le impresionó. ¿Adivina qué? ¡Hay mas!
RELACIONADO: Cómo usar animaciones de ruta de movimiento en Microsoft PowerPoint
Seleccione la flecha en la esquina inferior derecha del cuadro Animaciones.
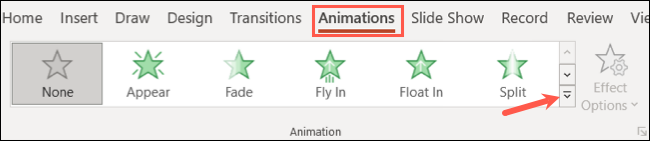
Cuando se abra el cuadro desplegable, vaya hacia la parte inferior. Verá opciones para Más efectos de entrada, Más efectos de énfasis, Más efectos de salida y Más rutas de movimiento.
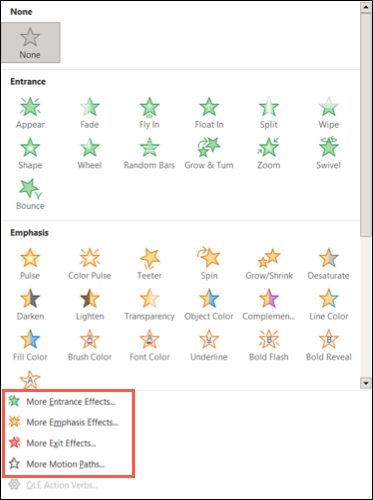
Cuando elija una de estas opciones, verá muchas más animaciones que las que aparecen en el cuadro Animaciones en la cinta. Por ejemplo, si ve Más efectos de entrada, verá unas 40 animaciones en comparación con la docena que ve en el cuadro Animaciones.
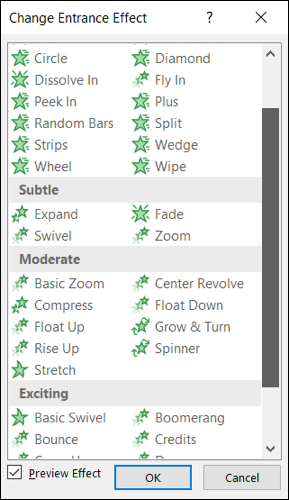
También puede marcar la casilla en la parte inferior para el efecto de vista previa. Luego, cuando elija una animación en la lista, verá cómo se ve antes de aplicarla y guardarla. Cuando aterrice en el que desea, haga clic en "Aceptar".
Cambiar la dirección o la secuencia
Para algunas animaciones, puede elegir la dirección o la secuencia. Este pequeño ajuste puede tener un gran impacto en cómo se muestran sus elementos.
Por ejemplo, si elige el efecto "Volar en la entrada", puede elegir entre ocho direcciones diferentes o para el efecto Entrada de forma, puede elegir que la forma entre o salga y luego elija entre cuatro formas diferentes.
Seleccione la animación, vaya a la pestaña Animaciones y abra el menú desplegable "Opciones de efectos". Luego, elija la dirección o secuencia que desea usar para un efecto más exclusivo.
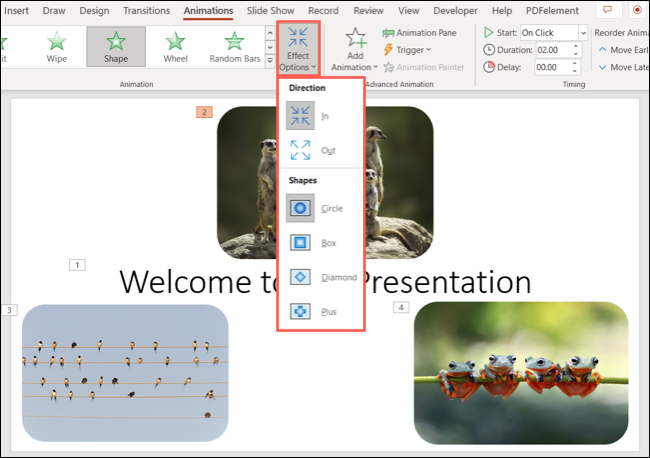
Usando la animación Fly In, puede ver a continuación que cada imagen en la diapositiva proviene de un lugar diferente según su ubicación.
Agregar sonido a una animación
Es posible que ya sepa que puede agregar sonido a su presentación de diapositivas de PowerPoint, pero ¿sabía que puede agregar sonido a la animación? Puedes reproducir un aplauso, un redoble de tambores, una máquina de escribir o una explosión, entre otros efectos de sonido.
RELACIONADO: Cómo hacer una máquina de escribir o una animación de línea de comandos en PowerPoint
Seleccione la animación y elija "Panel de animación" en la pestaña Animaciones para abrir la barra lateral.
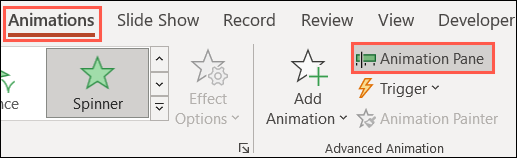
Haga clic en la flecha a la derecha de la animación y elija "Opciones de efectos".
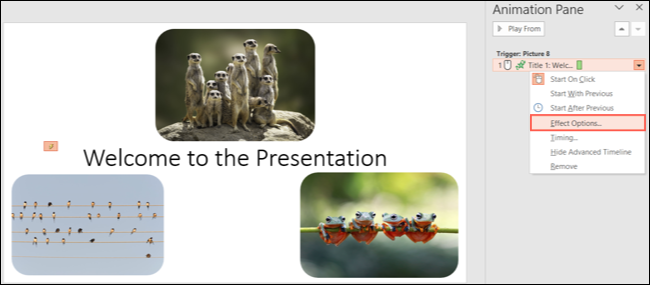
Vaya a la pestaña Efecto en la ventana pequeña y use el cuadro desplegable Sonido para seleccionar el que desee. Puede hacer clic en el botón del altavoz a la derecha para ajustar el volumen si lo desea.
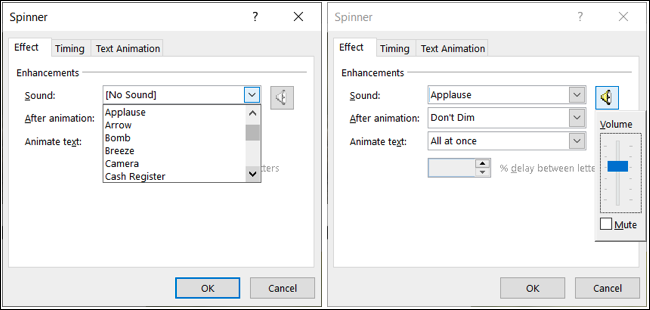
Luego, haga clic en "Aceptar" para aplicar el sonido a la animación.
Animar texto con una palabra o letra
Una función de animación que le gustaría ver se aplica al texto. Si desea animar una palabra o letra a la vez, esto puede crear un efecto fantástico.

Seleccione el cuadro de texto que desea animar y aplique la animación que desee. Abra el Panel de animación, haga clic en la flecha junto a la animación y elija "Opciones de efectos".
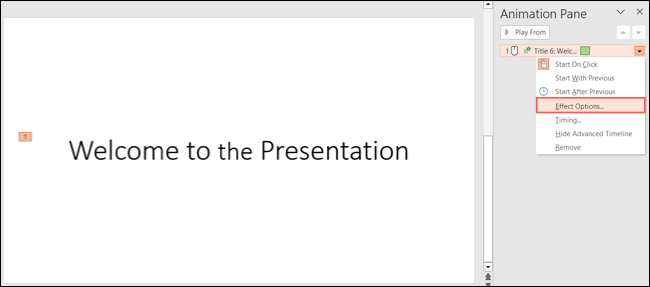
Vaya a la pestaña Efecto y elija "Por palabra" o "Por letra" en el cuadro desplegable Animar texto. Luego, haga clic en "Aceptar".
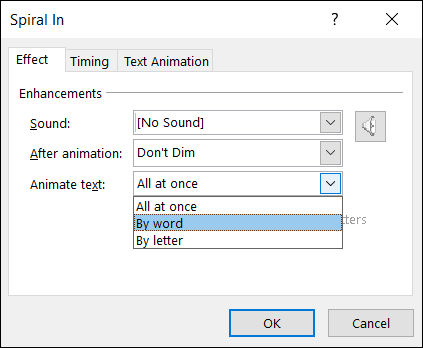
Cuando reproduzca la presentación, verá que cada palabra o letra vuela, gira o se desvanece según la animación que elija.
Repetir una animación
¿Le gustaría que su efecto de animación se repita varias veces o hasta que pase a la siguiente diapositiva? Esta es una de esas funciones de animación ocultas en PowerPoint.
RELACIONADO: Cómo ocultar un objeto antes de la animación en PowerPoint
Abra el Panel de animación usando el botón en la pestaña Animación. En la barra lateral, seleccione la flecha a la derecha de la animación y elija "Tiempo".
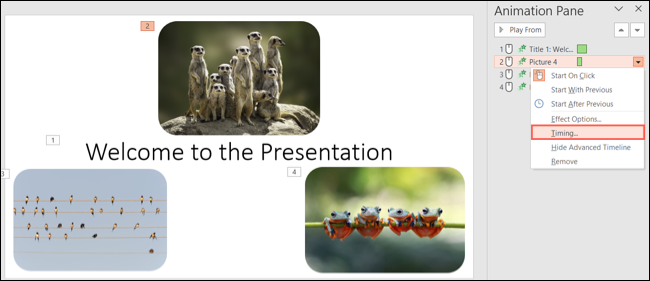
Cuando se abra el cuadro pequeño en la pestaña Tiempo, seleccione un número de la lista desplegable Repetir. Puede elegir entre opciones como 2, 3, 4, 5 o 10, o seleccionar Hasta el próximo clic o Hasta el final de la diapositiva según el tipo de efecto que desee.
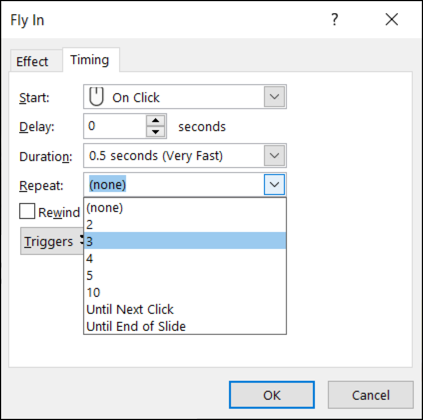
Cuando active la animación, verá que se repite.
Anima varios objetos a la vez
Si tiene varios elementos en su diapositiva que desea imitar entre sí, puede animar varios elementos al mismo tiempo. Puede usar esto para cuadros de texto, formas, imágenes o íconos.
Para seleccionar todos los elementos de la diapositiva, utilice el método abreviado de teclado Ctrl+A en Windows o Comando+A en Mac. Para seleccionar solo ciertos elementos, haga clic en el primero, mantenga presionada la tecla Ctrl en Windows o Comando en Mac y luego haga clic en cada elemento adicional.

Una vez que haya seleccionado sus elementos, aplique la animación que desee. Puede ajustar las Opciones de efectos como cualquier otra animación, y los cambios se aplican a todo el grupo como verá en el Panel de animación.
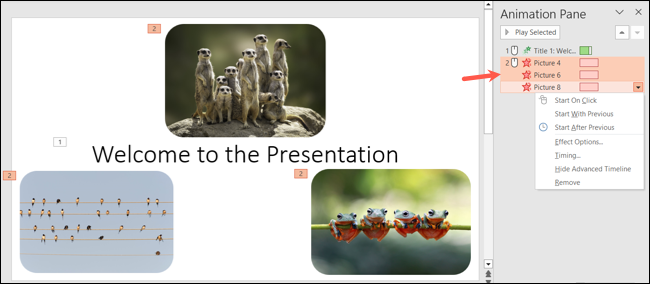
Cuando reproduzca la presentación de diapositivas, debería ver todos los elementos que eligió animados juntos.
Usa Disparadores Diferentes
Si reproduce su presentación automáticamente, como en un quiosco, sus animaciones se muestran automáticamente. Pero si desea presentar cada uno con un clic, puede elegir qué elemento activa la animación.
RELACIONADO: Cómo controlar cuándo aparece una imagen en PowerPoint
Por ejemplo, puede tener varios elementos de diapositiva como títulos, texto, imágenes y formas. Puede elegir uno de estos elementos específicos como activador de animación.
Seleccione el elemento animado y diríjase a la pestaña Animaciones. Abra el cuadro desplegable Disparador y muévase a Al hacer clic en Apagar. A continuación, puede elegir el elemento que desee en el menú emergente.
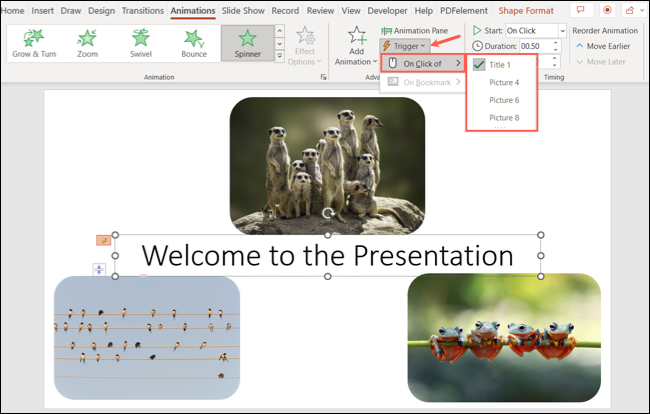
Cuando obtenga una vista previa de su presentación, notará un símbolo de mano en el elemento que elija. Este es un buen indicador de que el elemento contiene una acción. En este caso, la acción desencadena la animación.
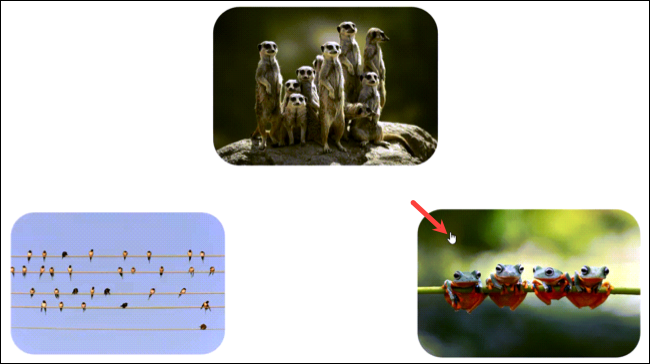
Si crea una presentación en la que el uso de efectos animados la mejorará, recuerde estas opciones adicionales para animaciones en PowerPoint.
Para obtener más información, mire estas otras cosas que no sabía que podía hacer en PowerPoint.
RELACIONADO: Cómo deshabilitar o eliminar animaciones de PowerPoint
