7 pasos simples para limpiar su Google Drive
Publicado: 2022-01-29(Ilustración: Google.com)
Al igual que cualquier otro lugar donde guardas tus cosas, Google Drive puede ensuciarse. Creas uno o dos archivos, importas un par de documentos de Gmail, aceptas una carpeta compartida y, antes de que te des cuenta, todo el lugar es un desastre.

Puede organizar archivos en su Google Drive colocándolos en carpetas y usando otras herramientas, tanto conceptuales como reales, para asegurarse de que siempre pueda encontrar lo que necesita. Estos consejos y puntos de asesoramiento le mostrarán cómo organizar archivos en Google Drive, y también deberían funcionar bien si está utilizando Google Drive for Work.
1. Establezca su vista predeterminada
Puede ver archivos y carpetas en Google Drive de muchas maneras diferentes. Por ejemplo, puede mostrar todo en una vista de lista o cuadrícula, así como configurar el espacio entre líneas para que sea cómodo, cómodo o compacto. Decide cómo te gusta ver tu Google Drive jugando con la configuración hasta que estés satisfecho. Me gusta la vista de lista con espaciado cómodo, así que eso es lo que verá en la mayoría de las capturas de pantalla aquí.
No pase por alto la barandilla del lado izquierdo. Muchas personas se enfocan en el centro de la pantalla cuando miran Google Drive. Sin embargo, cuando se trata de organizar sus carpetas y archivos, asegúrese de asegurarse de ese riel izquierdo. Puede ver sus carpetas y subcarpetas fácilmente y reservar el centro de la pantalla para el contenido de cualquier carpeta que elija ver.
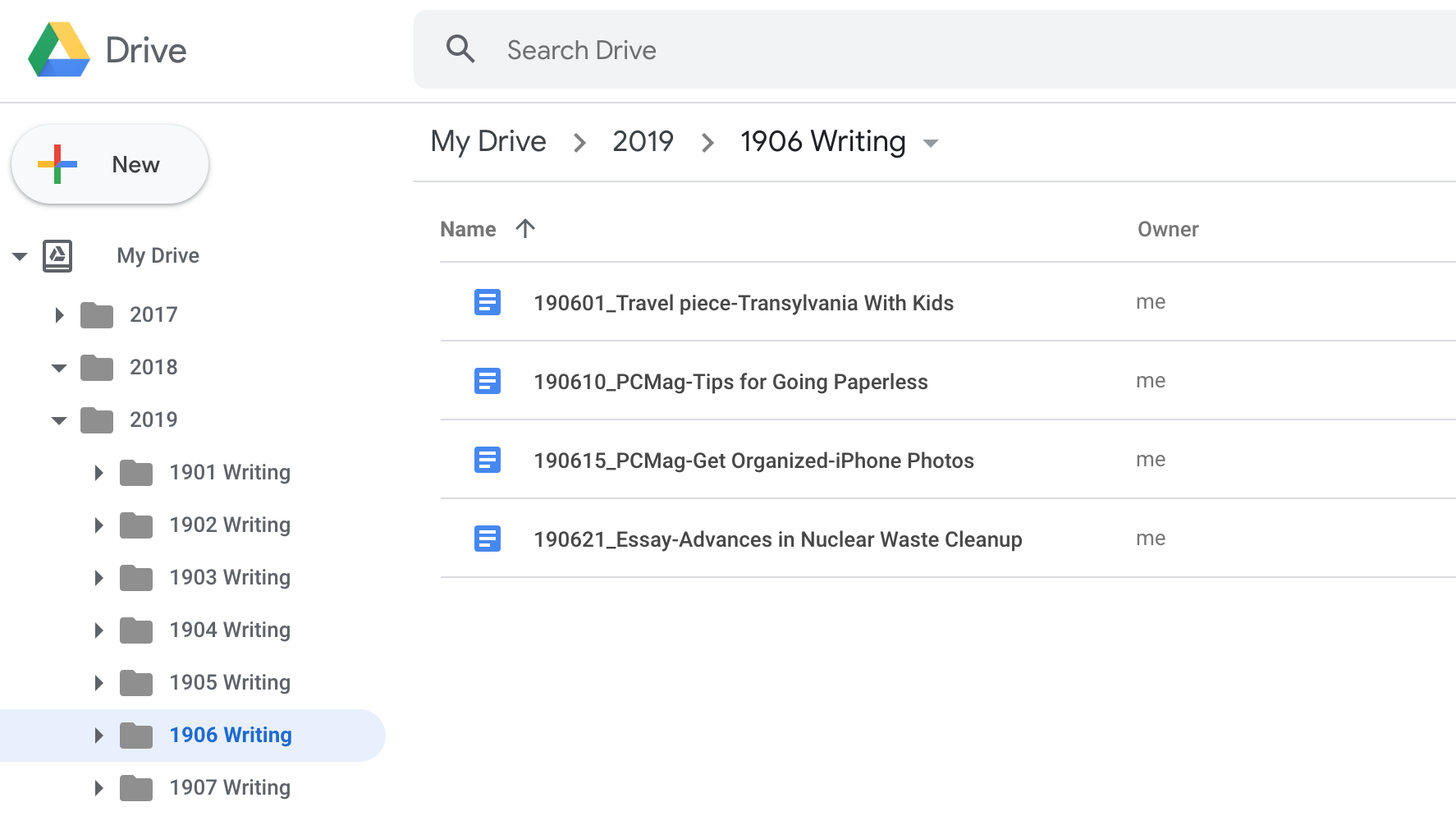
2. Crea un esqueleto de carpetas
Cree un esqueleto de carpetas para usted mismo utilizando la estructura y los nombres que mejor se adapten a sus necesidades. ¿Cómo organizas tus archivos y carpetas en otras aplicaciones? ¿Qué te viene a la mente cuando piensas en algún documento que necesitas? La mejor manera de averiguar cómo configurar sus carpetas es responder a esas dos preguntas.
Para muchas personas, lo primero que les viene a la mente es el contenido de su trabajo, por lo que usan nombres temáticos como Project X o School Work para las carpetas. Personalmente, me aferro a las fechas. Cuando necesito encontrar un archivo, ya sea un escrito o una imagen, siempre pienso en cuándo lo creé. Como resultado, uso mucho las fechas en mis convenciones de nomenclatura de carpetas y archivos. Por ejemplo, tengo carpetas para 2019, 2018, 2017, etc. También uso números que corresponden a años y meses. Por ejemplo, 1906 significa el año 2019 y el sexto mes, o junio. Cuando miro una carpeta que comienza con algunos números, sé exactamente lo que significan y me ayuda a encontrar los archivos que necesito rápidamente.
He visto a algunas personas en línea recomendar que agregues un emoji a los nombres de tus carpetas para darte más pistas visuales. ¡no! Los emoji no siempre se convierten bien a otros formatos, por lo que cuando intentas crear un enlace compartido a una carpeta o exportarlo, las imágenes pueden romperlo.
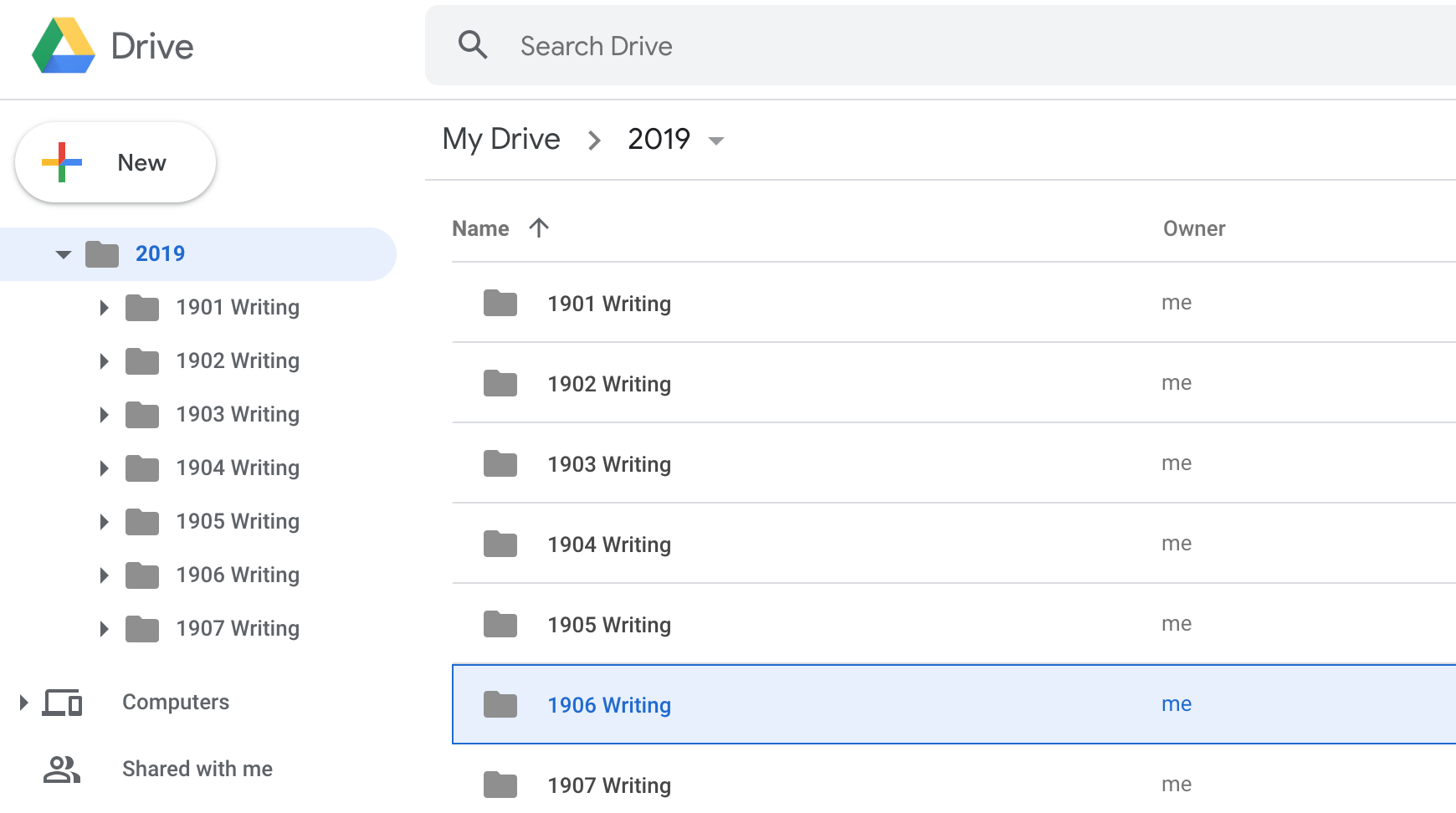
3. Crear subcarpetas
Las subcarpetas son una ganancia inesperada para la organización. ¡Hazlos y úsalos! Le ayudan a ordenar y clasificar sus archivos en grupos más pequeños y específicos.
Si ha creado carpetas pero está atascado tratando de averiguar qué subcarpetas crear, entonces quizás no las necesite todavía. También puede crear una carpeta llamada DONE o OLD para que cuando se complete el trabajo o una carpeta esté fuera de uso, pueda arrastrarla y soltarla allí.
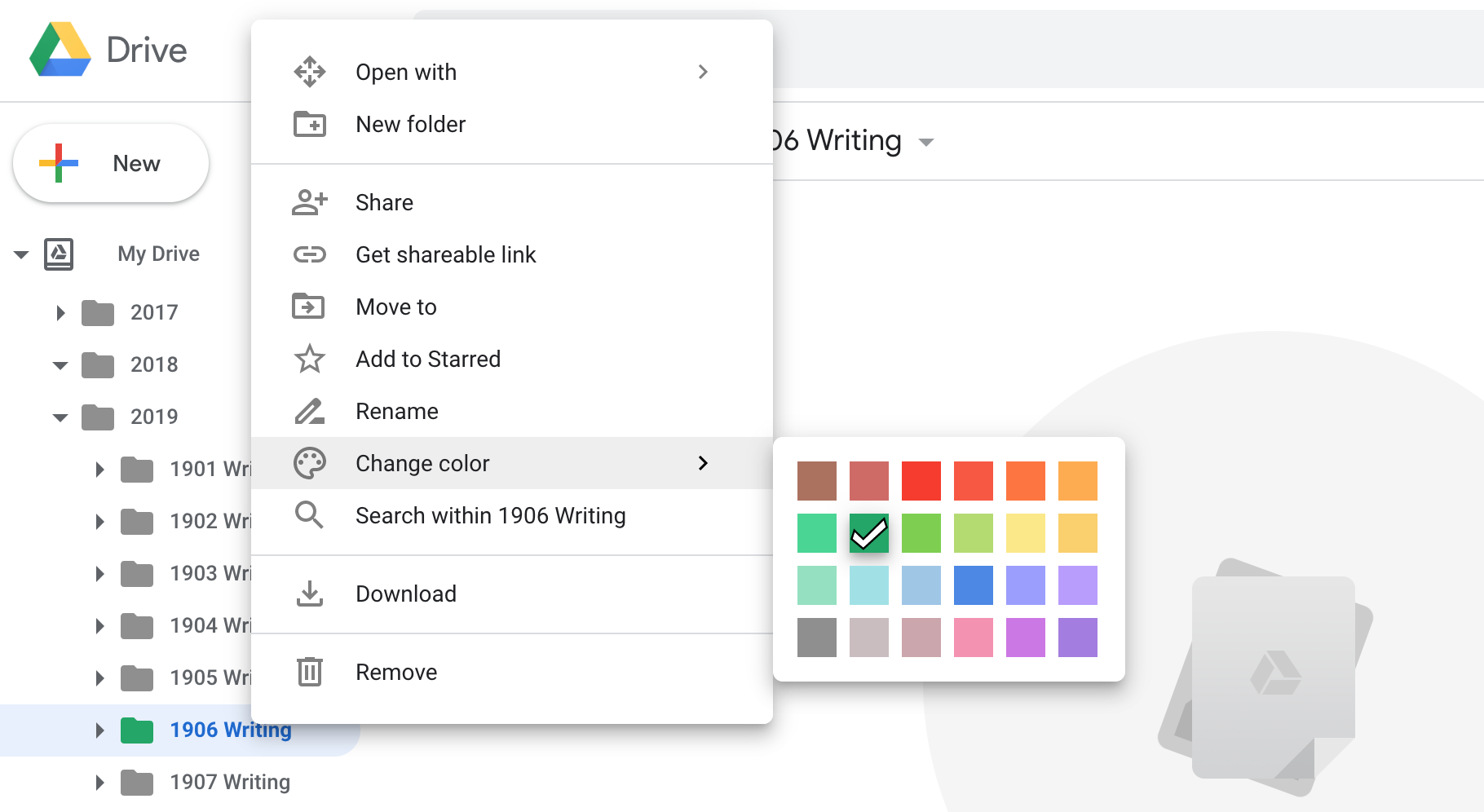
4. Usa colores
Los colores son una excelente señal visual y Google Drive le permite agregar colores personalizados a sus carpetas. Haga clic con el botón derecho en cualquier carpeta, ya sea desde la barra lateral o desde la ventana principal, y seleccione Cambiar color. A continuación, seleccione el color que desee.

Un truco que uso es hacer que mis carpetas activas sean verdes. A veces tengo carpetas o subcarpetas que permanecen inactivas durante un tiempo, pero una o dos de ellas todavía están en uso. Resalto las carpetas activas en verde y dejo el resto en gris. De esa manera, cuando quiero pasar directamente a mi trabajo, tengo una luz verde que me guía hacia la carpeta que contiene mis trabajos que están en progreso.
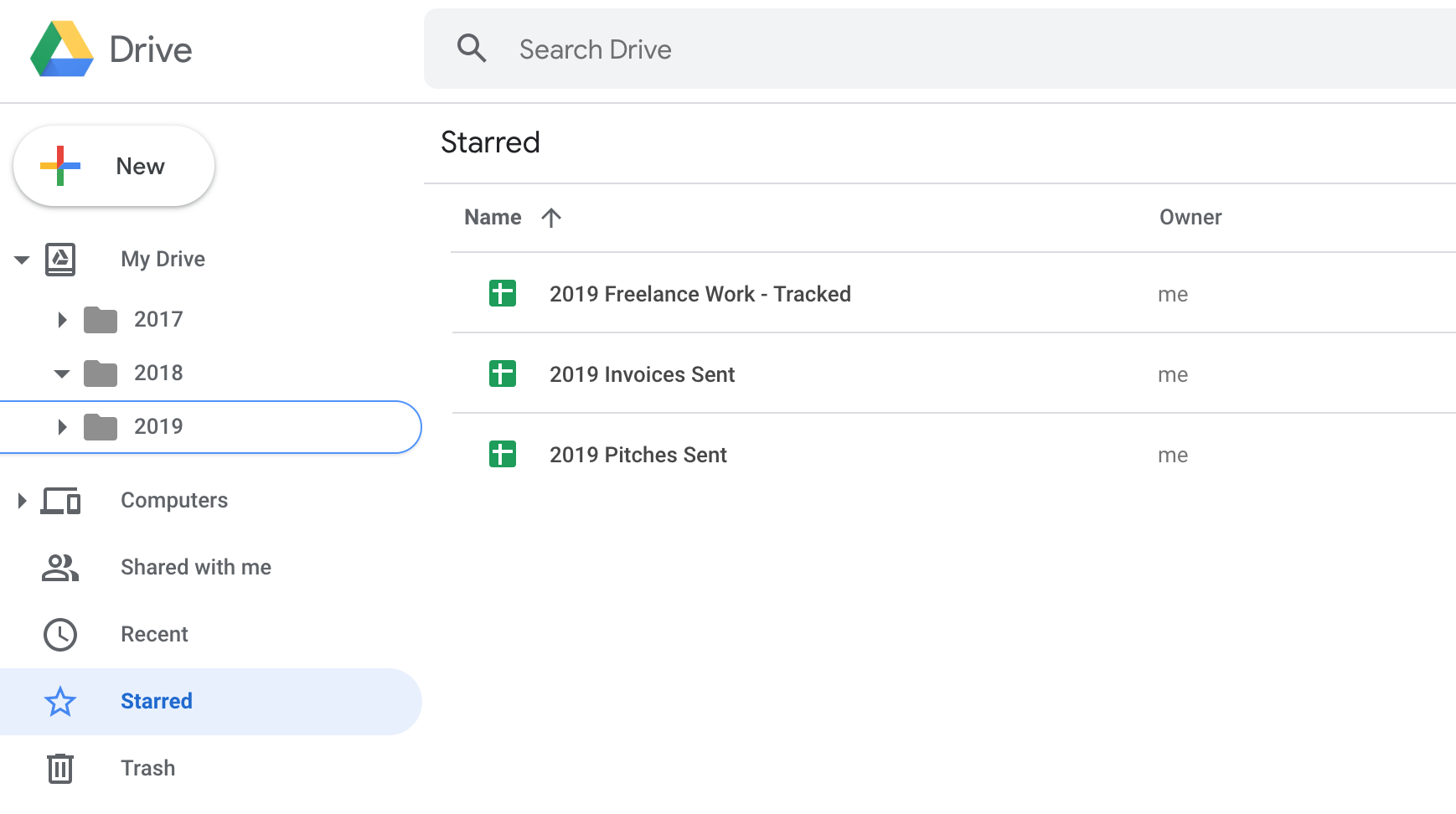
5. Agregue estrellas a los archivos y carpetas de uso frecuente
Google Drive le permite agregar una estrella a los archivos y carpetas. Lo hace de la misma manera que agrega un color: haga clic con el botón derecho en el archivo o la carpeta y seleccione Agregar a destacados.
Recomiendo agregar una estrella a los archivos de uso frecuente. De esa manera, puede obtener una lista de todos los materiales a los que accede con regularidad, sin importar dónde se encuentren en Drive, haciendo clic en el encabezado Destacado en el carril izquierdo.
Recomendado por Nuestros Editores

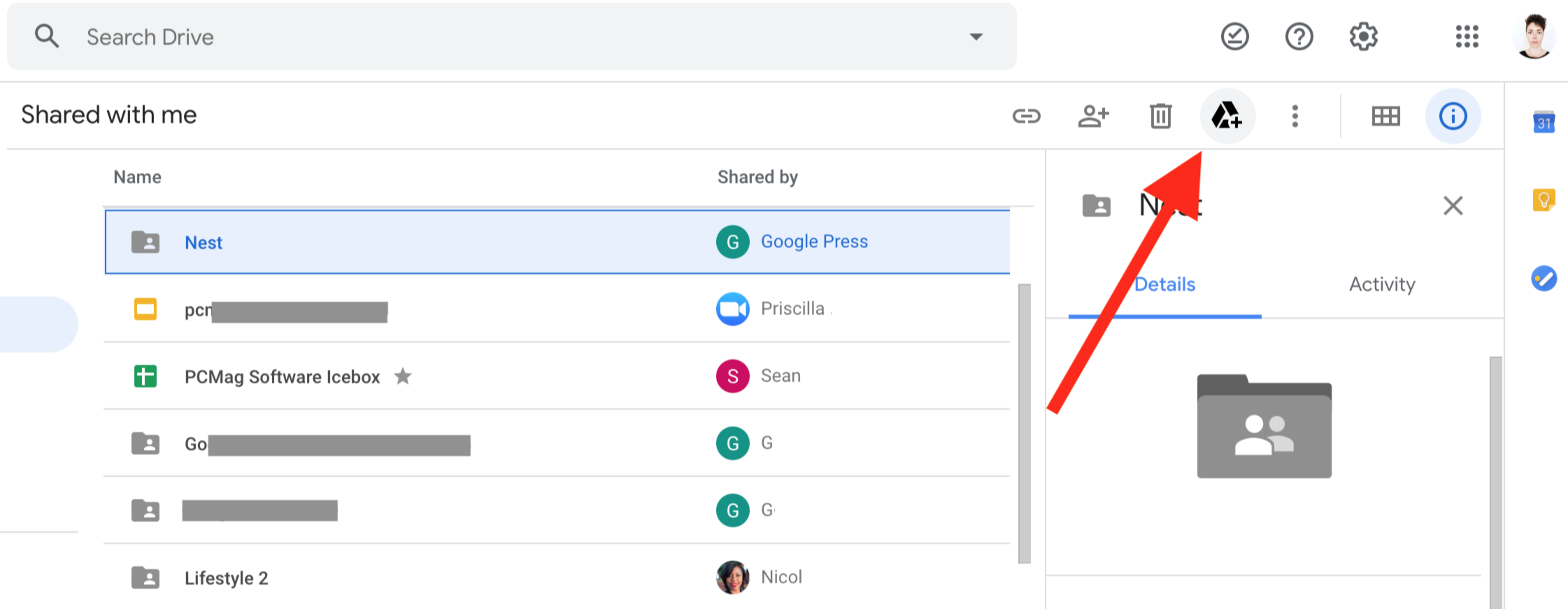
6. Mover archivos importantes 'Compartidos conmigo'
Eche un vistazo al encabezado en el carril izquierdo llamado Compartido conmigo. Haga clic en él y puede aparecer un lío de archivos y carpetas. No te preocupes demasiado por ellos. Si hay algo importante en ese lote de cosas, hay tres cosas útiles que puedes hacer con ellas:
Agrega una estrella. Agregar una estrella a un archivo que se ha compartido contigo hace lo mismo que agregar una estrella a uno de tus propios archivos. Lo hace aparecer en la lista de contenido Destacado.
Guardar en Drive/mover a una carpeta. Otra opción es agregar el archivo a su Google Drive y ponerlo en una carpeta. Puede hacer clic derecho en el archivo y seleccionar Mover a. Luego, en la ventana que aparece, navegue hasta la carpeta donde desea guardar este archivo. Otra opción que hace lo mismo es seleccionar el elemento que desea guardar y luego hacer clic en el ícono de Google Drive en la parte superior derecha de la pantalla. Luego tiene la oportunidad de moverlo a la carpeta de su elección. De cualquier manera, crea efectivamente un acceso directo al archivo compartido desde la nueva ubicación que elija. El archivo aún se comparte con todos y aún pertenece al propietario original.
Hacer una copia. Si hace una copia de un archivo que se compartió con usted, la nueva copia pasa a ser suya. Y es sólo eso, una copia. Ya no está conectado al archivo compartido y las mismas personas ya no tienen necesariamente permiso para acceder a él.
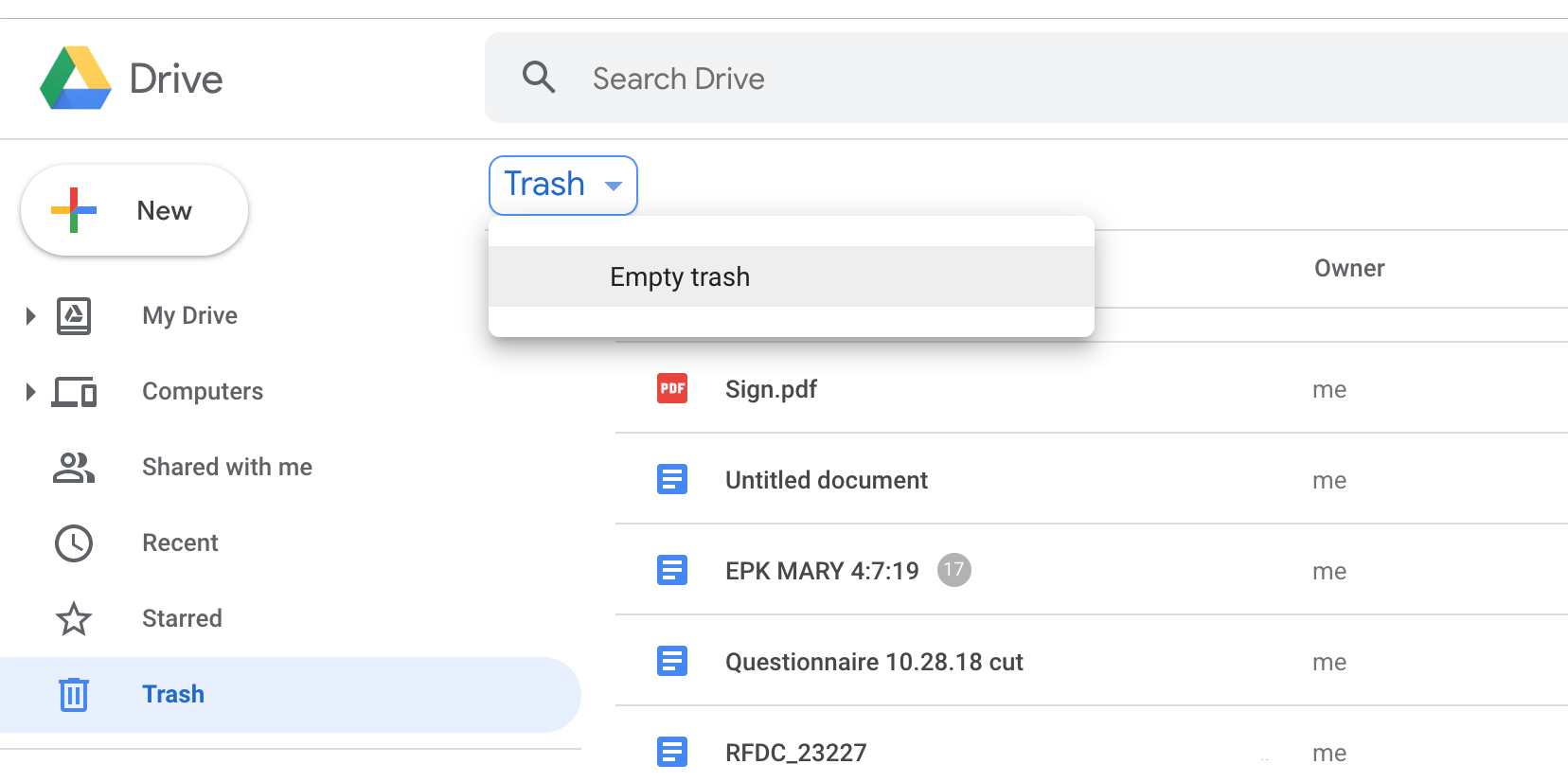
7. Tirar la basura
Cuando elimina un archivo o una carpeta de Google Drive, va a la papelera y permanece allí hasta que la saca. Cuanto más tiempo dejes que la basura se acumule, menos probabilidades tendrás de tener una fe total en que todo lo que hay en ella debe ser destruido por completo, y luego te aferrarás a tu basura por más tiempo. Hazte un favor y vacía la basura de vez en cuando. Le ayudará a mantener su espacio de almacenamiento de Google Drive en un nivel preciso y le ayudará a mantener la cordura mientras intenta mantener una cuenta organizada.
Para obtener más información sobre cómo aprovechar al máximo Google Drive, también puede leer la historia de PCMag, Consejos de Google Drive que no puede permitirse perder.
