7 funciones de Google Sites para que su sitio web se destaque
Publicado: 2022-09-30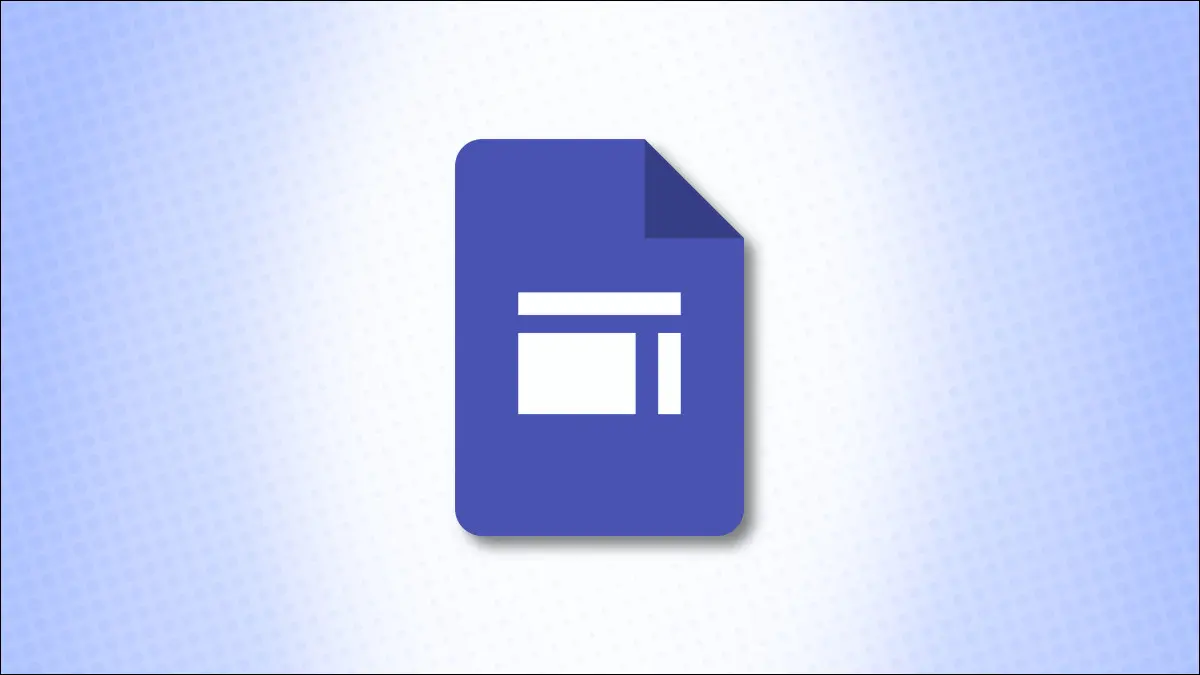
Google Sites ofrece una buena colección de funciones para crear un sitio web que llame la atención. Ya sea que su proyecto sea un portafolio de su trabajo, un lugar informativo para su club o una forma de mantener a la familia informada, veamos estas características útiles.
Enlaces de redes sociales
Agregada en agosto de 2022, la función de enlaces sociales le permite insertar y personalizar botones que se vinculan a sus cuentas de redes sociales como Facebook, Twitter y LinkedIn.
Abra su sitio y vaya a la página donde desea los enlaces de redes sociales. A la derecha, ve a la pestaña Insertar y selecciona "Enlaces sociales".
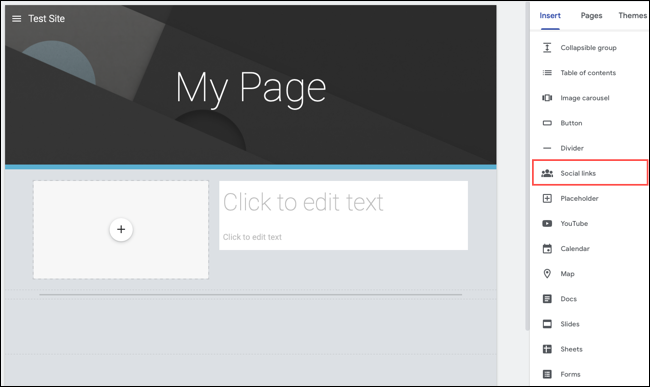
Cuando aparezca el cuadro Vínculos de redes sociales, ingrese las URL en los cuadros Vínculo. En el lado izquierdo, puede usar el ícono Agregar imagen para cargar una propia. Si deja esas imágenes en blanco, los íconos aparecerán automáticamente en esos lugares para los sitios de redes sociales populares.
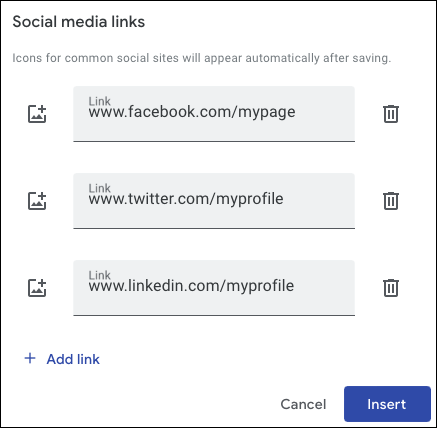
Haga clic en "Insertar" cuando termine. Verá que la sección Vínculos sociales aparece en su página junto con una barra de herramientas flotante para personalizarla.

Comenzando en el lado izquierdo de la barra de herramientas, use los cuadros desplegables para personalizar la apariencia de los íconos o imágenes. Puede ajustar el tamaño, la forma, el contorno, el color y la alineación.
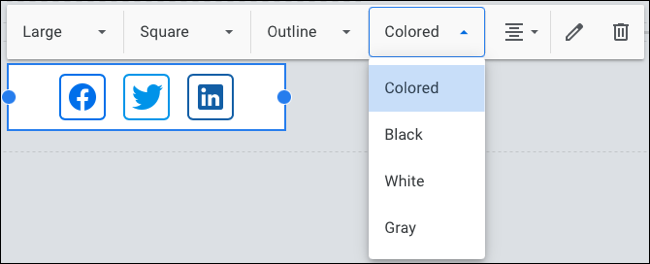
Para editar los enlaces o eliminar o agregar uno, seleccione el icono Editar enlaces (lápiz) o para eliminar el bloque Social Link, seleccione el icono Eliminar (una papelera). También puedes mover el bloque donde quieras en la página.
Galerías fáciles con un carrusel de imágenes
Si desea insertar varias imágenes en su sitio, pero condensarlas por espacio, considere usar el carrusel de imágenes. Con él, puede agregar muchas fotos o imágenes y permitir que su audiencia las vea una a la vez.
RELACIONADO: Cómo descargar imágenes de la búsqueda de imágenes de Google
Dirígete a la página donde quieres las imágenes y selecciona "Carrusel de imágenes" en la pestaña Imagen a la derecha.
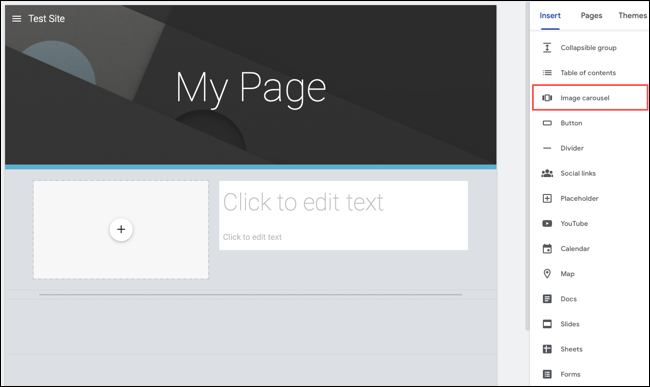
Haga clic en el signo más para cargar una imagen desde su dispositivo o seleccione una imagen de Google Drive, Fotos, a través de URL o utilizando la Búsqueda de imágenes de Google. Tenga en cuenta que debe incluir al menos dos imágenes.
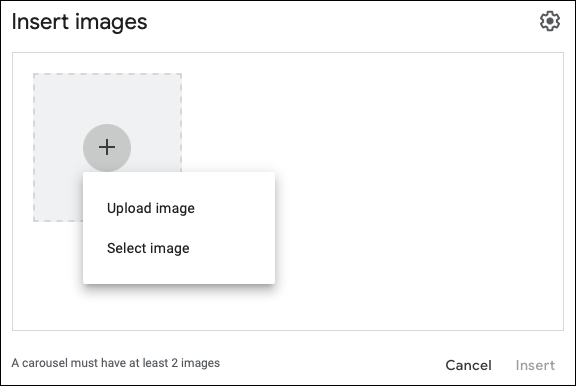
Para personalizar el carrusel con puntos, subtítulos o hacer que se inicie automáticamente y ajuste la velocidad de transición, seleccione Configuración (icono de engranaje) en la parte superior derecha.
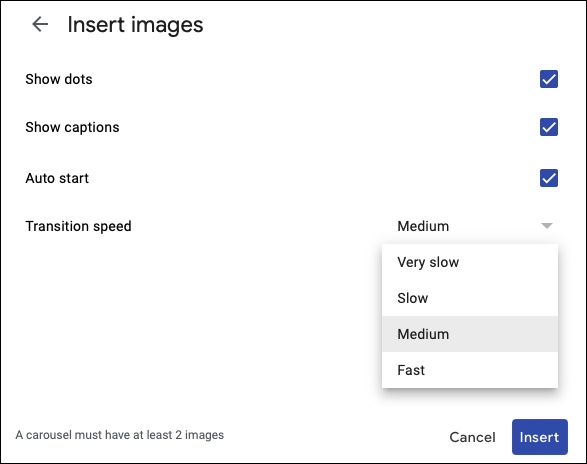
Cuando termines, selecciona “Insertar” y verás tu carrusel de imágenes. Para editarlo, selecciónelo y elija el icono de engranaje en la barra de herramientas flotante. Para eliminarlo, seleccione el icono de la papelera.
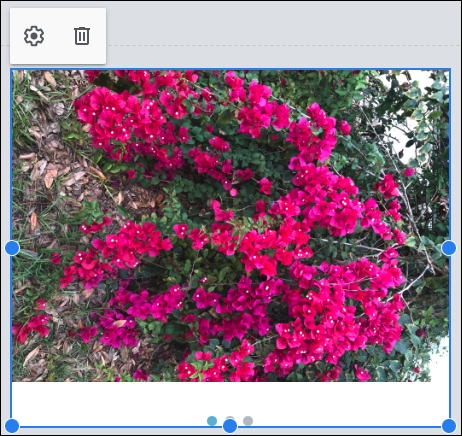
Para ver el carrusel como lo verá su audiencia, haga clic en el botón Vista previa (icono del dispositivo) en la parte superior.
Índice automático
Tal vez esté utilizando Google Sites como una intranet de la empresa, un wiki informativo o una referencia para el aula. Estas son situaciones ideales para insertar una tabla de contenido para que su audiencia pueda navegar fácilmente a la sección que necesita.
Vaya a la página donde desea la tabla de contenido y selecciónela en la pestaña Insertar a la derecha.
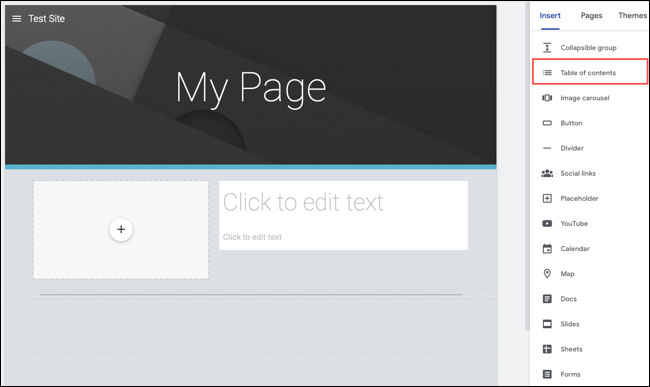
La tabla aparecerá en la parte superior de la página, pero puede arrastrarla para moverla donde desee. Luego, formatee el texto como encabezados para crear automáticamente la tabla de contenido.
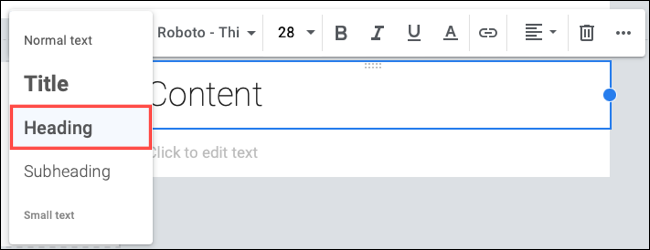
Si tiene encabezados existentes que no desea que aparezcan en la tabla de contenido, seleccione el icono Ocultar (ojo) en la tabla. Use el botón Sangría o la opción Eliminar en la barra de herramientas flotante según sea necesario.
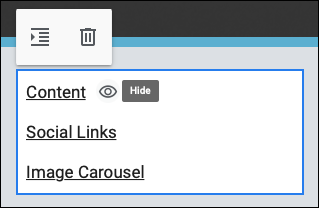
Grupos plegables
Similar al carrusel de imágenes, los grupos contraíbles le permiten ahorrar un poco de espacio con su texto. Puede usar esta función para obtener una lista de preguntas frecuentes que se expande para mostrar las respuestas.
Seleccione "Grupo contraíble" en la pestaña Insertar a la derecha.

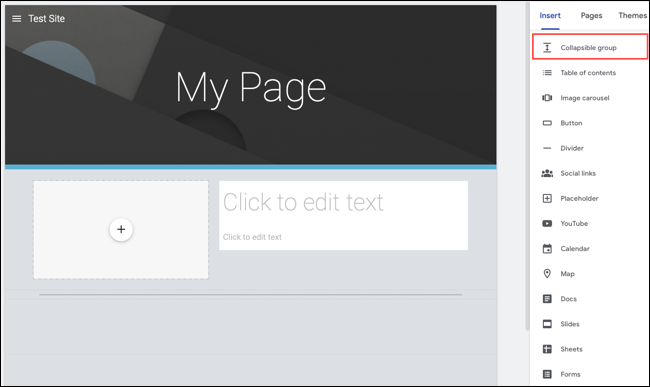
El bloque aparece automáticamente en la página para que lo arrastres donde quieras. Agregue su texto a la sección principal del grupo en la parte superior. Luego, agregue el siguiente elemento, ya sea texto o una imagen, a la sección inferior. Puede usar la barra de herramientas flotante para personalizar la fuente, agregar un enlace o alinear el texto.
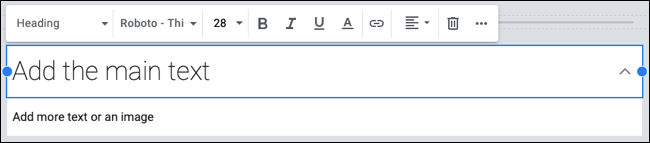
Cuando obtenga una vista previa de su página, haga clic en la flecha a la derecha de la sección principal para expandirla y revelar la sección inferior.
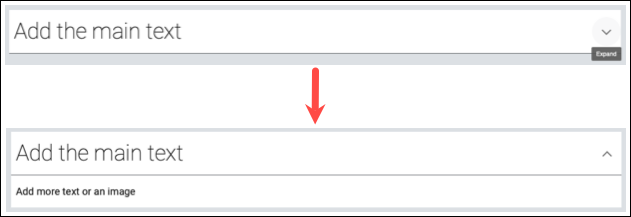
Si prefiere mostrar todos los elementos del grupo, selecciónelo y desactive la opción Plegable. Para eliminar el bloqueo, use el botón Eliminar (icono de papelera).
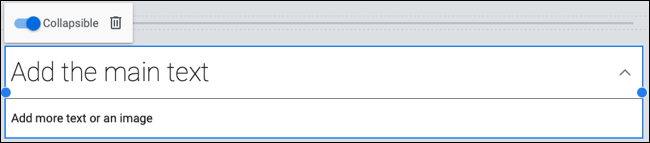
Integración de Google Calendar para eventos
Debido a la integración de Google Sites con Google Calendar, puede mostrar eventos para su club, ocasiones para su familia o sesiones de práctica para su equipo.
RELACIONADO: Cómo agregar, ocultar y eliminar cumpleaños en Google Calendar
En la pestaña Insertar a la derecha, seleccione "Calendario".
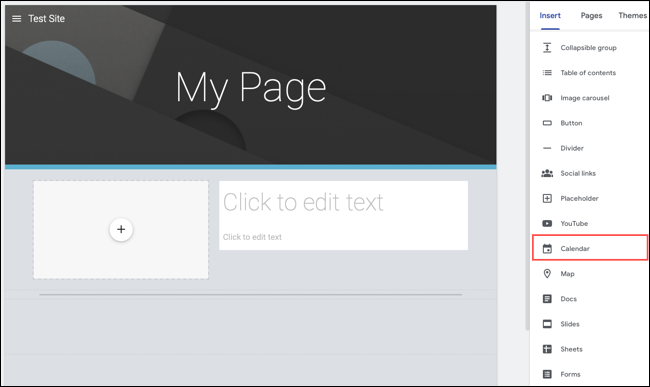
Luego verá una lista de sus calendarios de Google en la barra lateral. Seleccione uno o más calendarios y haga clic en "Insertar" en la parte inferior.
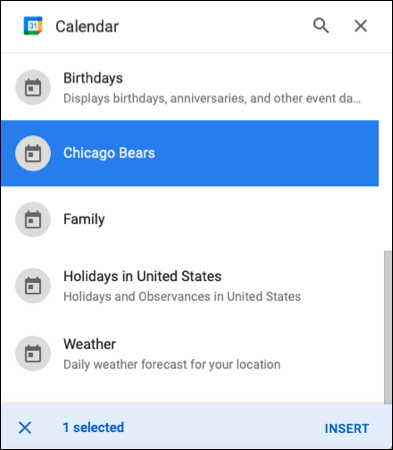
Cuando el calendario aparece en la página, puede personalizar su apariencia y opciones usando el ícono de ajustes.
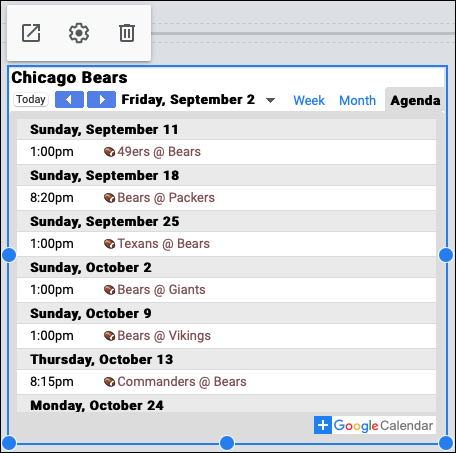
Utilice los conmutadores para mostrar el título, la fecha, los botones de navegación, la zona horaria, la zona horaria del espectador y la selección de la vista del calendario. También puede elegir el modo de vista con el cuadro desplegable. Haga clic en "Listo" cuando termine.
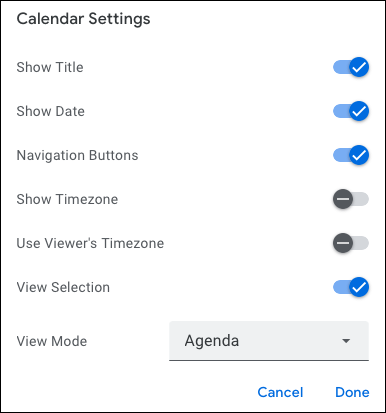
Para abrir el calendario en una pestaña nueva o eliminarlo de la página, use los otros dos botones en la barra de herramientas flotante.
Comentarios o formularios de contacto
Otra integración útil es con Google Forms. Inserte un formulario directamente en su sitio para comentarios, un formulario de contacto, un formulario de registro o una aplicación.
RELACIONADO: Cómo crear un formulario de contacto de sitio web con formularios de Google
Visite Formularios de Google y cree su formulario. Esto le permite mostrarse como una opción en Google Sites cuando selecciona Formularios en el lado derecho.
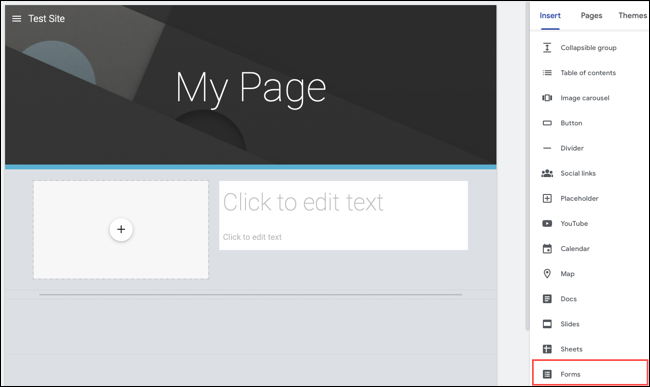
Elija el formulario que desea usar en la barra lateral que se muestra, seleccione "Insertar" y aparecerá directamente en su página.
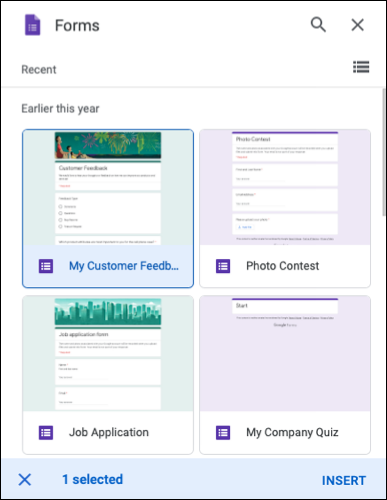
Cuando selecciona el formulario en la página, tiene opciones para abrirlo en una nueva pestaña o eliminarlo con la barra de herramientas flotante.
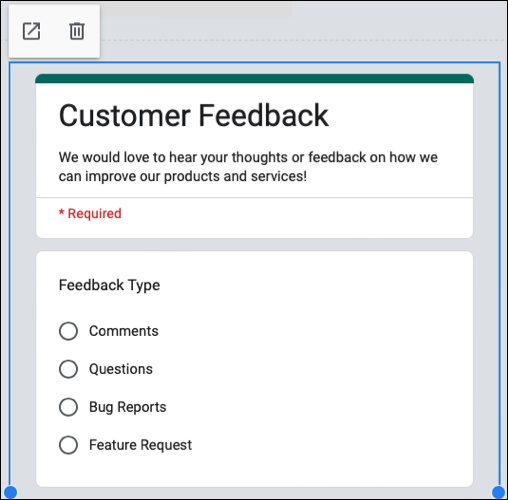
Para realizar modificaciones en el formulario en sí, lo hará en el sitio de Formularios de Google. Las respuestas que recibe en su formulario también se pueden ver en la pestaña Respuestas de formularios de Google.
Temas personalizados
Aunque Google Sites ofrece varios temas integrados que puede personalizar, es posible que desee crear un tema propio. Con la función de tema personalizado, puede elegir colores, fuentes y acentos que se transmiten en cada página.
Vaya a la pestaña Temas a la derecha y expanda la sección Personalizado en la parte superior si es necesario. Elija "Crear tema".
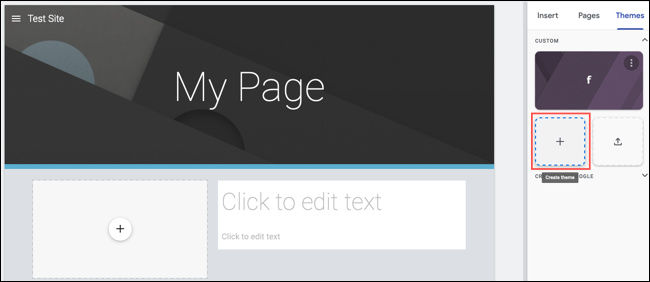
Luego verá indicaciones que lo guiarán a través de la creación del tema. Asígnele un nombre, agregue un logotipo, incluya una imagen de banner, elija los colores y seleccione los estilos de fuente.
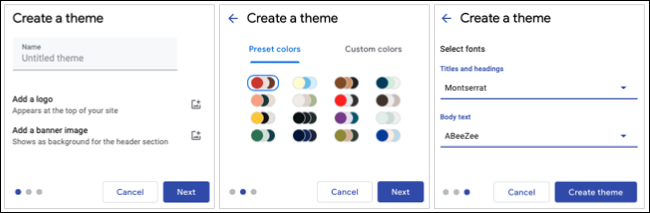
Haga clic en "Crear tema" y lo verá como una opción en la sección Personalizar en la pestaña Temas. Para obtener detalles completos sobre cómo crear su propio tema de Google Sites, consulte nuestro tutorial.
RELACIONADO: Cómo diseñar un tema personalizado en Google Sites
Dependiendo de para qué esté utilizando Google Sites, un sitio web profesional, una página de un equipo o club, o un sitio familiar, estas funciones deberían ayudarlo a crear un sitio web destacado.
