7 increíbles funciones de Google Drive que quizás no conozcas
Publicado: 2022-12-06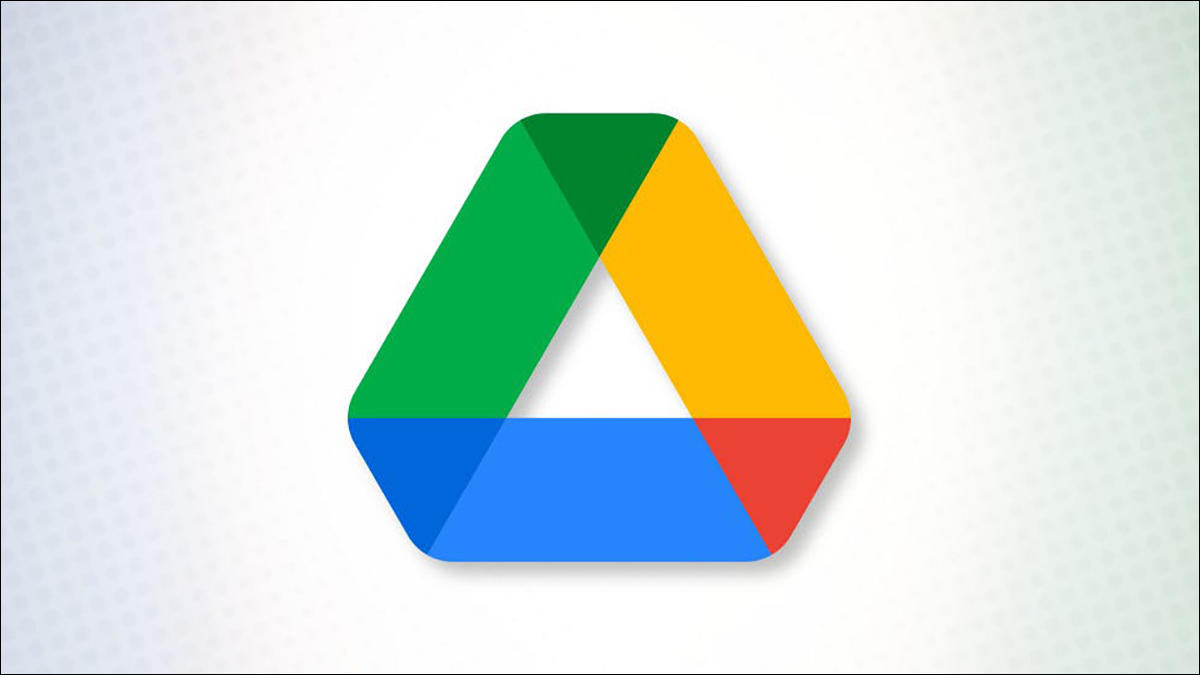
Mucha gente da por sentado Google Drive. Almacenas archivos allí y los obtienes cuando los necesitas. Pero hay más en Google Drive de lo que parece. Estas son algunas de esas características útiles que puede haber pasado por alto.
Encuentra archivos con la búsqueda avanzada
Vincular directamente a los archivos
Trabajar con archivos de Microsoft Office
Administrar versiones de archivos
Ver la actividad, los detalles y la descripción de un archivo
Agregar comentarios a los archivos
Cargue archivos con la cámara de su dispositivo móvil
En Android
en iPhone
Encuentra archivos con la búsqueda avanzada
Cuantos más archivos subas a Google Drive, más tendrás que revisar cuando los necesites. Por suerte, tienes opciones de búsqueda avanzada que te facilitan la tarea.
RELACIONADO: Cómo buscar rápidamente en Google Drive
Ingrese una palabra clave o frase en el cuadro Buscar en Drive en la parte superior de la página principal. Luego, haga clic en el icono Mostrar opciones de búsqueda en el lado derecho del cuadro de búsqueda.
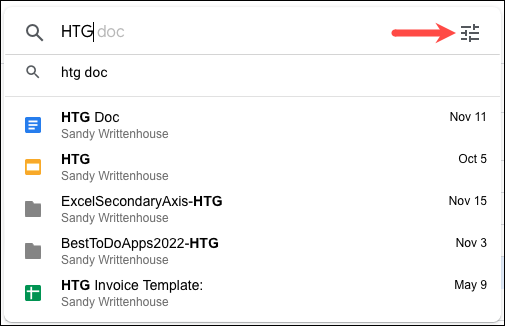
Verá muchas opciones que puede usar para encontrar su archivo. Elija el tipo de archivo o el propietario, use palabras clave dentro del archivo o el nombre del archivo, elija la ubicación, seleccione una opción de fecha de modificación o use uno de los otros campos que ve.
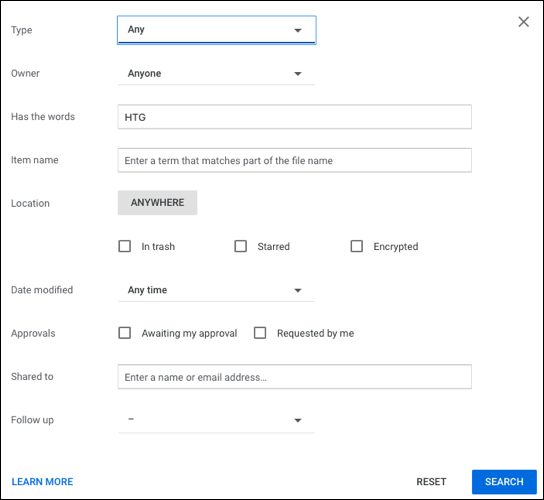
Seleccione "Buscar" y luego vea sus resultados. Si sabe en qué carpeta se encuentra un archivo, también puede realizar una búsqueda directamente en una carpeta de Google Drive.
Vincular directamente a los archivos
Otra característica útil de Google Drive es obtener un enlace directo a su archivo. Puede hacer esto sin siquiera abrir el archivo. Luego, guárdelo en sus notas para un acceso rápido o con un colaborador.
Haz clic con el botón derecho en el archivo y elige "Obtener enlace".
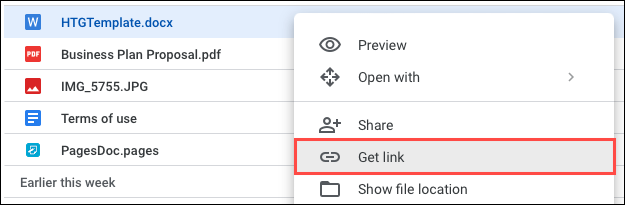
Luego puede elegir "Copiar enlace" para colocar el enlace en su portapapeles y pegarlo donde desee. También puede usar este cuadro para compartir el enlace ingresando la dirección de correo electrónico de su contacto.
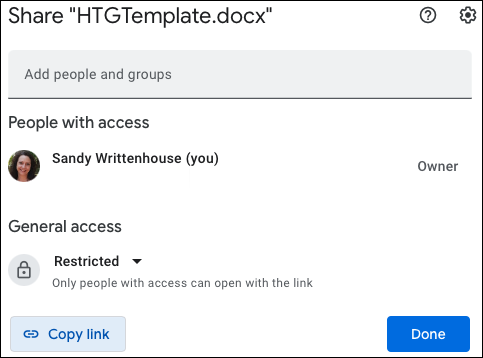
En la parte inferior de la ventana, use la sección Acceso general para controlar quién puede abrir el archivo con el enlace. Puede elegir "Restringido" para permitir el acceso solo a aquellos con los que comparte o "Cualquiera con enlace" para permitir que cualquier persona que haga clic en el enlace abra el archivo.
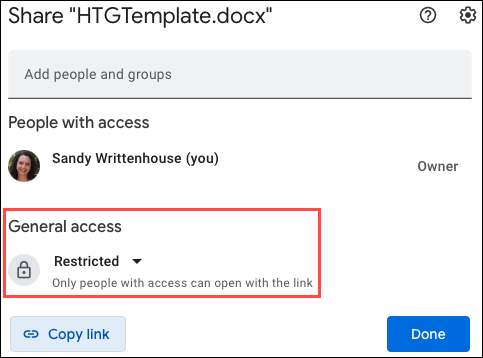
Trabajar con archivos de Microsoft Office
No es necesario tener Microsoft Office para trabajar con archivos de Office si tiene Google Drive. Es posible que reciba un archivo de Word, Excel o PowerPoint que necesite ver o editar. Puede abrir estos archivos en la aplicación de Google correspondiente, Documentos, Hojas de cálculo o Presentaciones.
RELACIONADO: Cómo descargar archivos y carpetas desde Google Drive
Además, puede descargar documentos de Documentos, Hojas de cálculo y Presentaciones en formatos de Microsoft Office.
Para abrir un documento de Office, cárguelo en Google Drive como cualquier otro archivo. Luego, haga doble clic o haga clic con el botón derecho, muévase a Abrir con y seleccione Documentos, Hojas de cálculo o Presentaciones de Google.
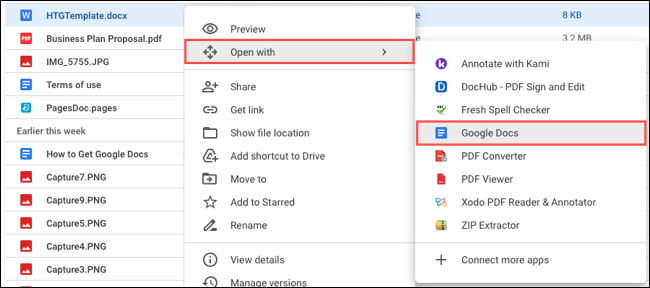
Cuando el archivo se abra en la aplicación correspondiente, verá el formato de archivo retenido en la parte superior. Sus cambios se guardan automáticamente y luego puede descargar el archivo en su formato original de Office.
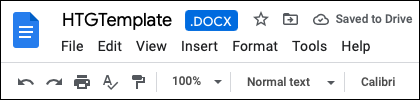
Si tiene un archivo de Documentos, Hojas de cálculo o Presentaciones que desea exportar y guardar en el formato de Office, esto es igual de fácil. Abra el documento y vaya a la pestaña Archivo. Vaya a Descargar y elija el formato en el menú emergente.
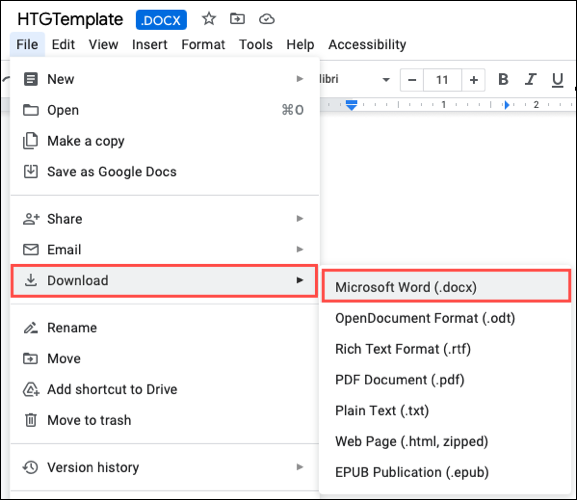
Administrar versiones de archivos
Al igual que obtener un enlace a su archivo sin abrirlo, puede administrar sus versiones. Esta función funciona con archivos PDF y de Microsoft Office, así como con imágenes.
Haz clic con el botón derecho en el archivo y elige "Administrar versiones".
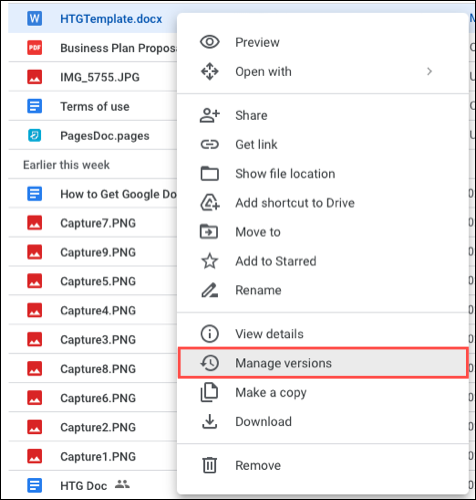
Luego verá una ventana emergente con cada versión del archivo, incluida la versión actual.
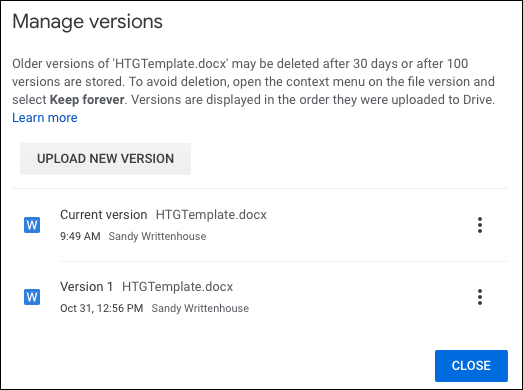
Como puede ver en la parte superior de la ventana, la versión anterior puede eliminarse después de 30 días o 100 versiones almacenadas. Si desea evitar perder una versión anterior, haga clic en los tres puntos a la derecha y elija "Conservar para siempre".
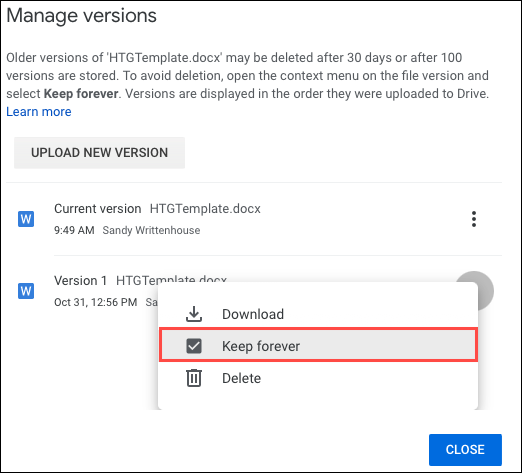

Si tiene una versión más nueva guardada en su dispositivo que desea usar, seleccione "Cargar nueva versión". Luego, busque el archivo y elija "Cargar".
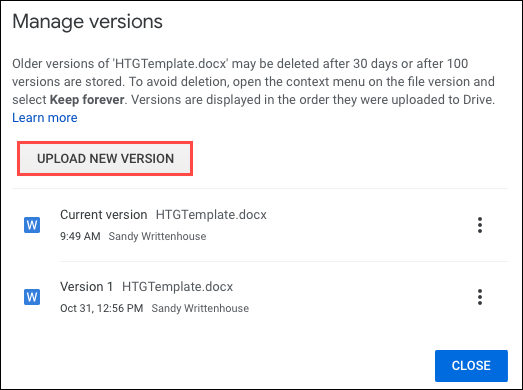
Dos acciones más que puede realizar son eliminar o descargar cualquiera de las versiones que ve. Usa los tres puntos a la derecha de la versión para elegir "Eliminar" o "Descargar".
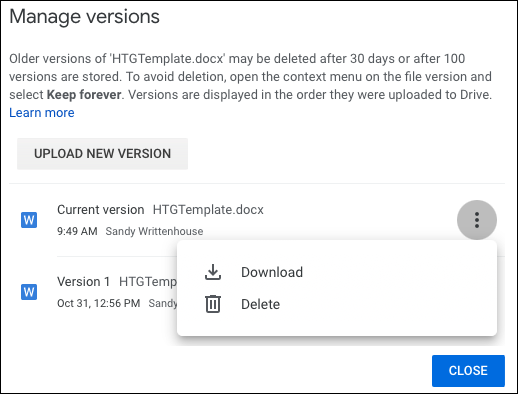
Ver la actividad, los detalles y la descripción de un archivo
Si bien puede parecer algo tan simple, poder ver la actividad y los detalles de un archivo puede ser exactamente lo que necesita hacer. Además, puede aprovechar las descripciones en Google Drive para agregar sus propios detalles.
RELACIONADO: Cómo cambiar el propietario de un archivo en Google Drive
Abra la barra lateral de detalles de una de estas maneras:
- Haz clic con el botón derecho en el archivo y selecciona "Ver detalles".
- Seleccione el archivo y haga clic en el ícono Ver detalles (letra minúscula “i”) en la esquina superior derecha.
- Seleccione el archivo, haga clic en los tres puntos en la parte superior y elija "Ver detalles".
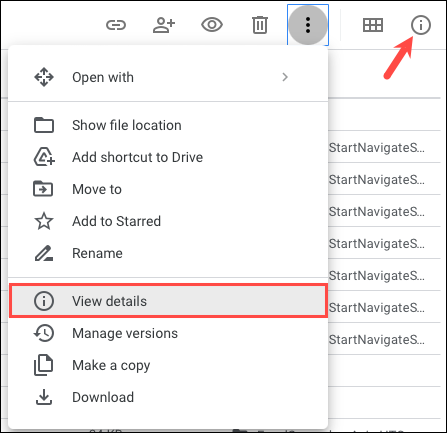
Luego verá la barra lateral con dos pestañas para Detalles y Actividad. Con Detalles, puede revisar el tipo de archivo, el tamaño, el propietario, la fecha de creación y más. Con Actividad, verá cosas como cuándo se cargó el archivo o cuándo se editó.
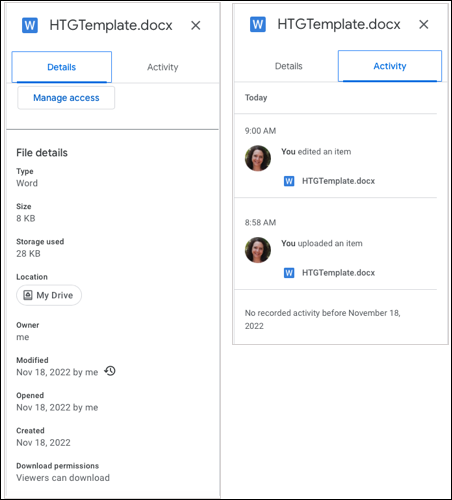
Para agregar una descripción al archivo, use la pestaña Detalles en la barra lateral. Ingrese su texto en el cuadro Descripción en la parte inferior y presione Entrar o Regresar. Esta es una buena manera de distinguir entre archivos con nombres similares.
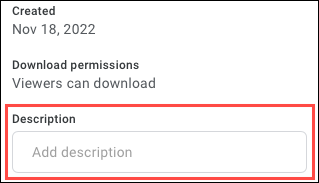
Agregar comentarios a los archivos
Otra característica conveniente de Google Drive es la capacidad de agregar comentarios a los archivos. Esto es útil para notas para usted o sus colaboradores.
Abra el archivo en el modo de vista previa. Puede hacer esto seleccionando el archivo y haciendo clic en el ícono de Vista previa (ojo) en la parte superior o haciendo clic con el botón derecho y seleccionando "Vista previa".
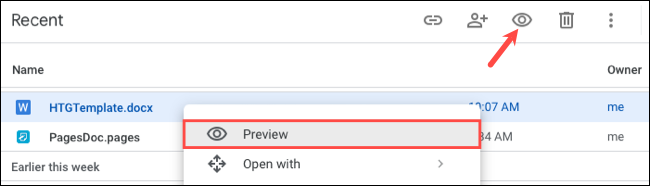
Seleccione la parte del archivo que desea comentar y luego seleccione el ícono Comentar a la derecha o en la parte superior.
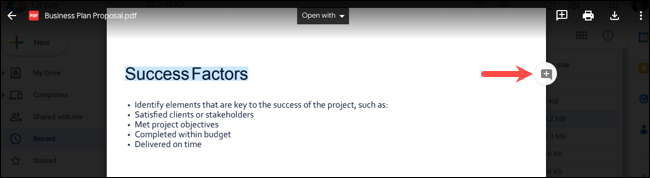
Escriba su comentario en el cuadro que aparece y haga clic en "Comentar".
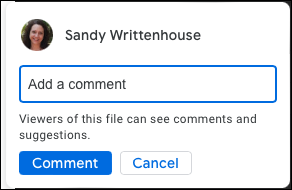
Tenga en cuenta que puede usar el símbolo @ (At) para mencionar a un colaborador si lo desea. Como beneficio adicional, tiene la posibilidad de asignar su comentario a esa persona. Marque la casilla Asignar a y haga clic en "Asignar".
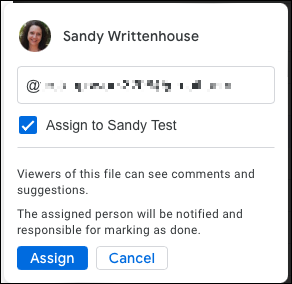
Cargue archivos con la cámara de su dispositivo móvil
Si usa la aplicación móvil Google Drive, tiene una función adicional que puede facilitar las cargas. Puede usar la cámara de su dispositivo para capturar un archivo u otro elemento y cargarlo como PDF (Android) o imagen (iPhone).
RELACIONADO: Cómo cargar archivos y carpetas en Google Drive
En Android
Abra la aplicación Android Google Drive y toque el signo más para cargar un archivo. Luego, elige "Escanear".
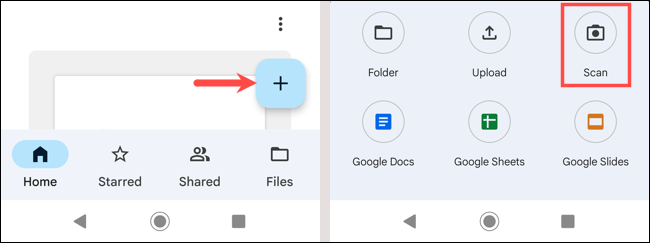
Toque el botón del obturador para escanear el elemento y luego use la marca de verificación para guardarlo. Puede elegir el ícono de la papelera para volver a capturar el escaneo si es necesario. Seleccione "Guardar".
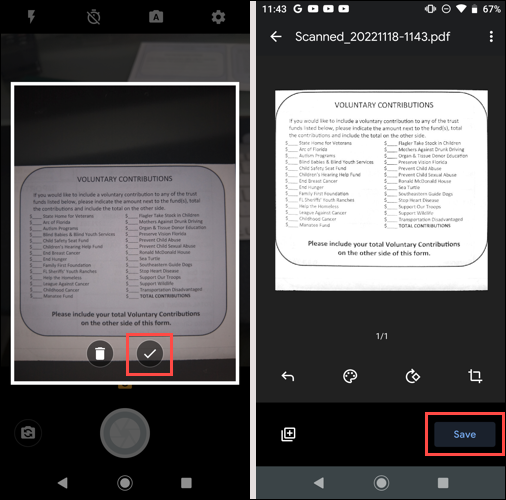
Elija la ubicación para guardarlo en Google Drive y luego toque "Guardar" nuevamente. A continuación, verá el archivo escaneado en formato PDF.
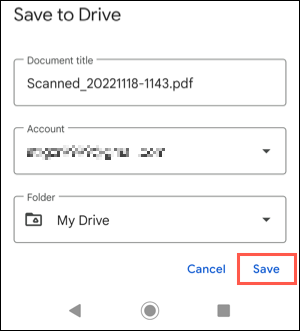
en iPhone
Abra la aplicación iPhone Google Drive y toque el signo más para cargar un archivo. Luego, elige "Usar cámara".
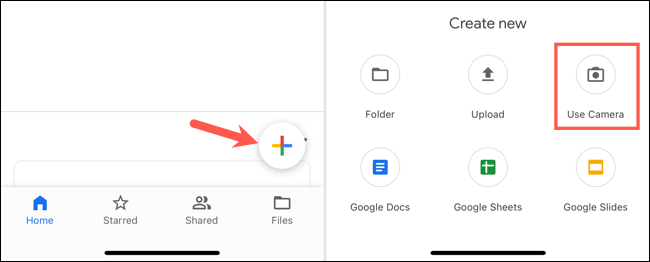
Toque el botón del obturador para capturar la imagen, seleccione toque "Usar foto" para cargarla. También puede elegir "Retomar" para volver a capturar la toma si es necesario.
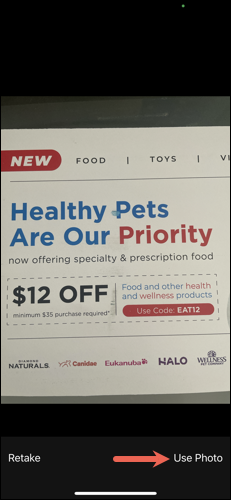
Después de unos momentos, verá su imagen en Google Drive.
A veces, las características son obvias, especialmente si son las que usa con frecuencia. Pero luego hay otros que no sabes que existen y que encontrarías muy útiles. Con suerte, al menos una de estas funciones de Google Drive te será útil.
