6 formas de organizarse con accesos directos en Mac
Publicado: 2023-01-30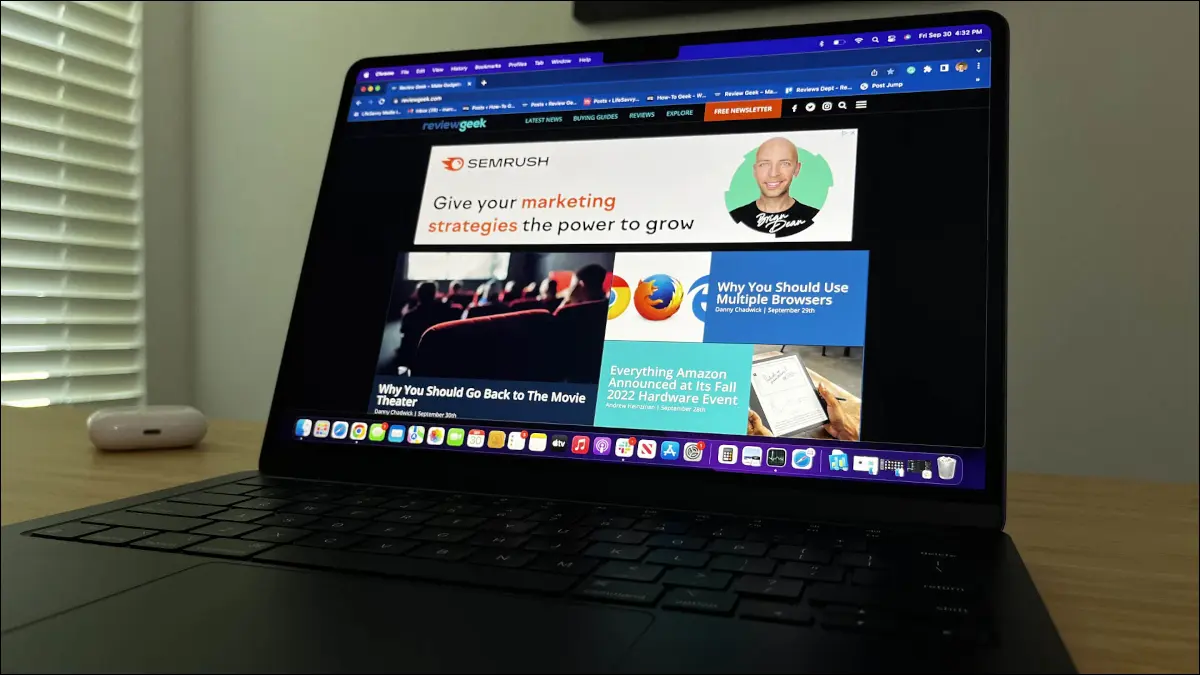
En estos días, existen todo tipo de herramientas para ayudarnos a organizarnos, como las aplicaciones de listas de tareas digitales. Con la aplicación Accesos directos en macOS, puede crear formas de organizar recordatorios, notas, ventanas abiertas y más.
Agregar accesos directos en Mac
1. Etiquetar notas a granel
2. Agregue un lote de recordatorios
3. Busque una lista de artículos en Google
4. Coloque mosaicos en sus últimas ventanas
5. Cambiar el nombre de varios archivos
6. Inicie un temporizador Pomodoro
Agregar accesos directos en Mac
Para usar un atajo a continuación, puede abrir la aplicación Atajos usando Finder con Ir > Aplicaciones desde la barra de menú.
En la aplicación, dirígete a la Galería y busca el nombre del acceso directo. Haga clic en el signo más o "Agregar acceso directo" para incluirlo en la sección Todos los accesos directos de la aplicación para su uso.
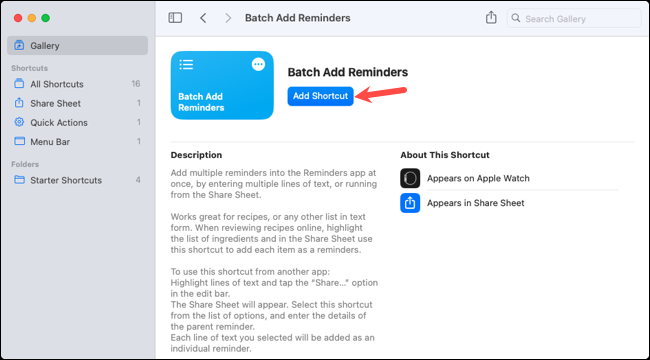
RELACIONADO: 5 atajos de Mac para la productividad de Office
1. Etiquetar notas a granel
Si aprovecha las etiquetas en la aplicación Notas, puede etiquetarlas de forma masiva con un acceso directo. Esta es una excelente manera de etiquetar un grupo que se ha perdido o para el que ha creado una nueva etiqueta.
Después de agregar el atajo de notas de etiquetas masivas, ejecútelo con el botón Reproducir en la sección Todos los atajos. En el primer mensaje, ingrese el texto de búsqueda de las notas que desea encontrar y haga clic en "Listo". Entraremos en WWDC como ejemplo.
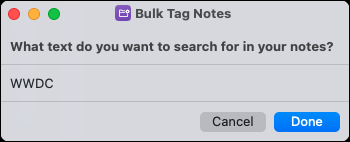
En el segundo mensaje, marque las casillas de las notas que desea etiquetar de los resultados de búsqueda y haga clic en "Listo".
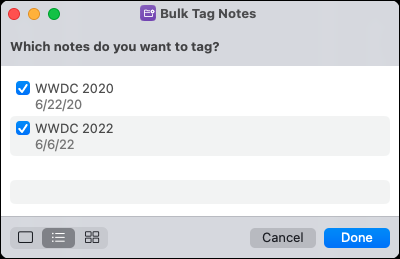
En el último mensaje, ingrese el nombre de la etiqueta, que puede ser una etiqueta nueva o existente, y haga clic en "Listo".
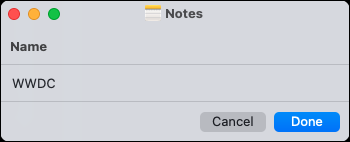
Cuando abre la aplicación Notas, puede expandir Etiquetas a la izquierda y luego ver las que ha etiquetado.
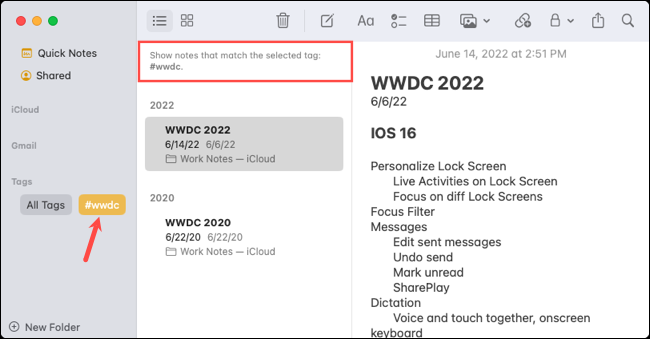
2. Agregue un lote de recordatorios
Cuando tiene varios elementos que desea agregar a la aplicación Recordatorios, probablemente lo haga uno por uno. Con el atajo Agregar recordatorios por lotes, puede hacerlo de una sola vez.
Después de agregar un atajo, ejecútelo con el botón Reproducir en Todos los atajos. En el primer mensaje, ingrese el nombre que desea usar para el grupo de recordatorios y haga clic en "Listo".
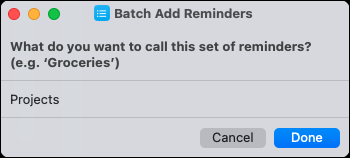
En el segundo mensaje, agregue cada recordatorio en una línea separada y haga clic en "Listo".
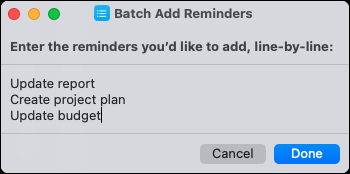
Abra la aplicación Recordatorios en la lista de Recordatorios y verá su grupo de tareas. Desde allí, puede agregar fechas de vencimiento y notas, o simplemente marcarlas a medida que las completa.
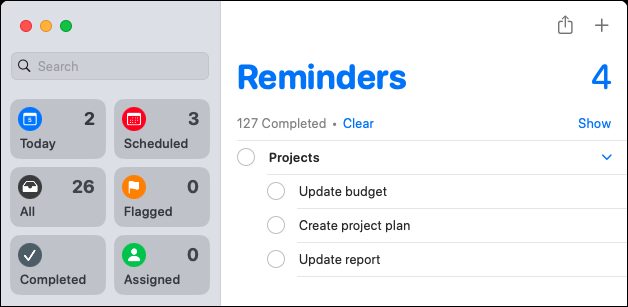
3. Busque una lista de artículos en Google
¿Quiere una forma más rápida de buscar varios elementos a la vez con Google? El atajo Lista de búsqueda en Google hace esto por usted. Cada línea de texto que ingresa se convierte en una búsqueda de Google en una pestaña separada de Safari.
Presione el botón Reproducir para ejecutar el acceso directo desde Todos los accesos directos. En el primer mensaje, ingrese cada término de búsqueda en una línea separada y haga clic en "Listo".
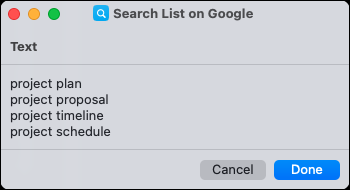
La primera vez que ejecute el acceso directo, se le pedirá que le dé acceso a Google.com. Seleccione "Permitir" para continuar.
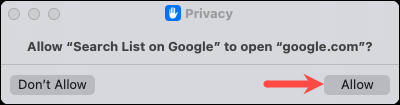
A continuación, debería ver Safari pop abierto con sus términos de búsqueda en Google en pestañas separadas. A continuación, puede cambiar entre ellos fácilmente para sus resultados.

4. Coloque mosaicos en sus últimas ventanas
Si realiza varias tareas a la vez, sabe que puede usar la vista dividida y Stage Manager en su Mac. Pero para otra opción, puede usar uno de los accesos directos de Tile the Last Windows para dos, tres o cuatro ventanas.
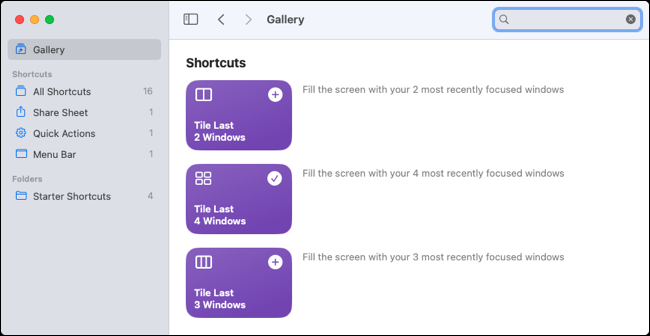
Como ejemplo, usaremos el acceso directo Tile Last 4 Windows. Una vez que lo agregue, presione "Reproducir" en la sección Todos los accesos directos.

Inmediatamente verá aparecer las últimas cuatro ventanas activas en un solo grupo en una pantalla.
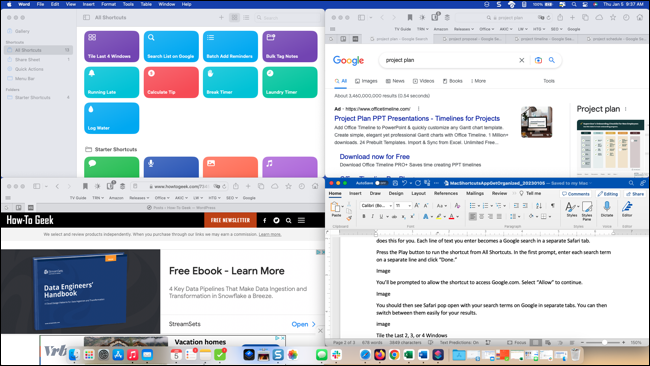
Luego puede usar cada aplicación por separado mientras todas permanecen juntas en la pantalla. Simplemente mueva, minimice o cierre cada ventana cuando termine.
RELACIONADO: Cómo habilitar Stage Manager en su Mac (¿y debería usarlo?)
Para configurar el acceso directo, haga clic con el botón derecho y seleccione "Editar". Luego puede elegir un orden de clasificación, limitar el número o cambiar el número de ventanas para abrir. También puede hacer que el atajo le pida el número cada vez.
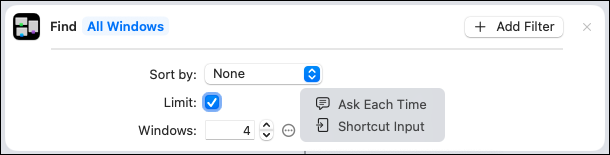
5. Cambiar el nombre de varios archivos
Cuando desea cambiar el nombre de varios archivos al mismo tiempo, tiene algunas opciones. Puede hacerlo manualmente, configurar un proceso de Automator o usar el acceso directo Cambiar nombre de archivos.
Lo bueno del acceso directo es que tiene flexibilidad para cambiar el nombre de uno o más archivos y se le solicita durante todo el proceso.
Antes de usar el acceso directo, debe habilitarlo para usar varios archivos, lo que no ocurre de manera predeterminada. Después de agregar el acceso directo, haga doble clic en él o haga clic con el botón derecho y seleccione "Editar".
En el cuadro en la parte superior de la ventana de configuración, seleccione "Mostrar más". Luego, marque la casilla Seleccionar varios y cierre la ventana. Su cambio se guarda automáticamente.
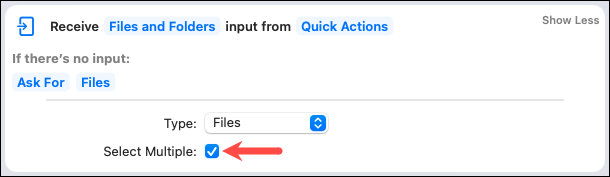
Para usar el acceso directo, presione el botón Reproducir. Primero se le pedirá que seleccione los archivos. Elija la ubicación, seleccione los archivos y haga clic en "Abrir".
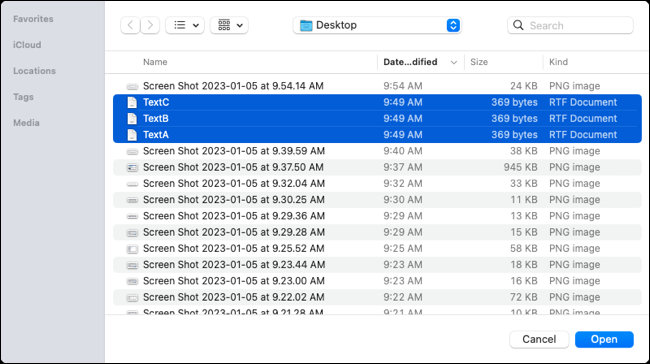
En el segundo mensaje, elija cómo desea cambiar el nombre de los archivos. Puede agregar texto, reemplazar texto o agregar una fecha. Haz clic en "Listo".
Como ejemplo, elegimos "Agregar texto". Las indicaciones que recibe dependen de la opción que seleccione.
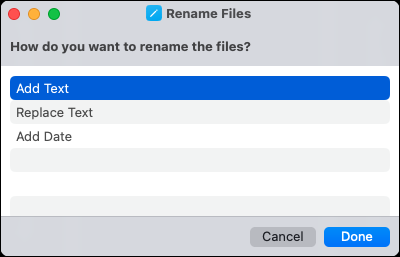
En el siguiente mensaje, ingrese el texto y haga clic en "Listo".
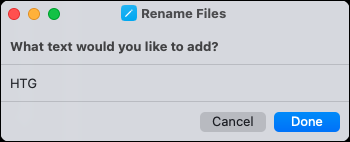
En el mensaje final, elija si desea colocar el texto antes o después del nombre del archivo y haga clic en "Listo".
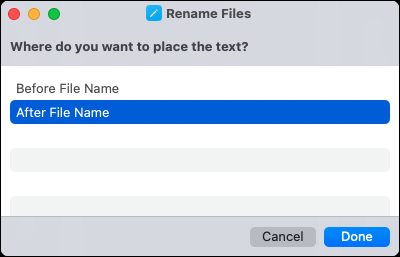
Dependiendo de la ubicación de sus archivos, es posible que se le pida que dé acceso al acceso directo la primera vez. Seleccione "Aceptar" para continuar.
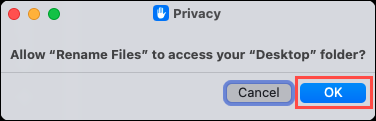
Luego, revise sus archivos por sus nuevos nombres.
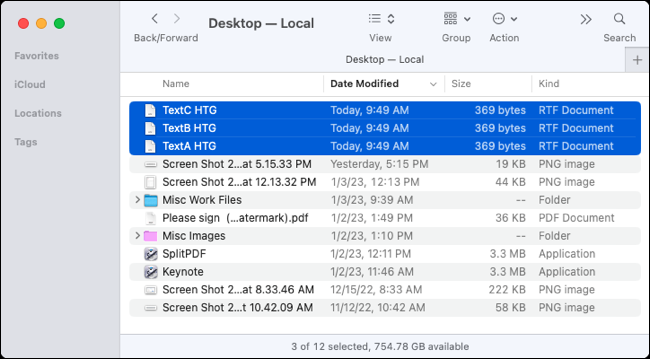
RELACIONADO: Cómo cambiar el tamaño de imágenes por lotes con Automator en Mac
6. Inicie un temporizador Pomodoro
Si lo que más necesitas organizar es tu tiempo, entonces el atajo Iniciar Pomodoro puede ayudarte. Con él, configura un temporizador para realizar una tarea, como 20 o 25 minutos. Además, el temporizador activa Focus on your Mac para ayudar a eliminar las distracciones.
Cuando agregue el acceso directo, se le preguntará inmediatamente qué modo de enfoque le gustaría usar. Haga su selección y haga clic en "Agregar acceso directo".
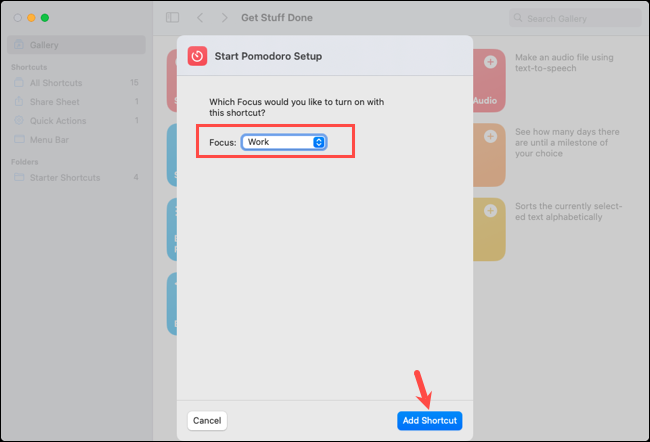
Cuando esté listo para configurar un temporizador, presione el botón Reproducir para acceder al atajo. Se le pedirá que ingrese la cantidad de tiempo en minutos. Haz clic en "Listo".
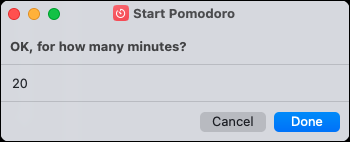
Luego verá un mensaje que le informa que su temporizador está configurado y que Focus permanecerá activado hasta que se acabe el tiempo. Haga clic en "Listo" para reconocer el mensaje.
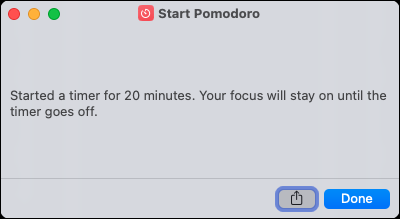
Cuando se acabe el tiempo, verá una alerta de reloj que le avisará y su modo Focus se desactivará.
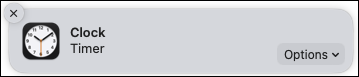
Si desea cambiar el modo de enfoque que está utilizando, haga clic con el botón derecho en el acceso directo en Todos los accesos directos y seleccione "Editar". Luego, ve al cuadro hacia abajo con el ícono de la luna.
Seleccione su modo de enfoque actual, elija uno nuevo y luego cierre la ventana de configuración para guardar su cambio.
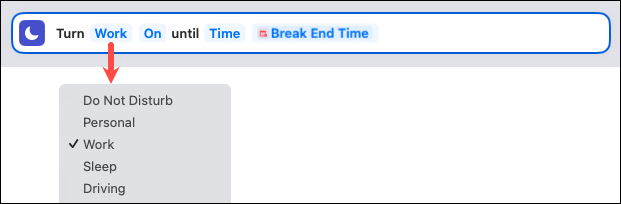
Cada uno tiene una manera diferente de organizarse. Con suerte, uno de estos accesos directos es exactamente lo que ha estado buscando para ayudarlo a organizar notas, archivos o su tiempo.
RELACIONADO: 10 funciones ocultas de Mac que deberías usar
