6 consejos para planificar tu día en Google Calendar
Publicado: 2023-01-19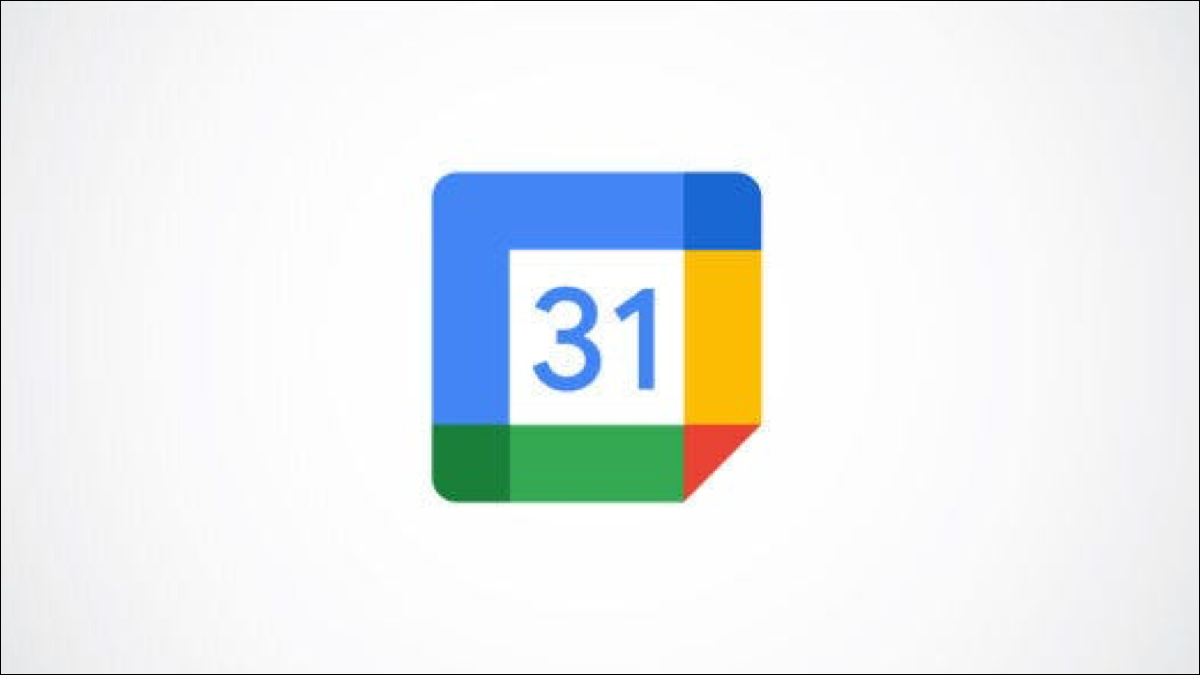
Es posible que ya use Google Calendar para programar reuniones, pero ¿ha considerado alguna vez usar la aplicación de calendario gratuita de Google para planificar todo el día? Puede hacerlo si sabe qué herramientas y funciones usar, que describiremos a continuación.
Cambia tu vista
Configurar tareas
Usar recordatorios
Hacer eventos, tareas o recordatorios repetitivos
Crear calendarios para categorías
Obtenga una agenda diaria en su bandeja de entrada
Cambia tu vista
Para comenzar a planificar con Google Calendar, abra el sitio web e inicie sesión en su cuenta de Google. Luego, use el cuadro desplegable de vista en la parte superior para su vista preferida. Para planificar su día, elija "Día" en la lista desplegable y luego use las flechas en la parte superior para pasar al día siguiente.
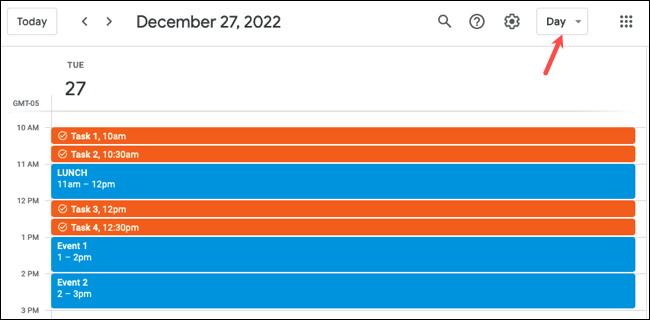
Si desea planificar los próximos días o incluso toda la semana laboral, puede elegir "Semana".
También puede personalizar sus opciones de visualización para ver solo lo que desea. Haga clic en el ícono de ajustes en la parte superior derecha y seleccione "Configuración". Luego, expanda General a la izquierda y elija "Ver opciones".
A la derecha, puede usar las casillas de verificación para mostrar los fines de semana o reducir el brillo de los eventos pasados y usar los cuadros desplegables para seleccionar qué día comenzar su semana o configurar una vista personalizada.
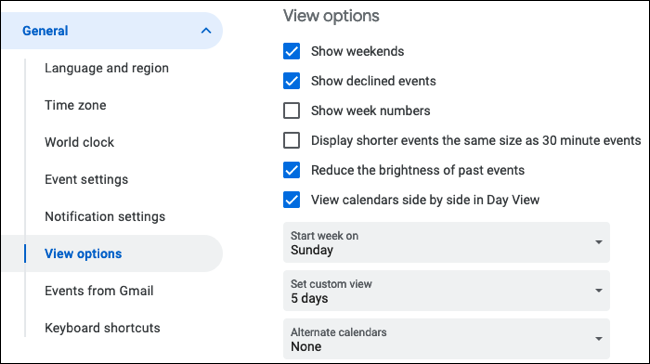
Debido a que es tan fácil cambiar entre vistas con el cuadro desplegable en la parte superior de su calendario, siempre sabrá lo que se avecina. También puede ver una buena vista del día actual eligiendo "Programar" en el cuadro desplegable.
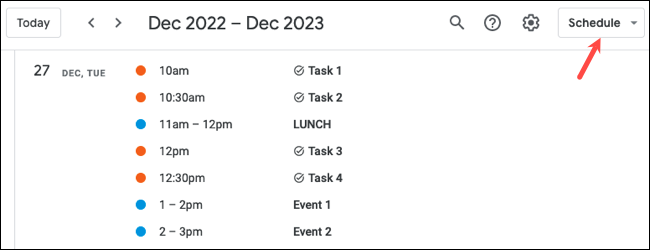
Configurar tareas
Google Calendar tiene integración con Google Tasks, por lo que puede crear tareas pendientes diarias y verlas en su calendario con sus otros eventos y citas.
RELACIONADO: Cómo configurar horarios de citas en Google Calendar
En la parte superior izquierda de la pantalla del calendario, seleccione el ícono del Menú principal (tres líneas) y luego expanda Mis calendarios en la barra lateral. Marque la casilla de Tareas para mostrarlas en su calendario principal.
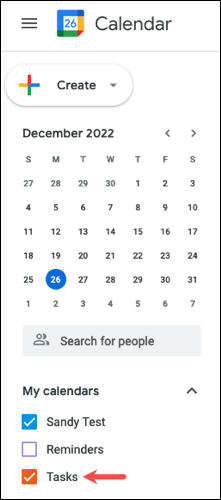
Si desea un color específico para sus tareas, coloque el cursor sobre el calendario Tareas a la izquierda. Haz clic en los tres puntos y elige el color.
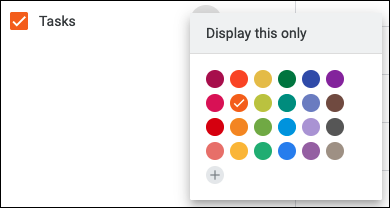
Para crear una tarea, haga clic en una fecha u hora en el calendario. Luego, elija "Tarea" en la parte superior de la ventana emergente del evento. Asigne un nombre a su tarea, agregue una hora si no es una tarea de todo el día y elija la lista de tareas. Opcionalmente, puede hacer que se repita e incluir una descripción. Clic en Guardar."
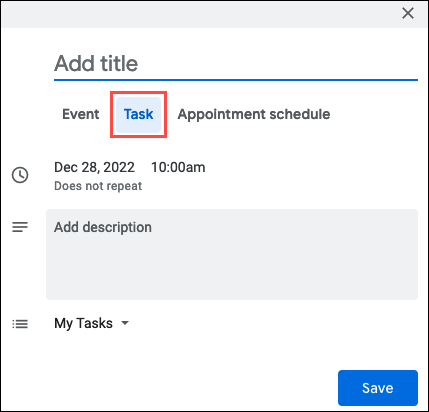
A continuación, verá todas las tareas programadas en su Google Calendar principal. Además, puede expandir el panel lateral a la derecha y ver sus tareas usando la marca de verificación azul.
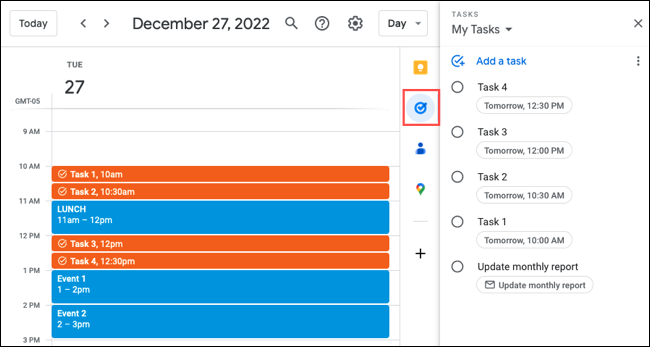
Para marcar una tarea como completada, seleccione el evento en su calendario y haga clic en "Marcar como completada". Alternativamente, abra Tareas en la barra lateral y marque el círculo junto a la tarea.
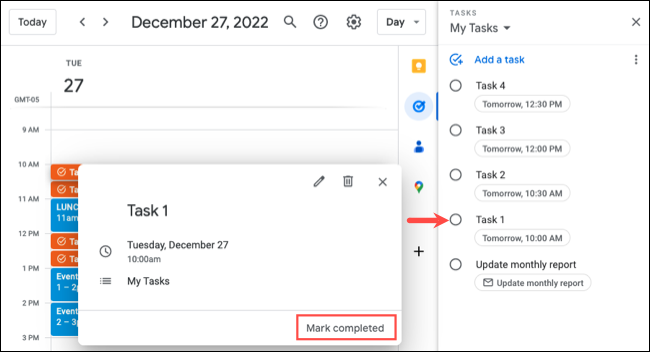
Usar recordatorios
Los recordatorios funcionan de manera similar a las tareas en Google Calendars. Puede agregar el calendario de Recordatorios a su vista y crear recordatorios en la ventana emergente del evento. Una diferencia entre los recordatorios y las tareas es que los recordatorios no aparecen en el panel lateral.
RELACIONADO: Cómo personalizar las notificaciones de Google Calendar en la Web
Abra el menú principal utilizando el icono en la parte superior izquierda si es necesario. Luego, marque la casilla de Recordatorios en la sección Mis calendarios.
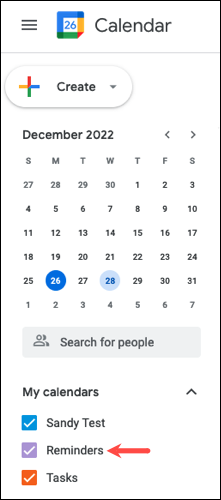
Para cambiar el color de tus recordatorios, pasa el cursor sobre el calendario, haz clic en los tres puntos junto a él y elige un color.
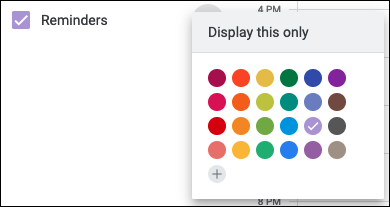
Para crear un recordatorio, seleccione una fecha en su calendario. Elija Recordatorio en la parte superior de la ventana emergente del evento y asígnele un nombre. Para establecer una hora para el recordatorio, desmarque la casilla Todo el día y luego seleccione la hora junto a la fecha. Opcionalmente, puede hacer que el recordatorio se repita. Haga clic en "Guardar" cuando termine.

Nota: No verá la opción Recordatorio en la ventana emergente del evento hasta que marque la casilla para mostrar el calendario de Recordatorios.
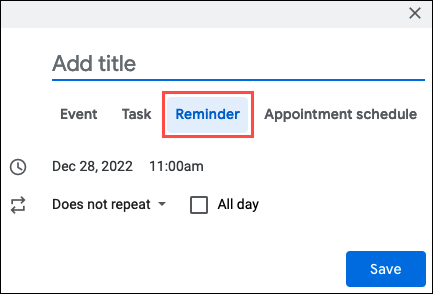
Para ver las alertas de sus recordatorios, haga clic en el ícono de ajustes en la parte superior derecha y seleccione "Configuración". Expanda General a la izquierda y elija "Configuración de notificaciones".
A la derecha, abra el cuadro desplegable Notificaciones y seleccione "Notificaciones de escritorio" o "Alertas" según su preferencia. Si elige recibir notificaciones de escritorio, confirme que tiene habilitadas las notificaciones en su computadora. Si elige Alertas, asegúrese de tener Google Calendar abierto y activo en su navegador.
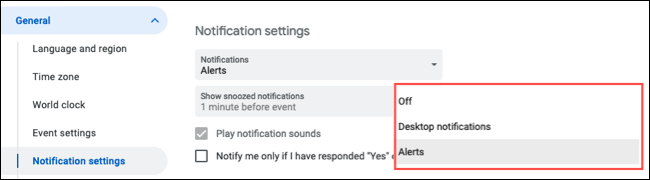
Hacer eventos, tareas o recordatorios repetitivos
Si tiene eventos, tareas o recordatorios que ocurren regularmente, puede configurarlos para que se repitan. Esto le evita crear el mismo una y otra vez. Por ejemplo, si usa la técnica de bloqueo de tiempo, puede configurar un evento para administrar correos electrónicos todas las mañanas de 9 am a 10 am.
RELACIONADO: Cómo agregar, editar o eliminar eventos recurrentes en Google Calendar
Cuando cree el evento, la tarea o el recordatorio, seleccione el cuadro desplegable No se repite. Luego puede elegir "Diario" para que se repita cada día a la hora que seleccione en la parte superior.
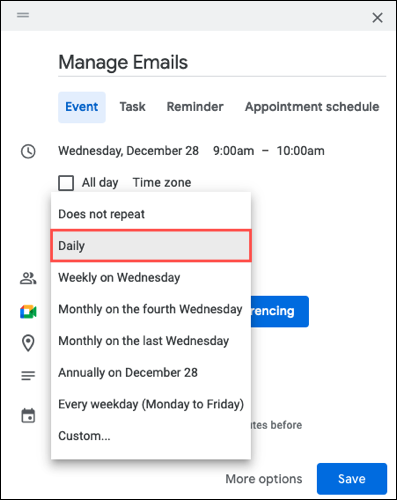
Alternativamente, puede elegir "Personalizado" para que se repita cada dos días o cada lunes, miércoles y viernes como ejemplos.
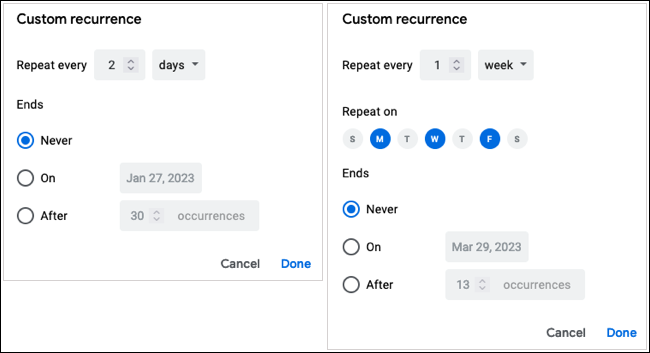
Después de configurar los detalles restantes para el evento, la tarea o el recordatorio, haga clic en "Guardar".
Crear calendarios para categorías
Una forma de organizar sus eventos, tareas y citas es crear categorías de colores para ellos. Puede hacerlo configurando calendarios separados. Por ejemplo, puede crear calendarios para reuniones, tareas administrativas y proyectos de trabajo.
RELACIONADO: Cómo crear y personalizar un nuevo calendario de Google
Haga clic en el ícono de ajustes en la parte superior derecha y seleccione "Configuración". A la izquierda, expanda Agregar calendario y elija "Crear nuevo calendario".
A la derecha, asigne un nombre al calendario y, opcionalmente, una descripción. También puede ajustar la zona horaria si es necesario. Haga clic en "Crear calendario" para guardarlo.
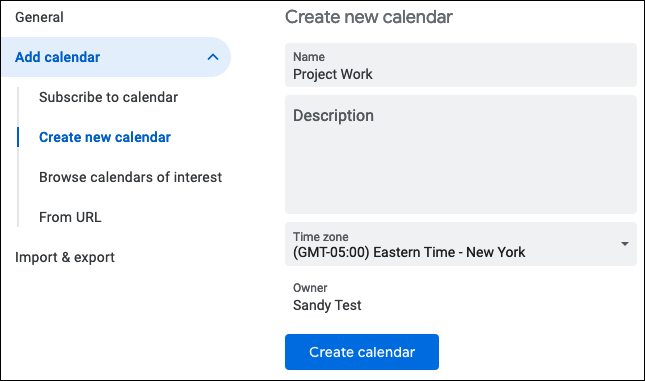
Luego verá que aparece en la sección Configuración de Mis calendarios debajo. Puede elegir el calendario allí para realizar cambios en las notificaciones, invitaciones y otras configuraciones específicas del calendario.
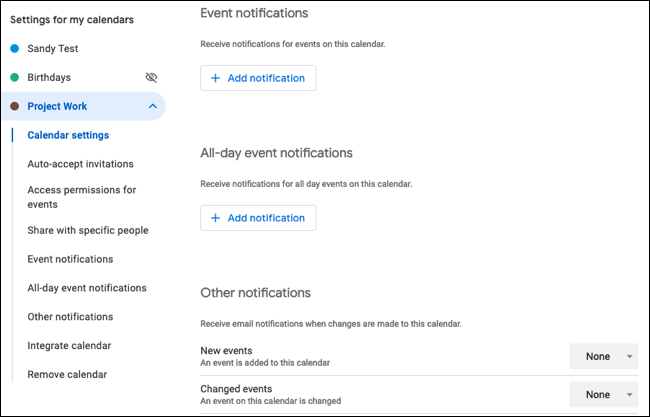
Cuando regrese a la pantalla principal del calendario, verá el calendario en la sección Mis calendarios. Marque la casilla junto a él para mostrar sus eventos y haga clic en los tres puntos a la derecha para elegir su color.
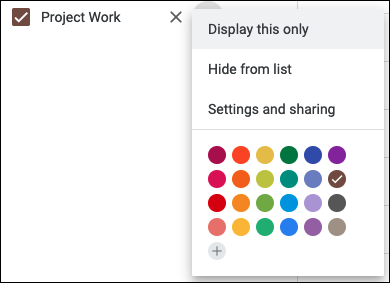
Para crear un evento para un calendario específico, haga doble clic en la fecha o la hora para abrir la página de detalles del evento. Complete los campos para el título, la fecha, la hora, la descripción y otra información que desee. Luego, a la derecha del ícono Calendario, use el cuadro desplegable para seleccionar el calendario.
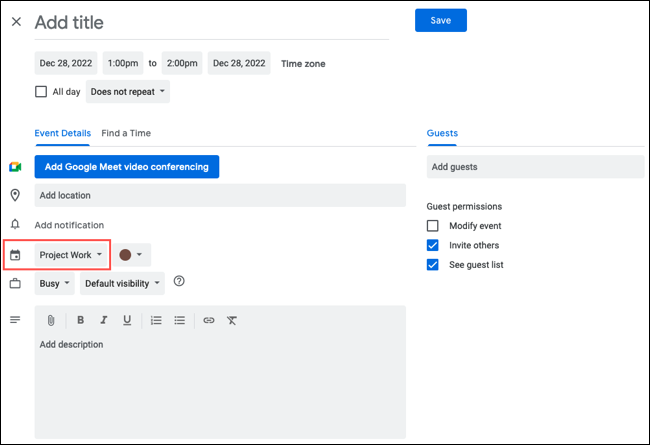
Haga clic en "Guardar" en la parte superior para guardar el evento en el calendario de categorías codificado por colores.
Obtenga una agenda diaria en su bandeja de entrada
Cuando planifica sus días con anticipación, como el día anterior o para cada día de la próxima semana, puede recibir una agenda diaria en su bandeja de entrada. Esta es una gran manera de ver lo que hay en su plato para el día.
RELACIONADO: Cómo agregar, ocultar y eliminar cumpleaños en Google Calendar
Haga clic en el ícono de ajustes en la parte superior derecha y seleccione "Configuración". A la izquierda, debajo de Configuración de Mis calendarios, elija un calendario y seleccione "Otras notificaciones". A la derecha, use el cuadro desplegable junto a Agenda diaria para elegir "Correo electrónico".
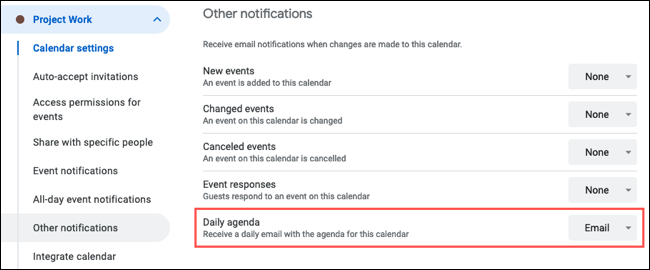
A continuación, recibirá un correo electrónico enviado a su cuenta de Gmail conectada cada mañana con la agenda de ese calendario.
Si ya usa Google Calendar para ciertos eventos, ¿por qué no aprovechar al máximo la aplicación de calendario para planificar sus días?
RELACIONADO: Cómo agregar, ocultar y eliminar cumpleaños en Google Calendar
