6 funciones de Google Docs para ayudarlo a crear mejores documentos
Publicado: 2022-09-04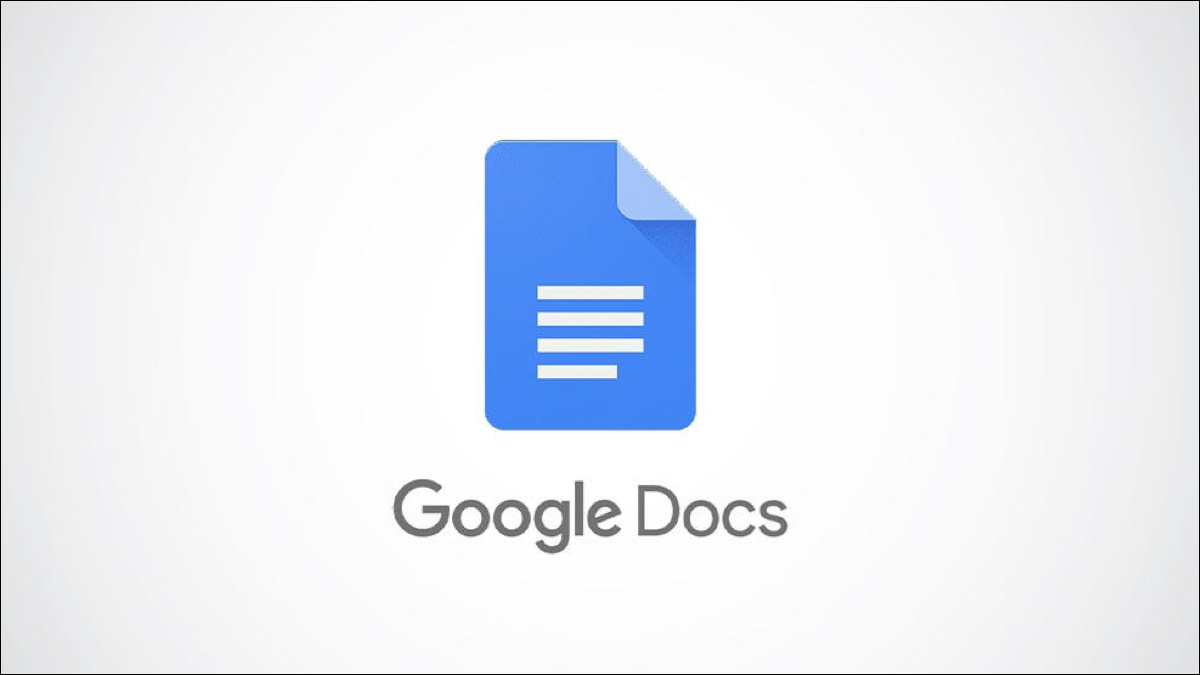
A veces buscamos consejos y funciones para hacer las cosas más rápido. Luego, hay otros momentos en los que solo queremos hacerlo mejor. Aquí, veremos varias características de Google Docs que pueden mejorar sus documentos.
1. Usa tablas para estructurar el texto
2. Inserte una lista desplegable para elegir elementos fácilmente
3. Agregue un resumen y un esquema para una descripción general
4. Incluya una tabla de contenido para la navegación
5. Brinde acceso rápido a los lectores mediante enlaces
6. Use marcadores para saltar a ubicaciones de documentos
1. Usa tablas para estructurar el texto
Parte del texto pertenece a un párrafo, los elementos generalmente van a una lista y luego hay detalles que se ven mejor en una tabla. Puede insertar una tabla fácilmente en Google Docs e incluso consultar una de las útiles plantillas.
RELACIONADO: Cómo realizar un seguimiento de proyectos y revisiones en Google Docs con plantillas de tablas
Como ejemplo, la información aquí está en forma de lista, lo cual está bien. Pero una mesa lo haría lucir limpio y ordenado.
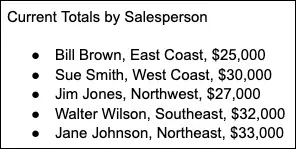
Seleccione la pestaña Insertar, muévase a Tabla y elija el número de columnas y filas. Cuando aparezca la tabla, introduzca sus datos en ella.
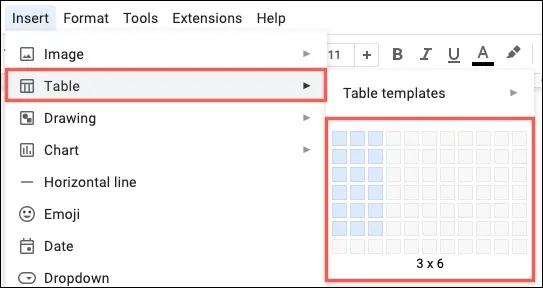
Puede dar formato a la fuente en la tabla con negrita o color, ordenar la tabla para una fácil visualización y reorganizar las filas y columnas si desea mostrar los datos de manera diferente. Entonces, no solo la tabla se ve bien, sino que simplifica la manipulación del texto.
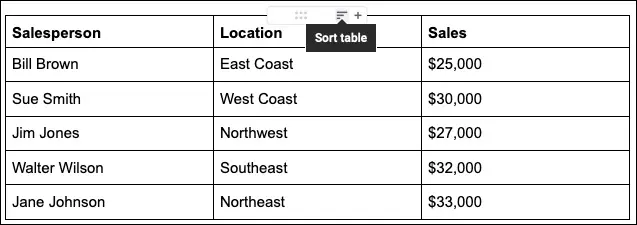
Google Docs también proporciona algunas plantillas de tablas. Puede usar una Hoja de ruta del producto, un Rastreador de revisiones, Activos del proyecto o un Rastreador de contenido de lanzamiento. Cada plantilla tiene encabezados y listas desplegables para incluir fácilmente los datos que necesita. Pero, por supuesto, puede editar la plantilla para que se ajuste a sus necesidades.
Si está interesado en usar una plantilla, vaya a Insertar y muévase a Tabla > Plantillas de tabla para ver las opciones.
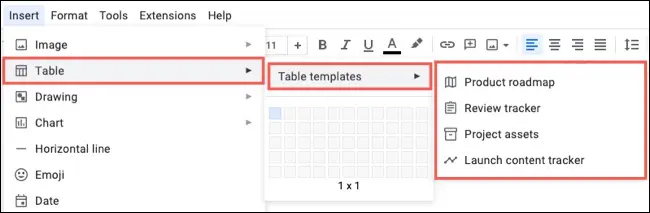
Elija el que desee y aparecerá en su documento listo para que lo use.
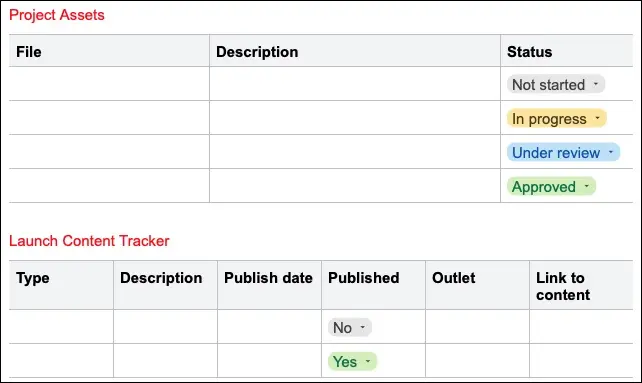
2. Inserte una lista desplegable para elegir elementos fácilmente
Si tiene un documento en el que tiene detalles que se actualizan con el tiempo, puede insertar y personalizar una lista desplegable. Esto le permite a usted o a su equipo elegir el elemento en lugar de escribir, formatear o ingresar información incorrecta.
RELACIONADO: Cómo crear y personalizar una lista desplegable en Google Docs
Seleccione la pestaña Insertar y elija "Desplegable".
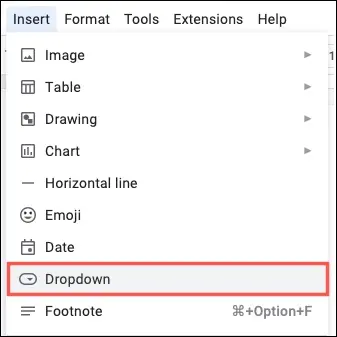
Verá un par de menús desplegables preestablecidos para el estado del proyecto y el estado de revisión. Estas son las mismas listas desplegables que se usan en las plantillas de tablas que se mencionaron anteriormente. Para ver los elementos de la lista, desplace el cursor sobre ese ajuste preestablecido en la lista. Si usa un ajuste preestablecido, puede editarlo para que se ajuste a sus necesidades.
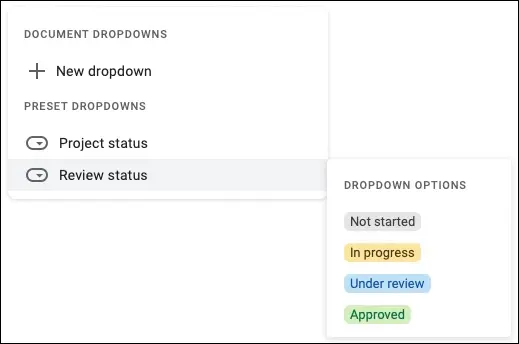
También puede crear su propia lista seleccionando "Nuevo menú desplegable" en el cuadro Menús desplegables de documentos. Luego, asigne un nombre a la lista, ingrese los elementos de su lista, elija los colores y presione "Guardar".
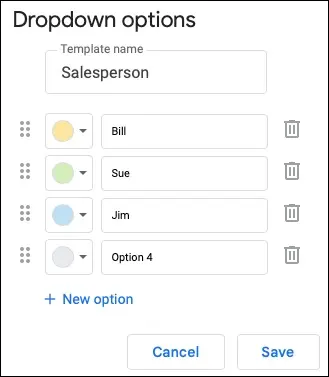
3. Agregue un resumen y un esquema para una descripción general
Para dar a sus lectores una visión general de su documento, puede utilizar las funciones integradas de resumen y esquema.
RELACIONADO: Cómo usar el esquema del documento en Google Docs
Seleccione el ícono Mostrar esquema del documento en la parte superior izquierda de su documento. Si no lo ve, vaya a Ver y elija "Mostrar esquema".
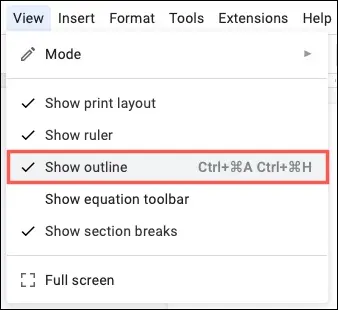
Si desea incluir un Resumen, haga clic en el signo más y escriba su texto.
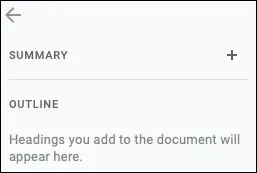

Para usar el esquema, formatee las secciones de su documento con encabezados. Seleccione un título, vaya a Formato > Estilos de párrafo y elija un nivel de título en el menú emergente.
El esquema se actualiza automáticamente para incluir sus encabezados. Si usa diferentes niveles de encabezado, también verá la jerarquía en el esquema. Sus lectores pueden seleccionar un elemento en el esquema para dirigirse directamente a esa sección de su documento.
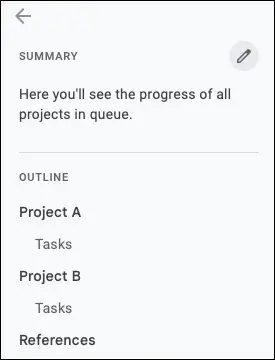
4. Incluya una tabla de contenido para la navegación
Cuando crea un documento largo o algo así como un manual, una tabla de contenido puede ayudarlo a usted y a sus lectores a navegar por el documento.
RELACIONADO: Cómo crear una tabla de contenido en Google Docs
Google Docs ofrece una característica útil para insertar una tabla de contenido y mantenerla actualizada. Vaya a Insertar, muévase a Tabla de contenido y elija uno de los estilos en el menú emergente.
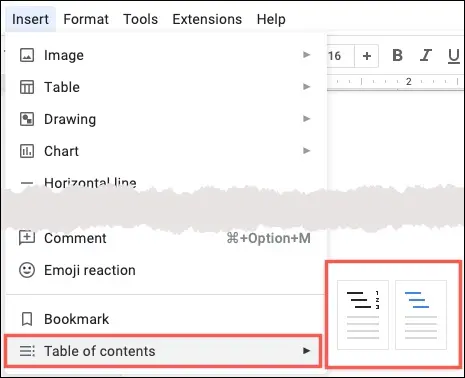
Al igual que el esquema anterior, deberá formatear sus secciones con encabezados. Luego se mostrarán en la tabla de contenido automáticamente.
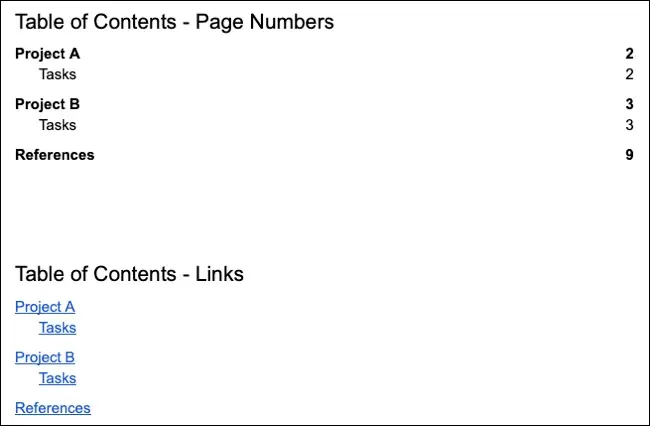
A medida que agrega o elimina secciones en su documento, puede actualizar la tabla de contenido. Seleccione la tabla y haga clic en el icono de actualización.
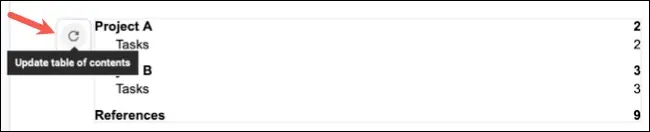
5. Brinde acceso rápido a los lectores mediante enlaces
Dado que Google Docs es una aplicación basada en la web, usar enlaces para permitir que sus lectores visiten rápidamente fuentes, otros archivos o sitios web es un buen toque.
RELACIONADO: Cómo hipervínculo en Google Docs
Seleccione el texto, la imagen o el objeto que desea vincular y haga clic en el botón Insertar vínculo en la barra de herramientas o vaya a Insertar > Vínculo en el menú.
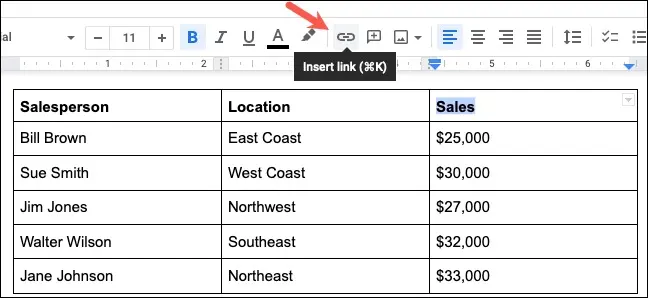
Luego puede agregar una URL, elegir un documento o incluso vincular a un lugar en su documento. Haga clic en "Aplicar" y verá su elemento vinculado.
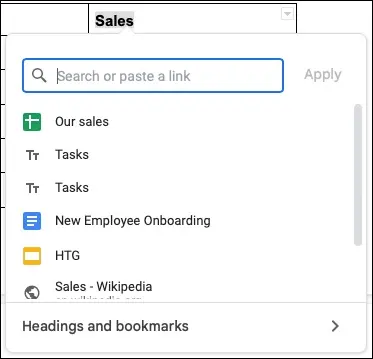
Cuando coloque el cursor sobre el enlace, verá aparecer el chip de vista previa. Seleccione el enlace para abrirlo en una nueva pestaña del navegador (a menos que sea para una ubicación en su documento).
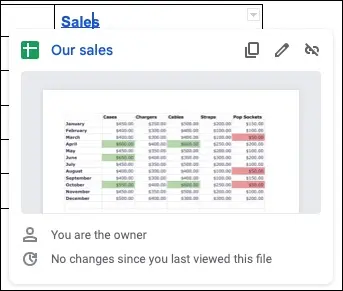
6. Use marcadores para saltar a ubicaciones de documentos
Como se mencionó anteriormente, agregar enlaces a un documento es útil para sus lectores. Y debido a que también puede vincular puntos en su documento usando esa función, considere agregar un marcador.
RELACIONADO: Cómo marcar ubicaciones específicas en un archivo de Google Docs
Es posible que tenga una tabla, un nombre o un texto específico que no tenga formato de encabezado para incluirlo en el esquema o la tabla de contenido. Al usar un marcador, sus lectores pueden saltar directamente a esa ubicación en el documento. Además, puede copiar el enlace de un marcador si desea compartirlo en un correo electrónico o en un chat.
Seleccione el texto o el elemento que desea marcar. Vaya a la pestaña Insertar y elija "Marcador".
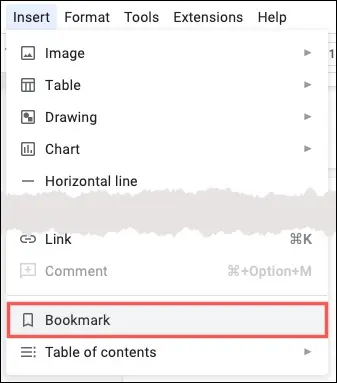
Verá el icono de marcador adjunto al texto o elemento. Desde allí, puede usar el ícono de copiar para tomar el enlace y compartirlo en otro lugar si lo desea.
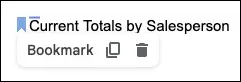
Para agregar un enlace al marcador en su documento, siga los pasos anteriores para insertar un enlace. Luego, elija "Títulos y marcadores" en la parte inferior del menú emergente y elija el marcador.
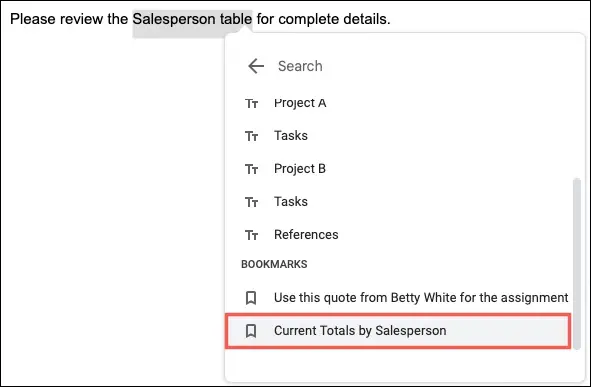
Verá el elemento vinculado en su documento. Usted y sus lectores simplemente seleccionan el enlace y hacen clic en "Marcar" para visitar ese lugar.
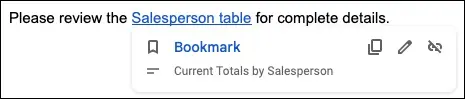
Ya sea que use una tabla para una apariencia limpia, una lista desplegable para ingresar fácilmente un elemento o un resumen y un esquema para obtener una descripción general, estas diversas funciones de Google Docs pueden hacer que sus documentos sean más atractivos y útiles para sus lectores.
RELACIONADO: 7 características de Google Sheets para aumentar su productividad
