5 formas gratuitas de ejecutar aplicaciones de Android en su PC
Publicado: 2022-01-29¿Alguna vez deseó poder ejecutar una aplicación o un juego de Android en su PC para no verse relegado a una pequeña pantalla de teléfono? Tal vez necesite probar una función en Android, pero no tiene un dispositivo Android a mano. Sus opciones dependerán del dispositivo móvil que posea o de la versión de Windows que esté ejecutando, pero aquí hay algunas formas de ejecutar Android (y sus aplicaciones) en su computadora.
1. Duplique su teléfono con Windows
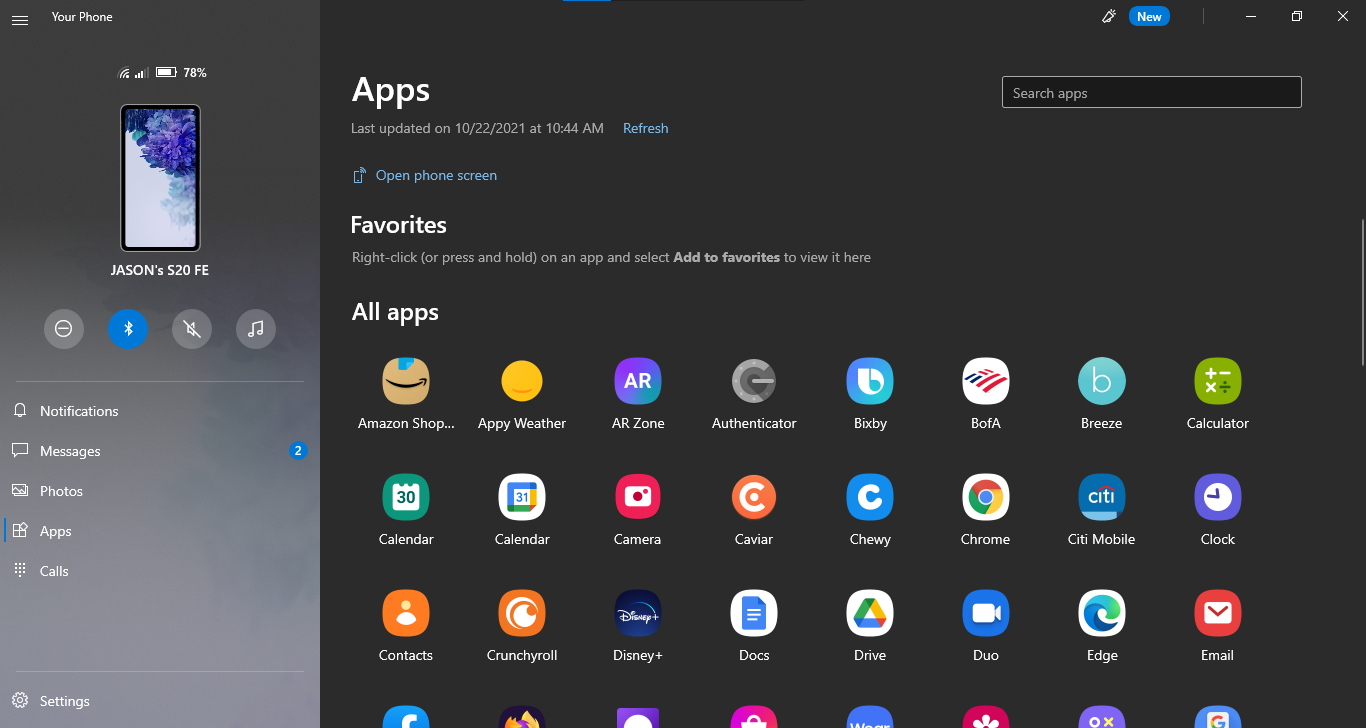
Para las aplicaciones instaladas en su teléfono, no necesita nada sofisticado para obtener Android en su PC. La aplicación Your Phone de Microsoft le permite conectar su dispositivo móvil Android a Windows para acceder a aplicaciones, ver notificaciones y fotos y enviar mensajes. Incluso puede agregar aplicaciones de Android a Favoritos o anclarlas directamente a la barra de tareas de Windows.
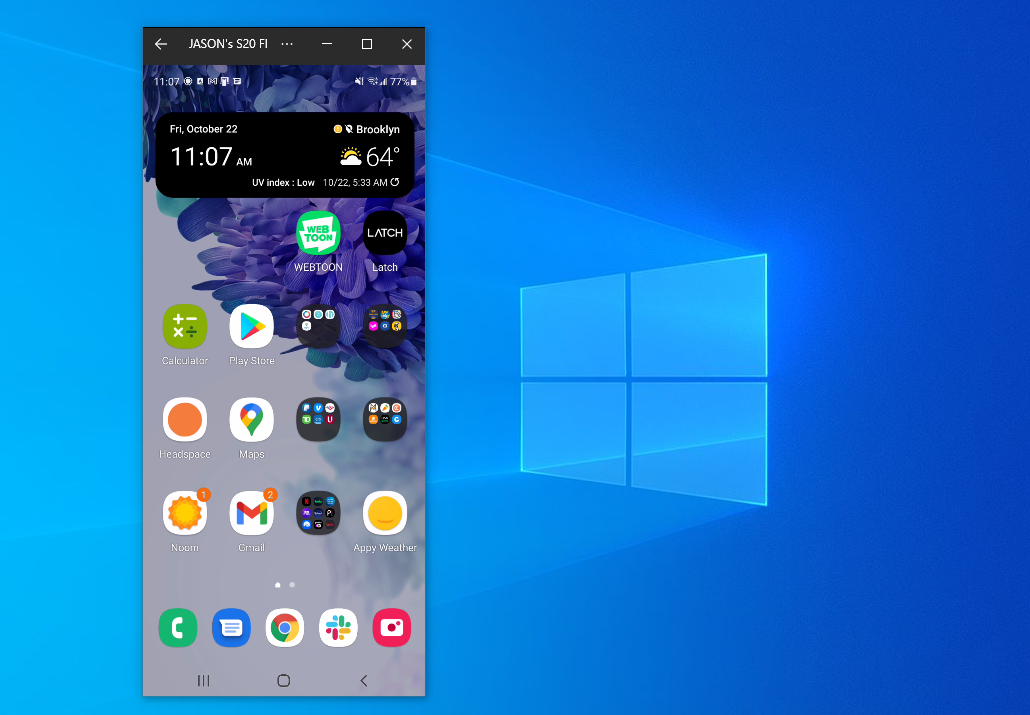
Si desea duplicar la pantalla de su teléfono directamente, simplemente haga clic en la imagen de la pantalla del teléfono en la aplicación de escritorio Your Phone. Otorgue permiso a la aplicación en su teléfono y la pantalla de su teléfono se mostrará en Windows. A continuación, puede navegar por la pantalla del teléfono con un clic del ratón.
Esta no es siempre la solución ideal. Si bien la función funcionará con muchos fabricantes de teléfonos Android, funciona mejor con los teléfonos Samsung. Algunas características requieren una PC con Windows 10 que ejecute la actualización de mayo de 2020 o posterior con al menos 8 GB de RAM y Android 11. Si está buscando jugar juegos, esto puede presentar algún retraso y gráficos borrosos, y no podrá para compartir fácilmente archivos desde su PC directamente a una aplicación en Android. Pero para un acceso rápido a las aplicaciones de Android que ya tiene instaladas, definitivamente funciona en caso de apuro.
2. Ejecute sus aplicaciones favoritas con BlueStacks
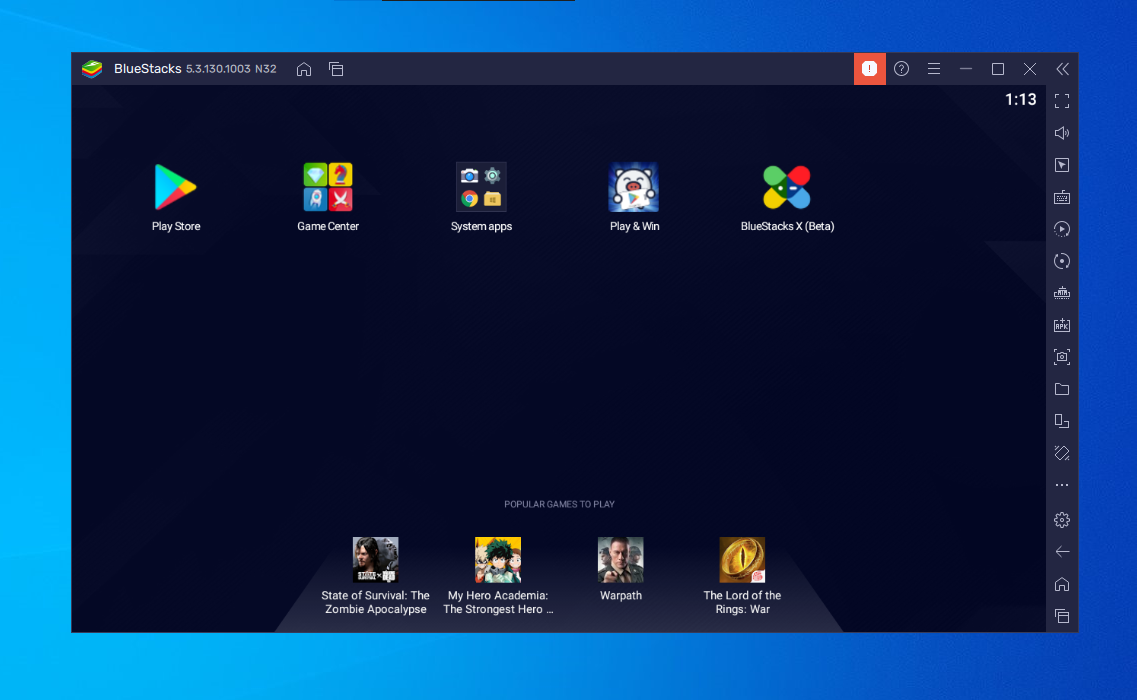
Si solo está buscando ejecutar un par de aplicaciones y no necesita que el emulador se parezca a Android, debe probar BlueStacks. A lo largo de los años, se ha convertido en el mejor emulador de aplicaciones de Android y está repleto de funciones que garantizan que sus aplicaciones y juegos funcionen sin problemas. Dado que utiliza la virtualización para emular Android, querrá ingresar al BIOS de su computadora y habilitar Intel VT-x o AMD-V, si su computadora lo admite, para obtener el mejor rendimiento.
Instale BlueStacks como lo haría con cualquier otra aplicación de Windows o Mac. BlueStacks 5, la última versión del software, ocupa 5 GB de espacio en su computadora (más las aplicaciones que descargue). Abra la aplicación y será recibido con una pantalla de inicio personalizada y acceso a Play Store. Descargue las aplicaciones que desee y aparecerán en la pantalla de inicio de BlueStacks y en su escritorio de Windows como sus propios accesos directos. Simplemente haga doble clic en un icono para ejecutar la aplicación en cuestión.
BlueStacks es ideal para aplicaciones que no tienen aplicaciones de escritorio correspondientes, pero el emulador realmente brilla cuando se trata de juegos. El emulador presenta asignaciones integradas para su mouse y teclado, que puede personalizar para los controles táctiles que encuentra en diferentes juegos de Android.
También puede ajustar la resolución, DPI, FPS y la cantidad de CPU o RAM asignada al emulador, asegurándose de obtener el mejor equilibrio entre velocidad y fidelidad gráfica. (Esto es útil dado que BlueStacks consume muchos recursos, como muchas máquinas virtuales).
Desafortunadamente, BlueStacks viene con algunos anuncios y desorden, pero no es tan intrusivo como lo era antes, y es un pequeño precio a pagar por la funcionalidad que obtiene, especialmente considerando las opciones de versión de Android que ofrece.
3. Emule la experiencia completa de Android con Genymotion
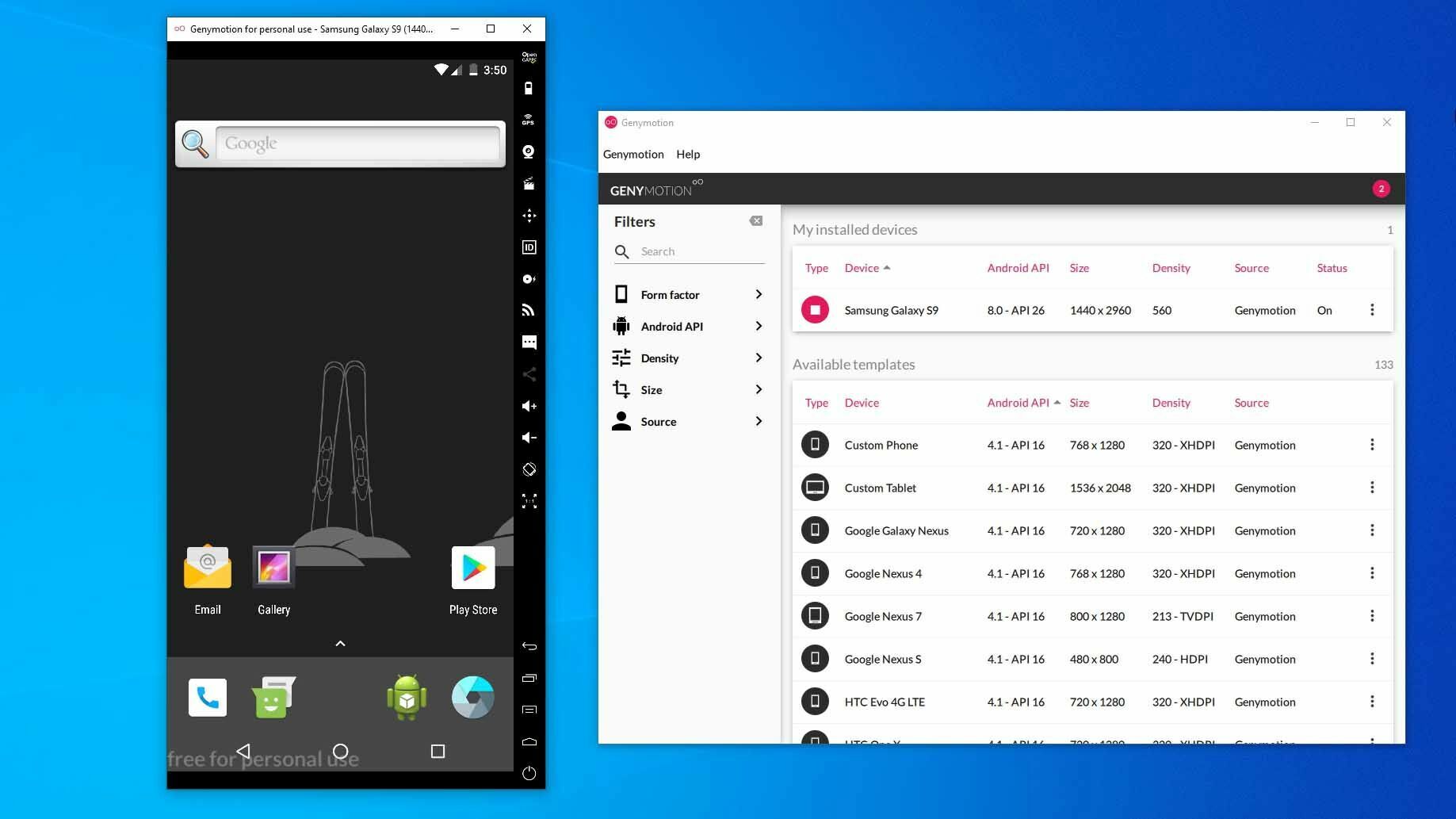
Si está buscando explorar el sistema operativo Android en sí, en lugar de aplicaciones individuales, Genymotion es un emulador decente. Su producto principal está diseñado para desarrolladores y su uso cuesta dinero, pero hay una versión gratuita del software que puede descargar para uso personal; solo necesita crear primero una cuenta en el sitio web.

Genymotion usa VirtualBox para emular Android, por lo que deberá tener VirtualBox instalado en su PC o descargar la versión con VirtualBox incluido. Instálelo como lo haría con cualquier otro programa, asegurándose de seleccionar la versión de uso personal durante el asistente. (Y, al igual que BlueStacks, querrá habilitar Intel VT-x o AMD-V desde el BIOS de su computadora, si lo tiene).
Cuando inicie Genymotion, le presentará una lista de plantillas de dispositivos que puede instalar; esto determina la resolución de la pantalla, la versión de Android y los recursos asignados al emulador. Instale la plantilla que desee y haga doble clic en ella para ingresar a Android. Podrá navegar por la pantalla de inicio, iniciar aplicaciones y emular ciertos eventos como la ubicación GPS.
Tenga en cuenta que comenzará con una versión muy básica de Android que ni siquiera viene con muchas de las aplicaciones de Google o funciones modernas, aunque puede agregar Play Store haciendo clic en el icono Abrir Gapps en la barra lateral para instalarlo.
Además, independientemente de la plantilla que elija, no obtendrá ninguna versión personalizada de Android; si elige la plantilla Samsung Galaxy S10, por ejemplo, no obtendrá la interfaz de usuario única de Samsung. Simplemente determina la resolución y las especificaciones de la máquina virtual. (Sin embargo, Genymotion admite versiones de Android desde 4.4 hasta 10.0).
Genymotion funciona bien para explorar la configuración de Android y otras funciones integradas, aunque no necesariamente lo usaría para ejecutar aplicaciones individuales, ya que no se integra tan bien con su PC como BlueStacks. Si Genymotion no satisface sus necesidades, el kit de desarrollo de software oficial de Android de Google también viene con un emulador de Android, aunque la configuración es más compleja.
4. Ejecute Android directamente en su PC con Android-x86
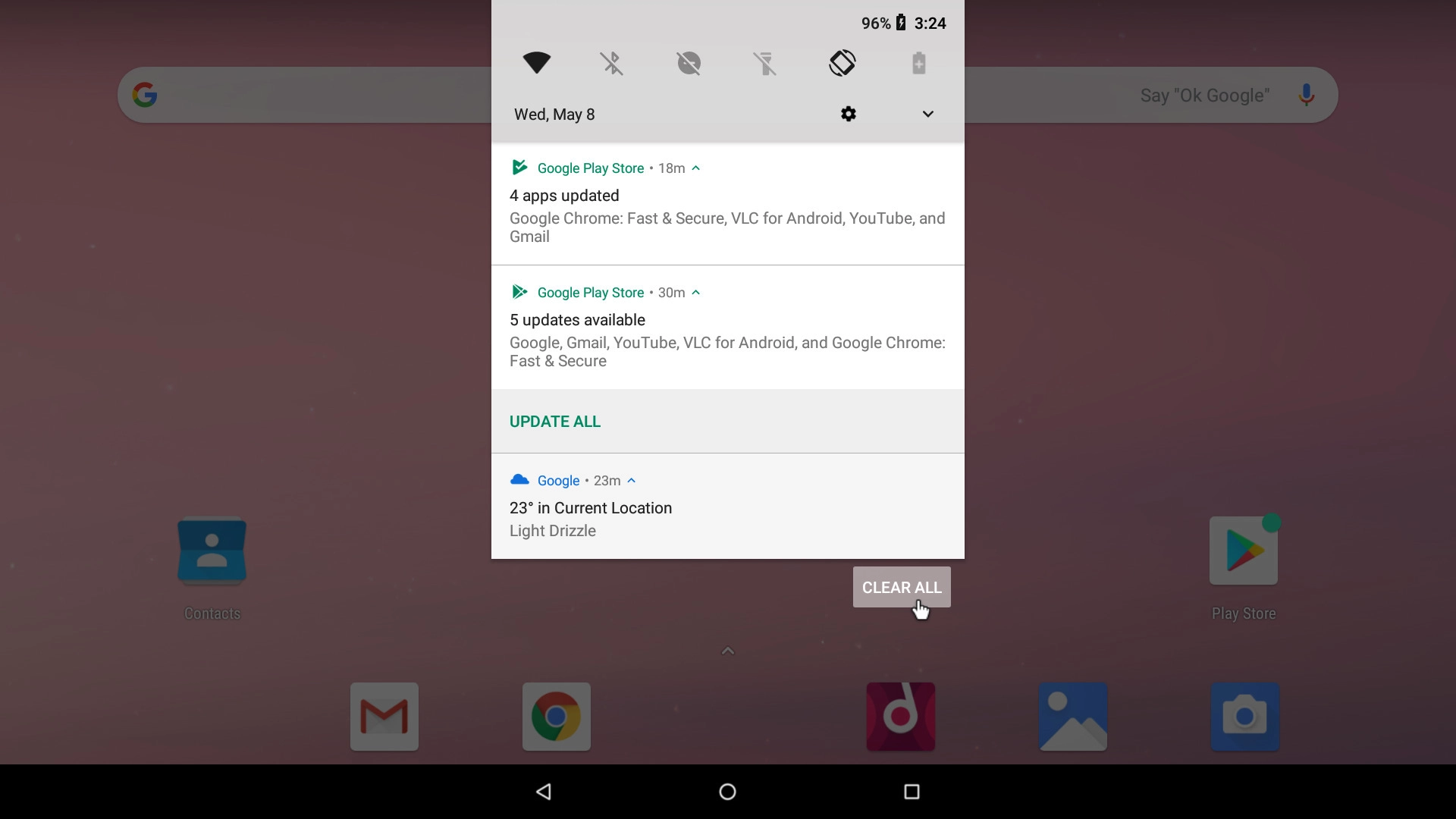
Si está buscando algo un poco más completo, el proyecto Android-x86 lo acerca lo más posible a Android verdadero en su PC. Android-x86 es un proyecto de código abierto que transfiere Android a la plataforma x86, lo que le permite ejecutarlo en su computadora en lugar de en un teléfono o tableta basado en ARM.
Para ejecutar Android-x86, tiene un par de opciones. Si desea ejecutar Android por sí solo, como un sistema operativo de escritorio para su PC, puede descargarlo como una imagen de disco ISO y grabarlo en una unidad USB con un programa como Rufus. Luego, inserte esa unidad USB en la PC en cuestión, reinicie e ingrese al menú de inicio (generalmente presionando una tecla como F12 durante el proceso de inicio).
Al iniciar desde su unidad USB Android-x86, podrá ejecutar Android en un entorno en vivo, sin tener ningún efecto en su PC, o instalarlo en el disco duro de su PC para uso permanente (y mejor rendimiento).
Alternativamente, si desea ejecutar Android-x86 sobre su sistema operativo existente, puede descargar la imagen del disco y ejecutarlo dentro de VirtualBox. Esto es, nuevamente, un poco más avanzado si no está familiarizado con VirtualBox, pero nuestra guía para ejecutar Windows en una Mac puede familiarizarlo con el proceso.
El sitio oficial también tiene algunos consejos para poner en funcionamiento Android-x86 en una máquina virtual. Es más trabajo que usar algo como BlueStacks, pero también está más cerca de Android puro, lo cual es una buena ventaja.
5. Instale aplicaciones de Android desde la tienda de aplicaciones de Amazon
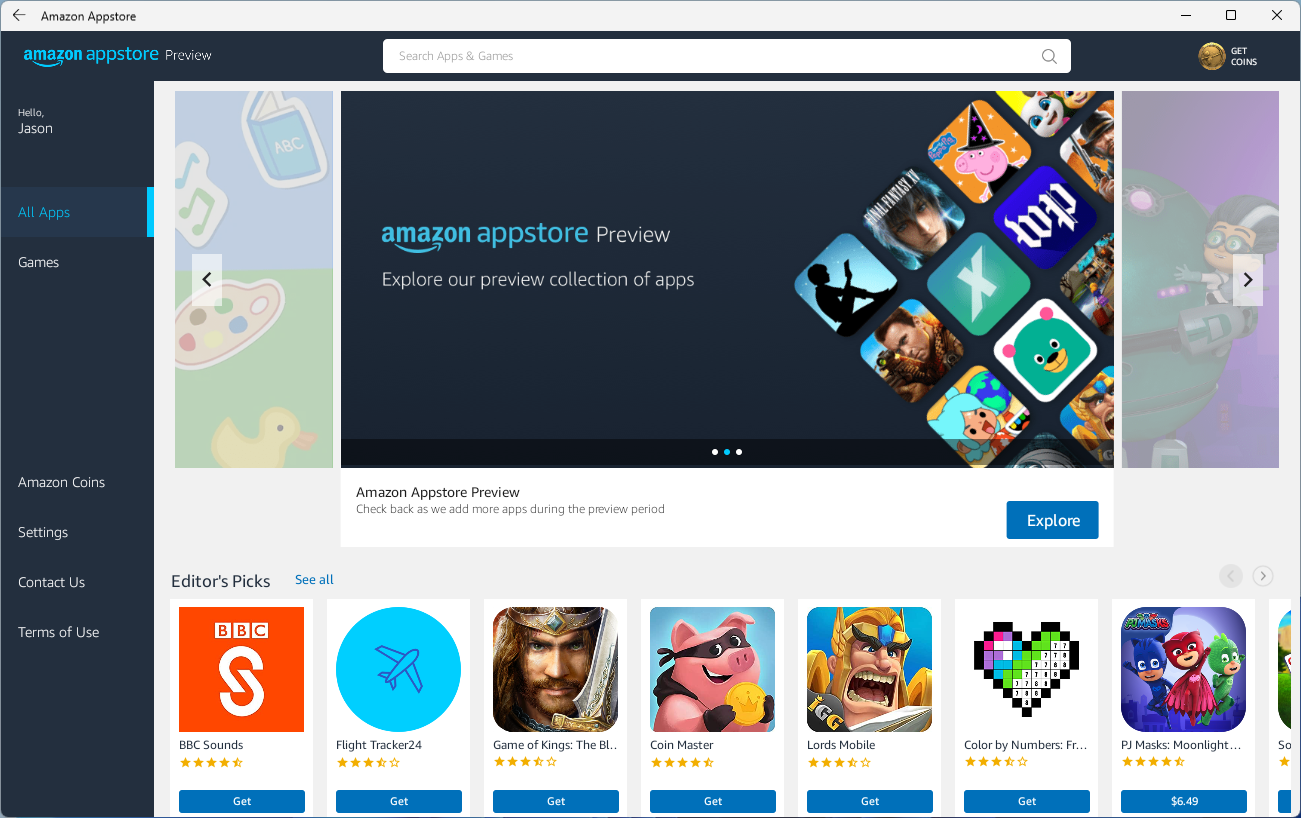
Con Windows 11, Microsoft agrega soporte integrado para aplicaciones de Android, pero por ahora está limitado a aquellos inscritos en el programa beta de Windows Insider, que actualmente pueden jugar con 50 aplicaciones de Amazon Appstore. También necesitará una PC que pueda ejecutar Windows 11.
Windows 11 aprovecha una característica llamada Subsistema de Windows para Android, que hace que las aplicaciones de Android sean compatibles con el propio sistema operativo de Microsoft. Deberá instalar Amazon Appstore desde Microsoft Store, lo que le pedirá que instale Windows Subsystem. Aquí hay un resumen completo.
