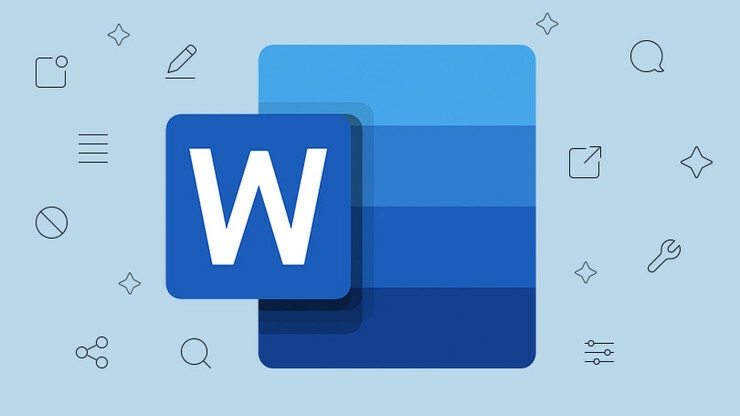26 consejos de Excel para convertirse en un profesional de las hojas de cálculo
Publicado: 2022-01-29Hay muy, muy pocas personas en el planeta Tierra que puedan decir que dominan por completo cada detalle intrincado de Microsoft Excel. Es la primera aplicación de hoja de cálculo del mundo y ha sido el estándar de la industria durante más de 35 años, reemplazando al alguna vez venerable Lotus 1-2-3, la primera aplicación revolucionaria para PC en la década de 1980.
El dominio de Microsoft Excel como hoja de cálculo aún tiene que ser realmente probado, ciertamente no por Quattro Pro de Corel (todavía se vende hoy en WordPerfect Office), las herramientas de código abierto de LibreOffice, o incluso por Google's Sheets (la parte de hoja de cálculo de Google Drive).
Hay una razón para eso. Excel es más que una marca que todos conocen: es poderosa. Hace casi todo lo que uno podría pedir en una hoja de cálculo. La versión actual de Excel, disponible en Microsoft Office 2019 como parte de una suscripción a Microsoft 365 y otros métodos, es una elección de los editores de PCMag.
No es solo por números. Mucha gente llena las cuadrículas aparentemente infinitas de Excel con datos, usándolo como una base de datos de archivo plano. Puede convertirse en un administrador de contactos relativamente eficaz o en un administrador de relaciones con los clientes en toda regla. No es tan impactante ver a la gente usándolo como su procesador de textos, a pesar de que Microsoft Word normalmente se encuentra justo al lado. Eso sin mencionar la cantidad casi infinita de gráficos de excelente aspecto que puede generar con los datos correctos (¡o incluso incorrectos!).
Una cosa que casi todos los usuarios de Excel tienen en común: no saber lo suficiente. Hay tantas maneras de rebanar y dividir números, dar a los datos una nueva apariencia y más, que es imposible contarlas todas. Libros enteros están escritos sobre el tema. Pero es fácil dominar algunos de los consejos más interesantes e intrincados que harán que su tiempo de uso del programa sea un poco más fácil y lo harán parecer un gurú de las hojas de cálculo de alta tecnología. Así que ponte al día con alguno o todos estos trucos para sobresalir en Excel.
Pintar celdas a un nuevo formato
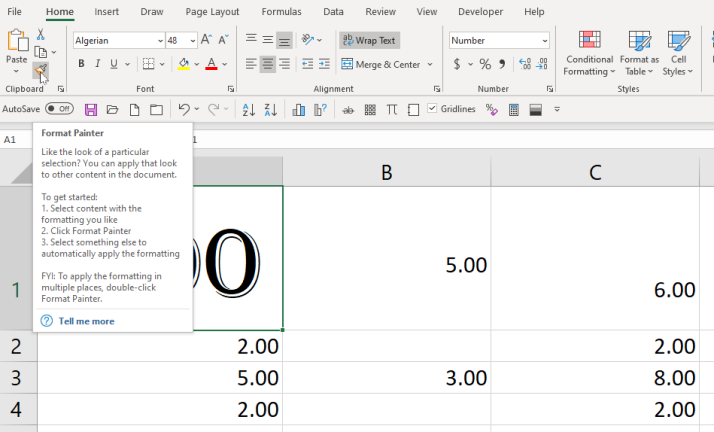
Supongamos que cambia no solo el envoltorio de una celda, sino también el aspecto completo: la fuente, el color, lo que sea. Y quieres aplicarlo a muchas, muchas otras células. El truco es la herramienta Copiar formato , la que está en la pestaña Inicio que parece un pincel.
Seleccione la venta que le guste, haga clic en el ícono y luego haga clic en una celda diferente para pintar en el formato; coincidirán en apariencia, no en contenido. ¿Quieres aplicarlo a varias pestañas? Haga doble clic en el ícono del pincel, luego haga clic en varias celdas.
Saltos de línea y ajuste de texto
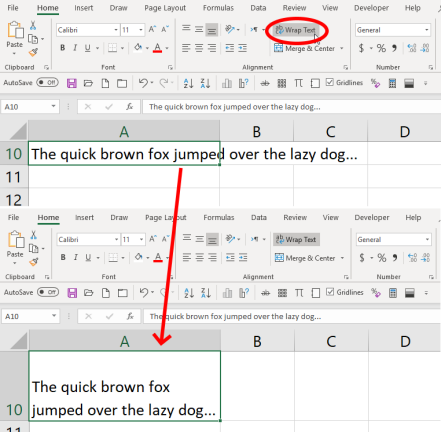
Escribir en las celdas de una hoja de cálculo puede ser frustrante, ya que el texto predeterminado para escribir es continuar para siempre, sin volver a una nueva línea. Puedes cambiar eso. Cree una nueva línea escribiendo Alt+Enter (presionar Enter solo lo saca de la celda). O haga clic en la opción Ajustar texto en la pestaña Inicio en la parte superior de la pantalla, lo que significa que todo el texto se ajusta justo en el borde de la celda en la que se encuentra. Cambie el tamaño de la fila/columna y el texto se ajusta de nuevo para que quepa.
Si tiene varias celdas con exceso de texto, selecciónelas todas antes de hacer clic en Ajustar texto. O bien, seleccione todas las celdas incluso antes de escribirlas y haga clic en Ajustar texto. Luego, lo que sea que escriba se ajustará en el futuro.
Autocompletar sus celdas
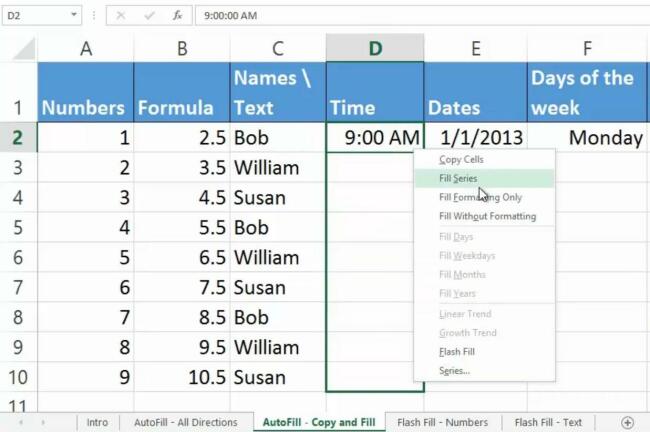
Esto es una obviedad, pero tan fácilmente se pasa por alto. Comienzas a escribir una serie de cosas repetitivas como fechas (1/1/20, 2/1/20, 3/1/20, etc.) y sabes que te espera un largo día. En su lugar, comience la serie y mueva el cursor en la pantalla a la parte inferior derecha de la última celda: el controlador de relleno. Cuando se convierta en un signo más ( + ), haga clic y arrastre hacia abajo para seleccionar todas las celdas que necesita llenar. Se llenarán mágicamente usando el patrón que comenzaste. También puede ir hacia arriba en una columna, hacia la izquierda o hacia la derecha en una fila.
Aún mejor: puede Autocompletar sin mucho patrón. Nuevamente, elija una celda o celdas, muévase al controlador de relleno, haga clic con el botón derecho y arrastre. Obtendrás un menú de opciones. Cuantos más datos ingrese al principio, mejor funcionará la opción Serie de relleno al crear sus opciones de Autocompletar. Echa un vistazo a este tutorial de Microsoft.
Relleno instantáneo, Relleno más rápido vivo
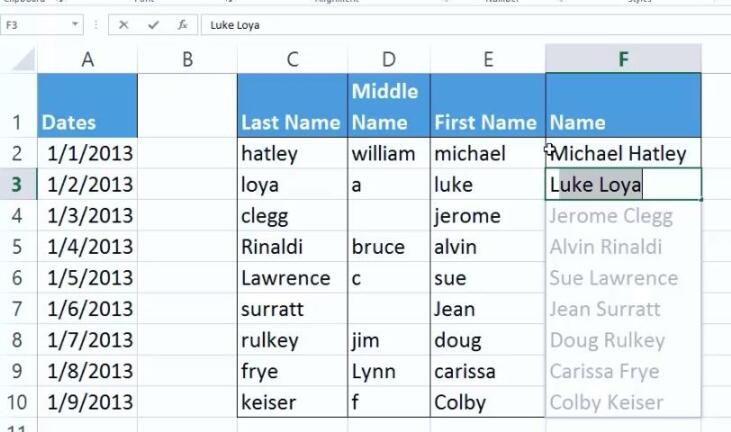
Flash Fill llenará de manera inteligente una columna según el patrón de datos que ve en la primera columna (ayuda si la fila superior es una fila de encabezado única). Por ejemplo, si la primera columna son todos los números de teléfono que tienen el formato "2125034111" y desea que todos se vean como "(212)-503-4111", comience a escribir. En la segunda celda, Excel debería reconocer el patrón y mostrar lo que cree que desea. Simplemente presione enter para usarlos.
Esto funciona con números, nombres, fechas, etc. Si la segunda celda no le da un rango preciso, escriba un poco más; el patrón puede ser difícil de reconocer. Luego vaya a la pestaña Datos y haga clic en el botón Relleno instantáneo. Consulte este tutorial de Microsoft para obtener más información.
Ctrl+Mayús para seleccionar

Hay formas mucho más rápidas de seleccionar un conjunto de datos que usar el mouse y arrastrar el cursor, especialmente en una hoja de cálculo que podría contener cientos de miles de filas o columnas. Haga clic en la primera celda que desea seleccionar y mantenga presionadas las teclas Ctrl+Shift , luego presione la flecha hacia abajo para obtener todos los datos en la columna de abajo, la flecha hacia arriba para obtener todos los datos de arriba, o la flecha hacia la izquierda o hacia la derecha para obtener todo la fila (a la izquierda o a la derecha, por supuesto). Combine las direcciones y podrá obtener una columna completa, así como todo lo que se encuentra en las filas de la izquierda o la derecha. Solo seleccionará celdas con datos (incluso datos invisibles).
Si usa Ctrl+Shift+End , el cursor saltará a la celda más baja de la derecha con datos, seleccionando todo lo que se encuentra en el medio, incluso las celdas en blanco. Entonces, si el cursor está en la celda superior izquierda (A1), eso es todo.
Ctrl+Shift+* (el asterisco) puede ser más rápido, ya que seleccionará todo el conjunto de datos contiguos de una celda, pero se detendrá en las celdas que están en blanco.
Texto a columnas
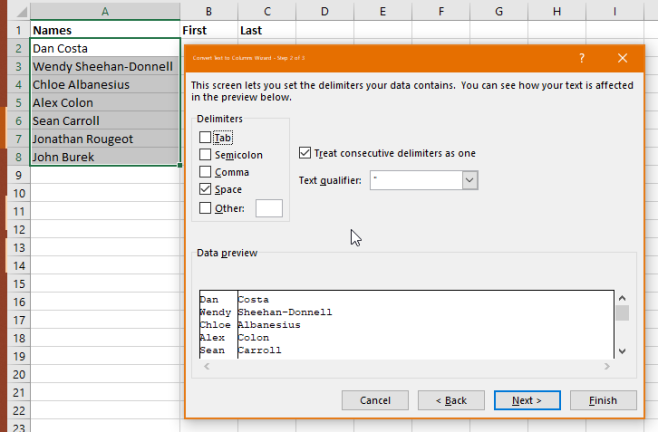
Digamos que tiene una columna llena de nombres, del primero al último, pero quiere dos columnas que los separen. Seleccione los datos, luego en la pestaña Datos (en la parte superior) haga clic en Texto a columnas. Elija separarlos por delimitadores (basados en espacios o comas, ideal para valores de datos CSV) o por un ancho fijo. El ancho fijo se utiliza cuando todos los datos están abarrotados en la primera columna, pero separados por un número fijo de espacios o puntos. El resto es como magia, con opciones extra para ciertos números.
Pegado especial para transponer
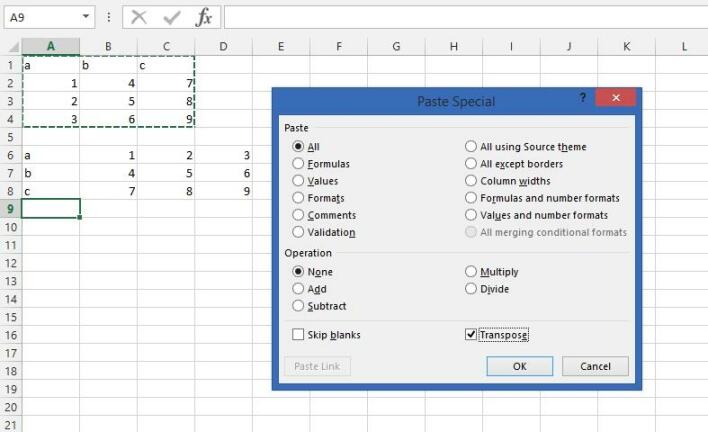
Tienes un montón de filas. Quieres que sean columnas. O viceversa. Te volverías loco moviendo cosas celda por celda. Copie esos datos, seleccione Pegado especial , marque la casilla Transponer y haga clic en Aceptar para pegar en una orientación diferente. Las columnas se convierten en filas, las filas se convierten en columnas.
Múltiples celdas, mismos datos
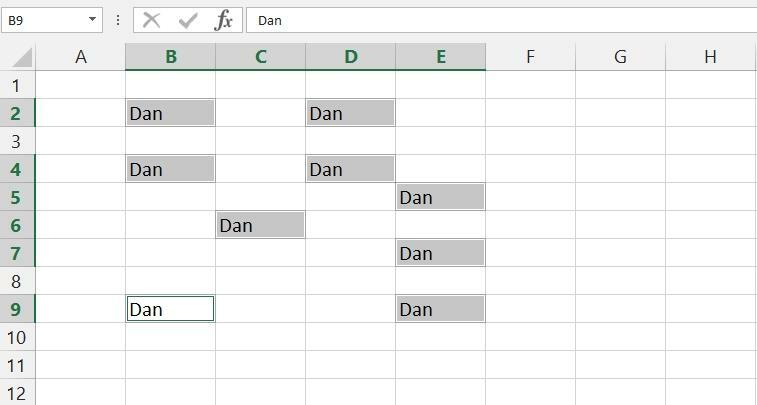
Por alguna razón, es posible que deba escribir lo mismo una y otra vez en las celdas de una hoja de trabajo. Eso es insoportable. Simplemente haga clic en todo el conjunto de celdas, ya sea arrastrando el cursor o manteniendo presionada la tecla Ctrl mientras hace clic en cada una. Escríbalo en la última celda, luego presione Ctrl+Enter (no solo Enter); lo que escribió va a cada celda seleccionada.
Esto también funciona con fórmulas y cambiará las referencias de las celdas para que funcionen con cualquier fila/columna en la que se encuentren las otras celdas.
Pasta especial con fórmulas
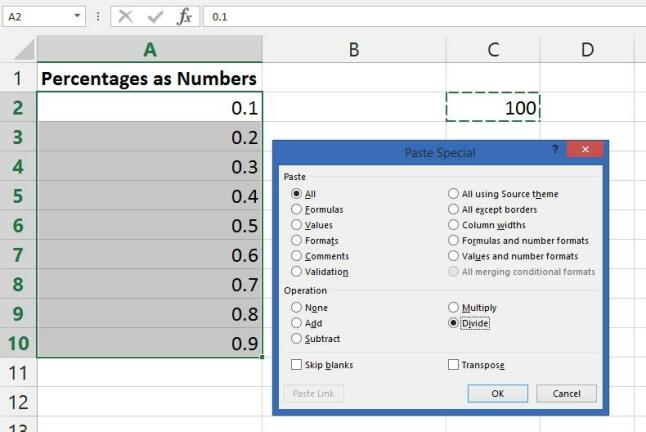
Digamos que tiene una gran cantidad de números en formato decimal que desea mostrar como porcentajes. El problema es que el número 1 no debería ser 100%, pero eso es lo que te da Excel si simplemente haces clic en el botón Estilo porcentual (o presionas Ctrl-Shift-% ).
Quieres que 1 sea 1%. Así que tienes que dividirlo por 100. Ahí es donde entra Pegado especial.
Primero, escriba 100 en una celda y cópielo. Luego, seleccione todos los números que desea volver a formatear, seleccione Pegado especial , haga clic en el botón de opción " Dividir " y, ¡ boom!, la dinamita : tiene números convertidos en porcentajes. Esto también funciona para sumar, restar o multiplicar números al instante, obviamente.
Usar gráficos en gráficos
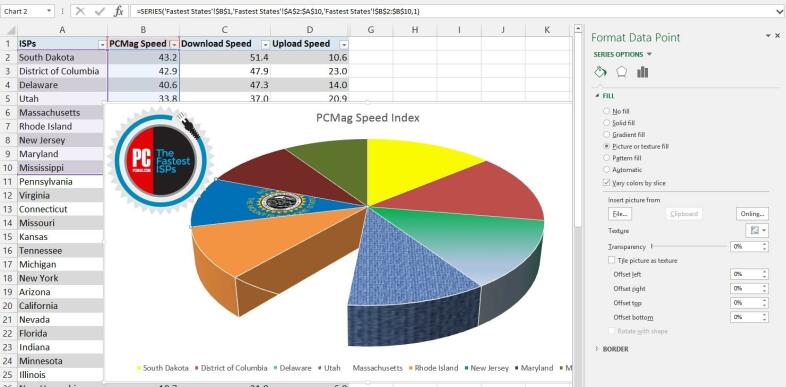
Puede poner un gráfico en cualquier elemento de un gráfico de Excel. Cualquier elemento. Cada barra, pedazo de pastel, etc., puede soportar su propia imagen. Por ejemplo, arriba, hay una bandera del estado de Dakota del Sur en el gráfico circular (colocada al seleccionar la división, usar el menú desplegable Opciones de serie y seleccionar " Relleno de imagen o textura "), además de un logotipo de PCMag incrustado (colocado con el Botón Imágenes de la pestaña Insertar ). Incluso puede ir con " sin relleno " en absoluto, lo que causó esa porción faltante.
Las imágenes prediseñadas se pueden cortar y pegar en un elemento: billetes de dólar para mostrar los dólares gastados, gotas de agua para costos de plomería, ese tipo de cosas. Mezclar y combinar demasiados elementos gráficos hace que sea imposible de leer, pero las opciones que tiene valen la pena algunos retoques digitales. Deje que su diseñador gráfico residente los revise antes de usarlos.
Guardar gráficos como plantillas
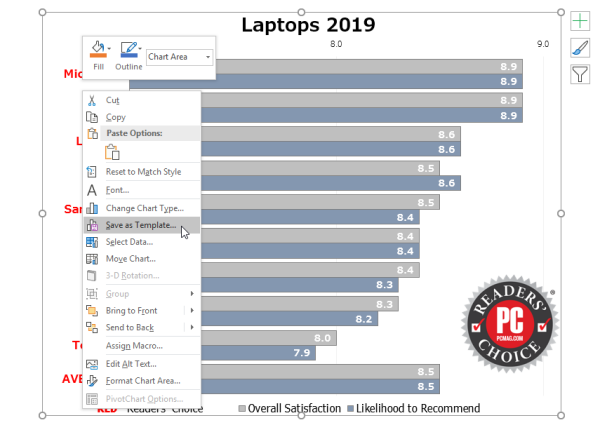
Excel tiene más tipos de gráficos que Jimmy Carter, pero es casi imposible encontrar un gráfico predeterminado perfecto para su presentación. Afortunadamente, la capacidad de Excel para personalizar todos los gráficos es ejemplar. Pero cuando tienes que volver a crear uno, eso es un fastidio. No tiene que ser. Guarde su gráfico original como plantilla.
Una vez que se perfecciona un gráfico, haga clic con el botón derecho en él. Seleccione Guardar como plantilla . Guarde un archivo con una extensión CRTX en su carpeta Plantillas de Microsoft Excel predeterminada. Una vez hecho esto, aplicar la plantilla es pan comido. Seleccione los datos que desea graficar, vaya a la pestaña Insertar , haga clic en Gráficos recomendados y luego en la pestaña Todos los gráficos y la carpeta Plantillas . En el cuadro Mis plantillas, elija la que desee aplicar y haga clic en Aceptar .
Algunos elementos, como el texto real de las leyendas y los títulos, no se traducirán a menos que formen parte de los datos seleccionados. Obtendrá todas las selecciones de fuente y color, gráficos incrustados, incluso las opciones de serie (como una sombra paralela o un resplandor alrededor de un elemento del gráfico).
Trabajar con celdas en hojas
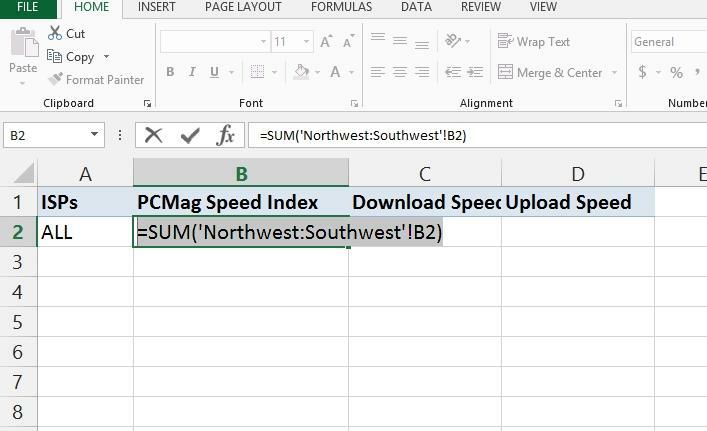
Este, llamado 3D Sum, funciona cuando tiene varias hojas en un libro de trabajo que tienen el mismo diseño básico, digamos declaraciones trimestrales o anuales. Por ejemplo, en la celda B3, siempre tiene el monto en dólares de la misma semana correspondiente a lo largo del tiempo.
En una nueva hoja de cálculo del libro de trabajo, vaya a una celda y escriba una fórmula como =suma('Y1:Y10'!B3). Eso indica una fórmula SUMA (suma de cosas) para todas las hojas que se titulan Y1 a Y10 (por lo tanto, 10 años), y mirando la celda B3 en cada una. El resultado será la suma de los 10 años. Es una buena manera de hacer una hoja de cálculo maestra que se refiera a datos en constante cambio.
Ocultar a simple vista
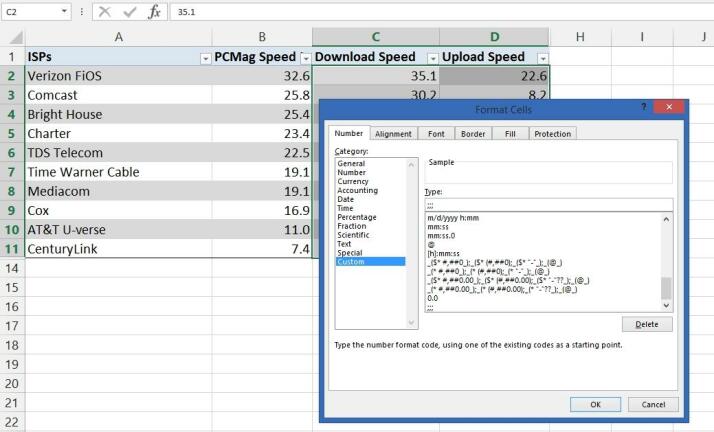
Es fácil ocultar una fila o columna: simplemente seleccione todo haciendo clic en el encabezado de la letra o el número, haga clic con el botón derecho y seleccione "Ocultar". (Puede mostrarlas seleccionando las columnas a cada lado a la vez, haciendo clic con el botón derecho y seleccionando "Mostrar"). Pero, ¿qué sucede si solo tiene una pequeña sección de datos colocados de manera inconveniente que desea ocultar, pero aún desea poder trabajar? Fácil. Resalte las celdas, haga clic con el botón derecho y seleccione Formato de celdas . En la pestaña Número en la parte superior, vaya a Categoría y seleccione " Personalizar ". Escriba tres puntos y coma ( ;;; ) en el campo Tipo:. Haga clic en Aceptar. Ahora los números no son visibles, pero aún puede usarlos en fórmulas.

Ocultar una hoja completa
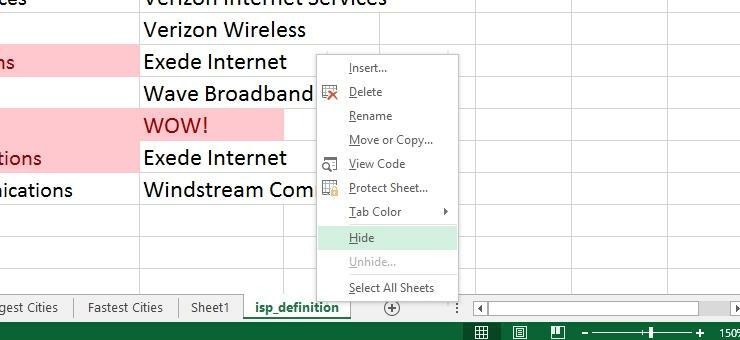
Su libro de trabajo típico de Excel, el archivo en el que está trabajando, puede cargarse con muchas hojas de trabajo (cada hoja indicada por una pestaña en la parte inferior, que puede nombrar). Oculte una hoja si lo desea, en lugar de eliminarla, haciendo que sus datos sigan estando disponibles no solo para referencia, sino también para fórmulas en otras hojas del libro. Haga clic con el botón derecho en la pestaña de la hoja inferior y seleccione Ocultar . Cuando necesite encontrarlo nuevamente, debe ir a la pestaña Ver en la parte superior, hacer clic en Mostrar y elegir el nombre de la hoja de la lista que aparece.
También hay un botón Ocultar en el menú de la pestaña Ver en la parte superior. ¿Qué sucede cuando haces clic en eso? Oculta todo el libro de trabajo que está utilizando. Parece que cerró el archivo, pero Excel sigue ejecutándose. Cuando cierre el programa, le preguntará si desea guardar los cambios en el libro de trabajo oculto. Cuando va a abrir el archivo, Excel le da lo que parece ser un libro de trabajo en blanco, hasta que hace clic en Mostrar nuevamente.
Usar libro de trabajo personal para macros
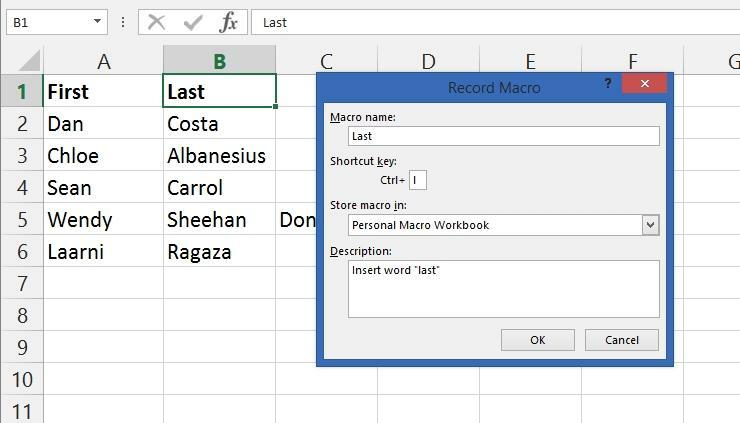
Cuando descubra un libro de trabajo completo, probablemente verá un libro de trabajo en la lista que no sabía que había escondido: el archivo Personal.XLSB. Este es en realidad el libro de trabajo personal que Excel creó para usted; se abre como un libro de trabajo oculto cada vez que se inicia Excel. ¿La razón para usarlo? macros
Cuando crea una macro, no funciona en todas las hojas de cálculo que crea de forma predeterminada (como lo hace en Microsoft Word): una macro está vinculada al libro de trabajo en el que se creó. Sin embargo, si almacena la macro en Personal. XLSB, estará disponible todo el tiempo, en todos sus archivos de hoja de cálculo.
El truco es que, cuando grabe la macro, en el campo "Almacenar macro en", seleccione "Libro de macros personal". (Grabe una macro activando la pestaña Desarrolladores: vaya a la pestaña Archivo , seleccione Opciones , haga clic en Personalizar cinta de opciones , luego en el cuadro Pestañas principales , marque Desarrolladores , haga clic en Aceptar ).
¡Pivote! ¡Pivote!
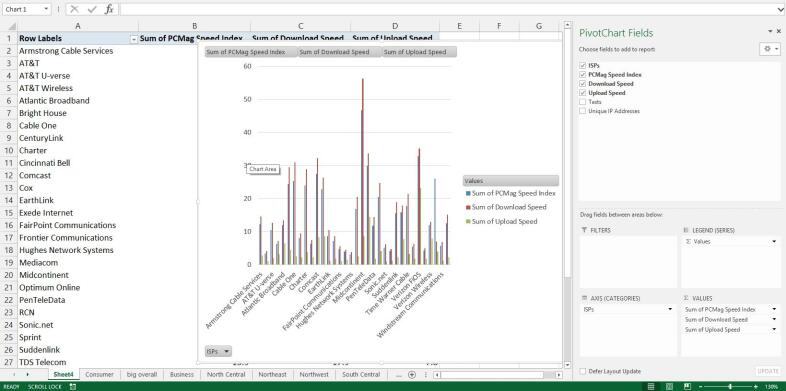
Se han dedicado libros enteros a las tablas dinámicas. Son resúmenes de su gigantesca colección de datos que hace que sea mucho más fácil analizar la información en función de sus puntos de referencia. Por ejemplo, si tiene el conjunto completo de calificaciones de todos sus estudiantes en todas las pruebas durante todo el año, una tabla dinámica puede ayudarlo a reducir las cosas a un estudiante durante un mes. Le corresponde a cualquier persona con grandes datos jugar con ellos (haga una copia de los datos originales para jugar primero).
Para crear uno, verifique que todas las columnas y filas tengan el título correcto y luego seleccione Tabla dinámica en la pestaña Insertar . Mejor aún, pruebe la opción Tablas dinámicas recomendadas para ver si Excel puede elegir el tipo adecuado para usted. O pruebe el gráfico dinámico , que crea una tabla dinámica con un gráfico incluido para que sea más fácil de entender.
Formato condicional
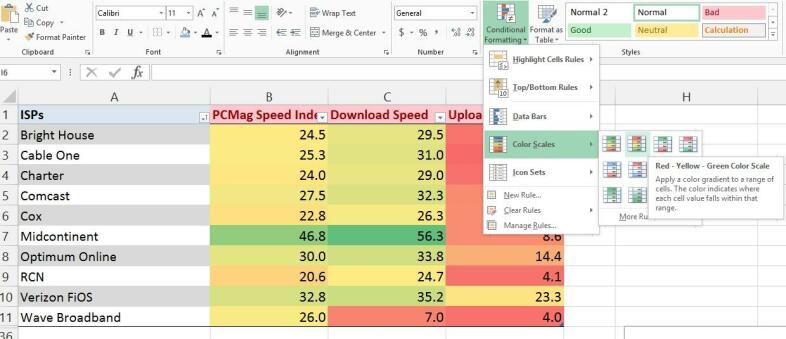
¿Mira una gran cantidad de datos y se pregunta dónde están los aspectos más destacados? ¿Quién tiene la puntuación más alta (o más baja), cuáles son los cinco primeros, etc.? El formato condicional de Excel hará de todo, desde colocar un borde alrededor de los resaltados hasta codificar con colores toda la tabla. Incluso creará un gráfico en cada celda para que pueda visualizar la parte superior e inferior del rango de números de un vistazo. (Arriba, los números más altos están en verde rápido, los más bajos en rojo intermitente, con un espectro en el medio). Use el submenú Reglas de celdas resaltadas para crear más reglas para buscar cosas, como texto que contiene una determinada cadena de palabras, fechas recurrentes, valores duplicados, etc. Incluso hay una opción mayor que/menor que para que pueda comparar cambios de números.
Validar datos para hacer menús desplegables
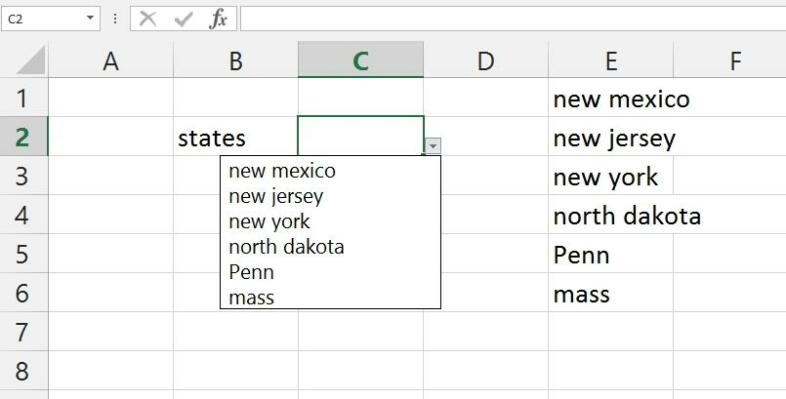
¿Crear una hoja de cálculo para que otros la usen? Si desea crear un menú desplegable de selecciones para usar en celdas particulares (¡para que no lo estropeen!), eso es fácil. Resalte la celda, vaya a la pestaña Datos y haga clic en Validación de datos . En "Permitir:", seleccione " Lista ". Luego, en el campo "Fuente:", escriba una lista , con comas entre las opciones. O bien, haga clic en el botón junto al campo Fuente y regrese a la misma hoja para seleccionar una serie de datos; esta es la mejor manera de manejar listas grandes. Puede ocultar esos datos más tarde, seguirá funcionando. La validación de datos también es una buena manera de restringir los datos ingresados; por ejemplo, proporcione un rango de fechas y las personas no pueden ingresar ninguna fecha anterior o posterior a la que usted especifique. Incluso puede crear el mensaje de error que verán.
Inserción de captura de pantalla
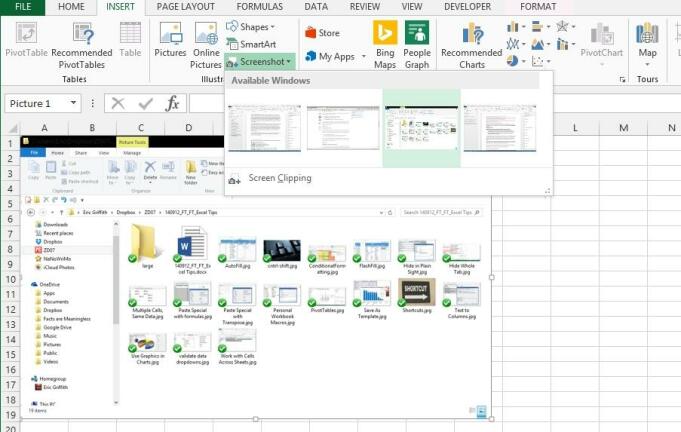
Excel hace que sea muy fácil tomar una captura de pantalla de cualquier otro programa abierto en su escritorio e insertarlo en una hoja de trabajo. Simplemente vaya a la pestaña Insertar , seleccione Captura de pantalla y obtendrá un menú desplegable que muestra una miniatura de todos los programas abiertos. Elija uno para insertar la imagen de tamaño completo. Cambie el tamaño como desee.
Insertar datos de Excel en Word
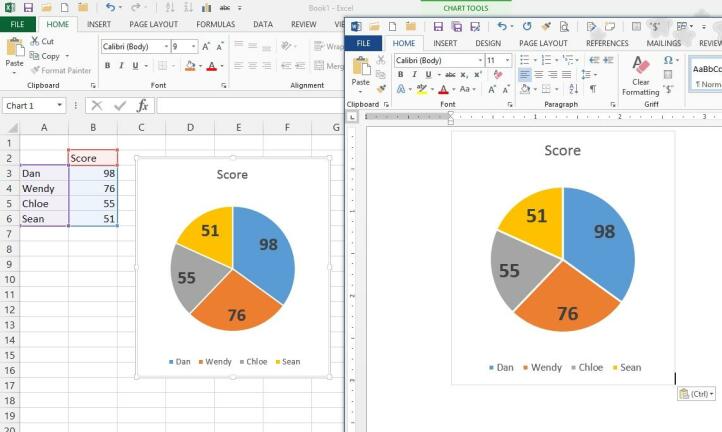
Hace treinta y cinco años, la idea de colocar datos de Excel en Word o PowerPoint era alucinante en el mundo de Office Suites. Hoy en día, no hay nada que hacer. Ya sea que esté tomando celdas de datos o un cuadro gráfico completo, copie y pegue en el otro programa. Lo que debe tener en cuenta es que se trata de un proceso de enlace e incrustación : si cambia los datos en la hoja de cálculo, también cambiará en el DOC de Word o en el PPT de PowerPoint. Si no quieres eso, pégalo como un gráfico. Use la herramienta Pegado especial de Word para eso. O, cuando lo saque de Excel, vaya a la pestaña Inicio en la parte superior, seleccione el menú Copiar y use la opción Copiar como imagen . Luego puede pegar el gráfico en cualquier programa.
Use $ para evitar el cambio
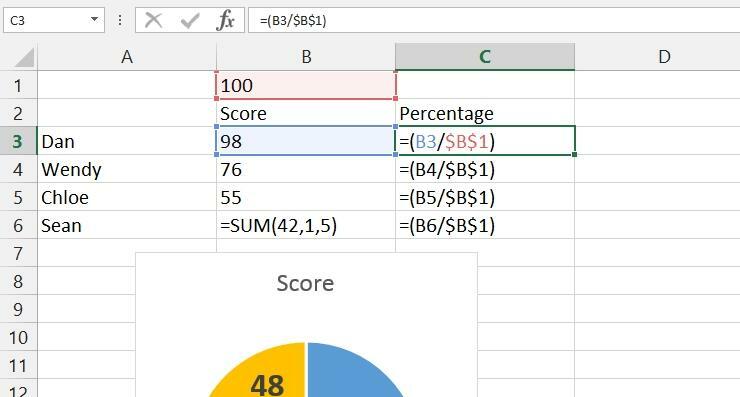
Cuando escribe una fórmula, hace referencia a las celdas por su posición, como A1. Si copia una fórmula y la pega en la siguiente celda hacia abajo, Excel cambiará esa celda a la que se hace referencia, por lo que diría A2 en su lugar. Para evitar cambios, use el signo de dólar ($). Escriba $A1 y córtelo y péguelo en una nueva celda, por ejemplo, lo que evita un cambio en la columna (A); A$1 evita el cambio en la fila (1) y $A$1 evita el cambio de turno en cualquier dirección al copiar una fórmula.
Esto es útil cuando tiene una sola celda para usar en un montón de fórmulas. Digamos que quieres dividir todo por 100. Podrías hacer una fórmula como =(A1/100), pero eso significa que no puedes cambiar el 100 fácilmente en todos los ámbitos. Pon el 100 en la celda B1 y usa =(A1/B1), pero luego, cuando lo cortas y lo pegas, se convierte en =(A2/B2), luego en =(A3/B3), etc. El $ soluciona eso: =(A1/$B$1) se puede cortar y pegar en una fila, pero la referencia de $B$1 nunca cambia. Luego puede cambiar el valor de 100 en la celda según sea necesario para experimentar con otros cambios.
Realice un análisis rápido
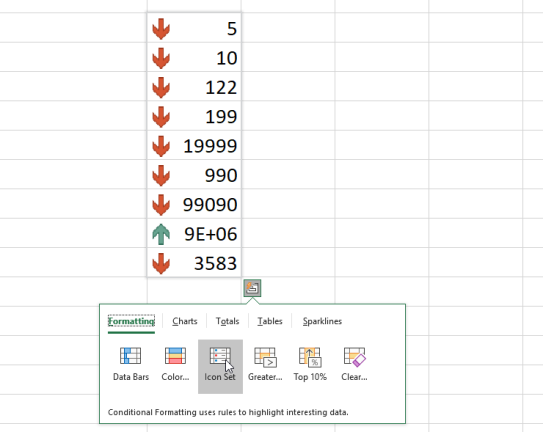
Si no sabe exactamente qué información le gustaría aplicar a los datos en Excel, pruebe el menú Análisis rápido para recorrer las opciones rápidamente. Seleccione los datos y haga clic en el cuadro Análisis rápido que aparece en la parte inferior derecha. Obtendrá un menú emergente con opciones para aplicar rápidamente formato condicional, crear gráficos, manejar totales, mostrar minigráficos y más.
Excelentes teclas de acceso directo de Excel

Excel, como cualquier gran software, tiene muchos atajos de teclado excelentes. Aquí están algunos de los mejores.
Ctrl+; : inserta la fecha de hoy.
Ctrl+Shift+: —Inserta la hora actual (los dos puntos son lo que está en la lectura de un reloj, como las 12:00).
Ctrl+Shift+# : cambia el formato de una fecha.
Ctrl+5 : aplica un tachado al texto de una celda.
Ctrl+0 — Oculta la columna actual.
Ctrl+9 : oculta la fila actual.
Ctrl+F6 : cambia entre libros de trabajo abiertos (es decir, abre archivos de Excel en diferentes ventanas).
Ctrl+` : esa es la tilde, arriba de la tecla 1. Este combo alterna la vista en la hoja para mostrar todas las fórmulas.
Ctrl+RePág o AvPág : cambio rápido entre las hojas del libro abierto actualmente.
F2 —Empezar a editar la celda seleccionada actual (mucho más rápido que hacer doble clic).
Mayús+F10 : abre el menú contextual de la celda en la que se encuentra.
Agregar rápidamente sin fórmulas
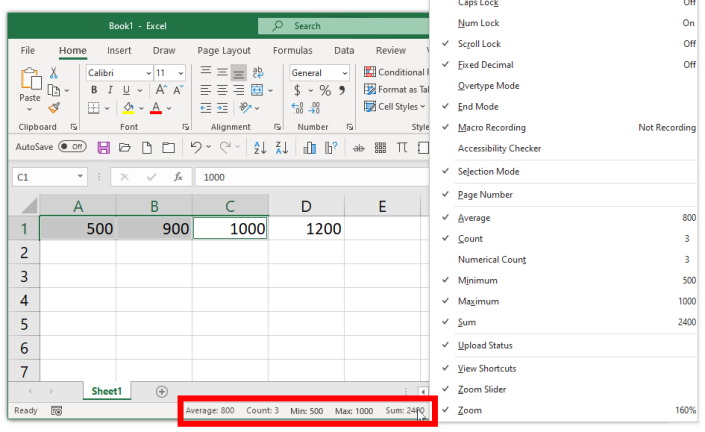
¿Tiene números en una hoja de cálculo en los que desea un cálculo rápido, sin la molestia de ir a una nueva celda y crear una fórmula SUMA para el trabajo? Excel ahora ofrece una forma rápida de hacerlo. Haga clic en la primera celda, mantenga presionada la tecla Ctrl y haga clic en una segunda celda. Mire la barra de estado en la parte inferior y verá la suma de las celdas calculadas para usted.
Mantenga el dedo en Ctrl y haga clic en tantas celdas como desee, la barra de estado seguirá mostrando la suma de todas las celdas. (Haga clic en una celda con letras/palabras como contenido, se ignora). Mejor aún, haga clic derecho en la barra de estado para obtener el menú Personalizar barra de estado y puede elegir agregar otros elementos que se pueden calcular rápidamente como este, como como ver el promedio o el recuento de cuántas celdas hizo clic (o el recuento numérico, que es cuántas celdas hizo clic que en realidad tienen números).
Congelar encabezados para desplazamiento
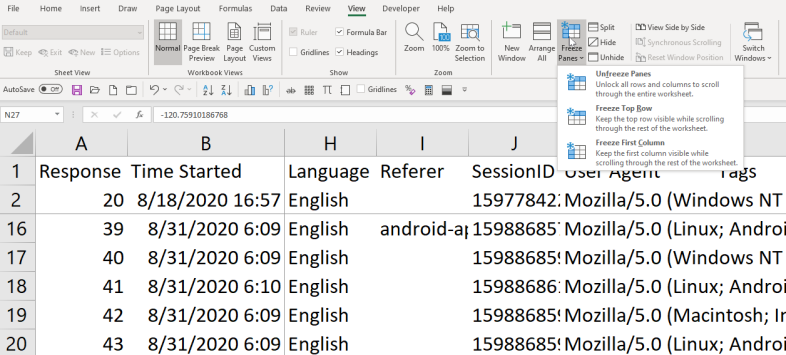
Trabajar con un conjunto de datos masivo en una hoja de cálculo puede ser difícil, especialmente cuando se desplaza hacia arriba/abajo o hacia la izquierda/derecha y las filas y columnas pueden ser difíciles de rastrear. Hay un truco simple para eso si tiene una fila o columna de encabezado, donde la primera fila/columna tiene un descriptor. Lo congela para que cuando se desplace, esa fila y/o columna (o múltiples filas y/o columnas) no se mueva.
Vaya a la pestaña Ver y busque Congelar paneles . Puede congelar fácilmente la fila superior (seleccione Congelar fila superior ) o la primera columna (seleccione Congelar primera columna ). Puede hacer ambas cosas a la vez haciendo clic en la celda en B2 y simplemente seleccionando Congelar paneles . Aquí es donde es divertido: seleccione cualquier otra celda y también Congele todos los paneles arriba y a la izquierda. Seleccione la celda C3, por ejemplo, y las dos filas de arriba y las dos columnas de la izquierda no se desplazarán. Puede verlo en la captura de pantalla anterior, indicado por las líneas de cuadrícula oscuras.
Cuando desee deshacerse de la congelación, puede seleccionar Descongelar paneles en el menú.
Nueva ventana para la segunda vista
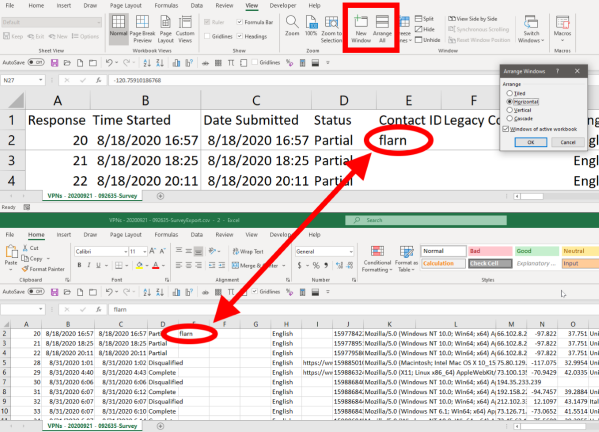
Las hojas de cálculo pueden ser enormes y es posible que deba interactuar con diferentes áreas de la hoja de cálculo en lo que parece ser al mismo tiempo, como cortar y pegar información de arriba hacia abajo una y otra vez. Si se trata de cientos de miles de celdas, el desplazamiento que se necesitaría podría provocarle náuseas. O simplemente puede abrir una segunda ventana en su escritorio con una vista de exactamente la misma hoja de cálculo. Es fácil. En la pestaña Ver , haga clic en Nueva ventana . También puede hacer clic en Organizar todo para ordenarlos en la pantalla de una manera que funcione para usted. Puedes verlos dispuestos horizontalmente arriba. Luego, escriba algo en una celda en una ventana, puede verlo aparecer en la otra ventana. Este truco es especialmente útil si tienes dos monitores.