19 trucos y consejos de Xbox One
Publicado: 2022-01-29A Microsoft no le gusta hablar de cuántas consolas Xbox One ha vendido. Probablemente se deba a que la proyección inicial de Redmond de 200 millones de unidades vendidas no está ni cerca de cumplirse, incluso seis años después; a finales de 2017, se informó que los envíos rondaban los 29,4 millones.
Eso está muy lejos de los 100 millones de consolas PlayStation 4 vendidas. En abril de 2019, incluso Nintendo Switch tenía 34,74 millones de consolas en circulación. Pero 30 millones siguen siendo muchos usuarios de Xbox, y las actualizaciones de la consola (con Xbox One S y Xbox One X) solo la han mejorado.
Si se encuentra entre los fieles de Xbox One y se pregunta cómo puede exprimir hasta la última gota de placer digital de la consola, reunimos esta lista de características que puede estar perdiendo.
1. Controla tu Xbox a través de la voz con Cortana
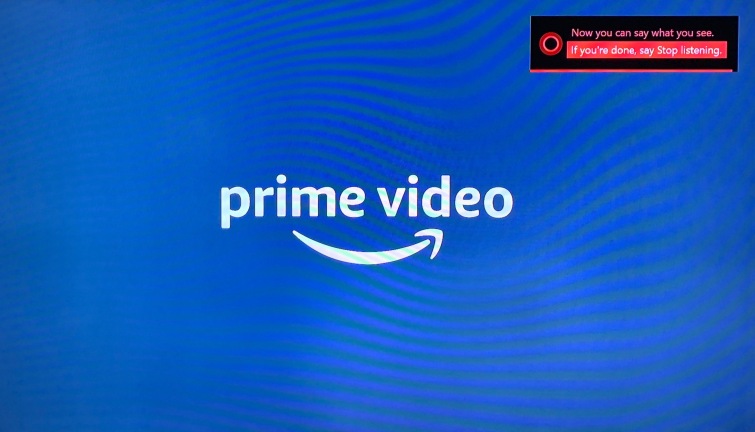
Tiene sentido que Cortana, la tecnología de asistente de voz de Microsoft, controle la Xbox. De hecho, Cortana está integrada en Configuración > Sistema > Configuración de Cortana . Debes tener un auricular con micrófono para usarlo (o tener un Kinect, pero eso no vale la pena comprarlo). Di "Oye, Cortana" para llamar su atención. Es especialmente útil en el juego para tomar capturas de pantalla, emitir otros comandos o para convertir voz en texto al completar formularios.
Si Cortana en Xbox comienza a actuar de forma inestable, como decir "Lo siento, no escuché nada", aunque obviamente te escuchó lo suficiente como para activarla, vuelve a la configuración y apágala, reiníciala y luego vuelve a encenderla (que requiere otro reinicio).
2. Controla tu Xbox a través de la voz con Alexa
Si tiene un altavoz inteligente habilitado para Alexa, utilícelo para controlar por voz la Xbox One cuando sea parte de la configuración de su hogar inteligente. En Xbox One, vaya a Configuración > Kinect y dispositivos > Asistentes digitales y marque la casilla Habilitar asistentes digitales. Luego instala la habilidad de Xbox para Alexa. Cuando se lo solicite la habilidad (una habilidad es como una aplicación de voz para Alexa), ingrese las credenciales de su cuenta de Microsoft. Empareje la consola con su cuenta de Alexa y comience a hablar.
Los comandos estándar comienzan con "Alexa, dile a Xbox que..." o "Alexa, pídele a Xbox que..." y luego puedes agregar pausar, reanudar, subir y bajar el volumen, apagar, iniciar [nombre del juego o aplicación ], o prueba "Alexa, pregúntale a Xbox qué puedo decir" para obtener más comentarios. Si la Xbox es parte de la configuración de su hogar inteligente, puede omitir la parte "decir" o "preguntar" y hablar con más naturalidad para al menos pausar, reanudar, apagar o ajustar el volumen. Aquí está la lista completa de comandos.
Lo mejor de todo es que si la Xbox One es el único reproductor multimedia que tiene en su aplicación móvil Alexa, el altavoz inteligente sabe que sus comandos de seguimiento son generalmente solo para la Xbox, por lo que puede intentar decir simplemente "Alexa, pausa". " o "Alexa, reproducir" (o reanudar o saltar hacia adelante, etc.)
3. Aplicaciones grupales para comenzar
Puede crear un acceso directo a una aplicación o un juego fijándolo a "Grupos", que son solo colecciones de aplicaciones ancladas a las que puede acceder fácilmente. Haga clic en el botón Xbox (), seleccione "Mis juegos y aplicaciones" y los grupos saldrán volando para un acceso rápido. Puedes hacer grupos de juegos similares (juegos de carreras) o aplicaciones similares (redes de TV o reproducción de música). Con una aplicación o juego resaltado, use el botón de menú en el controlador () para agregar un grupo a Inicio, cambiarle el nombre o mover aplicaciones a diferentes grupos. Las aplicaciones pueden pertenecer a varios grupos.
4. Reproducir música de fondo
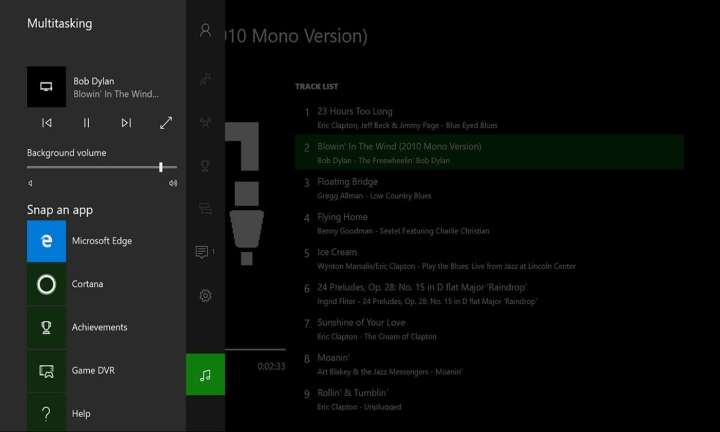
¿Tienes una aplicación de medios en particular reproduciendo música que deseas continuar incluso si visitas otra aplicación en Xbox One? Reproduzca en segundo plano con Pandora, SoundCloud, Spotify e iHeartRadio. Inicie el audio y luego déjelo para visitar otras áreas de la interfaz, y la música continúa.
Si tiene un disco lleno de música que prefiere reproducir, coloque los archivos en una carpeta llamada "Biblioteca de música de Xbox" y tome la aplicación llamada Reproductor de música de fondo simple de la App Store.
5. Transmitir juegos a PC/tableta con Windows
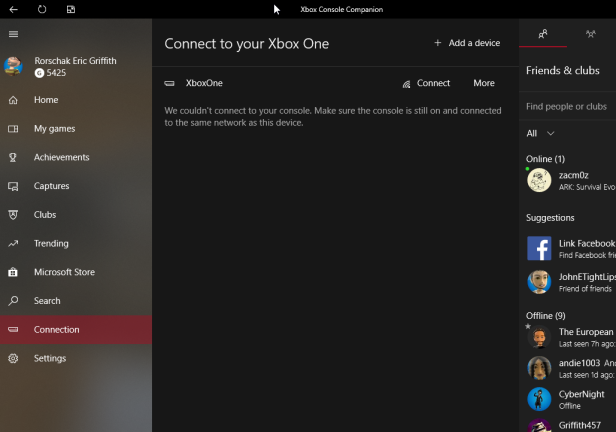
La Xbox One es básicamente una elegante caja de Windows para juegos. Microsoft destaca que con la capacidad de transmitir fácilmente juegos desde la consola a sus PC o tabletas con Windows 10.
Vaya a Configuración > Preferencias > Conectividad de la aplicación Xbox y, en Otros dispositivos , seleccione Permitir conexiones desde cualquier dispositivo. En Esta Xbox, marque Permitir transmisión de juegos a otros dispositivos para que su máquina con Windows 10 pueda acceder.
En la máquina con Windows 10, inicie la aplicación Xbox Console Companion (que solía llamarse simplemente Xbox) desde la Tienda Windows. A la izquierda, seleccione Conexiones (es posible que deba presionar el menú de hamburguesas en la parte superior para verlo); en la ventana emergente debería ver el nombre de Xbox One en la misma red. (Tuve que apagar mi VPN para verlo). Una vez que hice clic, la aplicación me mostró lo que se estaba reproduciendo en mi Xbox en la planta baja. Al conectar un controlador de Xbox a la PC con Windows 10, ya sea con cable o de forma inalámbrica, puede tomar el control y comenzar a jugar directamente en la PC.
6. Convierta su Xbox en una pantalla inalámbrica para PC
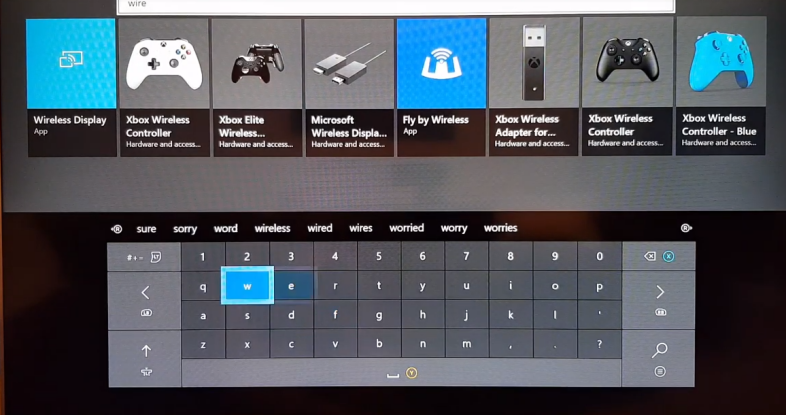
No estás limitado a ver cosas de Xbox en Windows. Puede usar su Xbox para transmitir su PC con Windows 10, lo que le permite hacer todo en la Xbox y su televisor de pantalla grande que haría en su PC.
Descargue la aplicación Wireless Display en la tienda de Xbox y ejecútela. En la PC, apunte el cursor al Centro de actividades y seleccione Conectar. Buscará pantallas inalámbricas y encontrará la Xbox One. Pinchalo. También tendrás que darle permiso para usar el controlador de Xbox como mouse/teclado. Regrese a la Xbox y comience a navegar por su PC con Windows usando el controlador, para que pueda acceder a cosas que normalmente no puede obtener en la Xbox, como navegadores que no sean Edge.
Esto también funciona con Android: transmita la pantalla de su teléfono o tableta a la Xbox para una fácil visualización.
7. Ajuste la configuración de energía
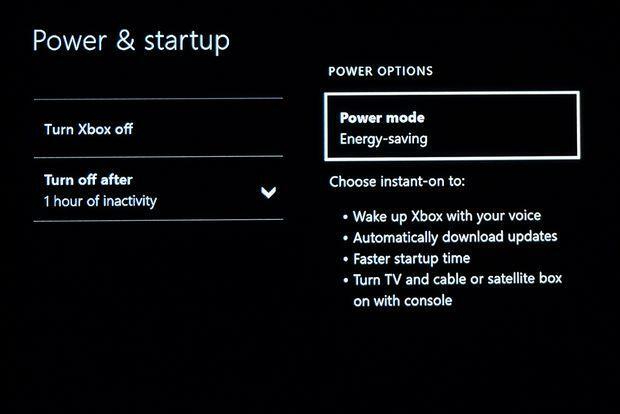
La Xbox One tiene dos configuraciones de energía, a las que accede a través de Configuración> Energía e inicio> Modo de energía e Inicio . Desea encendido instantáneo , que usa más jugo para mantenerlo en un estado semi-despierto para un acceso rápido; o Ahorro de energía , que apaga mucho más las cosas.
Mientras esté allí, ajuste su consola para que se apague después de una o seis horas de inactividad (o nada), y si desea que la consola reciba actualizaciones del sistema automáticamente (solo disponible con Instant-on habilitado). De lo contrario, busca actualizaciones del sistema automáticamente. Las actualizaciones automáticas de juegos/aplicaciones son una opción sin importar la configuración de energía que elijas.
8. Inicio de sesión instantáneo (si es el único usuario)
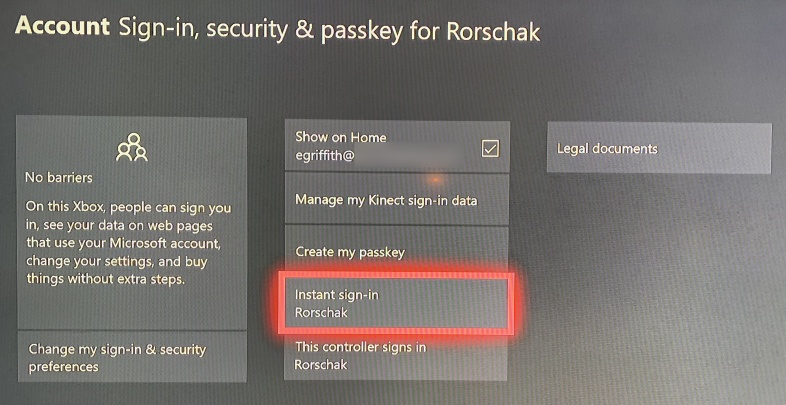
Vaya a Configuración > Cuenta > Inicio de sesión, seguridad y clave de acceso y elija una cuenta específica para obtener siempre el inicio de sesión instantáneo. Este es definitivamente el camino a seguir si eres el único (o al menos el principal) usuario de la consola. También puede vincular cuentas a diferentes controladores, para que su cónyuge no tenga que volver a iniciar sesión si toma su controlador favorito.
9. Toma una pantalla o graba clips de un juego
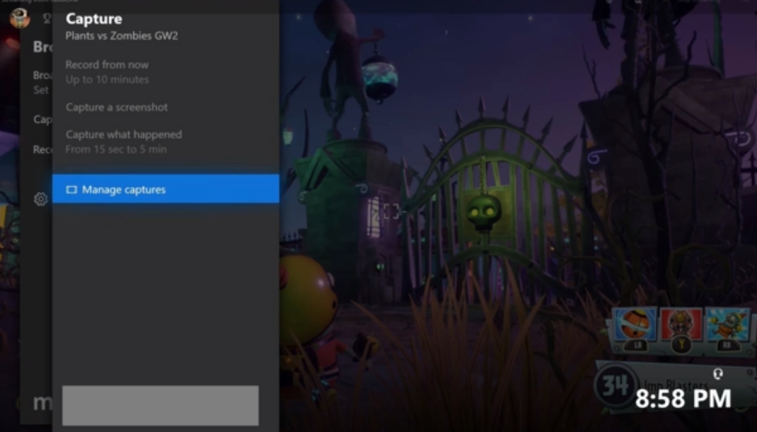
Tomar capturas de pantalla o videoclips de 30 segundos de tus juegos en Xbox One es fácil. Toque el botón Xbox () cuando vea la pantalla que desea, luego toque Y . O toque X para capturar los últimos 30 segundos de juego en un video. (Esto solo funciona en los juegos, no en otras aplicaciones, lo cual es realmente molesto). Las tomas capturadas se pueden encontrar presionando y navegando hasta el ícono de Transmitir. El menú mostrará Capturar ; entra y selecciona Administrar capturas .

10. Obtenga la aplicación para Blu-ray Play
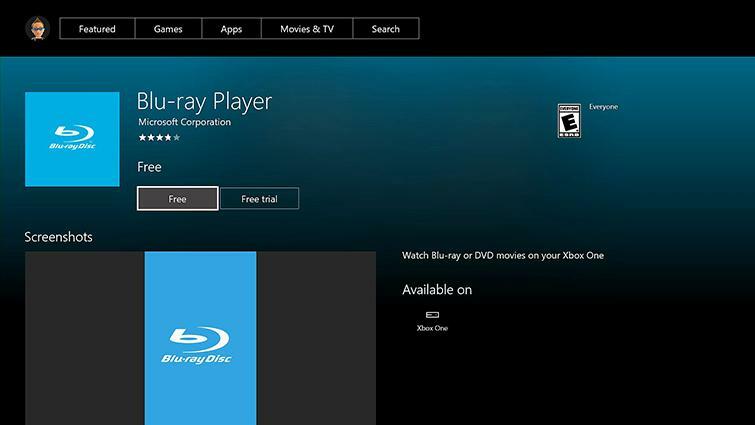
Xbox One es un reproductor de Blu-ray, mientras que Xbox One S y One X son reproductores nativos de Blu-ray UHD/4K (pero aún reproducen Blu-ray normales, así como DVD antiguos). Todo lo cual es genial, pero ¿adivinen qué? Necesita una aplicación, hábilmente llamada Blu-Ray , para reproducir los discos; está en la Tienda Xbox de forma gratuita. Debería recibir un mensaje para instalarlo la primera vez que coloque un disco Blu-ray. Vaya a Configuración > Disco y Blu-ray para desactivar la reproducción automática de los discos que inserte. También puede desactivar la función "Reanudar reproducción" para cuando vuelva a insertar un disco que había visto y eliminado anteriormente, pero eso es una locura.
11. Paso a través de HDMI
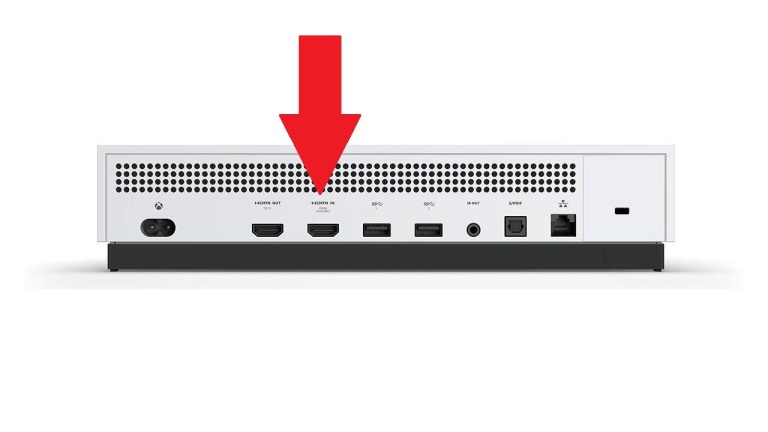
La parte posterior de Xbox One y Xbox One S tiene una salida HDMI para conectarse directamente a su televisor u otra pantalla, pero también hay un puerto HDMI IN . Eso es para conectar casi cualquier otro dispositivo que normalmente conectaría al televisor: su antigua Xbox 360, PlayStation, Nintendo Switch, Roku, Apple TV, Amazon Fire Stick, el decodificador de la compañía de cable, lo que sea. De esta manera, puede mantener la Xbox conectada mientras usa esos otros dispositivos. Simplemente cargue la aplicación de TV gratuita para que aparezca el otro dispositivo en la pantalla; use la aplicación OneGuide si planea ver televisión en vivo a través de una caja de cable. Espere un poco de latencia, lo que no siempre es bueno en los juegos.
12. Use su teléfono inteligente como control remoto
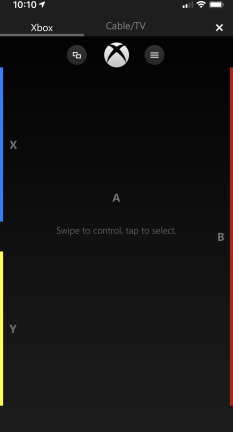
La aplicación móvil de Xbox (Android, iOS) funciona como un control remoto para su consola. (La versión de Windows 10 todavía se llama Xbox One SmartGlass; Microsoft no es bueno con los nombres). La aplicación se conectará automáticamente si el dispositivo móvil está conectado a la misma cuenta de Microsoft que Xbox One y todos los dispositivos están en la misma red. .
Para acceder a la función remota, busque un cartel en la parte inferior de la pantalla de su teléfono que diga "conectado" y haga clic en el icono de control remoto. La interfaz es simple pero imita la mayor parte de lo que puedes hacer con un controlador de Xbox One. Hacer clic en el centro de la pantalla es lo mismo que presionar el botón A. Además, si tiene un cuadro de texto, es mucho más fácil ingresar texto escribiéndolo en el teclado de su teléfono que hacerlo en la pantalla con un controlador de Xbox.
La aplicación móvil no solo es un control remoto para cualquier aplicación de Xbox One que estés usando (pruébalo con Netflix, Hulu o YouTube: deslizar hacia la izquierda o hacia la derecha es una excelente manera de avanzar o retroceder unos segundos en un programa o película) , también es la manera perfecta de controlar el navegador Edge en Xbox One. La aplicación también ofrece acceso a muchas de las funciones que obtienes en Xbox One, como compartir actualizaciones con amigos y comprar juegos (esto último aparece en la consola).
13. Reasignar los botones del controlador
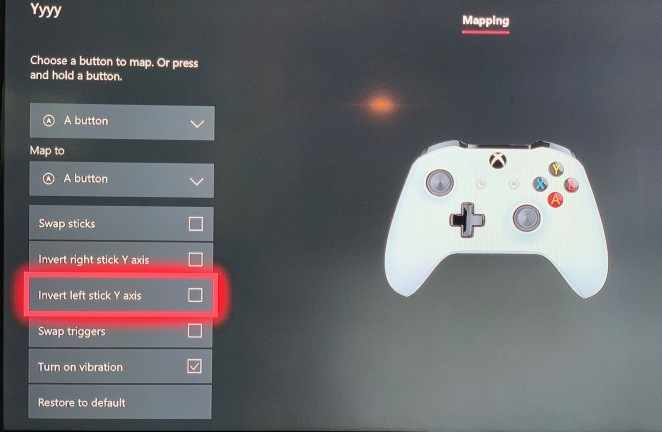
Si no le gustan las opciones de botones preasignados en el controlador, cámbielos para adaptarlos a sus necesidades. Ve a Configuración > Kinect y dispositivos > Dispositivos y accesorios . Elija su controlador y haga clic en configurar debajo de él. Seleccione Nuevo perfil en la siguiente pantalla para configurarlo. Si arruina los botones, regrese y seleccione Predeterminado. La asignación de botones no es todo lo que puede hacer: invierta el eje en las palancas o vuelva a asignar también los disparadores. Los botones de reasignación lo convierten en una excelente broma de April Fool para jugar con sus hijos adictos a Xbox.
14. Sube clips de video a YouTube
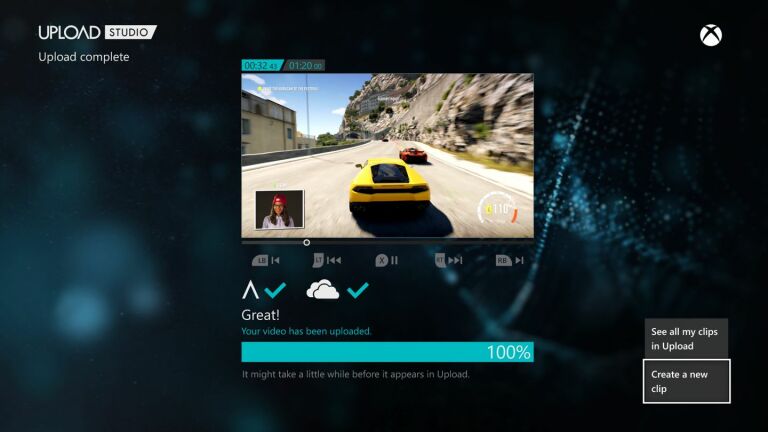
Érase una vez, podía cargar clips de juegos directamente usando la aplicación de YouTube para Xbox. Ya no. En su lugar, use la aplicación Upload Studio para Xbox One para editar sus clips de juego primero, agregue clips a su cuenta de OneDrive, acceda a ellos en su dispositivo móvil, edítelos con su aplicación de edición de video favorita y luego use la aplicación móvil de YouTube para cargar el clip desde su teléfono/tableta.
15. Transmite tus juegos a Twitch
Puedes usar la aplicación gratuita de Twitch para Xbox One para ver otras emisoras, pero ¿por qué mirar cuando puedes presumir? No necesita una PC o una tarjeta de captura para transmitir. Debe vincular las cuentas que tiene para Twitch y Xbox One, iniciar sesión en la aplicación en Xbox, luego visitar twitch.tv/activate a través de una PC o teléfono inteligente e ingresar un código de seis dígitos que aparece en la Xbox.
Después de eso, selecciona "Transmitir" en la aplicación y "Habilitar micrófono" si quieres que te escuchen. Incluso puedes usar un Kinect o una cámara web conectada a la Xbox para mostrarte en vivo mientras juegas. Dale un título a tu programa y eres un locutor. Funciona mejor si su Xbox está conectada al enrutador en lugar de usar Wi-Fi si no es el único en la red doméstica; El video de a21aaron arriba tiene muchos consejos.
16. Almacene más a través de USB
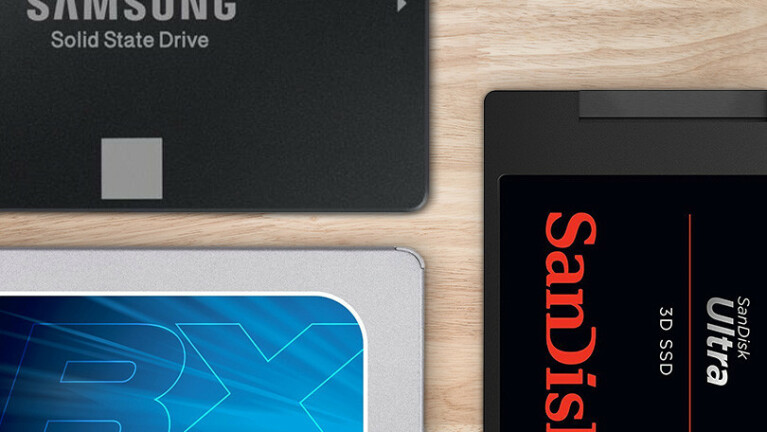
Puede conectar una unidad flash USB o un disco duro o SSD USB completo a una Xbox para obtener más almacenamiento. Las advertencias: la unidad debe usar USB 3.0 y tener una capacidad mínima de 256 GB (la máxima: 16 terabytes). Si necesita aún más almacenamiento, conecte dos unidades (ese es el límite).
Conecte la unidad y, si es compatible, Xbox One lo guiará a través de la configuración: la formateará para usarla con Medios o Juegos y aplicaciones. Incluso las unidades que no siempre cumplen con los requisitos para el almacenamiento de juegos se pueden usar para el almacenamiento de medios (video/música), en un formato que le permite mover la unidad a una PC; si la unidad está formateada para Juegos y aplicaciones, solo funcionará con Xbox One. Lo mejor de todo es que con un disco muy, muy rápido, digamos 7200 RPM, será más rápido que el disco de Xbox One, por lo que los juegos pueden cargarse aún más rápido.
Visite Configuración > Sistema > Almacenamiento para ver más opciones, como mover los juegos descargados existentes a la nueva unidad.
17. Reorganizar la cola de descarga
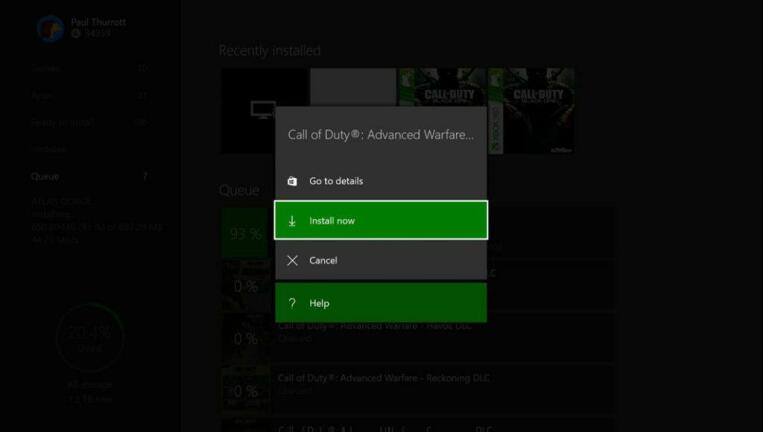
Si tiene muchas descargas y quiere llegar a una en particular, muévala hacia arriba en la cola. Seleccione los juegos o aplicaciones que se están descargando en la página Mis juegos y aplicaciones que pueden esperar, presione el botón del menú de hamburguesas sensible al contexto () y seleccione pausa. O seleccione "Instalar ahora" en la ventana emergente para priorizar la descarga más importante.
18. Comprobar el uso de Internet
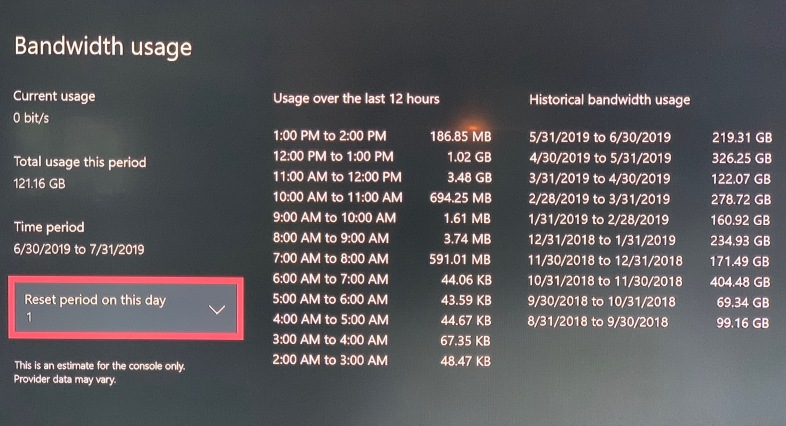
Si su ISP ofrece un límite de datos, pero tiene miedo de que la visualización de su video de Xbox One lo desanime, consulte Configuración > Red > Configuración de red > Uso de ancho de banda . En realidad, no le impedirá mirar, eso depende de usted, pero le dará una idea de dónde se encuentra.
19. Actualización del tablero
Si está en la pantalla principal de Xbox One (el tablero) y las cosas no funcionan bien o la pantalla está atascada, mantenga presionados los botones del gatillo derecho (RT) y del gatillo izquierdo (LT) junto con la tecla Y durante unos minutos. segundos, luego suelte. Debería actualizar toda la pantalla.

