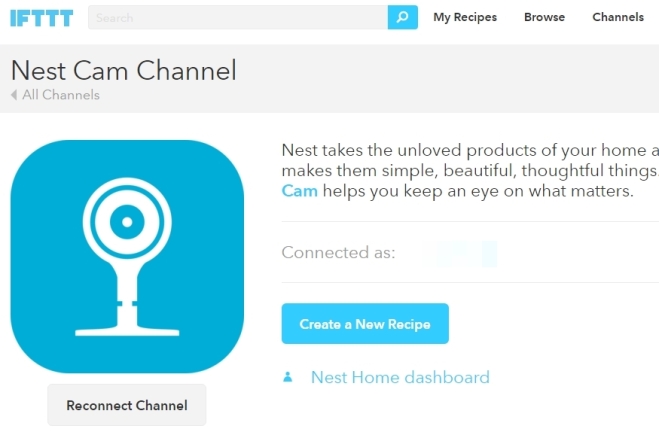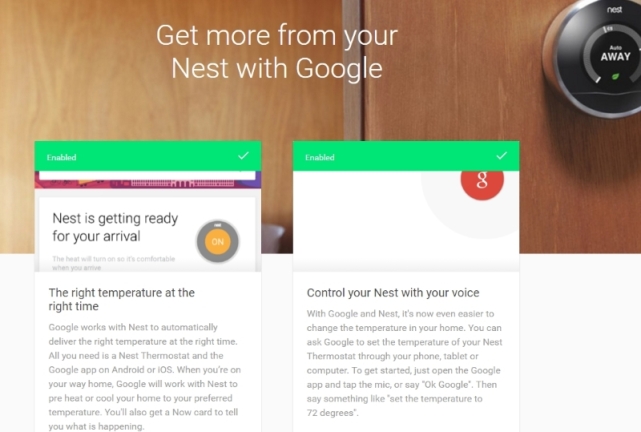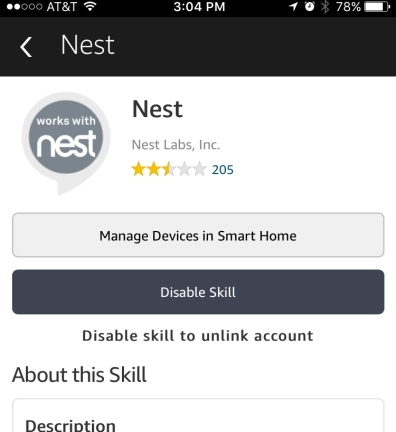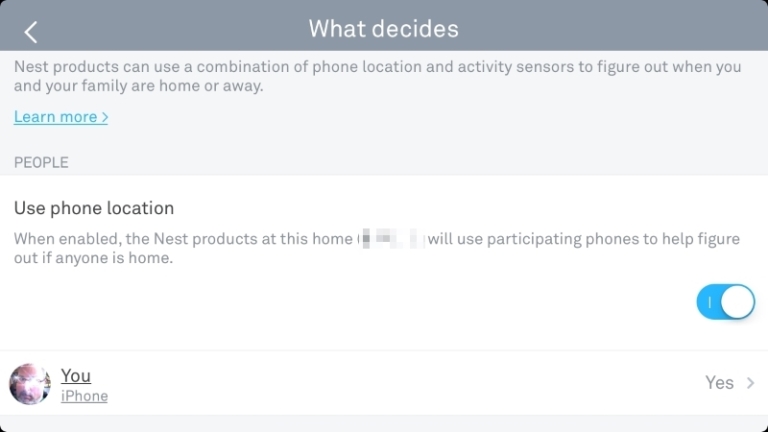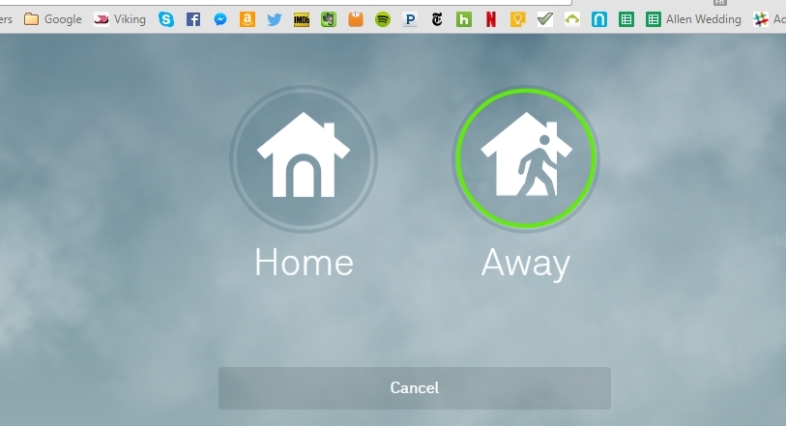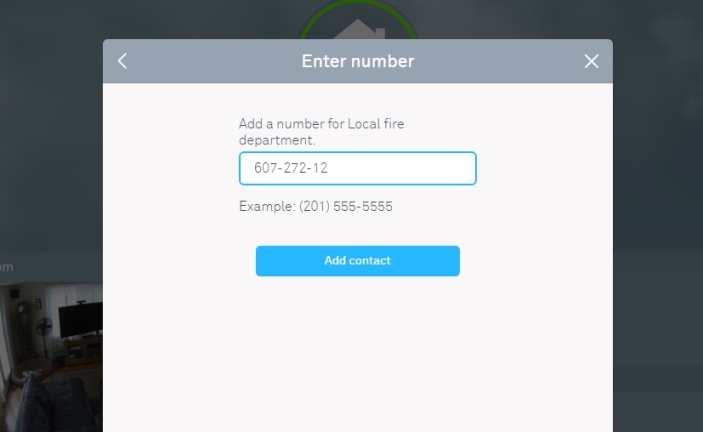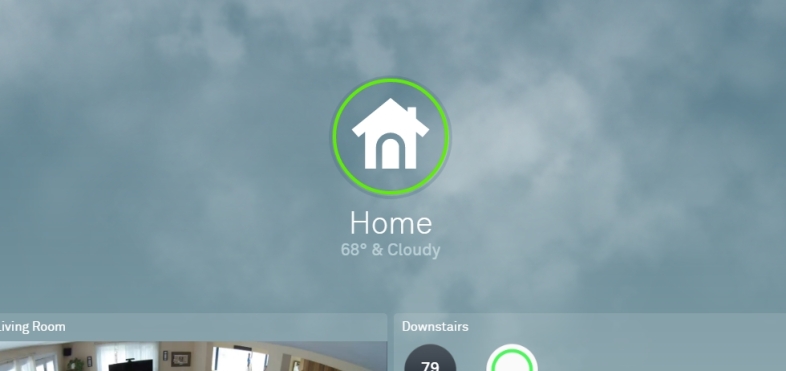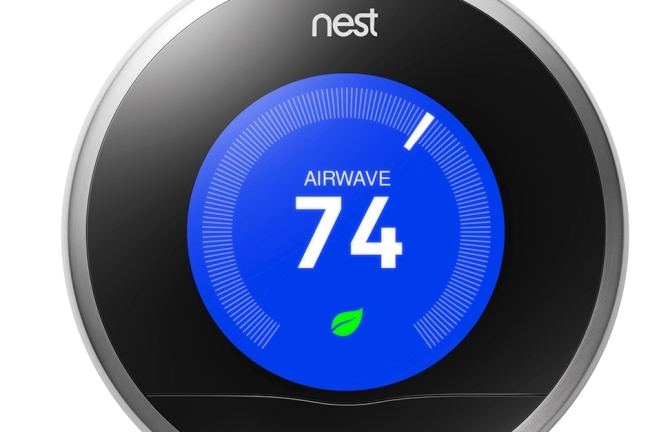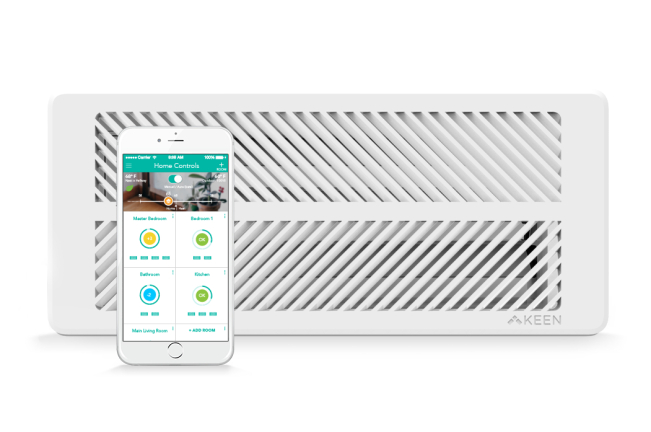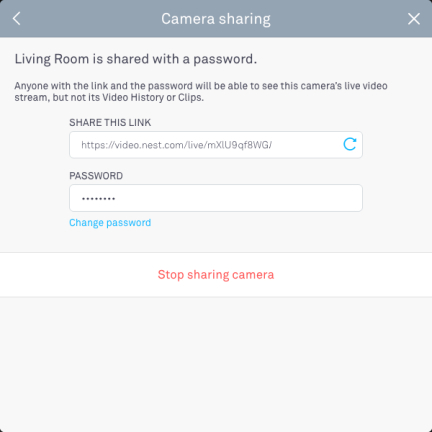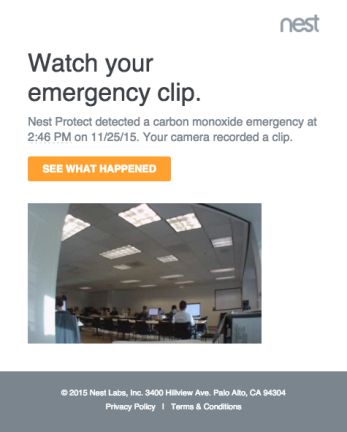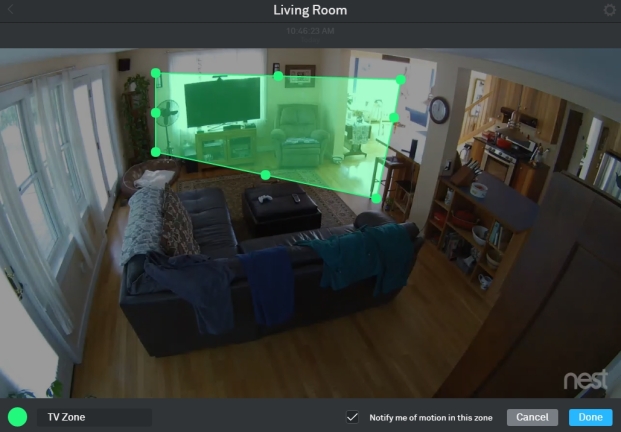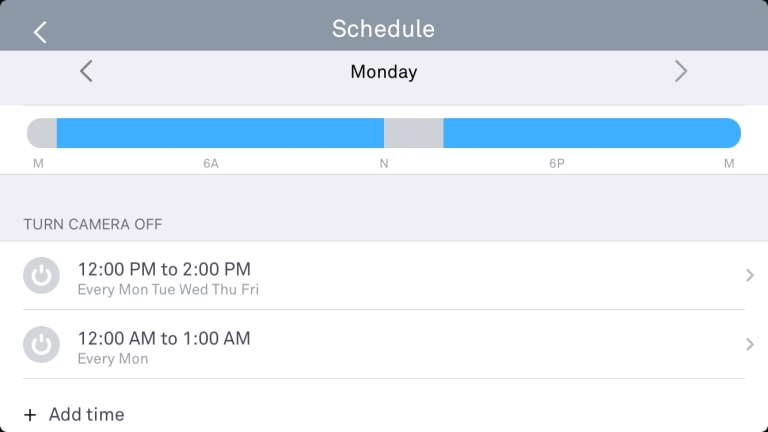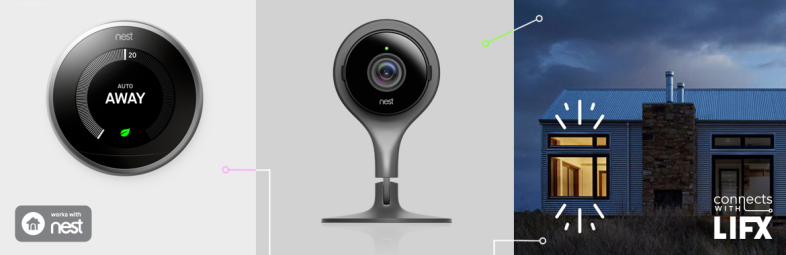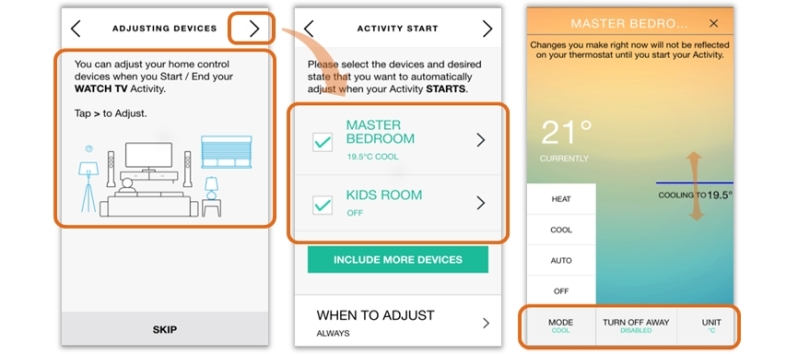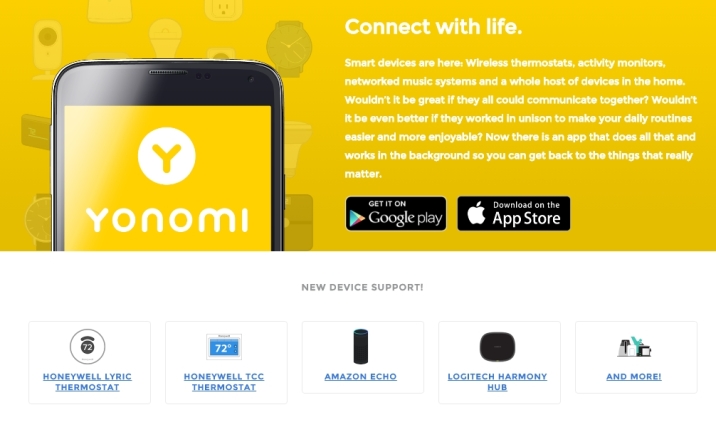Nest Labs es una de las primeras empresas en tratar de hacer que el hogar inteligente sea un poco más convencional, primero con Nest Learning Thermostat en 2011 y luego con los detectores de humo y monóxido de carbono (CO) Nest Protect en 2013.
Después de que Google se hiciera con la empresa en enero de 2014 por 3200 millones de dólares, Nest se dio la vuelta y compró Dropcam por 555 millones de dólares. Sucedió a esa galardonada línea de cámaras de vigilancia para el hogar con su propia Nest Cam ($ 99.99 en Google Store); Recientemente se lanzó una versión para exteriores ($ 99.99 en Google Store) y se convirtió en nuestra Elección de los editores. Nest ahora es una subsidiaria completa de Alphabet Inc., la empresa matriz de Google.
Eso hace que suene como rosas y sol, pero las transiciones dentro de Nest no siempre han sido fáciles. El cofundador de Nest Labs, Tony Fadell, renunció como director ejecutivo a principios de este año [anteriormente dijimos "despedido"] para convertirse en asesor; el antiguo propietario de Dropcam dice que lamenta haber vendido su empresa a Nest. También ha habido informes de algunos problemas de seguridad, pero Nest dice que no tiene nada que ver con la información de identificación personal, solo los códigos postales de las estaciones meteorológicas, sin pruebas de que alguien haya interceptado la información, excepto los investigadores. Una falla el invierno pasado dejó a algunos propietarios de Termostatos Nest en el frío, pero se solucionó rápidamente. Pase lo que pase, no siempre es fácil ser el niño del cartel del Internet de las cosas (IoT).
Aún así, Nest tiene MUCHOS productos en el mercado. Se venden en todas las grandes tiendas de los EE. UU., así como en Canadá, Francia, Bélgica, Irlanda, los Países Bajos y el Reino Unido: los venden en 7 países, con dispositivos Nest instalados en 190. La revista Time llamó la Nest Learning Thermostat es uno de los 50 dispositivos más influyentes de todos los tiempos, algo con lo que coincidió nuestra revisión en el lanzamiento. Todos los productos Nest actuales son Elecciones de los editores de PCMag, con la excepción de la Nest Cam para interiores, e incluso esa obtuvo cuatro estrellas.
En América del Norte, 4,5 millones de hogares tenían termostatos inteligentes de algún tipo a finales de 2015, un 78 % más que en 2014. No todos son de Nest (Ecobee y otros son buenas opciones), pero alrededor del 25 % de los hogares tienen un producto Nest de algún tipo tienen al menos otro producto IoT que se incluye en el banner "Funciona con Nest". A pesar de los muchos dolores de crecimiento, Nest ha logrado crear un ecosistema que funciona.
Pero siempre puede funcionar mejor, por lo que estos consejos y trucos te ayudarán a aprovechar al máximo cualquier dispositivo Nest que tengas.
1. Adopta IFTTT
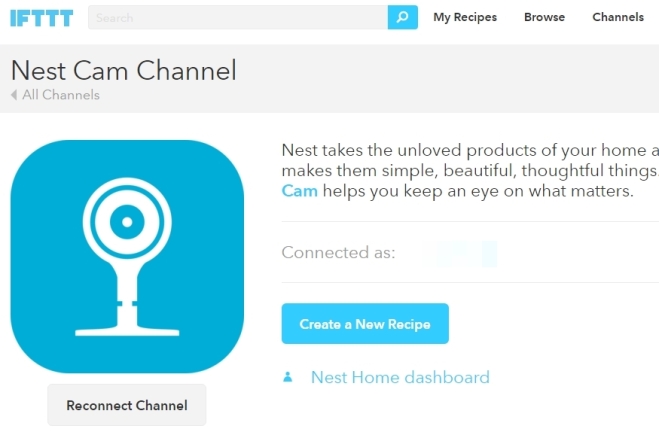
IFTTT se trata de hacer que diferentes servicios web y productos IoT se comuniquen, y es muy útil cuando se trata de productos Nest. Para asegurarse de que los dispositivos Nest estén conectados a la cuenta, vaya a IFTTT.com e inicie sesión. Haga clic en Canales y busque la palabra "Nest" para que aparezcan los tres. Haz clic en los que tienes y en la página del canal presiona "Conectar". Si ya inició sesión en Nest.com en el mismo navegador, solo tendrá que aprobar la conexión. Puede comenzar de inmediato en IFTTT.com buscando "Nest" para obtener recetas que hacen cosas como vincular su termostato a sus luces inteligentes Philips Hue, hacer una llamada telefónica si su Nest Protect se apaga, registrar alertas de movimiento o sonido desde Nest Cam hasta Google Sheet, y un combo casi infinito de otras acciones.
También puede vincular productos Nest con Stringify solo para iOS, que realiza una vinculación similar a la de IFTTT; pero no puedes usar productos Nest en Zapier.
2. Temperatura de control de voz con Google Now
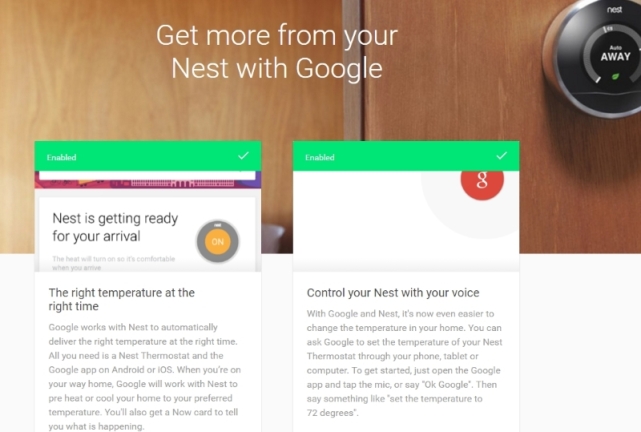
El control por voz es el santo grial de la casa inteligente, y con los productos Nest, puede acceder a Google Now para esa funcionalidad. Debe tener su cuenta de Google vinculada a su cuenta de Nest. Luego, simplemente dígale a la aplicación de Google en iOS o Android que "establezca la temperatura en 75 grados" y se encargará del resto. O, si está en el escritorio usando Google Chrome como su navegador, escríbalo en el cuadro de búsqueda: muestra algunos menús en la búsqueda de Google que hacen que sea bastante fácil cambiar la temperatura (o cambiar entre termostatos). Pero no es tan fácil como hablar.
3. Temperatura de control de voz con Amazon Echo
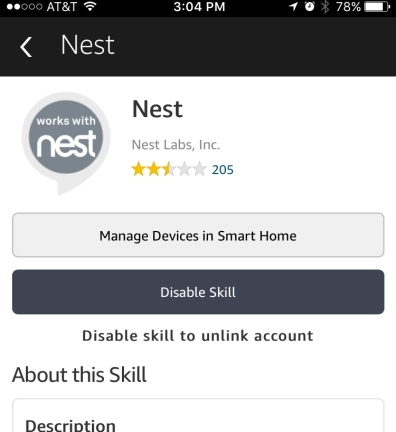
Naturalmente, usando el servicio de Alexa en Amazon Echo es una manera primo de controlar la temperatura. Comience en la aplicación móvil de Alexa. Ve a Skills > Smart Home o busca en Nest. Una vez que la habilidad esté habilitada, pregúntale a Alexa "Descubre mis dispositivos". Una vez que está configurado, solicitar un cambio de temperatura es bastante simple, pero debe decir el nombre del termostato (generalmente es la ubicación del Nest) en su estado de cuenta, incluso si solo tiene un termostato. Por ejemplo: "Alexa, cambia la temperatura de la sala de estar a 68 grados" o "Alexa, sube la temperatura de la sala de estar 10 grados". Por eso es mejor no tener dos termostatos registrados con el mismo nombre de ubicación, como "pasillo".
Otra habilidad para habilitar: controlador de termostato de Underscore Research. Se vincula específicamente con el Termostato Nest, lo que le brinda un poco más de flexibilidad porque siempre usa el último termostato utilizado de manera predeterminada, por lo que no tiene que decir "sala de estar" o "pasillo", pero sí debe incluir las palabras " dile al termostato". Por ejemplo, di "Alexa, dile al termostato que hace demasiado frío" y la calefacción subirá. O prueba "Alexa, pregúntale al termostato cuál es la temperatura". Consulte la página de subrayado para obtener una lista completa de opciones de voz para probar.
4. Decide automáticamente que estás ausente automáticamente
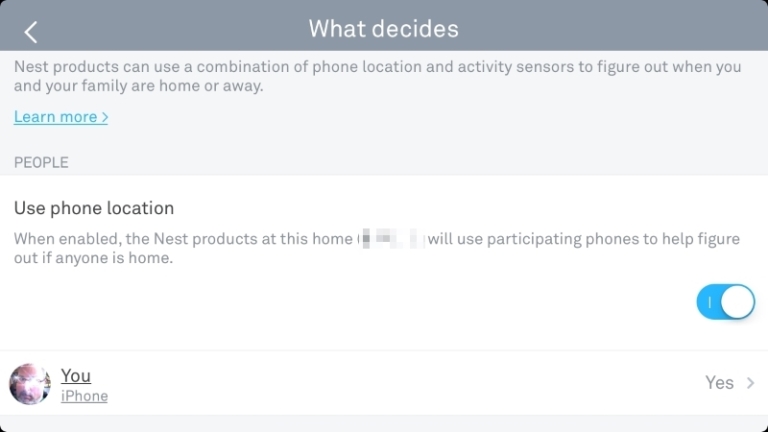
Auto-Away, como su nombre lo indica, se activa automáticamente una vez que los sistemas de Nest se dan cuenta de que no hay nadie en casa. Puede decirle a su ecosistema Nest que se base en la ubicación de su teléfono (lo que significa que la configuración de ubicación debe estar activa en el teléfono inteligente) y los sensores dentro de los productos Nest. Esos sensores funcionan cuando, por ejemplo, te acercas a un termostato Nest y la pantalla frontal se enciende, o Nest Protect enciende su luz nocturna en la oscuridad cuando detecta movimiento. Puede o no querer que esté activo en su Nest Cam o Dropcam; la única configuración para ellos es "encender automáticamente la cámara cuando no hay nadie en casa", lo que significa que, de forma predeterminada, NO está grabando si estás en casa. Lo cual es bueno si no quieres espiarte a ti mismo, pero también puede no ser apropiado si tienes a otros a quienes espiar incluso cuando estás en la otra habitación.
Esto también puede funcionar con dispositivos domésticos inteligentes/IoT de terceros. Por ejemplo, si tiene un abridor de puerta de garaje inteligente de Chamberlain o LiftMaster, puede informar a su ecosistema de Nest sobre sus idas y venidas y ayudarlo a conocer su horario.
5. Ausente vs. Ausente automático
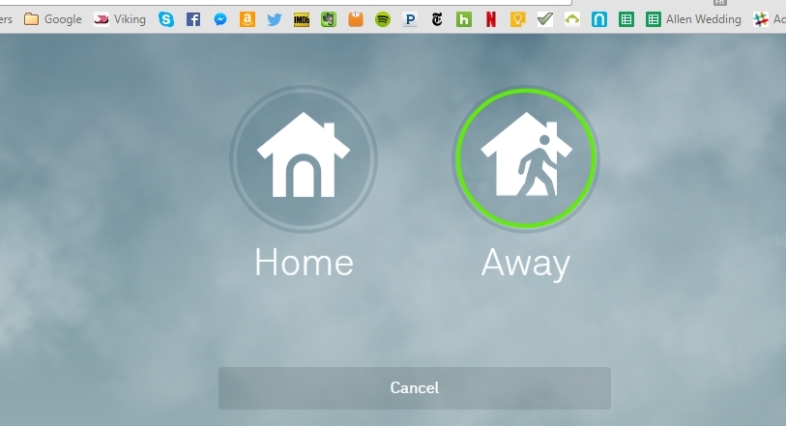
Asegurarse de que sus productos Nest sepan que está fuera de casa puede ahorrarle dinero. Específicamente, si el Termostato inteligente Nest sabe que no estás en casa, preconfiguralo para asegurarte de que la calefacción o el aire acondicionado no se enciendan. Sin embargo, Auto-Away (vea la diapositiva anterior) tarda en activarse, durante el cual su HVAC puede estar funcionando. Sin embargo, puede configurar Ausente manualmente . En el navegador o en la aplicación móvil (incluso en un dispositivo Apple Watch o Google Wear), haga clic en el logotipo de la casa Nest y tendrá la opción de configurar En casa o Ausente. Configúrelo en el termostato seleccionando el ícono de la casa azul. También puedes decirle a Amazon Echo (si activas el controlador de termostato Underscore Research) "Alexa, dile al termostato que estoy fuera". Solo recuerde, también debe configurarlo de nuevo en Inicio manualmente. También puede configurar el hogar manual o fuera para iniciar automáticamente su Nest Cam para grabar.
6. Agregar contactos de emergencia
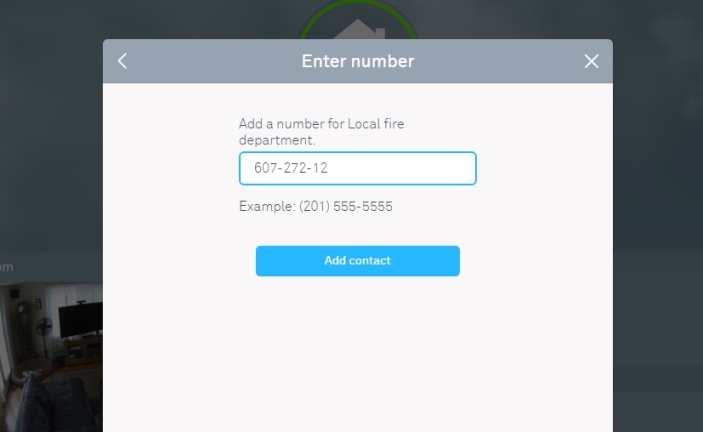
Si tiene un Nest Protect, recibirá una notificación en su teléfono inteligente si se detecta humo o CO, incluso si no está en casa. ¿Qué vas a hacer al respecto si no estás allí, además de buscar a tientas para encontrar rápidamente el número del departamento de policía o de bomberos local? Puede ingresar un contacto de servicio de emergencia en su cuenta a través de la aplicación móvil o en la web con anticipación, de modo que con un toque se conecte al departamento correcto, omitiendo todo el pánico "¿cuál es el número?" cosa. (O, ya sabe, simplemente marque el 911). También puede etiquetarlo como "otro" e ingresar cualquier número, en caso de que desee que la llamada vaya primero a un respondedor diferente, como una persona importante o el propietario.
7. Obtenga el clima exterior instantáneo de Nest
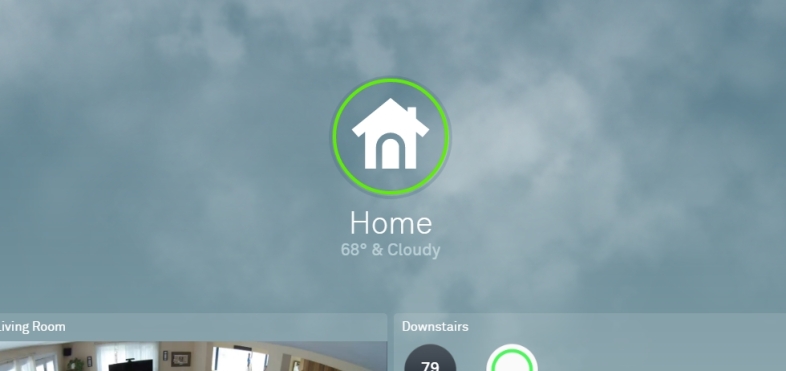
Cuando digo el clima, no me refiero a la temperatura exterior, aunque eso surge cuando revisas el termostato, incluso en la web o en la aplicación. Quiero decir, en esos dos últimos, siempre que lo cargues, mira el fondo. En un día nublado, mostrará nubes. En un día lluvioso tendrá lluvia animada. Usted lo consigue. Comprueba al instante el tiempo exterior en el propio termostato inteligente Nest: simplemente gira el dial hasta la marca de verificación.
8. Esté atento a la hoja
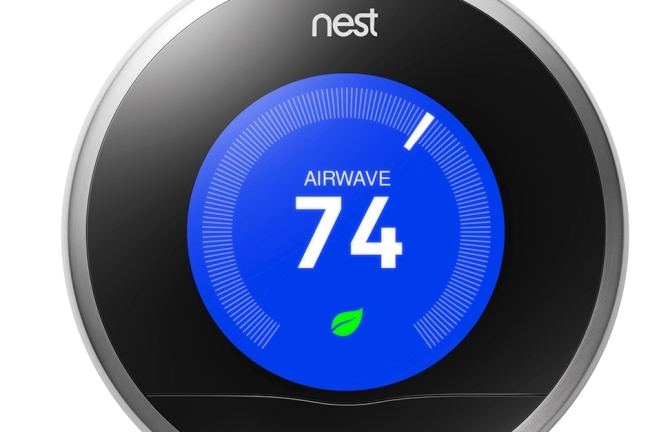
Nest quiere ahorrarte algo de dinero en tu calefacción y aire acondicionado. Las sugerencias son que siempre opte por un cambio fácil, digamos 1 grado al día, hacia arriba o hacia abajo, lo que le permita ahorrar algo de dinero. La forma de saber si está teniendo un impacto inmediato es si aparece el ícono verde de Nest Leaf en la pantalla. Esencialmente, cuanto más lo vea, más se ahorrará en comparación con el uso anterior. Nest afirma que el truco de 1 grado puede ahorrarte hasta un 5 por ciento en tu factura, si te apegas a él.
9. Situa el hogar con Smart Vents
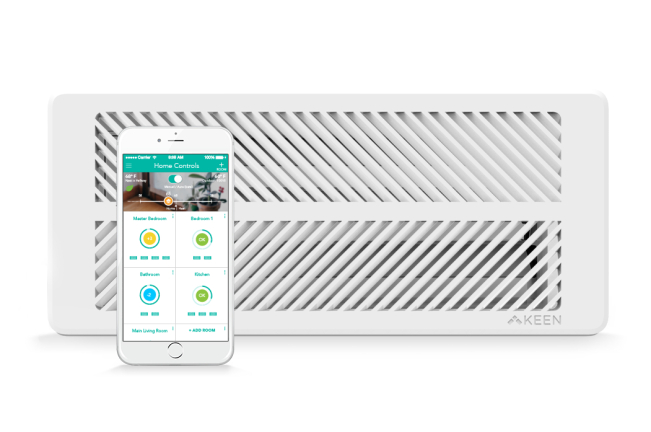
Los Keen Home Smart Vents eran tan buenos que se agotaron, pero hay más en camino. Se conectan a las rejillas de ventilación de aire forzado en toda la casa y los sensores internos informan al termostato inteligente para que todas las áreas alcancen la temperatura deseada. Regularán el flujo de aire de la calefacción o el aire acondicionado para igualar las cosas en cada habitación. Incluso vienen con filtros de aire para mejorar la calidad de lo que respiras, y las cubiertas decorativas los hacen parecer obras de arte. Si no le gusta cómo le hablan al termostato inteligente, una aplicación separada de Keen Home Controls lo pone manualmente a cargo de las rejillas de ventilación. Vienen en cuatro tamaños (4x10, 4x12, 6x10 y 6x12 pulgadas), con precios desde $72.24 hasta $96.49 cada uno. También requieren un puente inteligente de $ 33.99 para comunicarse con el ecosistema Nest.
10. Comparte la cobertura de Nest Cam
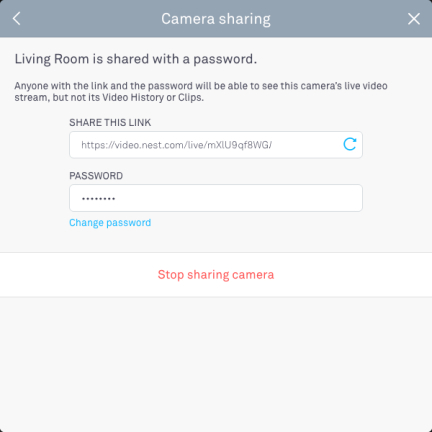
La transmisión de video de alta calidad de tu Nest Cam (que puedes configurar en automático, 360p, 720p o 1080p) no tiene que ser solo tuya, puedes dejar que otros la vean.
Primera opción : Cuentas Familiares. En la Web, incluso antes de entrar para mirar la transmisión de la cámara, haga clic en el nombre de la cuenta en la parte superior, abriendo un menú donde la segunda opción es Familia. Haga clic en "Agregar un miembro de la familia" y puede invitar a cualquier persona, por correo electrónico, a registrarse en Nest y obtener acceso instantáneo a su cuenta. Esta es la forma inteligente de hacerlo, ya que puedes revocar el acceso de esa persona en cualquier momento y no obtienen tu contraseña. Estos usuarios también obtienen acceso al historial de video y clips si tiene una cuenta de Nest Aware. Esto funciona para hasta nueve miembros de la familia.
Segunda opción : comparta la transmisión en vivo (pero no el historial/clips) compartiendo un enlace con una contraseña que cree para ellos. Hasta 10 personas pueden ver la transmisión de esta manera. Puede revocar la transmisión en cualquier momento o simplemente cambiar la contraseña.
Tercera opción : hacer pública toda la transmisión (pero no los clips ni el historial de video). Eso significa que cualquier persona con el enlace que generas en la configuración puede ver la transmisión y compartir ese enlace con otros para que lo vean. ¿Sin contraseña? No hay problema, todavía tienen acceso. Así es como incrusta su flujo de video en una página web, si lo desea. Puede revocarlo, pero si lo hace, las incrustaciones web también mueren. Tendrá que hacer esto desde la Web, no puede eliminarlo desde la aplicación móvil.
11. Eventos de emergencia en todo el ecosistema
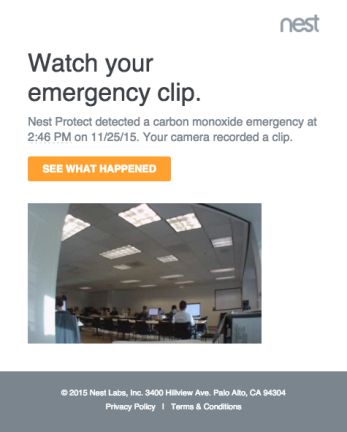
Si tiene todos los productos Nest, una alerta de Nest Protect puede propagarse en todos los dispositivos. Si se detecta humo o monóxido de carbono, la Nest Cam comenzará a grabar incluso si está apagada de manera predeterminada o si no ha pagado más por Nest Aware. Hasta que las condiciones con Nest Protect vuelvan a la normalidad, se graba un video de emergencia en Internet para que pueda ver dónde podría haber comenzado un problema; permanece allí hasta que lo elimine. Naturalmente, las alertas van a su teléfono para que pueda acceder a la Nest Cam y ver lo que está sucediendo. Aquí está una de las cosas más inteligentes en su hogar inteligente Nest: si el horno está funcionando, la alerta de Nest Protect se comunica con el termostato Nest que debe apagar el sistema HVAC, inmediatamente, en caso de que sea la causa.
12. Establecer zonas para el monitoreo de actividad
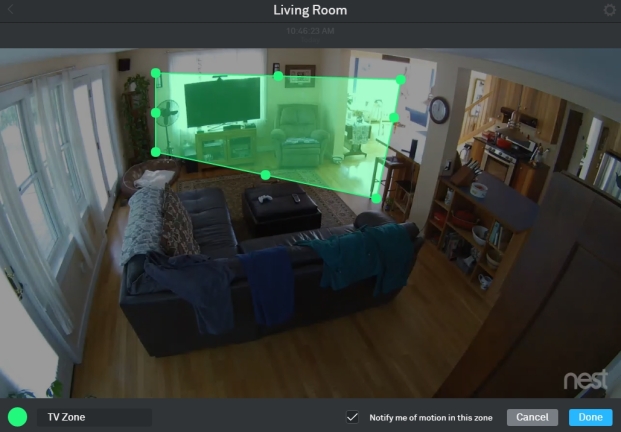
Las Nest Cams pueden monitorear no solo el sonido y el movimiento, sino también un movimiento particular en solo un área de su campo de visión. De esa manera, por ejemplo, puede configurar la cámara para evitar mascotas cerca del suelo, pero notar a las personas más arriba en el campo de visión.
Debe configurar esto en una computadora de escritorio o portátil iniciando sesión en su cuenta Nest en home.nest.com, viendo la cámara y luego haciendo clic en el icono ZONAS en la parte inferior derecha. Haga clic en Crear para crear una zona. Obtiene un cuadrado con múltiples círculos en los que puede hacer clic y arrastrar para remodelar el cuadrado; haga clic en la zona para arrastrarla a un nuevo lugar en la vista. Hay una casilla de verificación en la parte inferior de la pantalla que dice "Notificarme de movimiento en esta zona": desmarque o marque cada zona dependiendo de si desea recibir notificaciones. Cambie el nombre de la zona en el área de la parte inferior izquierda y cambie de zona volviendo al icono ZONAS y seleccionando editar.
Puede editar alertas y especificar cómo obtenerlas en línea o en la aplicación. Vaya a Configuración > Notificaciones.
13. Programa cámaras Nest
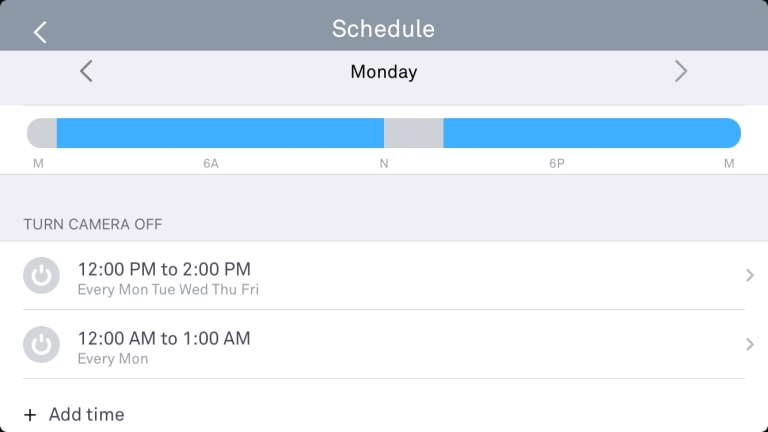
Tu(s) Nest Cam(s) no tienen que estar activadas las 24 horas del día, los 7 días de la semana. Cada cámara se puede programar para que se encienda o apague según lo crea conveniente (hasta 32 veces por semana como máximo). Por ejemplo, puede apagar la Nest Cam exterior durante el día, apagar la Nest Cam en la cocina durante el horario de comidas para que las alertas no suenen constantemente o asegurarse de que siempre esté encendida en el frente durante las horas principales de entrega de paquetes, lo que sea. usted quiere.
En la aplicación móvil de Nest, elija la cámara que desea programar y acceda a la configuración (el icono de engranaje) > Programar. Enciéndelo y verás cada día en azul, lo que indica el estado "siempre encendido". Haga clic en un día y luego en "Agregar hora" para especificar una hora de encendido/apagado; marque Repetir si desea que el tiempo suceda diariamente, o elija días específicos. La próxima vez que abra la aplicación cuando se supone que debe estar apagada, la vista del ícono redondo debería decir "Su cámara está apagada" (con una opción para encenderla instantáneamente para un vistazo rápido). O mira la cámara misma; si la luz verde no está encendida, no está transmitiendo.
14. Reacciona con la iluminación
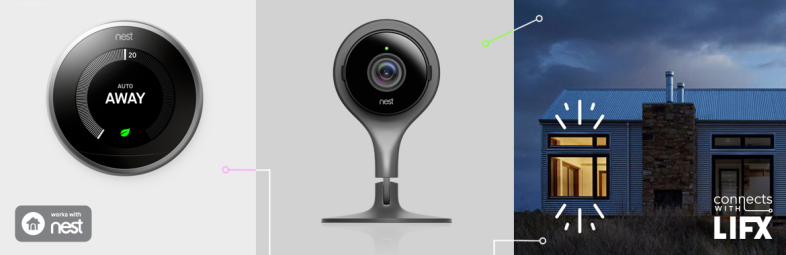
Tener iluminación inteligente en su hogar que funcione con Nest significa que los cambios en el entorno pueden reflejarse instantáneamente no solo en la presencia de una luz, sino también en el color de la luz (una alarma de luz). Nest funciona directamente con las bombillas LIFX ($39.99 en Currys), así como con las bombillas conectadas Philips Hue. El soporte directo significa que puede hacer cosas como hacer que las luces parpadeen si Nest Cam ve un intruso o parpadear en rojo si Nest Protect detecta humo. Si la temperatura en la casa sube demasiado, las luces se pueden cambiar a azul cuando se enciende el aire acondicionado. Su modo Ausente puede asegurarse de que las luces inteligentes se apaguen automáticamente y se enciendan cuando regrese a casa. Las combinaciones son prácticamente infinitas y se dirigen hacia el infinito si incluye recetas IFTTT para agregar aún más eventos a medida que Nest interactúa con la iluminación.
15. Controle el nido con armonía
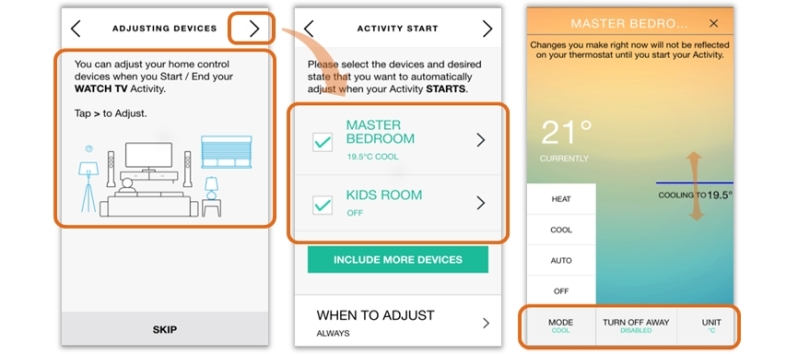
¿Tienes un control remoto inteligente de Logitech? Si está basado en un concentrador (no basado en IR como los controles remotos clásicos de "apuntar a la televisión"), entonces funcionará con Nest Smart Thermostat. De hecho, un control remoto Harmony debería detectar automáticamente los productos Nest cuando realiza una configuración, pero también puede agregarlo usando la aplicación móvil Harmony o mediante el software de escritorio. Luego puede usar la aplicación móvil o los controles remotos Ultimate o Ultimate Home para configurar la temperatura. De hecho, puede configurar actividades como "Ver televisión", que configurará el termostato automáticamente a una temperatura preestablecida de su elección. ¡Nunca más mires el tubo en el frío!
16. Yonomi por Conexiones
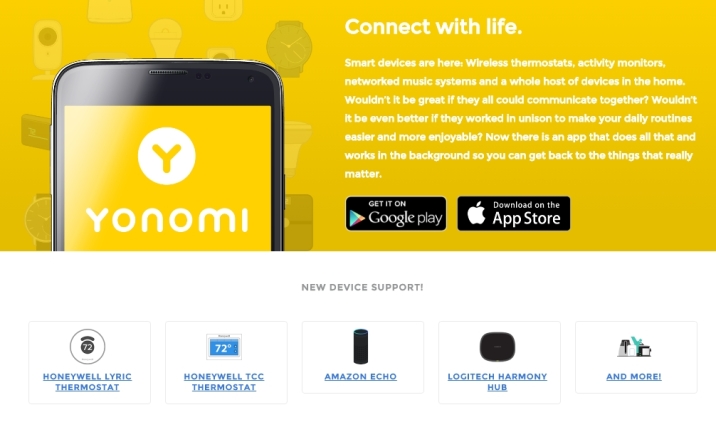
Muchos dispositivos domésticos inteligentes se comunican con los concentradores (o son concentradores en sí mismos). Yonomi es así, pero todo en una aplicación de teléfono inteligente para iOS y Android. De hecho, el director ejecutivo cree que las aplicaciones pueden reemplazar y reemplazarán a los concentradores algún día. Lo que hace Yonomi es similar a IFTTT en el sentido de que le permite vincular dispositivos IoT como los de Nest con otras cosas en su hogar. Estableces las conexiones y te olvidas de ellas. Por ejemplo, puede obtener otra capa para decirle a los dispositivos Nest que está en casa o fuera al permitir que Yonomi haga que otros dispositivos en la casa detecten su presencia. Yonomi funciona específicamente con Nest Protect y Nest Thermostat, con una impresionante lista de otros productos compatibles, incluidos Amazon Echo y todos los dispositivos inteligentes de Belkin y Withings.