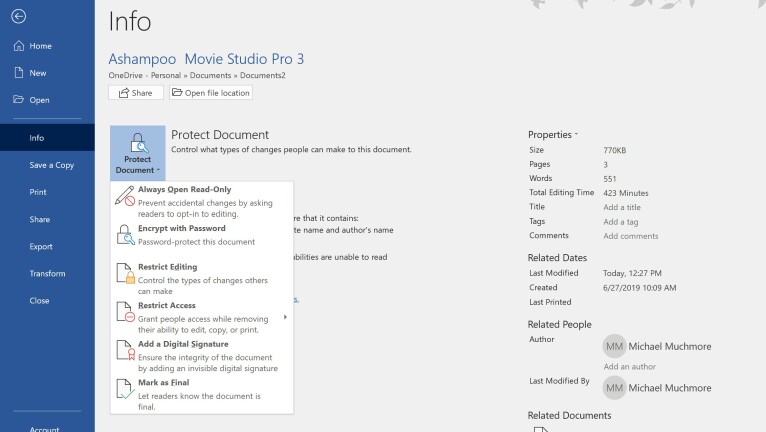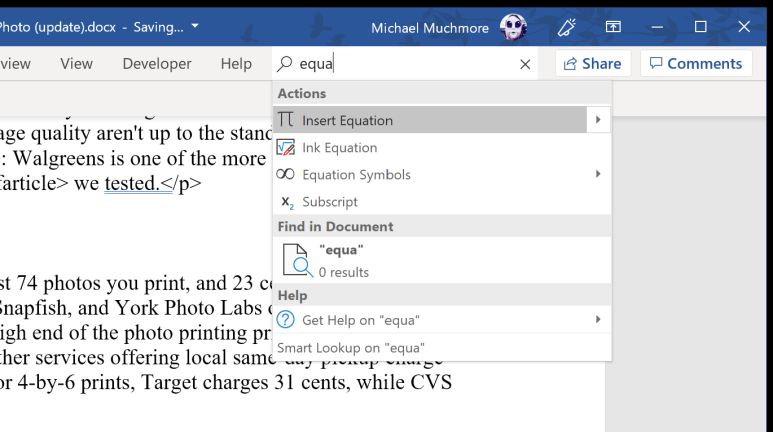16 consejos de Microsoft Word que necesita aprender ahora
Publicado: 2022-01-29Microsoft Word es el programa de procesamiento de textos más omnipresente del mercado; es intuitivo incluso para los usuarios de computadoras más analfabetos tecnológicamente y está respaldado por la poderosa suite Microsoft Office.
Impulsado por programas basados en la nube como Google Docs, Word ha evolucionado a lo largo de los años con suscripciones en línea que ofrecen acceso en múltiples dispositivos, así como una versión gratuita de Word basada en la nube. Pero a pesar de la competencia, el software de Microsoft sigue siendo la herramienta de referencia para producir documentos importantes. ¿Y por qué no? Es confiable, personalizable y tiene muchas funciones integradas que quizás aún no haya probado. Siga leyendo para conocer algunas delicias semiocultas que solo los usuarios avanzados conocen.
1. Determine sus estadísticas de legibilidad
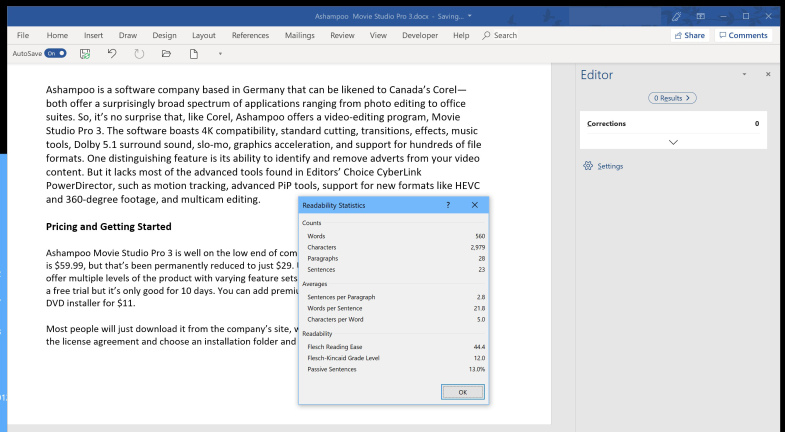
Word tiene el poder no solo de juzgar su gramática y ortografía, sino también la complejidad de su escritura. Por ejemplo, ¿tu escritura cumple con el nivel de comprensión de alguien que busca un título de posgrado o alguien que todavía está aprendiendo sus formas y colores?
Word utiliza pruebas lingüísticas como la prueba Flesch Reading Ease, que calcula una puntuación en una escala de 100 puntos. Cuanto mayor sea el número, más fácil será de entender. La propia documentación de Office sugiere que desea una puntuación entre 60 y 70.
Además, Word ejecutará una prueba lingüística similar, la prueba de nivel de grado de Flesch-Kincaid, que le indicará para qué nivel de grado de EE. UU. está escrito un texto; la mayoría de los documentos deberían apuntar a entre 7.0 y 8.0, dice Microsoft.
Para utilizar esta función, primero deberá activarla navegando a Archivo > Opciones > Revisión . Luego seleccione Mostrar estadísticas de legibilidad en ortografía y gramática. Ahora, cuando le pide a Word que ejecute un corrector ortográfico, también generará las estadísticas de legibilidad de su documento.
2. Resalte un campo de texto cuadrado
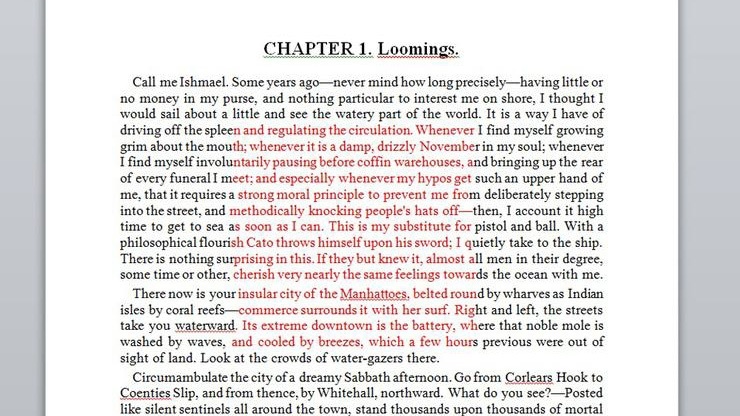
Aquí hay una función que solo se podrá usar en casos muy específicos. Si mantiene presionada la tecla Alt en Windows, o la tecla Opción en una Mac, mientras hace clic y arrastra el mouse, podrá dibujar un cuadro dentro del documento que resaltará todos los caracteres en ese cuadro. Si alguna vez quisiste crear un cuadrado perfecto de texto morado en medio de un fragmento de texto, así es como lo harías.
3. Generar Texto Aleatorio
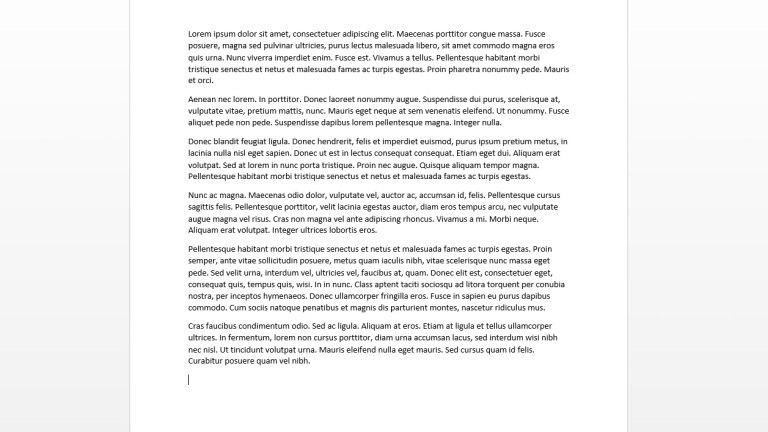
Si necesita agregar Lorem Ipsum en su documento como marcador de posición, Word lo tiene cubierto. Simplemente escriba: =lorem(p,l) y reemplace la "p" con el número de párrafos que desea, y reemplace la "l" con el número de oraciones que necesita. También puede simplemente incluir un número entre paréntesis y creará tantos párrafos. Cuando esté listo, coloque el cursor al final de la ecuación y presione Entrar para generar su texto.
También puede usar la jerigonza de la documentación aleatoria de Office como material de origen para su relleno de lugar. Usa la ecuación =rand(p,l) en su lugar.
4. Agregue una calculadora a Word
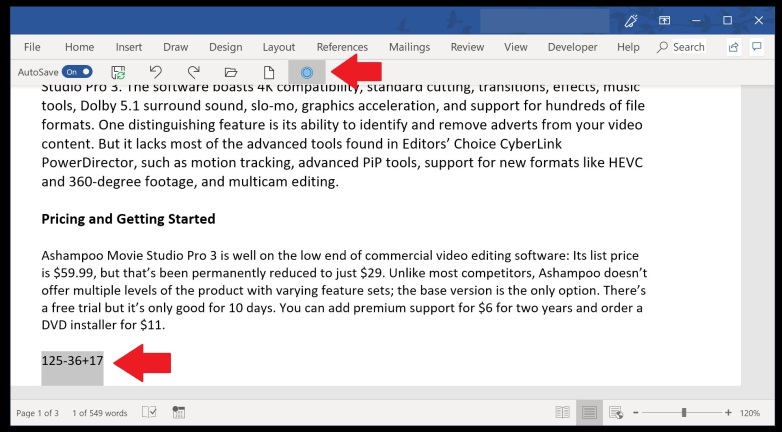
Word tiene una calculadora integrada que puede ayudarte a resolver ecuaciones directamente en tu documento. Primero, agréguelo al menú de Word navegando a Archivo > Opciones > Barra de herramientas de acceso rápido y seleccionando Todos los comandos en el menú desplegable. Ubique Calcular y haga clic en Agregar para moverlo a la columna de la barra de herramientas de acceso rápido. Haga clic en Aceptar para volver a su documento.
Notará que se ha agregado un pequeño círculo gris en la parte superior de su documento de Word. Ahora puede escribir ecuaciones matemáticas y, si las resalta, ese ícono cambiará de color. Presiona el ícono y Word calculará la respuesta.
5. Resalta una oración con un clic
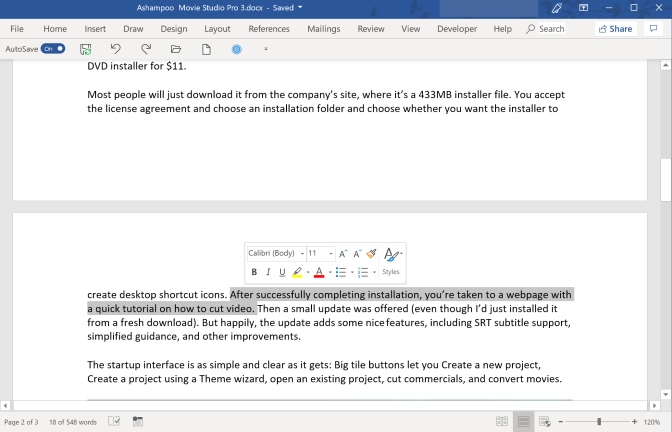
Para resaltar rápidamente una oración completa, mantenga presionada la tecla Ctrl en Windows o la tecla Comando en una Mac y haga clic en el comienzo de la oración. Word se encargará del resto.
6. Salta a la edición de puntos de acceso
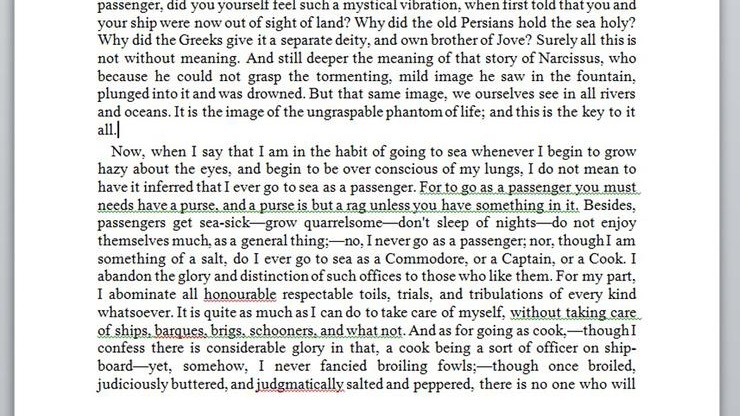
Presionar Shift-F5 le permitirá recorrer las partes de su documento que ha editado recientemente. Este truco incluso recordará dónde editó por última vez después de volver a abrir un documento.
7. Escriba texto en cualquier lugar
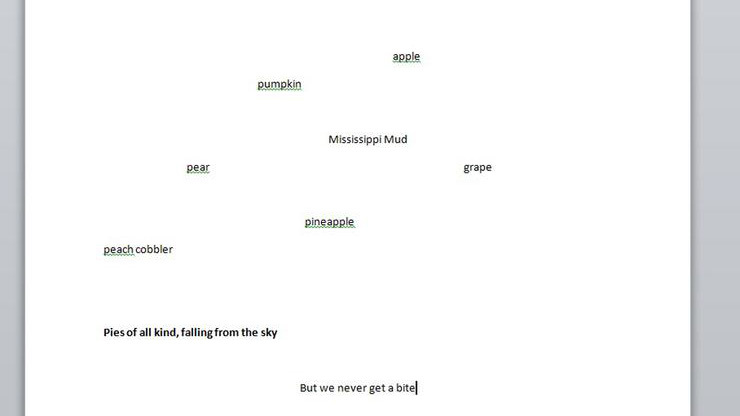
Puede usar Word como una especie de pizarra y colocar texto fácilmente en cualquier lugar de la página. Simplemente haga clic dos veces en cualquier lugar de la página y Word le permitirá comenzar a escribir allí. Word inserta automáticamente retornos y tabuladores para permitirle ingresar texto. Poetas de vanguardia, esta función es para ustedes.
8. Fecha y hora de actualización automática
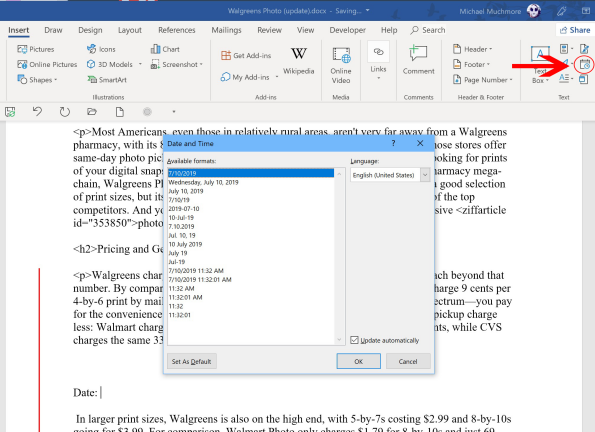
A veces tiene un documento que usa una y otra vez, actualizando solo algunos detalles clave. Si se trata de un documento como una carta que incluye la fecha y/o la hora, un pequeño truco ingenioso es permitir que Word actualice la fecha automáticamente.

En la pestaña Insertar, haga clic en el botón Fecha y hora y aparecerá una ventana emergente. Haga clic en el formato de fecha que desee y luego asegúrese de hacer clic en el cuadro "actualizar automáticamente" en la esquina inferior derecha. Ahora la fecha se actualizará automáticamente cada vez que abra (o imprima) el documento.
9. Convertir a un documento PDF y HTML
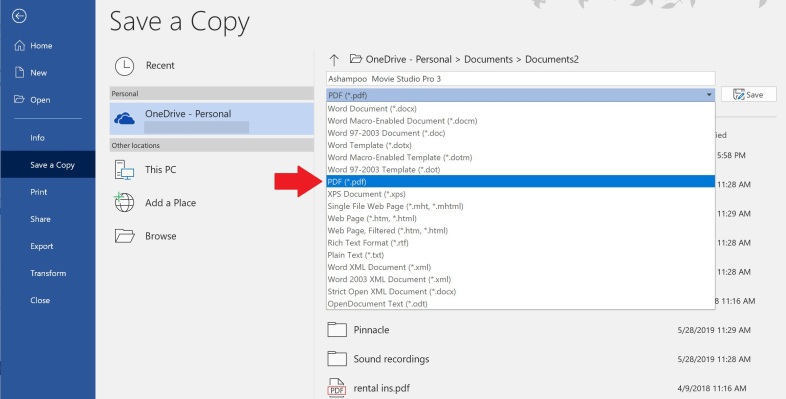
Word facilita la conversión de su documento a un archivo PDF o HTML. Cuando "guarda como" un archivo, verá un menú desplegable "Guardar como tipo", que le proporcionará una gran cantidad de opciones, incluidos PDF y página web.
Tenga en cuenta que la función de página web puede incluir una gran cantidad de código adicional. Esto no necesariamente afectará la página, pero puede complicar un poco las cosas si necesitas cambiar algo. Otra opción es usar un sitio de conversión gratuito como Word to Clean HTML, que, como su nombre lo indica, creará código HTML a partir de texto que se copia y pega directamente desde un documento de Word.
10. Cambie las mayúsculas de la manera más fácil
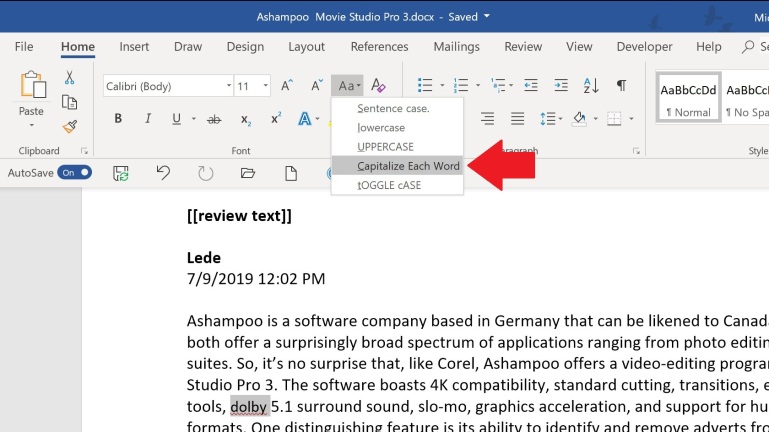
Puede cambiar fácilmente las mayúsculas de cualquier texto con solo hacer clic en un botón. Resalte una selección y haga clic en el menú desplegable "Aa" para cambiar el texto entre mayúsculas, minúsculas o mayúsculas. También puede hacer que cada palabra comience con una letra mayúscula y alternar entre mayúsculas y minúsculas.
11. Mostrar caracteres ocultos
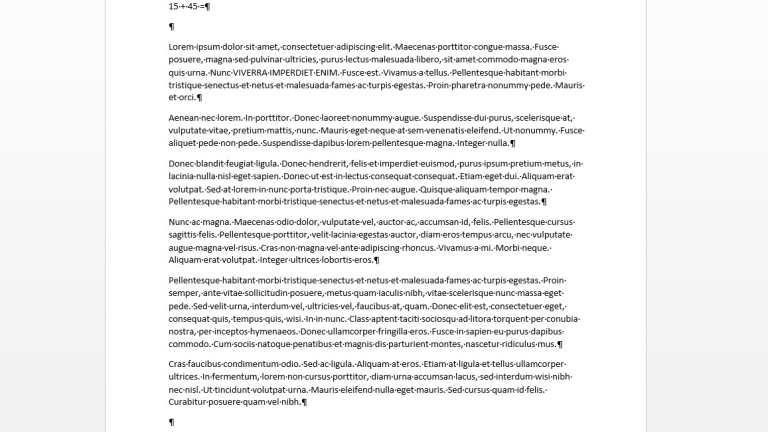
Si está trabajando en un documento complejo con diferentes estilos, columnas y formatos, la edición puede convertirse rápidamente en un ejercicio tedioso. La mejor manera de ver lo que sucede con el formato de su documento es hacer visibles todas las marcas invisibles (retornos automáticos, retornos automáticos, tabulaciones, espacios). Presione Ctrl-Shift-8 en Windows o Command-8 en una Mac.
12. Reemplace los caracteres invisibles y el formato
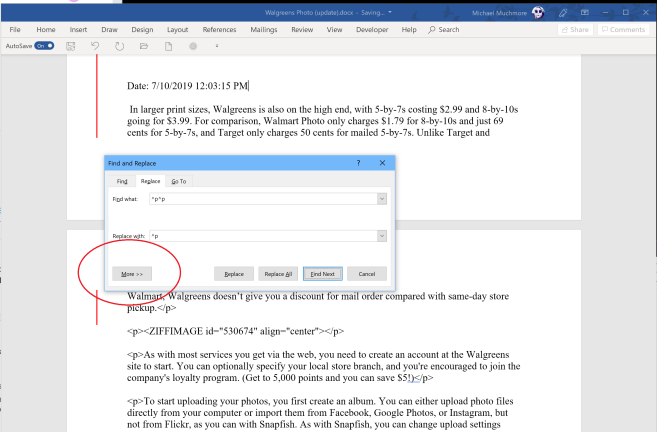
La herramienta Buscar y reemplazar en Microsoft Word es un salvavidas. Puede realizar cambios masivos rápida y fácilmente sin tener que buscar y picotear cada instancia de algo que necesita cambiar. Pero también puede buscar y reemplazar los caracteres ocultos en su documento.
Haga clic en el botón Buscar y reemplazar en Word, luego haga clic en Más en el cuadro de diálogo. Haga clic en Formato para buscar formato en su documento; el menú desplegable incluye márgenes, fuentes, estilos y espacios entre líneas. Por lo tanto, podría, por ejemplo, buscar y reemplazar una fuente verde con una fuente morada. Haga clic en Especial para buscar caracteres especiales (guión largo, espacios en blanco, etc.).
También puede insertar comandos en el campo de texto para buscar formato y caracteres directamente. Use ^p^p para buscar/reemplazar espacios dobles y reemplácelos con ^p para un solo espacio. También puede usar ^t para buscar tabulaciones, ^# para buscar dígitos, ^$ para letras y ^w para cualquier espacio en blanco.
13. Insertar objetos en Word
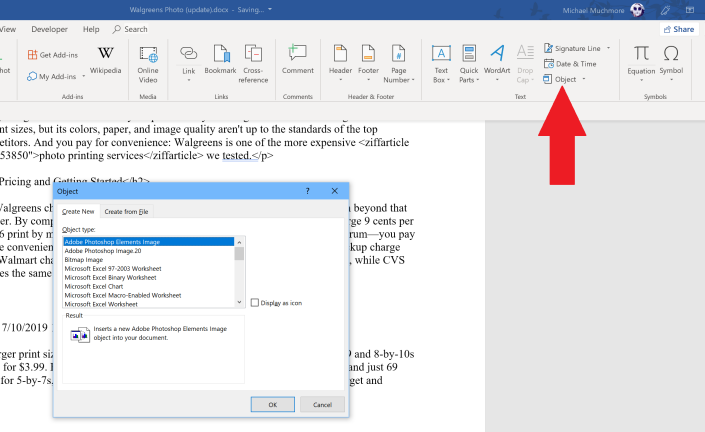
Si alguna vez siente que a su documento le vendría bien agregar algo al cuerpo del texto, Word le permite insertar objetos directamente en la página. Haga clic en Insertar > Objeto para abrir un cuadro de diálogo que le muestra lo que puede agregar. Así es como agregaría un gráfico a su documento, pero también puede incrustar un PDF o una hoja de cálculo de Excel.
14. Insertar ecuaciones
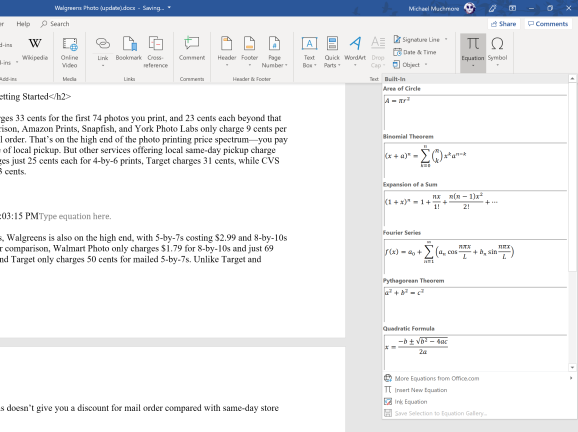
Puede agregar ecuaciones matemáticas complejas en Word haciendo clic en Insertar > Ecuación y luego seleccionando la ecuación que desea agregar. Una vez que se haya insertado en su documento, puede cambiar el formato o reemplazar letras con números.