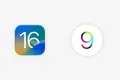16 funciones de iOS 16 que debe probar de inmediato
Publicado: 2022-09-22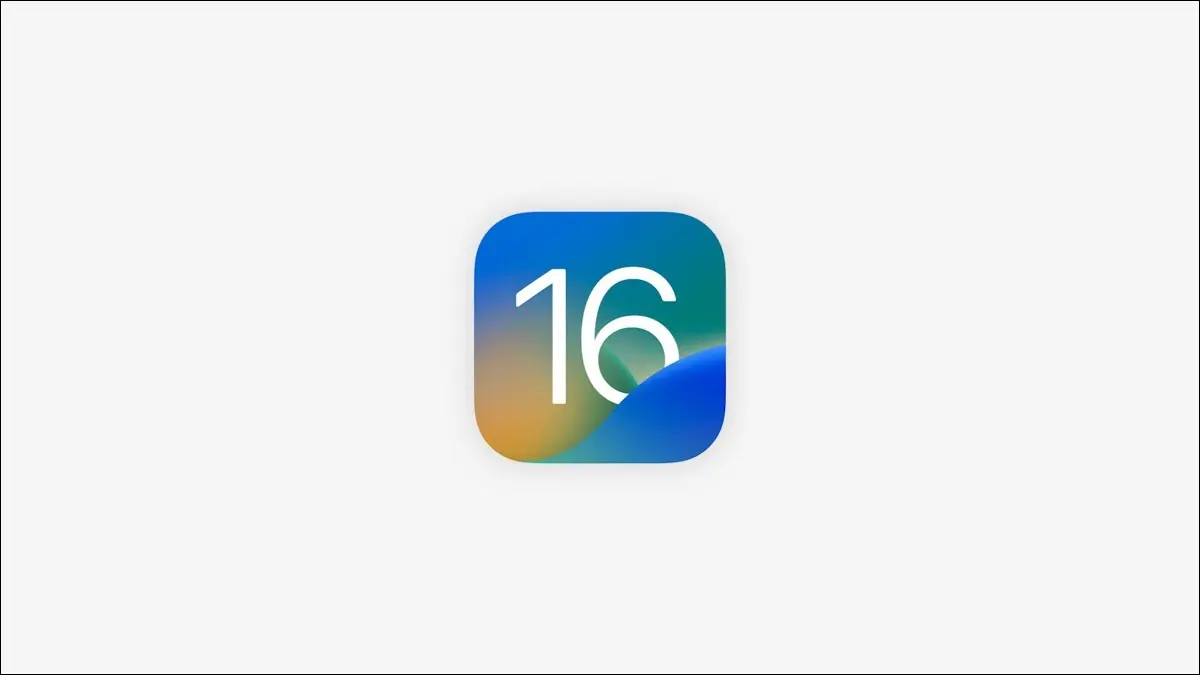
iOS 16 ya está disponible como una actualización gratuita para los iPhone compatibles. ¿Aún no está actualizado? Estas son algunas de las nuevas funciones del iPhone que puede comenzar a usar inmediatamente después de actualizar.
Galería de pantalla de bloqueo y widgets
iOS 16 permite agregar widgets a su pantalla de bloqueo. Una vez que haya actualizado, toque y mantenga presionado el fondo de su pantalla de bloqueo para ver la galería de la pantalla de bloqueo. Aquí puede guardar múltiples diseños de pantalla de bloqueo y cambiar a ellos en cualquier momento, o usar Focus para asociar una pantalla de bloqueo en particular con un modo Focus específico.
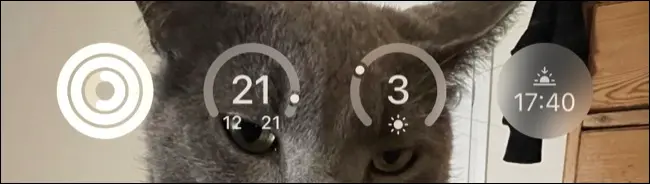
Haga clic en el ícono más "+" para agregar una nueva pantalla de bloqueo, elija un fondo de pantalla y luego elija sus widgets. Puede tocar la fecha y la hora para cambiar la forma en que se muestran estos elementos, luego toque el área de widgets debajo del reloj para agregar los widgets de su elección. Algunos ejemplos incluyen el progreso de su anillo de actividad física, las condiciones climáticas y la temperatura actuales, o las próximas citas.
Las aplicaciones de terceros pueden hacer uso de esta área de widgets, pero deberán actualizarse antes de que estén disponibles. A medida que pasa el tiempo, espere que aparezcan más widgets para usar en su pantalla de bloqueo.
RELACIONADO: Estas aplicaciones de Google tendrán widgets de pantalla de bloqueo de iOS 16
Ate sus pantallas de bloqueo a los modos de enfoque
Mientras esté allí, también puede configurar otra característica útil: pantallas de bloqueo específicas que aparecen cuando está usando el modo de enfoque. Esto le permite tener estilos y fondos de pantalla específicos vinculados a actividades específicas, y también seleccionar widgets apropiados para ciertos modos de enfoque (como un widget de Calendario mientras está en el trabajo).
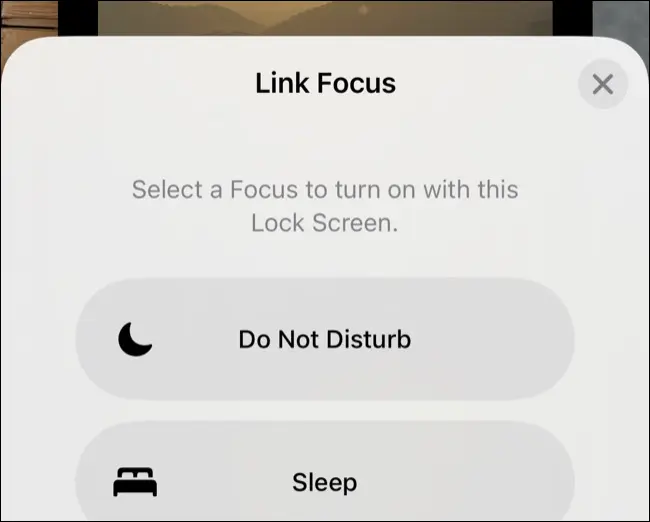
Toque y mantenga presionada la pantalla de bloqueo para mostrar la galería de la pantalla de bloqueo, elija una pantalla de bloqueo, luego toque el botón "Enfocar" para seleccionar un modo de Enfoque. Puede agregar más modos de enfoque y configurar una mayor automatización en Configuración> Enfoque.
Configurar filtros de enfoque
Los filtros de enfoque le brindan más control sobre lo que se filtra cuando se habilita un modo de enfoque en particular. Para hacer esto, diríjase a Configuración> Enfoque y toque un modo de enfoque, luego desplácese hacia abajo hasta Filtros de enfoque y toque "Agregar filtro" para ver más opciones.
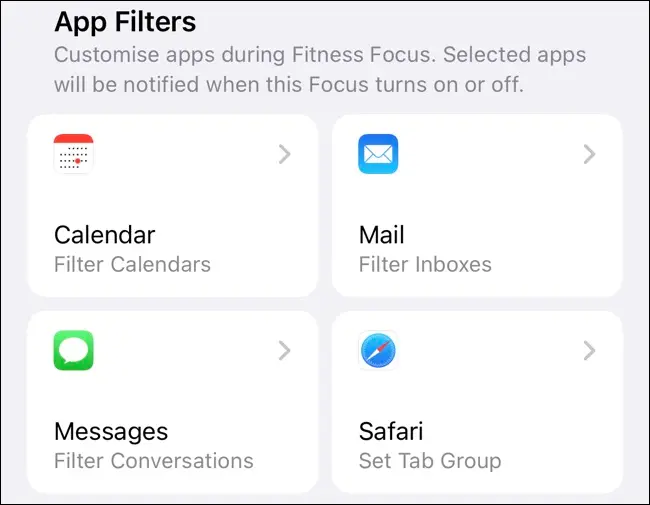
Desde aquí puede elegir qué calendarios, buzones, conversaciones y grupos de pestañas están activos cuando el filtro elegido está habilitado. Las aplicaciones de terceros también pueden aprovechar estos filtros, y puede acceder a los filtros del sistema como el modo de bajo consumo y la apariencia general a continuación.
RELACIONADO: ¿iOS 16 y iPadOS 16 se ejecutarán en mi iPhone o iPad?
Editar y cancelar el envío de mensajes de iMessage
Ahora puede editar y anular el envío de mensajes que ha enviado a través de la plataforma iMessage. Esto funciona siempre que la burbuja del mensaje sea azul, lo que significa que se ha enviado a usuarios que también usan dispositivos Apple (incluidos iPad y Mac). Si la burbuja del mensaje es verde, es un SMS normal que no se puede editar ni enviar.
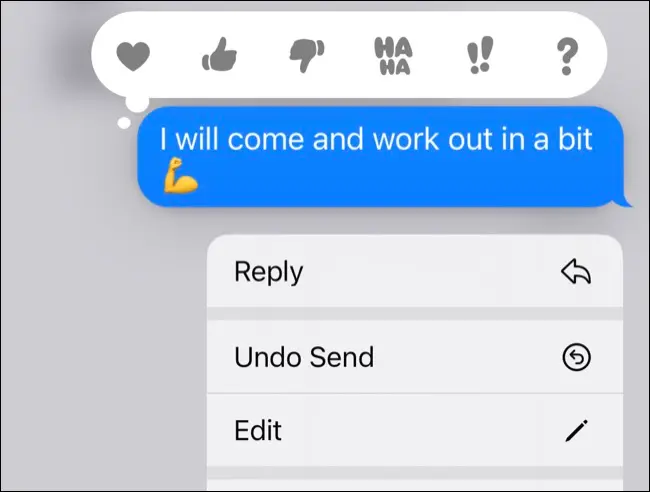
Para editar o anular el envío de un mensaje, toque y mantenga presionada una burbuja de mensaje y use los botones "Editar" o "Deshacer envío". Puede editar un mensaje hasta 15 minutos después de haberlo enviado, con una notificación enviada al destinatario informándole que el contenido del mensaje ha cambiado. Puede anular el envío durante dos minutos, con una nota agregada en la parte inferior de la ventana del mensaje que indica que lo ha hecho.
La edición de iMessage funciona con versiones anteriores de iOS, incluido iOS 15, mientras que la capacidad de cancelar el envío de un mensaje está limitada a iOS 16.
Anule el envío de correos electrónicos, programe mensajes y obtenga recordatorios
Apple Mail mejora en iOS 16 con tres características útiles destacadas. Ahora tiene 10 segundos para anular el envío de un correo electrónico después de haberlo enviado, simplemente presione el botón "Deshacer envío" que aparece en la parte inferior de la bandeja de entrada después de enviar un correo electrónico. Podrás hacer correcciones y luego enviarlo de nuevo. Esto es efectivamente un retraso de 10 segundos, pero de todos modos es una característica útil.
También puede programar un correo electrónico manteniendo presionado el botón Enviar y seleccionando una hora sugerida, o presionando "Enviar más tarde..." y eligiendo la hora específica que más le convenga.
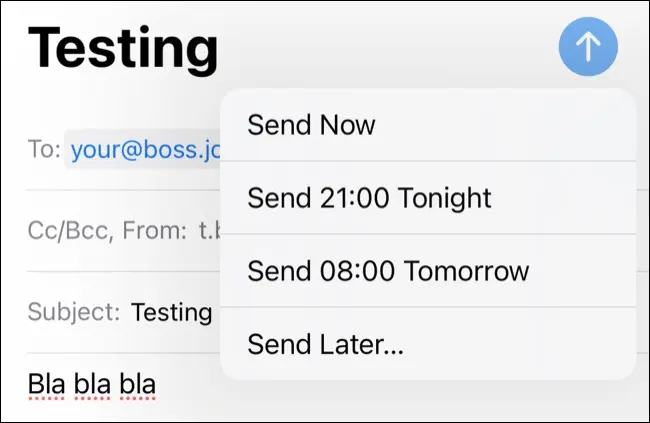
Finalmente, deslícese hacia la derecha en un correo electrónico en su bandeja de entrada y elija "Recuérdame" para que el correo electrónico aparezca nuevamente en su bandeja de entrada en la parte superior de la lista con una etiqueta "Recuérdame" al lado.
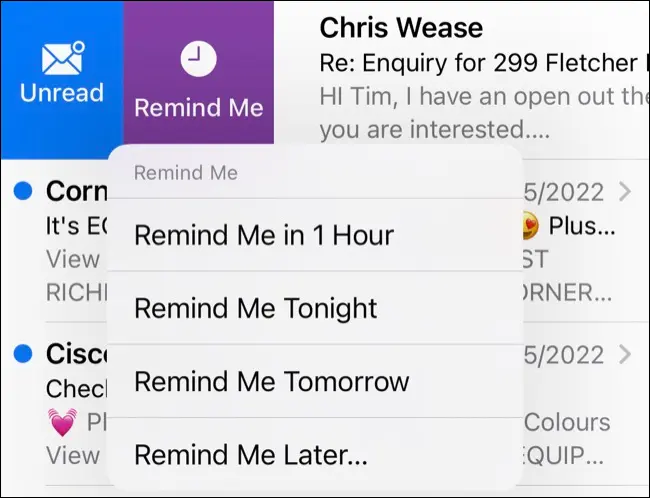
Seguimiento de Medicamentos en Salud
Si toma medicamentos regulares, ahora puede usar la aplicación Salud en su iPhone para agregarlos y realizar un seguimiento de ellos. Dirígete a Salud > Medicamentos y toca "Agregar un medicamento" para comenzar. Esto no solo funciona con tabletas o líquidos, sino también con geles, inhaladores, inyecciones, parches y más.
Cuando agrega un medicamento, puede elegir la frecuencia, la dosis y la hora del día, luego personalizar el aspecto (forma y colores) del medicamento tal como aparecerá en la aplicación para que sea más fácil distinguirlo.
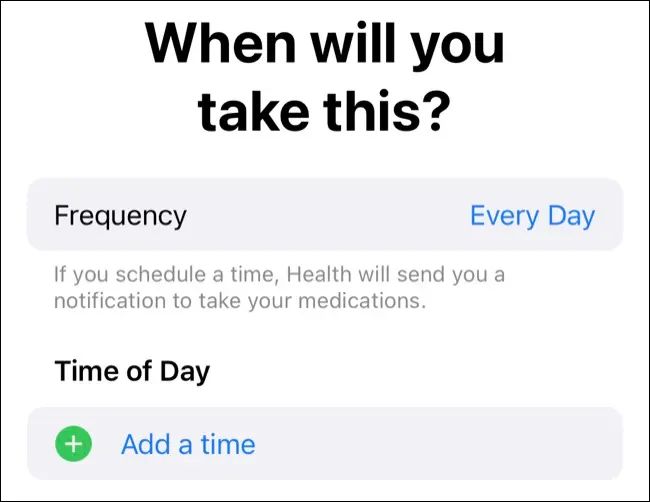
Luego podrá registrar estos medicamentos en la aplicación Salud, que se registrarán en la aplicación para sus registros. Mientras Salud esté habilitada en Configuración > Notificaciones, recibirá notificaciones cuando sea el momento de tomarlas.
RELACIONADO: Cómo compartir datos de salud de iPhone con familiares y médicos
Aplicación de fitness para todos los usuarios de iPhone
Si tiene un Apple Watch, esta es una noticia antigua, pero la aplicación Fitness ahora está disponible para todos los usuarios de iPhone. Incluido con iOS 16, brinda a todos los usuarios un anillo Move que pueden llenar quemando energía. Para cambiar este objetivo, inicie Fitness y toque su icono en la esquina superior derecha seguido de la opción "Cambiar objetivos".
El Apple Watch es la mejor manera de llenar sus anillos de actividad, ya que puede realizar un seguimiento del ejercicio con la aplicación Workout. En un iPhone, puede usar aplicaciones como Strava y Nike Run Club, así como seguir sus pasos usando la capacidad de su iPhone para actuar como un podómetro.

Conversión de moneda en la cámara
Live Text es una de las funciones mejor ocultas del iPhone, que le permite apuntar la cámara de su iPhone a palabras escritas para copiar texto sin formato. Esta característica ahora también funciona para los precios, solo apunte su cámara a un valor de moneda, toque el contorno amarillo de Live Text, luego toque el precio que desea convertir.
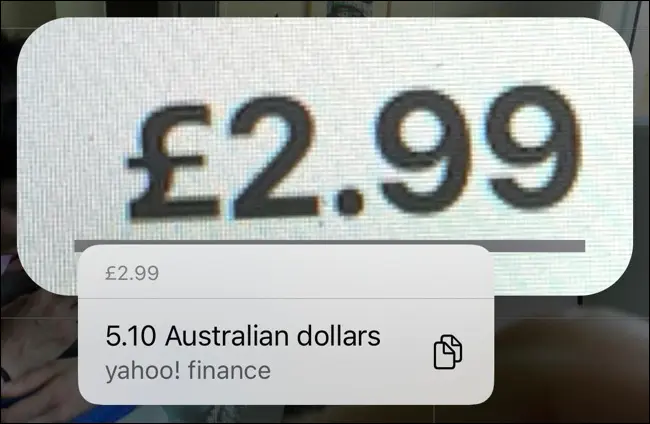
La función depende del contexto y se convierte a su moneda local de forma predeterminada. No es ideal si vive en algún lugar como Australia o Canadá y desea convertir dólares estadounidenses, ya que Live Text (razonablemente) solo asume que el valor está en su moneda local.
Pantalla completa "Reproduciendo ahora" mientras está bloqueado
Apple ha agregado una vez más la carátula del álbum en pantalla completa a los controles multimedia de la pantalla de bloqueo. Para ver lo que estés escuchando en una gloriosa pantalla completa, toca la carátula del álbum en el minirreproductor Now Playing.
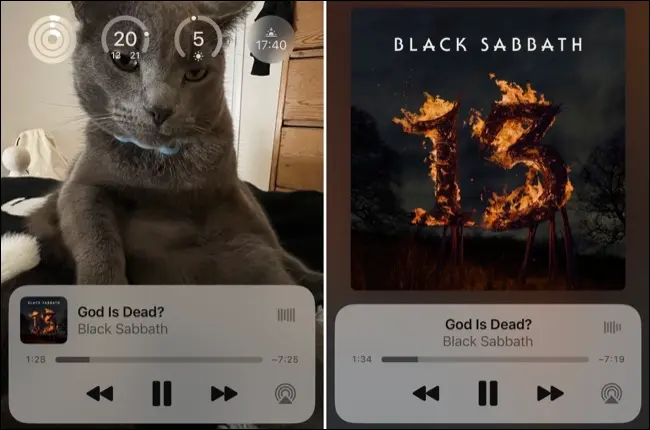
Vuelva a tocar la carátula del álbum para reducir el tamaño del reproductor y obtener acceso a su pantalla de bloqueo habitual, incluidos los widgets y las notificaciones.
Comentarios sobre el teclado háptico
Un cambio pequeño pero que vale la pena hacer si valoras una experiencia de escritura más táctil, ahora puedes agregar comentarios hápticos para cada pulsación del teclado mientras escribes. Dirígete a Configuración> Sonido y hápticos> Comentarios del teclado y habilita la opción "Háptico".
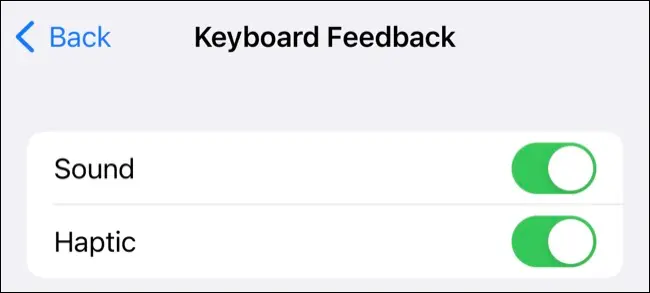
También puede usar este menú para deshabilitar por completo el sonido de escritura de "clic", incluso si su iPhone no está silenciado.
Porcentaje de batería en la barra de menú
¿Echa de menos que se muestre el porcentaje de batería en su barra de menú en todo momento? ¡Buenas noticias! En iOS 16, puede volver a habilitarlo siempre que tenga un dispositivo compatible. Esto reemplaza el indicador de carga de la batería con una lectura numerada que se vuelve verde cuando se está cargando y roja cuando se está agotando.
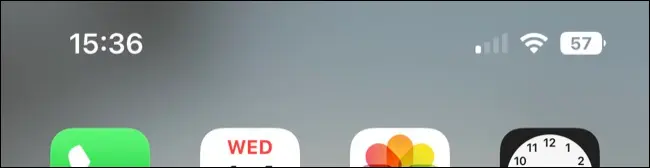
Puede habilitar esto en Configuración> Batería> Porcentaje de batería. No todos los iPhone compatibles con iOS 16 pueden hacer uso de esta función. iPhone XR, 11, 12 mini y 13 mini no podrán hacer esto ya que estos modelos no tienen suficiente espacio entre la muesca y el borde de la pantalla.
Anclar pestañas en Safari
Toca y mantén presionada la barra de URL en Safari y elige "Fijar pestaña" para mantener esa pestaña fijada, tal como puedes hacerlo en Safari para Mac. Las pestañas ancladas aparecen en la parte superior del grupo de pestañas y se deben desanclar antes de poder cerrarlas.
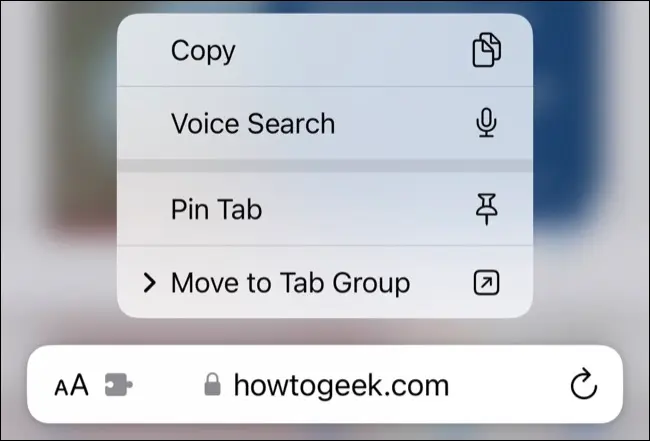
RELACIONADO: 8 consejos para mantener las pestañas de iPhone Safari bajo control
ID de cara en paisaje
iOS 16 corrige algo que los usuarios han estado pidiendo desde que se introdujo Face ID por primera vez. Ahora puede usar Face ID con su dispositivo en modo horizontal, solo asegúrese de que su dispositivo esté lo suficientemente lejos de su cara para obtener un escaneo adecuado.
No necesita hacer nada para habilitar esto, debería "simplemente funcionar" una vez que se haya instalado iOS 16. Esto es útil para cualquier persona que use su iPhone para jugar con un controlador de montaje.
Buscar y eliminar fotos duplicadas
Puede ordenar fotos y capturas de pantalla duplicadas con la aplicación Fotos y iOS 16. Diríjase a la pestaña "Álbumes", luego desplácese hacia abajo hasta el área de Utilidades en la parte inferior de la lista y toque el álbum "Duplicados". Verá una lista de fotos que han sido detectadas como duplicadas.
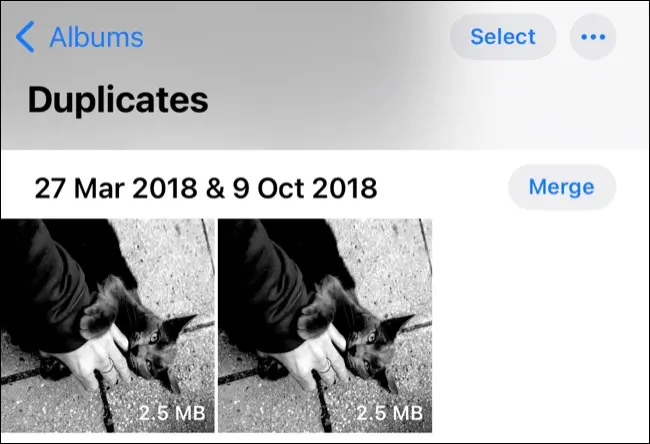
Toca "Combinar" para mantener la versión de mayor calidad y mueve lo que quede a la carpeta "Eliminados recientemente" (donde se eliminará después de 30 días). Si no ve este álbum, es probable que no tenga ningún duplicado. Nos dimos cuenta de que este álbum no apareció inmediatamente después de la actualización, por lo que puede valer la pena esperar unas horas o días para que las fotos terminen de procesarse y volver a consultar si no lo ves al principio.
RELACIONADO: Cómo liberar espacio en un iPhone o iPad
Buscar y eliminar contactos duplicados
También es útil en iOS 16 la capacidad de encontrar contactos duplicados. Abra la aplicación Teléfono y toque Contactos (o abra la aplicación Contactos directamente). Verá un aviso en la parte superior de la pantalla informándole de cualquier contacto duplicado.
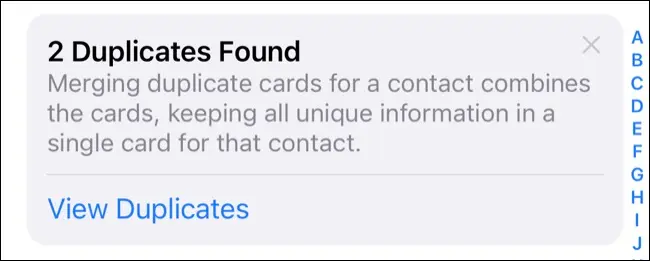
Toque "Ver duplicados", luego toque "Combinar" en cada uno y revise la información.
Levantar sujetos de fotos
iOS 16 tiene una característica nueva que te permite sacar los sujetos de tus fotos. Para usarlo, toque y mantenga presionado un sujeto y luego arrástrelo fuera de la foto. Suéltalo y verás un enlace "Copiar" y "Compartir" para pegar el asunto en otro lugar o compartirlo directamente en otra aplicación.
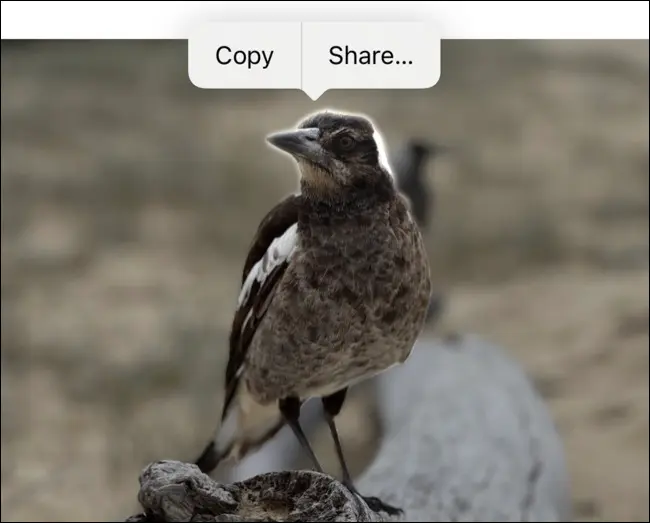
Es un poco complicado usarlo con Live Photos, que también usa el gesto de presión prolongada. Hay un breve retraso cuando el sujeto se vuelve arrastrable y Live Photo comienza a reproducirse, así que pruébalo para resolverlo por ti mismo.
La función también funciona con videos, simplemente pause el video antes de tocar y mantener presionado para aislar su sujeto.
Aquí viene el iPhone 14 y el iPhone 14 Pro
Este año, es posible que desee considerar dejar de lado el iPhone 14 y optar por un iPhone 14 Pro o Pro Max en su lugar. Incluso si elige el modelo base, obtendrá algunas características nuevas y agradables, como Emergencia SOS a través de satélite y Detección de choques que pueden llamar a los servicios de emergencia cuando se detecta un accidente automovilístico grave.
RELACIONADO: Novedades en el iPhone 14 y el iPhone 14 Pro: 7 grandes cambios