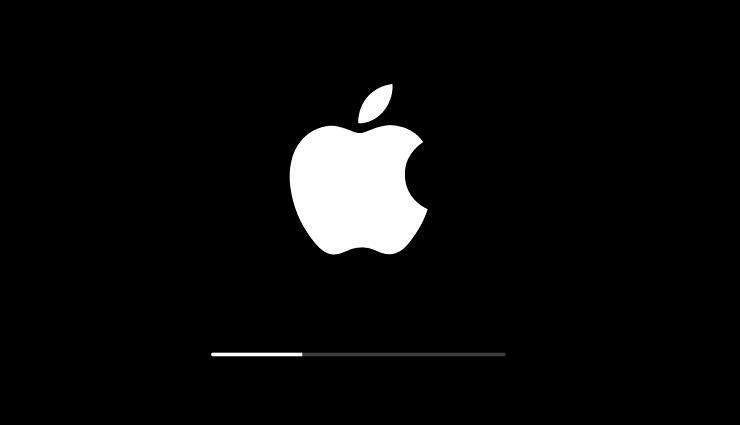16 funciones ocultas de Apple TV que debes conocer
Publicado: 2022-01-29Apple está acostumbrado a dominar el mercado cuando se trata de teléfonos, tabletas y relojes inteligentes. Es una historia diferente para los dispositivos de transmisión de medios, donde el Apple TV se enfrenta a las ofertas populares de Roku, Google y Amazon.
Sin embargo, si eres fanático de Apple, te encantará lo que la compañía ha hecho con la última versión de Apple TV. Un nuevo control remoto agrega control de voz con Siri, un panel táctil y un acelerómetro y giroscopio para juegos. Y este otoño, habrá aún más para ver una vez que llegue el servicio de transmisión de Apple TV+.
El Apple TV HD estándar cuesta $ 149 por 32 GB de espacio de almacenamiento. La edición Apple TV 4K cuesta $ 179 por 32 GB o $ 199 por 64 GB. Veamos qué puedes hacer con él.
1. Convierte cualquier cosa en un control remoto
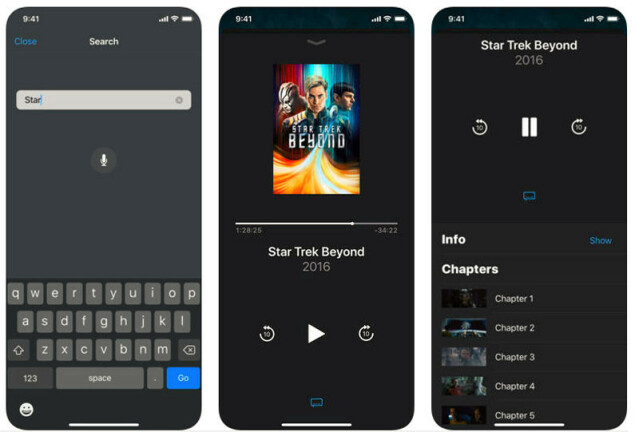
Necesitarás el control remoto que viene con el Apple TV durante el proceso de configuración, pero después de eso no te quedarás con él. Convierte tu iPhone en un control remoto con la aplicación Apple TV Remote para iOS. (Para los usuarios de Android, hay algunas aplicaciones no creadas por Apple en Google Play).
También puede usar un control remoto tradicional de terceros. En su Apple TV, vaya a Configuración > General > Controles remotos > Aprender control remoto , donde puede asignar su control remoto para que funcione con el dispositivo.
2. Verifique los niveles de batería remotos
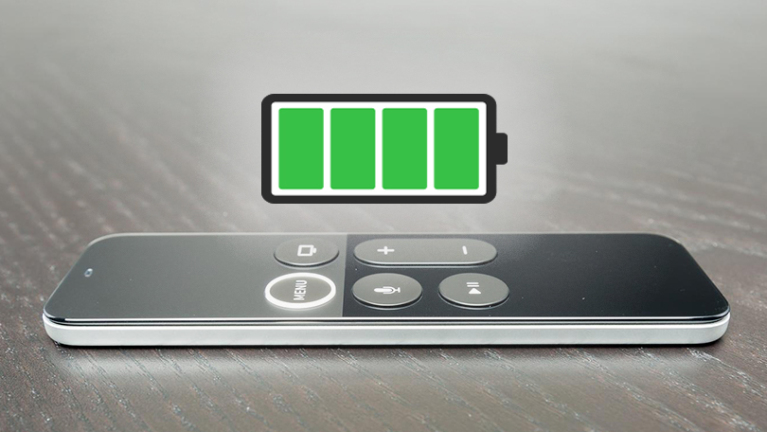
¿Tu control remoto de Apple TV está muerto o solo necesita baterías nuevas? Vaya a Configuración > Controles remotos y dispositivos para ver cuánta carga queda. Haga clic en Remoto para ver el número de porcentaje real.
3. Buscar por voz

El Apple TV HD y el Apple TV 4K más nuevos vienen con un control remoto Siri, que le permite llamar al asistente digital de Apple y navegar por el transmisor de medios por voz. Mantén presionado el botón de Siri y solicita el título, el género, el elenco y más. Suelte el botón y Apple TV buscará entre las aplicaciones disponibles. Presione y suelte el botón de Siri para obtener recomendaciones.
4. Ajuste la sensibilidad remota
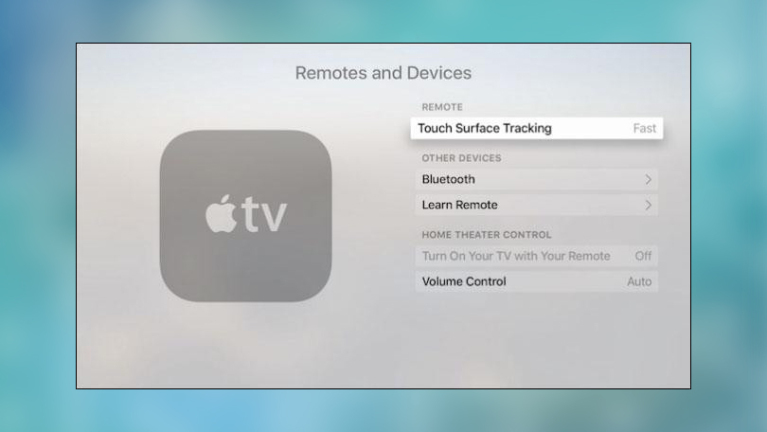
El control remoto más nuevo de Apple TV usa un panel táctil en lugar de botones direccionales, pero a veces la superficie puede ser demasiado sensible. Si encuentra que es difícil hacer las selecciones que desea porque siempre está sobrepasando las aplicaciones, ajuste la rapidez con la que se desplaza yendo a Configuración > Controles remotos y dispositivos > Seguimiento de superficie táctil . La configuración predeterminada es media, pero puede cambiarla a rápida o lenta.
5. Controlar la reproducción

¿Te perdiste algo que alguien dijo en la pantalla? Toca la superficie táctil de la izquierda para retroceder 10 segundos, o toca la derecha si necesitas pasar 10 segundos por vez de un comercial de animales tristes.
Para moverse rápidamente a través de un video, haga una pausa y luego deslice el panel táctil en cualquier dirección para desplazarse hacia adelante y hacia atrás. También puedes decirle a Siri que "avance 10 minutos" o preguntarle "¿Qué acaba de decir?" y Apple TV rebobinará por ti.
6. Usa el selector de aplicaciones
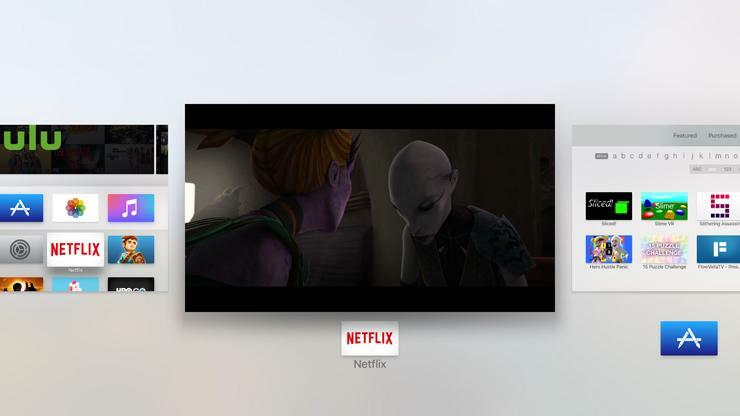
Los modelos más nuevos de Apple TV tienen mucho en común con los dispositivos iOS, y una de las características más útiles que comparten es el selector de aplicaciones. Active esta función haciendo doble clic en el botón Inicio para ver una colección de aplicaciones utilizadas recientemente. Usa el trackpad para pasar de una aplicación a otra y desliza una para cerrarla.
7. Organízate
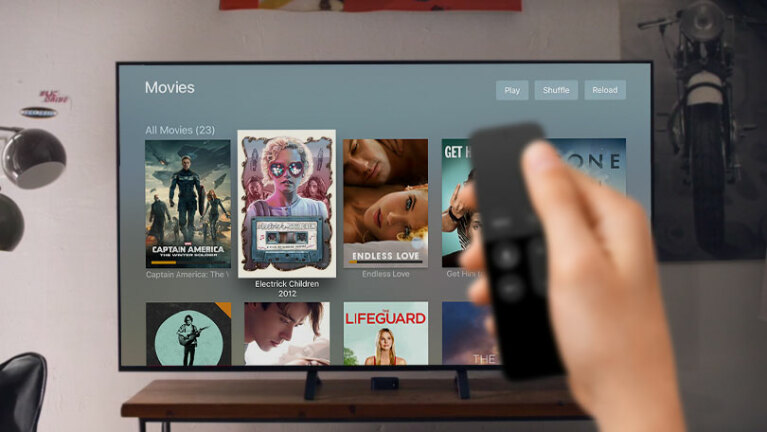
Si la pantalla de inicio de su Apple TV está demasiado abarrotada, puede mover las aplicaciones, ocultarlas o guardarlas en carpetas.
Haga clic y mantenga presionada una aplicación hasta que se mueva, momento en el que puede moverla por la pantalla de inicio. O presione el botón Reproducir/Pausar para ocultar una aplicación seleccionada de la vista.
Mientras tanto, el nuevo Apple TV admite carpetas, al igual que los dispositivos iOS. Resalte la aplicación que desea colocar en una carpeta y mantenga presionada la superficie táctil hasta que comience a moverse. Luego arrástrelo encima de otra aplicación que desee en la misma carpeta.
Si desea crear una nueva carpeta basada en la aplicación resaltada, manténgala presionada y presione Reproducir/Pausar y elija una opción. Para cambiar el nombre de una carpeta, tóquela y luego escriba un nuevo título.
8. Seguridad de AirPlay
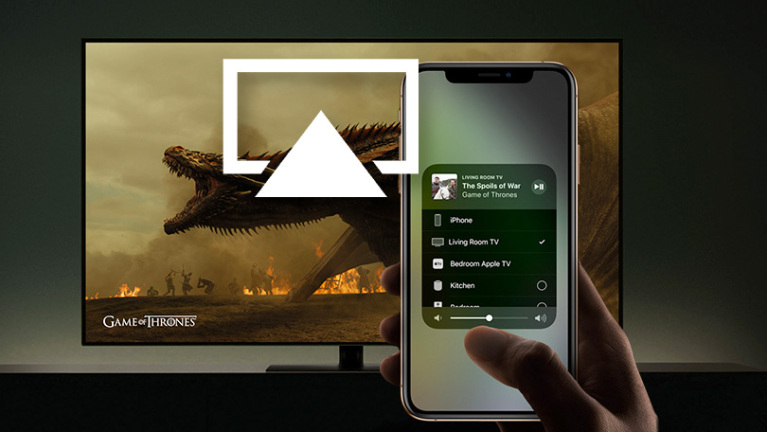
Apple TV tiene compatibilidad AirPlay incorporada que le permite enviar contenido desde un iPad o iPhone a una pantalla de televisión conectada. Pero puedes restringir quién tiene acceso a tu Apple TV. Vaya a Configuración > AirPlay y elija entre todos, cualquiera conectado a la misma red Wi-Fi o personas que comparten el control de su aplicación Home. También puede solicitar una contraseña para que alguien use AirPlay con su Apple TV.

En dispositivos más antiguos, vaya a Configuración > AirPlay > Seguridad para establecer un código de verificación o una contraseña para el dispositivo.
9. Establecer restricciones parentales

De manera similar, si desea bloquear a los niños de cierto contenido en el hogar, puede activar las restricciones en Configuración> General> Restricciones y luego establecer un código de cuatro dígitos para habilitar.
Apple TV le permite limitar o bloquear la capacidad de realizar compras y acceder a contenido explícito. Filtre TV, películas, música y podcasts según el idioma, las clasificaciones o la edad. Los modelos más nuevos también pueden deshabilitar los juegos multijugador, la grabación de pantalla, los servicios de ubicación y más.
10. Agregar más cuentas
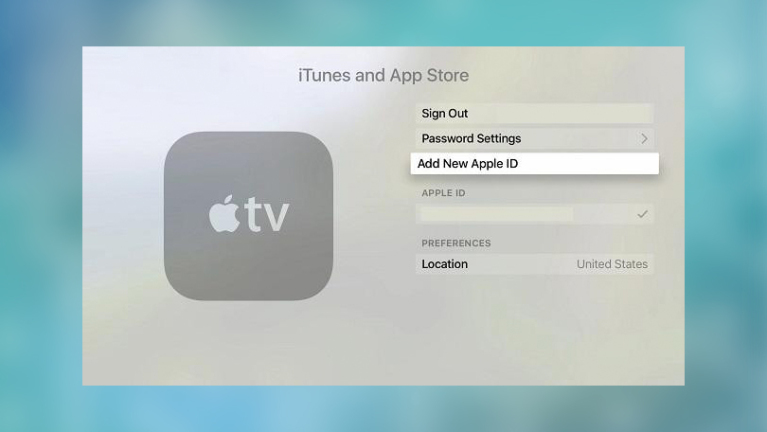
Si comparte su Apple TV con otros, no tiene que compartir sus gustos. Configure cuentas separadas utilizando ID de Apple individuales. Desde la pantalla de inicio, ve a Configuración > Cuentas > iTunes y App Store . Seleccione Agregar nuevo ID de Apple e ingrese un nombre de usuario y una contraseña de ID de Apple. Para agregar otra cuenta, cierre sesión y repita el proceso. Puede cambiar entre cuentas volviendo a Configuración.
11. Comparta películas, TV, aplicaciones con Family Sharing
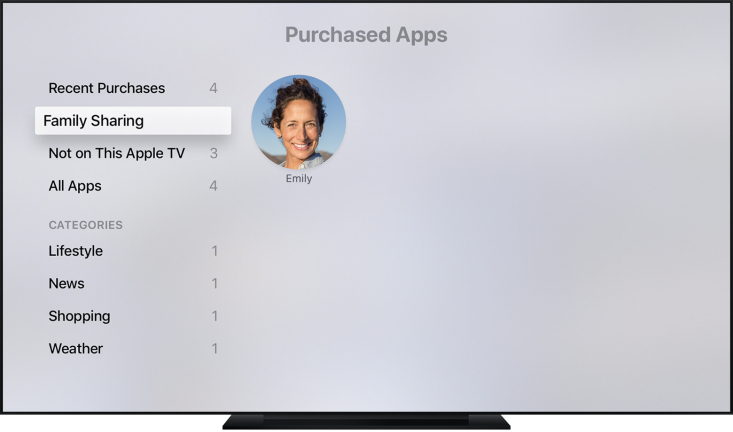
Compartir en familia brinda a los miembros de la familia un fácil acceso al contenido comprado, por lo que varios miembros de una familia no tienen que comprar lo mismo dos o tres veces. En Apple TV, puede acceder a películas, programas de TV y aplicaciones compartidos. Simplemente vaya a Películas, Programas de TV o App Store. Seleccione Comprado > Compartir en familia, luego seleccione a su familiar para ver su contenido.
12. Conéctese a Bluetooth

El Apple TV es compatible con Bluetooth, por lo que puede conectarlo a auriculares, teclados, controladores de juegos y más. Vaya a Configuración > Controles remotos y dispositivos > Bluetooth (o Configuración > General > Bluetooth en dispositivos más antiguos) y ponga su accesorio en modo de emparejamiento.
13. Cancelar suscripciones
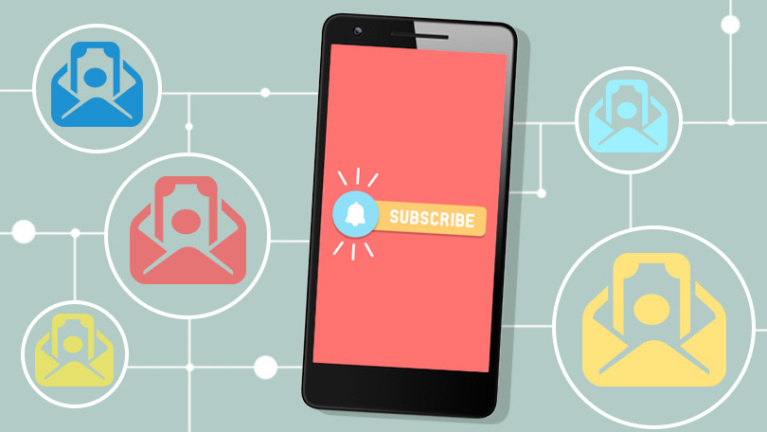
Es fácil perder el rastro de tus servicios de suscripción, pero en Apple TV, puedes monitorear y cancelar aquellos a los que te hayas suscrito a través de Apple. Vaya a Configuración > Cuentas > Administrar suscripciones , seleccione su suscripción activa y cancele.
14. Ver televisión en vivo
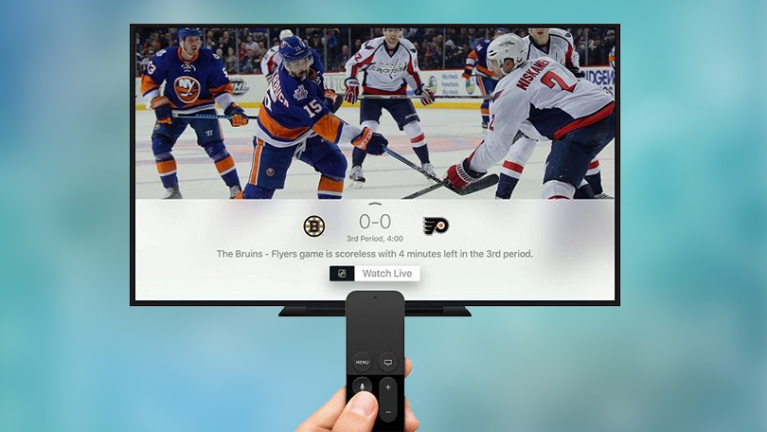
Las aplicaciones de transmisión son geniales, pero a veces, nada supera la experiencia de televisión en vivo, especialmente cuando se trata de deportes. Algunas aplicaciones de canales de televisión de EE. UU. le permitirán ver televisión en vivo a través de Apple TV. Eso incluye ABC News, CBS, CBS News, CNN Go, Cooking Channel, Disney Channel, Disney Jr, Disney XD, DIY, ESPN, Food Network, FXNOW, HGTV, TBS, TNT y Travel Channel.
Si tiene un Apple TV de cuarta generación, puede mantener presionado el ícono del micrófono en el control remoto y solicitar ver un canal en vivo. Siri incluso entenderá si buscas un evento deportivo en particular, como preguntar "¿Cuándo juegan los Flyers?"
15. Siéntete como en casa
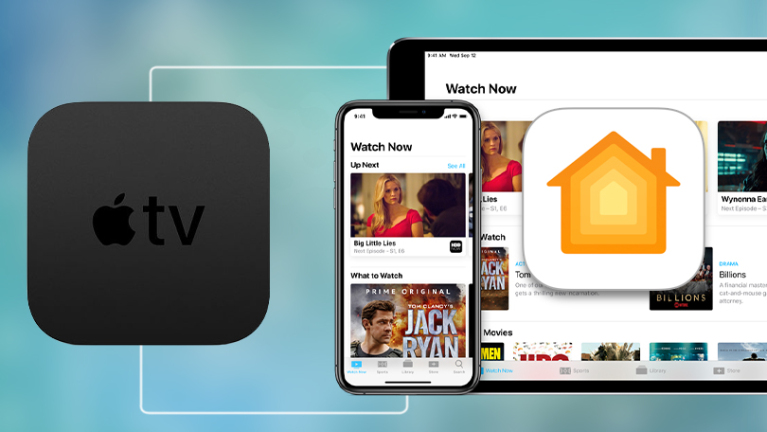
Su Apple TV de tercera o cuarta generación puede servir como un centro de casa inteligente si tiene dispositivos habilitados para HomeKit.
Para configurar Apple TV como concentrador, debe usar la misma cuenta de iCloud para su Apple TV y los dispositivos iOS que usa con HomeKit. El proceso debería ocurrir automáticamente. De lo contrario, vaya a Apple TV y navegue a Configuración> Cuentas> iCloud , busque HomeKit y asegúrese de que esté conectado.
Apple también requiere que configure la autenticación de dos factores en iCloud para garantizar que sus dispositivos sean más seguros. Abra un dispositivo iOS y vaya a Configuración > iCloud > Contraseñas y seguridad > Configurar autenticación de dos factores . También debe configurar el llavero de iCloud en Configuración > iCloud > Llavero .