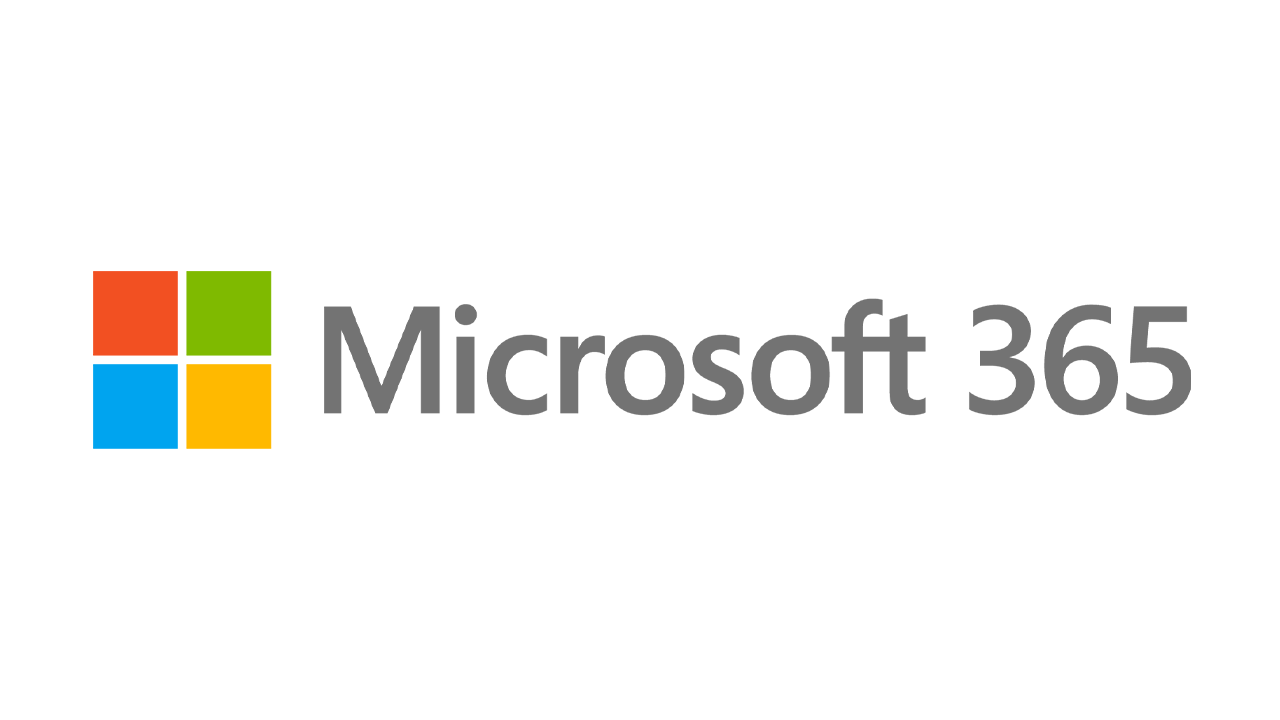12 ajustes simples para acelerar Windows 10
Publicado: 2022-01-29A medida que el hardware de la PC continúa acelerándose, también lo hace el software, y Windows 10 no es una excepción. Esto es especialmente cierto en el tiempo de inicio: si actualiza desde Windows 7 o anterior, se sorprenderá gratamente de lo rápido que su máquina está lista para la acción. Sin embargo, hay otros factores de rendimiento a considerar después de que esté en funcionamiento. Incluso la última y más brillante versión de Windows no es inmune a las ralentizaciones.
El problema con muchas historias de aceleración de Windows es que le dicen que desactive algunas de las funciones más divertidas del sistema operativo, como las animaciones visuales. La mayoría de nuestros consejos le muestran formas en que puede acelerar su sistema Windows 10 sin comprometer su apariencia y funcionalidad. La mayoría también son gratuitos, pero algunos implican gastar un poco de dinero en software o hardware. Para las personas con máquinas más antiguas y de baja potencia que desean aumentar la velocidad pero no les importan las ventajas adicionales, un par de consejos hacia el final aumentan el rendimiento del sistema a expensas del brillo visual.
Tenga en cuenta que debe tener cuidado con los "¡Acelere su PC!" anuncios de limpiadores de registro, que a menudo conducen a malware. Microsoft categóricamente no admite el uso de limpiadores de registro para Windows 10.
Algo que se recomienda es mantener actualizada la versión de su sistema operativo. Esto puede parecer demasiado obvio para incluirlo a continuación como un paso separado. Diríjase periódicamente a la sección Actualización de Windows de la aplicación Configuración para ver si hay actualizaciones de seguridad y confiabilidad que deba instalar. Su PC puede funcionar más rápido después de uno de estos, ya que también pueden incluir actualizaciones de controladores de hardware. Haga esto incluso si aún no desea una gran actualización de funciones; puede retrasar esas actualizaciones importantes en la misma sección de Configuración.
1. Ejecute una utilidad de ajuste
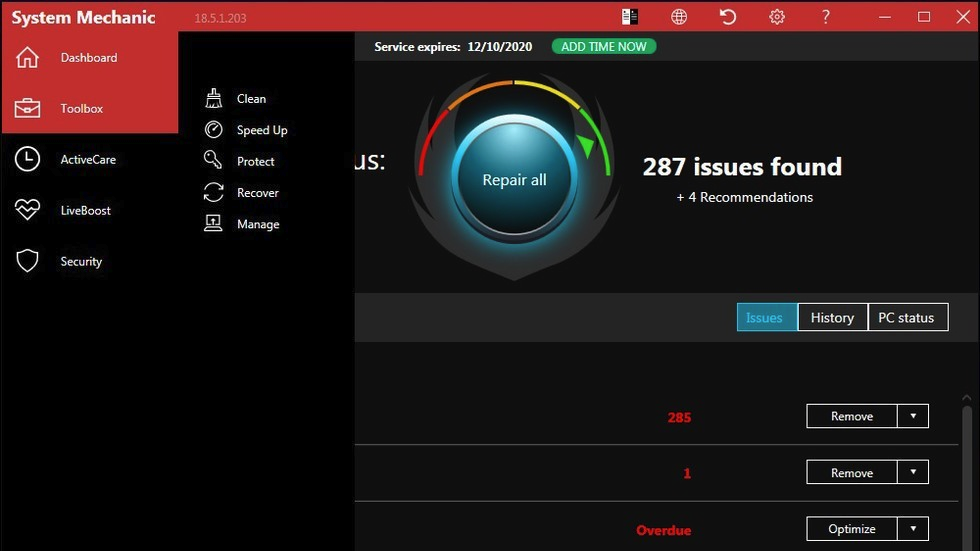
Jeffrey Wilson, de PCMag, evaluó minuciosamente las mejores utilidades de limpieza y aceleración del sistema de terceros para Windows 10. Descubrió que la mayoría de ellas realmente aumentan el rendimiento de la PC, incluso si es solo un aumento modesto del rendimiento. Por supuesto, existen muchas descargas maliciosas que afirman acelerar su PC, así que asegúrese de ceñirse a la lista de productos probados de Wilson. A Iolo System Mechanic le va mejor en sus pruebas, pero vale la pena echarle un vistazo a otros por su gama de características y precios.
2. Desinstalar software basura
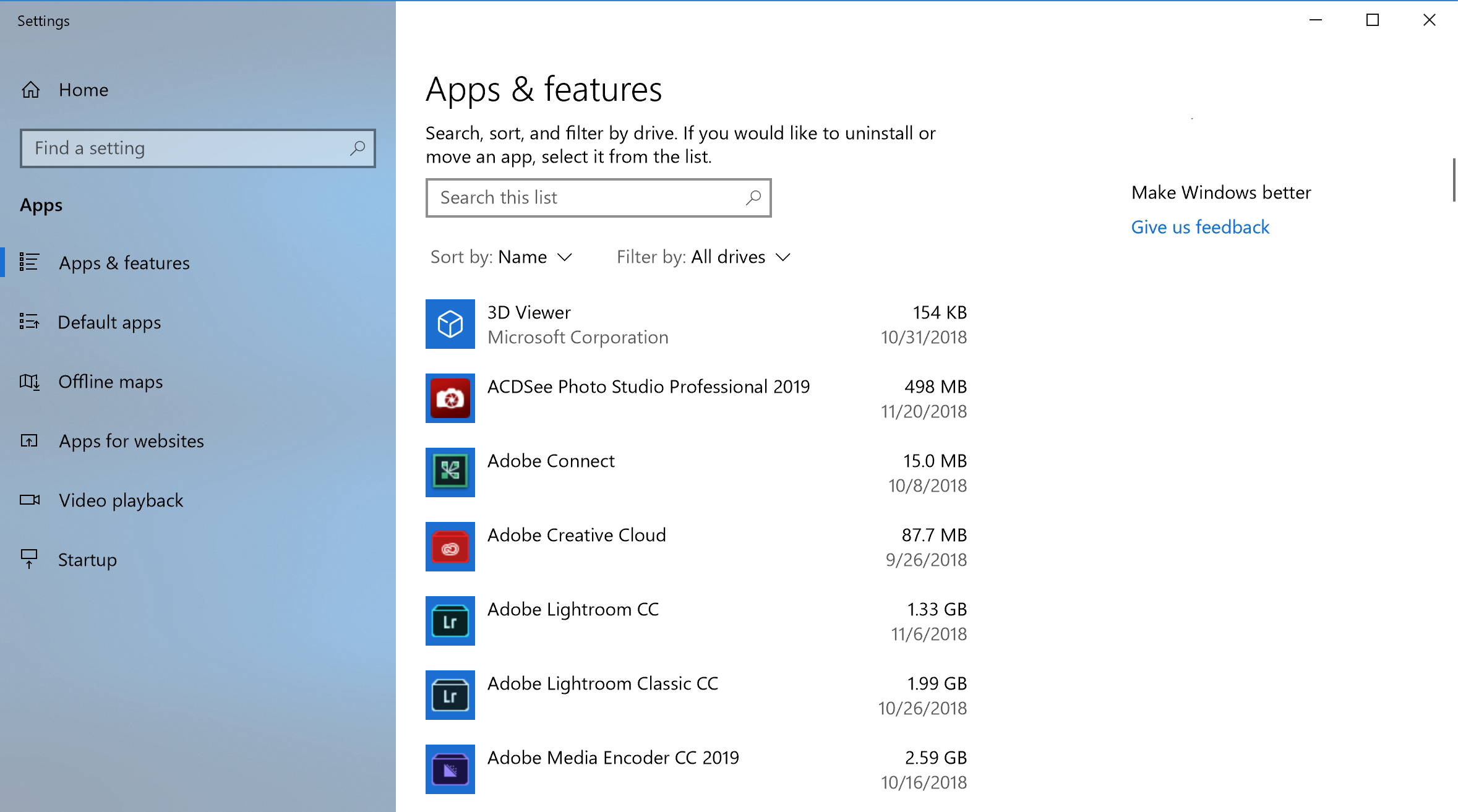
Aunque la situación está mejorando, el software preinstalado innecesario instalado por los fabricantes de PC sigue siendo un problema con algunas computadoras nuevas. Hace un par de años, una computadora Lenovo que probamos tenía instalados casi 20 llamados programas auxiliares, y estos aparecían ocasionalmente y sin querer e interrumpían lo que estábamos haciendo en la computadora. Más recientemente, la cantidad de software innecesario preinstalado ha disminuido. Una nueva computadora portátil HP incluía solo nueve de estas aplicaciones, mientras que un modelo reciente de Asus solo tenía cinco. Sin embargo, incluso Microsoft no está libre de culpa en este juego, incluidos un par de juegos de King y quizás algún software de realidad mixta que no te interese.
Simplemente puede hacer clic con el botón derecho en cualquier mosaico de aplicación no deseado en Inicio y elegir Desinstalar. Esto desinstalará inmediatamente el programa. También puede hacer clic con el botón derecho en el botón Inicio del logotipo de Windows y elegir la opción principal Programas y características. O simplemente escriba Programas en el cuadro de búsqueda de Cortana junto al botón Inicio.
Por lo general, puede encontrar a los culpables ordenando la lista de aplicaciones instaladas según el nombre del fabricante de su PC. Otras buenas opciones son ordenar por Reciente para ver si hay algún programa que no sabía que había instalado; o por Tamaño, para deshacerse de artículos muy grandes que no necesita. Cuando haya encontrado aplicaciones basura que no desea, simplemente selecciónelas y haga clic en Desinstalar. Desafortunadamente, solo puede eliminar uno a la vez, así que reserve media hora más o menos para este proyecto si tiene un montón de bloatware. No olvide tomar el hacha para las aplicaciones que instaló usted mismo pero que ya no quiere, y para el software que no quiere que se instaló junto con el software que sí quería.
Tenga en cuenta que con Windows 10 hay dos tipos de aplicaciones, las de escritorio tradicionales y las aplicaciones modernas de la Tienda Windows. Verá ambos tipos en la página Aplicaciones y características de la aplicación Configuración moderna. Pero para las aplicaciones que no son de la Tienda, se abre el Panel de control, donde puede desinstalar buenos programas de escritorio antiguos. En cualquiera de los dos, puede ordenar por tamaño, fecha de instalación o nombre, o buscar una aplicación en particular.
Una de las razones por las que eliminar aplicaciones ayuda al rendimiento es que muchos programas cargan procesos en el momento del arranque y consumen valiosos ciclos de RAM y CPU. Mientras está en la sección Programas y características de Control, también puede hacer clic en Activar o desactivar características de Windows y escanear la lista para ver si hay algo que no usa. Para obtener más ayuda sobre qué eliminar, lea Cómo deshacerse de una PC de Crapware.
3. Limite los procesos de inicio
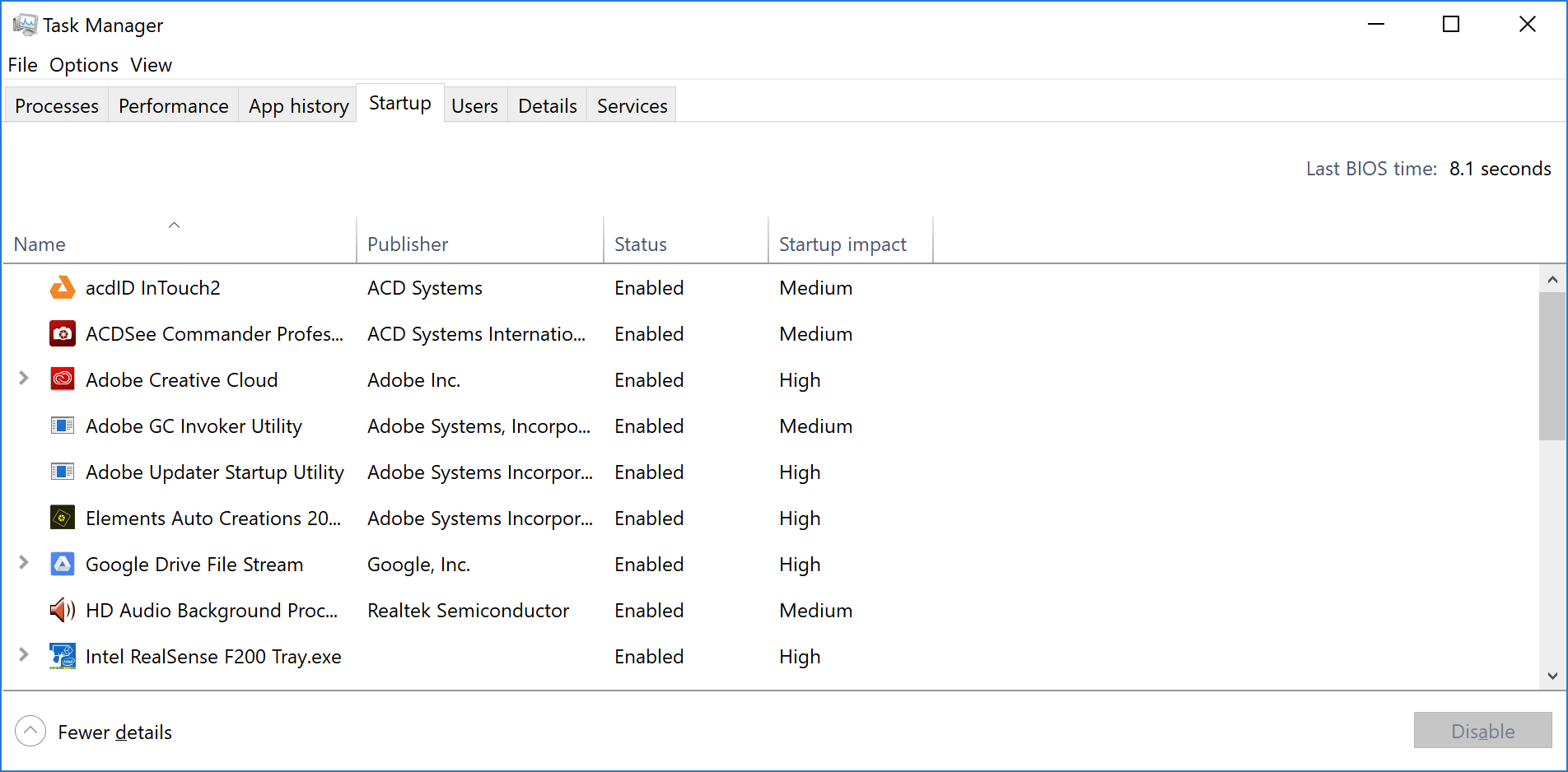
Como se mencionó en la última entrada, muchos programas instalan procesos secundarios que se ejecutan cada vez que inicia su PC, y algunos de ellos no son cosas que necesita ejecutar en su sistema todo el tiempo. En comparación con Windows 7, en el que tenía que ejecutar la utilidad MSCONFIG, Windows 10 (y Windows 8.x antes) le brinda una manera más fácil de limitar lo que se ejecuta al inicio, desde el Administrador de tareas actualizado.
La forma más fácil de invocar el Administrador de tareas es presionando Ctrl-Shift-Esc. Cambie a la pestaña Inicio y verá todos los programas que se cargan al iniciar Windows. El cuadro de diálogo incluso tiene una columna que muestra el impacto de inicio para cada uno. La columna Estado muestra si el programa está habilitado para ejecutarse al inicio o no. Puede hacer clic derecho en cualquier entrada para cambiar este estado. Por lo general, es bastante fácil ver las cosas que no desea ejecutar. Por ejemplo, si nunca usa iTunes, probablemente no necesite iTunesHelper funcionando todo el tiempo.
4. Limpia tu disco
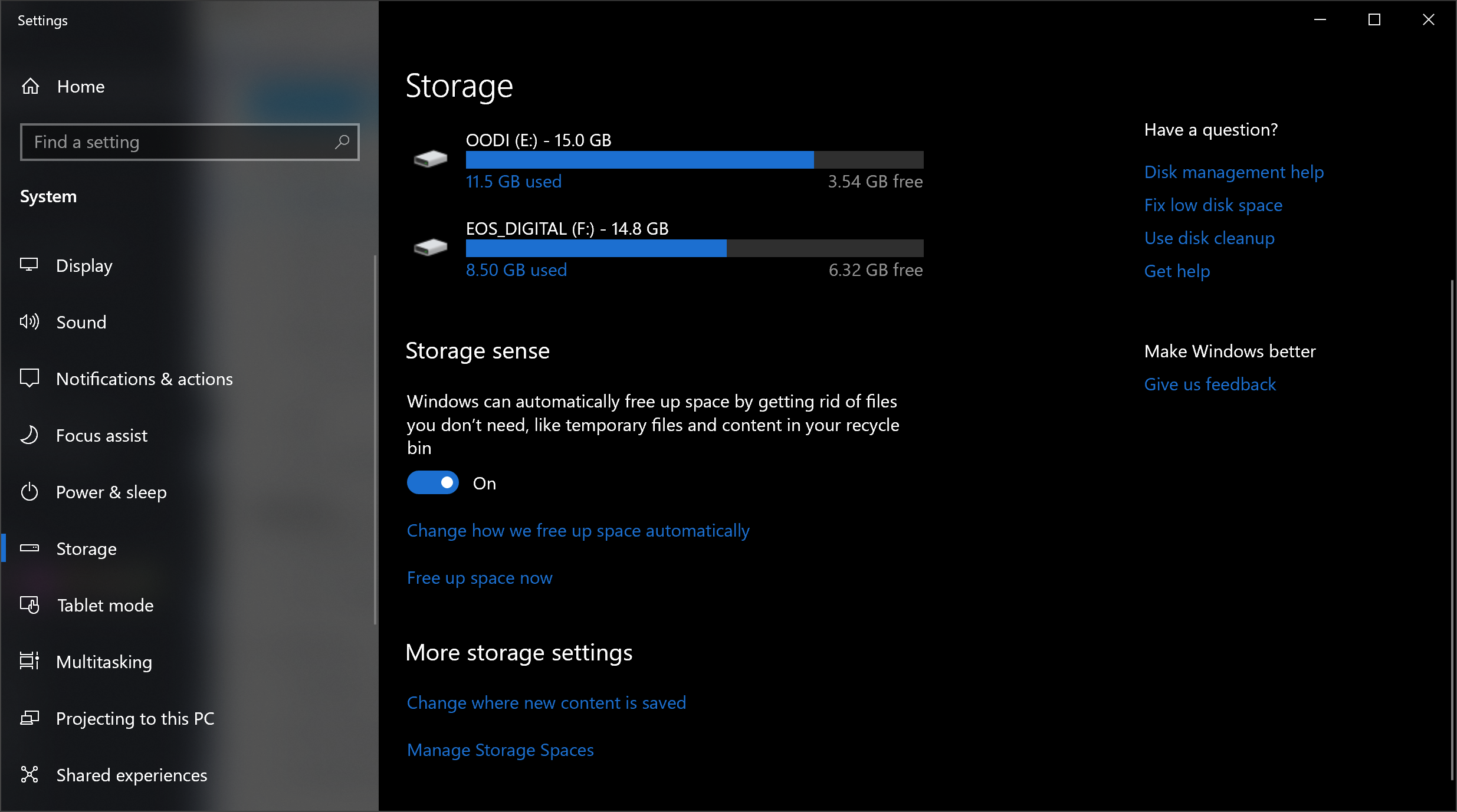
En el menú Inicio, escriba Liberador de espacio en disco. Esto abre la confiable utilidad Liberador de espacio en disco que ha sido parte de Windows durante varias generaciones del sistema operativo. El Liberador de espacio en disco encuentra basura no deseada, como archivos temporales, páginas web sin conexión y archivos de instalación en su PC, y ofrece eliminarlos todos a la vez. Incluso puede encontrar que su papelera de reciclaje está abultada en las costuras. Sin embargo, esto generalmente solo tendrá un efecto notable en la velocidad si su disco se está llenando.
Si no tiene la desfragmentación del disco programada con regularidad, configúrela en la herramienta Optimizar unidades, que puede encontrar escribiendo su nombre en el cuadro de búsqueda de Cortana junto al botón Inicio. Tenga en cuenta que si su disco principal es un SSD, entonces no necesita molestarse con la desfragmentación, ya que no hay partes móviles que lean el disco.
Una forma aún más nueva de mantener el uso del almacenamiento es habilitar la opción Storage Sense (vea la imagen de arriba). Esto libera espacio automáticamente al eliminar archivos temporales y elementos de la papelera de reciclaje. Para obtener un resumen completo sobre cómo usar esta función, consulte Cómo liberar espacio en el disco duro en Windows 10.
5. Agregue más RAM

Windows 10 administra la memoria de manera más eficiente que las versiones anteriores del sistema operativo, pero más memoria siempre puede acelerar potencialmente las operaciones de la PC. Sin embargo, para muchos de los dispositivos Windows actuales, como las tabletas Surface Pro, agregar RAM no es una opción. Las computadoras portátiles para juegos y empresas a menudo aún permiten actualizaciones de RAM, pero eso se está volviendo más raro. Los ultrabooks y convertibles nuevos y más delgados suelen ser fijos. Si todavía usa una torre de escritorio, este artículo puede mostrarle cómo agregar RAM. Los sitios web de los fabricantes de RAM más grandes (Crucial, Kingston, Corsair) ofrecen buscadores de productos que le muestran qué tipo de RAM necesita su PC, y los precios son bastante razonables. Puede obtener 8 GB de RAM DDR4 de alto rendimiento por alrededor de $ 60.
Si todavía es demasiado, y su computadora es muy antigua, tiene un disco duro en lugar de un SSD (ver más abajo) y tiene poca RAM, puede intentar usar ReadyBoost con una memoria USB. Esto almacena datos en caché en el almacenamiento del dispositivo de almacenamiento portátil para acelerar el acceso a la memoria que sería más lento con un disco duro giratorio. Simplemente vaya a la entrada del Explorador de archivos de la llave USB, haga clic con el botón derecho para abrir Propiedades y cambie a la pestaña ReadyBoost para comenzar. Para la mayoría de los sistemas actualizados, esta función no estará disponible y no proporcionará un aumento de rendimiento.
Accesorios de Windows recomendados por PCMag
6. Instale una unidad de inicio SSD

El inicio de Windows no se beneficia, pero cargar y usar aplicaciones exigentes como Adobe Photoshop es mucho más rápido con un SSD. Las aplicaciones de la Tienda Windows se pueden incluso mover fácilmente de un disco duro giratorio a un SSD en la página Aplicaciones y características de Configuración.

Para acelerar el sistema, tiene sentido reemplazar su disco duro interno de inicio, y si usa una computadora portátil, esta también puede ser una opción. Pero un SSD externo con una conexión USB 3.0 también puede aumentar la velocidad en aplicaciones que usan mucho almacenamiento. Para obtener ayuda para elegir qué dispositivo instalar, consulte el artículo de PCMag, Los mejores SSD.
7. Compruebe si hay virus y spyware
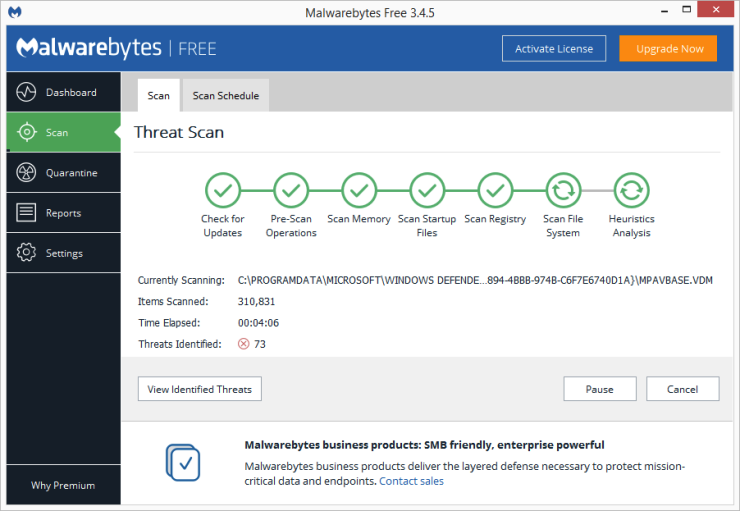
Puede ejecutar el Windows Defender integrado o una aplicación de terceros para hacer esto, pero lo mejor para usted es el gurú de la seguridad de PCMag, Neil Rubenking, entre los programas de limpieza de malware, Malwarebytes Anti-Malware: ¡es gratis! Pero no olvide usar también la protección antimalware continua. Algunos de los productos AV tienen una huella más pequeña en el rendimiento del sistema que otros, y el más ligero de todos, según Rubenking, es Webroot SecureAnywhere AntiVirus. Rubenking también otorga las Elecciones del editor con calificación de 4,5 estrellas al software AV de Bitdefender y Kaspersky. Vea su resumen completo del mejor software antivirus para obtener todos los detalles.
8. Cambie la configuración de energía a alto rendimiento para optimizar la velocidad
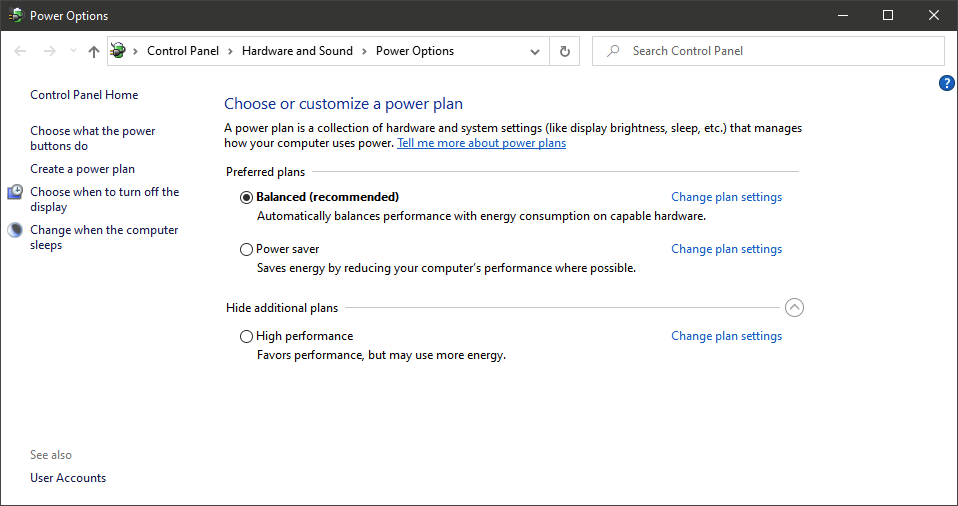
Por supuesto, esta no es una buena opción si desea ahorrar electricidad, pero podría aumentar la velocidad informática de su PC. Dirígete a la opción Sistema > Encendido y suspensión de la aplicación Configuración y luego haz clic en el enlace Configuración de energía adicional . Desde aquí, haga clic en la flecha desplegable en el lado derecho para "Mostrar planes adicionales" y luego elija Alto rendimiento.
Recomendado por Nuestros Editores

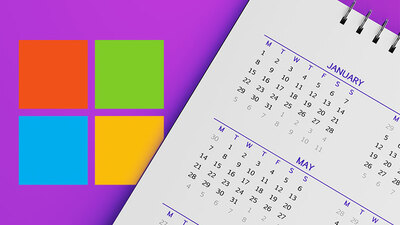
9. Ejecutar solucionadores de problemas
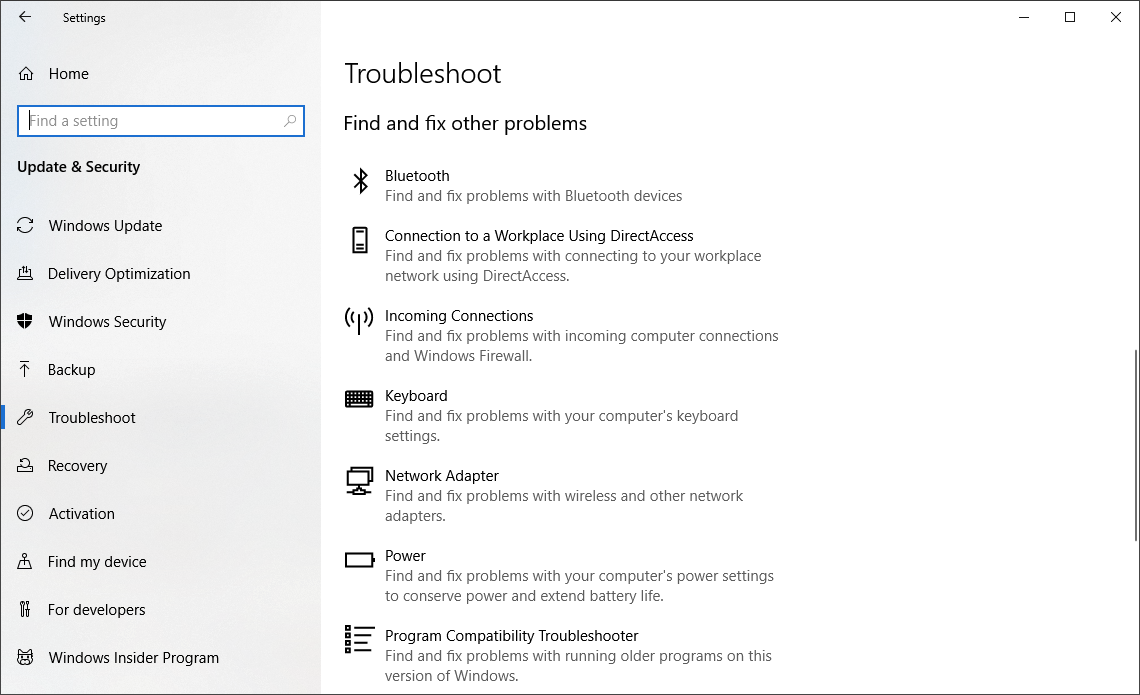
Abra la aplicación Configuración y busque solución de problemas. Windows recomienda las utilidades de solución de problemas que debe ejecutar y puede optar por ejecutarlas de forma automática o manual. Por si acaso, ejecute los otros solucionadores de problemas, incluidos Búsqueda e indexación, Hardware y dispositivos, y Aplicaciones de la Tienda Windows. También vaya al Sistema del Panel de control de estilo antiguo y visite la página Seguridad > Seguridad y mantenimiento (o simplemente escriba mantenimiento en el cuadro de búsqueda del menú Inicio), haga clic en Mantenimiento y presione Iniciar mantenimiento. Esto sucede automáticamente en un horario diario (puedes cambiar la hora en que se ejecuta; la mía estaba configurada para las 2 a. m.), pero si experimentas ralentizaciones, vale la pena intentarlo.
Si su PC todavía está irremediablemente atascada, puede usar la opción Inicio nuevo de la aplicación de seguridad de Windows, pero tenga en cuenta que hacerlo puede eliminar algunos de sus programas instalados, pero sus archivos personales se mantienen.
10. Cambiar la apariencia en las opciones de rendimiento
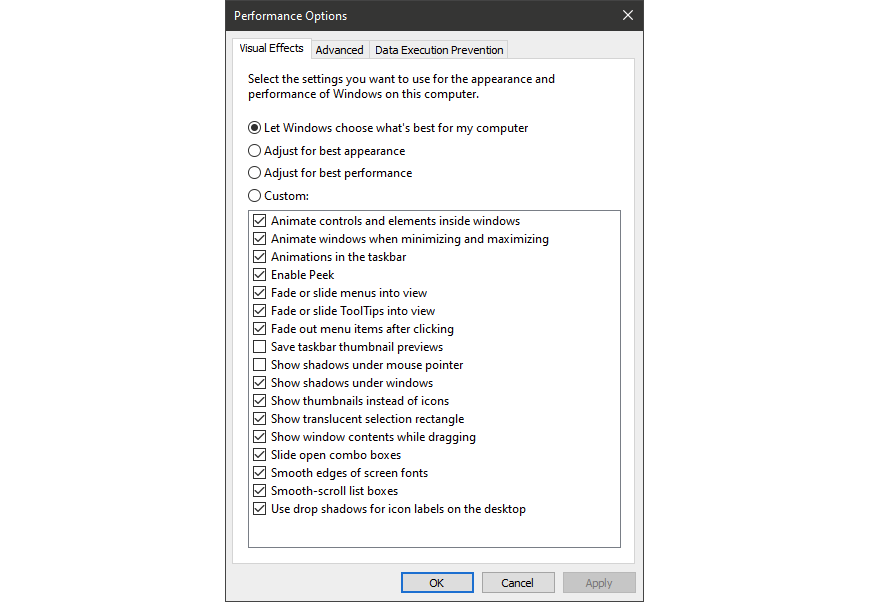
Puede acceder fácilmente a esta configuración escribiendo ajustar apariencia en el cuadro de búsqueda del menú Inicio. En el cuadro de diálogo, puede usar el botón de opción en la parte superior etiquetado como Ajustar para obtener el mejor rendimiento o seleccionar las características atractivas sin las que puede vivir de la larga lista de casillas de verificación debajo de estas opciones. Si elige el botón de mejor rendimiento general, perderá todos los efectos visuales. Por ejemplo, no verá el contenido de una ventana que está arrastrando, sino solo un rectángulo que representa los bordes de la ventana. Mantener los efectos que disfruta marcados en el cuadro de diálogo es probablemente una mejor manera de hacerlo. También puede acceder a esta herramienta desde la nueva aplicación Configuración y buscar "mantenimiento" o "rendimiento".
11. Desactivar la indexación de búsqueda
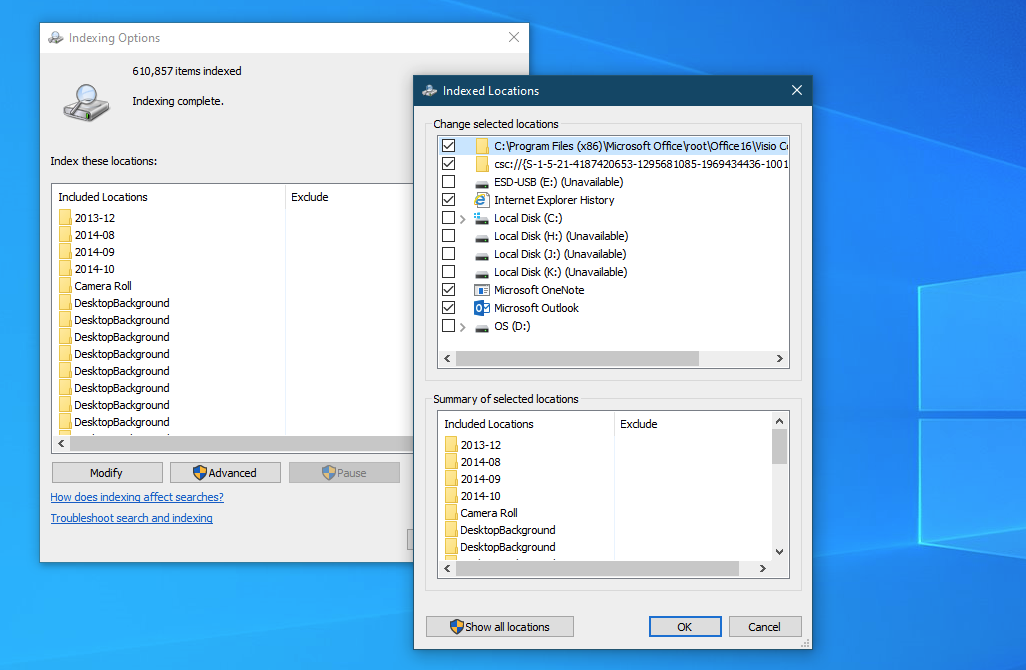
Especialmente para las PC de menor potencia, la indexación de búsqueda puede consumir recursos del sistema, aunque solo sea temporalmente. Si realiza muchas búsquedas, esto no le resultará atractivo, ya que algunas búsquedas serán más lentas. Para desactivar la indexación, abra la ventana del Panel de control de Opciones de indexación (también puede escribir índice en el cuadro de búsqueda del botón Inicio para ver las Opciones de indexación en la parte superior de la lista de resultados). Haga clic en Modificar y desmarque las ubicaciones que no desea indexar. Elegir Avanzado le permite decidir qué tipos de archivos deben y no deben indexarse.
Si deja activada la indexación de búsqueda pero descubre que ocasionalmente ralentiza su PC, puede detener su proceso cuando necesite velocidad adicional. Haga clic con el botón derecho en Esta PC en el escritorio (o escriba Computadora en el cuadro de búsqueda) y elija Administrar. Luego, haga doble clic en Servicios y aplicaciones y seleccione Servicios.
Busque Windows Search y haga doble clic en eso. Desde este cuadro de diálogo Propiedades, puede elegir un tipo de inicio Manual o Deshabilitado para que el proceso sea silencioso de forma predeterminada. El tipo de inicio automático (inicio retrasado) según la ayuda de Microsoft, "es preferible al tipo de inicio automático porque ayuda a reducir el efecto en el rendimiento de arranque general del sistema". Eso puede estar activado de forma predeterminada.
Una opción final es ir al panel de la derecha, hacer clic en Más opciones y luego en Detener. También puede simplemente presionar el botón de detener sobre la sección central. No olvide volver a encenderlo en algún momento si desea poder buscar en su sistema.
12. Desactivar consejos y notificaciones
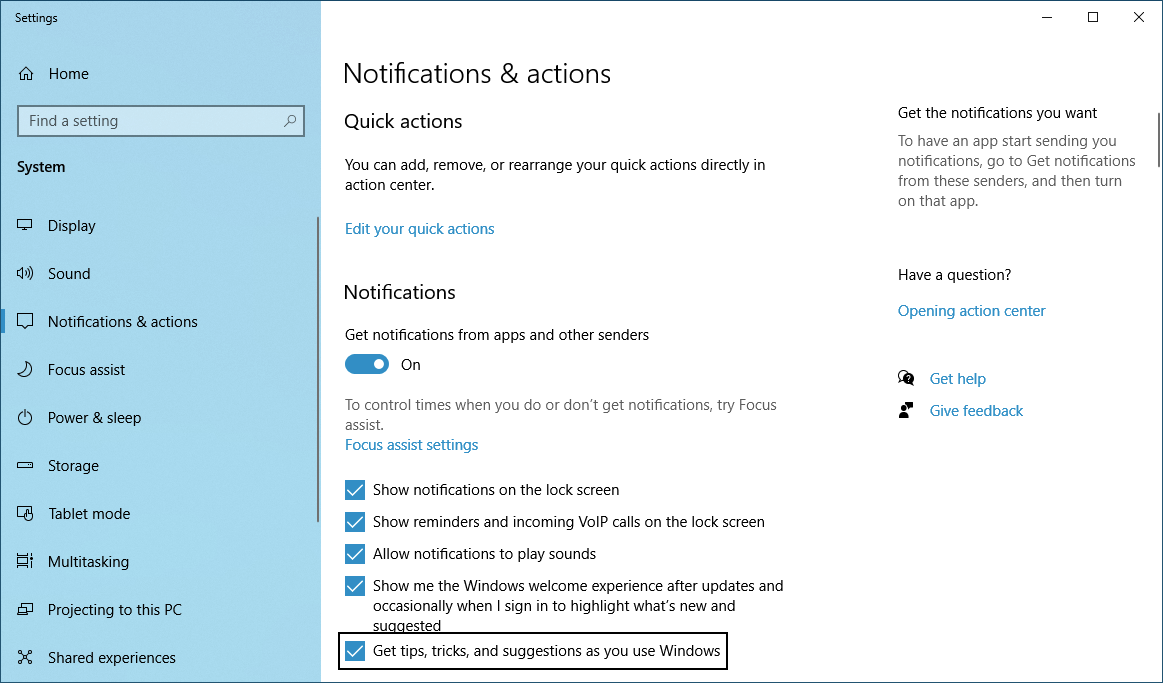
Puede parecer extraño que un artículo de sugerencias le diga que desactive la función de sugerencias de Windows 10, pero puede reducir el procesamiento que Windows debe realizar para mostrar sugerencias relevantes para su sistema. Lo mismo puede decirse de las Notificaciones. Si Windows no necesita generar una notificación, su computación irá más rápido. Tengo más de 40 aplicaciones que son capaces de enviar notificaciones. Simplemente abra la página Notificaciones y acciones de la aplicación Configuración para cambiar la configuración de las notificaciones. Verá una lista de aplicaciones individuales que pueden enviar notificaciones, y puede desmarcar aquellas de las que no desea recibir noticias. Si también tiene muchos de estos, revise la lista y seguramente encontrará fuentes de las que no necesita ser notificado. El ahorro de distracciones por sí solo puede acelerar el uso de su PC, aunque solo sea en términos de su percepción de la velocidad informática. Una manera fácil de pausar las notificaciones es tocar el botón Focus Assist en el Centro de actividades. Esto también hace que sea más fácil volver a habilitarlos más tarde.