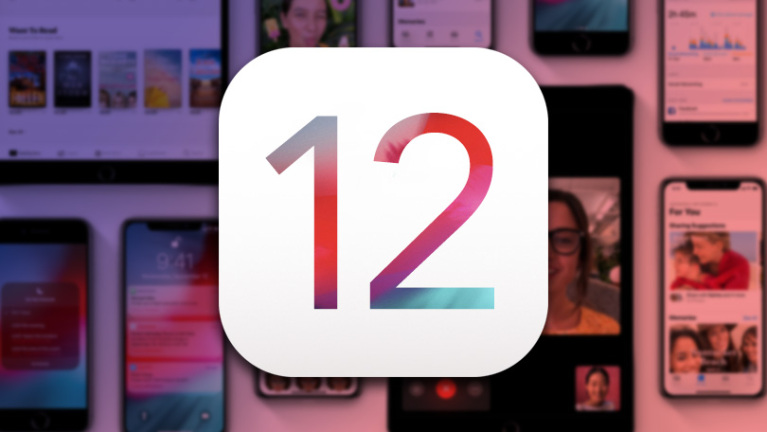12 consejos para ayudarte a dominar Mojave de Apple
Publicado: 2022-01-29Mojave, la próxima versión de macOS, llegó en septiembre de 2018 e introdujo muchas funciones nuevas para ayudar a que su experiencia Mac sea aún más fácil de usar. El único problema es hacer un seguimiento de los nuevos objetos valiosos y descubrir cómo usarlos.
La actualización anterior de macOS, High Sierra, fue más una actualización de rendimiento y refuerzo para el sistema operativo. Esta vez, Mojave incluye varias características y capacidades nuevas que ayudarán a los usuarios de Mac a mantenerse organizados, buscar de manera más eficiente y realizar tareas simples más rápido.
Si recién está actualizando su sistema operativo ahora, o simplemente no ha descubierto todo lo que puede hacer, aquí hay 12 consejos para ayudarlo a aprovechar Mojave al máximo. ¿Aún no has hecho la actualización? Dirígete a la Mac App Store y descárgala ahora.
Desactivar fondo de pantalla dinámico
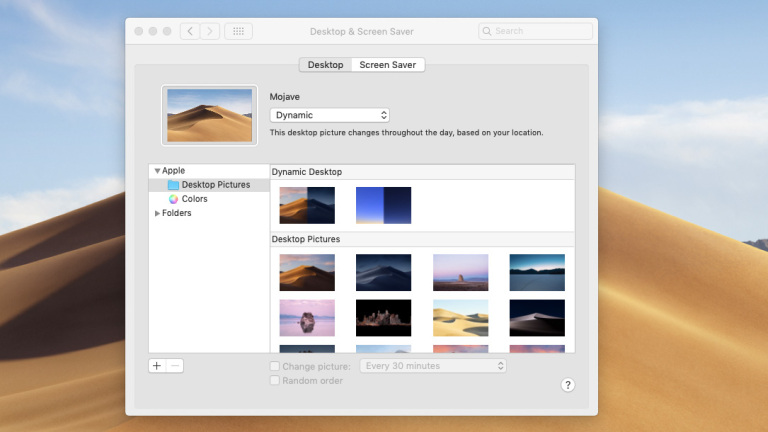
Una de las primeras cosas que notará en Mojave es el fondo de pantalla dinámico que sirve como fondo de su escritorio. Inspirándose en el desierto, Apple incluyó una imagen de una duna de arena que cambia según la hora del día. El sol se mueve en el cielo, y cuando cae la noche, el paisaje se oscurece.
Si bien esta es una característica pequeña y genial, y en su mayoría inofensiva, utiliza datos de ubicación para determinar con precisión la hora del día. Si no se siente cómodo con eso, quítelo y reemplácelo con una imagen estática. Simplemente vaya a Preferencias del sistema > Escritorio y protector de pantalla > Escritorio y seleccione entre imágenes dinámicas e imágenes simples.
Cómo activar el modo oscuro en Mojave
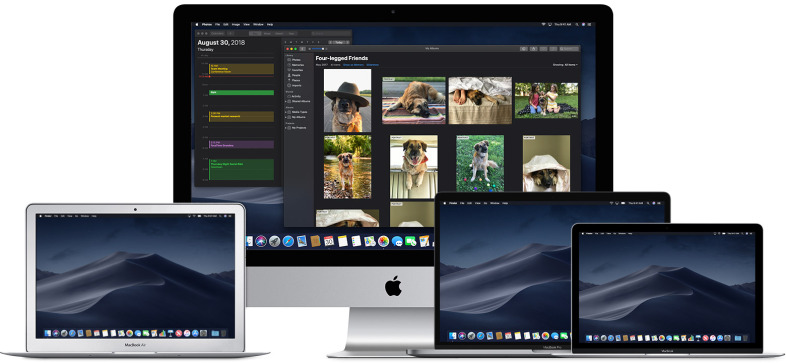
Dale un respiro a tus ojos. Mojave presenta un modo oscuro para hacer que esas luces brillantes sean un poco más apetecibles. Enciéndalo navegando a Preferencias del Sistema > General > Apariencia: Oscuro . El modo oscuro de Apple transforma de forma eficaz todas las ventanas, programas y aplicaciones, incluidos Finder, Safari, Calendar y Messages. Los desarrolladores externos también pueden implementar el modo oscuro en Mojave; ya está en proceso para Chrome.
Codifique por colores todos sus archivos
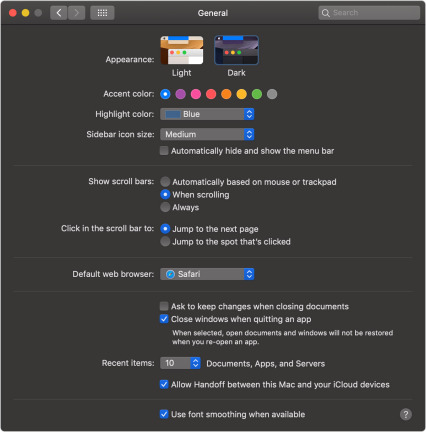
Organice su escritorio con pilas
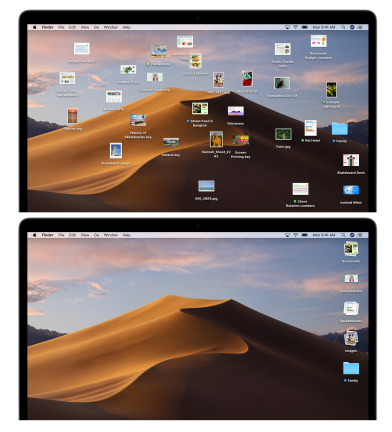
Mojave se asegurará de que nunca más se sienta abrumado por la cantidad de archivos en su escritorio. Una nueva característica llamada Pilas le permite agrupar el contenido de la manera que tenga más sentido.
Para usar la función Pilas, haga clic con el botón derecho en un archivo o en el escritorio y seleccione Usar pilas en el menú desplegable. Esencialmente, las capturas de pantalla se agruparán con capturas de pantalla, fotos con fotos y PDF con PDF, etc. También puede organizar las pilas usando etiquetas de palabras clave.
Una vez que los archivos están agrupados, puede usar el panel táctil para desplazarse por el contenido de la pila sin hacer clic. Haga clic en una pila para expandir el contenido en el escritorio. Deshacer pilas de la misma manera que lo habilitó.
Editar archivos sin abrirlos
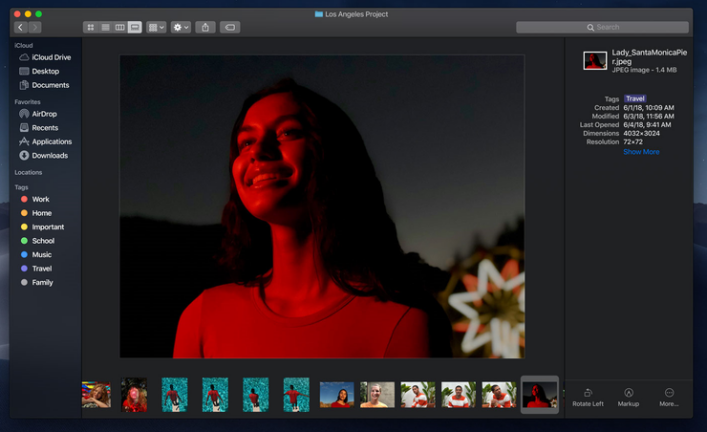
Con Gallery View en Finder, Apple ha renovado la forma en que su computadora interactúa con todos sus archivos guardados. Proporciona una vista horizontal de todas sus miniaturas, así como un acceso rápido a las opciones de marcado, controles de edición y metadatos.
Edite fotos y videos sin tener que abrir los archivos primero. Haga clic en un archivo y presione la barra espaciadora para acceder al archivo en Vista rápida, luego realice sus modificaciones. Marque capturas de pantalla, recorte y gire fotos, recorte archivos de audio y video e incluso cree un PDF seleccionando varios archivos.
Todos los cambios realizados en un documento en Vista rápida se pueden revertir, sobrescribir o guardar como un documento separado. Comparta fácilmente sus archivos a través de servicios como AirDrop y Mail. Entrarás y saldrás del proceso de edición antes de que un programa como Photoshop pueda iniciarse.
Mojave también te da acceso a todos los metadatos de tus fotos. Puede personalizar completamente toda esta información, lo que significa que las imágenes se pueden clasificar por lente, apertura, color y cualquier otra cosa que se le ocurra.
Tome mejores capturas de pantalla y video
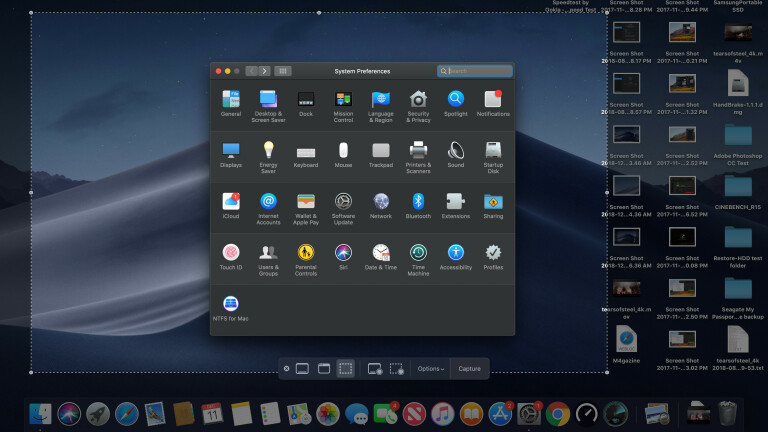
La nueva herramienta Captura de pantalla de Mojave le permite capturar capturas de pantalla de diferentes tamaños desde la misma ventana: la pantalla completa, una ventana seleccionada o una parte personalizada.
Si está buscando grabar su pantalla, Apple ahora también lo permite. Junto a las opciones de captura de pantalla están las opciones para grabar toda la pantalla o una parte seleccionada. También hay opciones para cambiar el destino de guardado, configurar un temporizador y seleccionar lo que aparece en la captura de pantalla, como el puntero del mouse.
Inicie la herramienta Captura de pantalla yendo a Launchpad (F4) > Otro > Captura de pantalla. Si bien muchas de las teclas de acceso rápido de captura de pantalla familiares para los usuarios de Mac todavía funcionan igual, usar Shift + Command + 5 ahora activará la herramienta.
Haz más cosas con las nuevas aplicaciones de Apple Stock
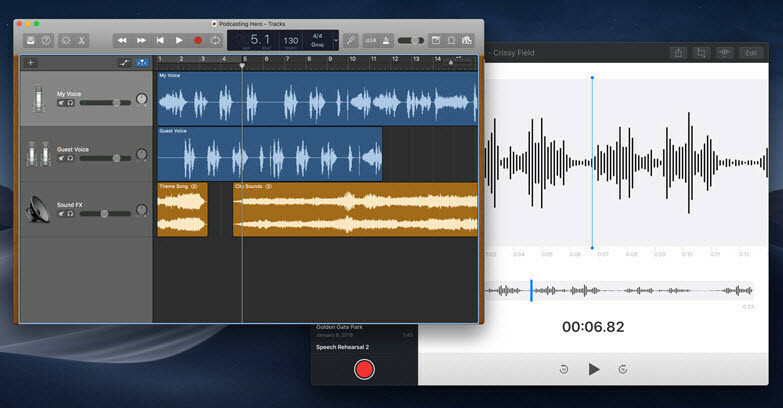
Uno de los grandes enfoques de Apple en Mojave es extender la funcionalidad de la aplicación iOS al escritorio para ayudarlo a ser más productivo. Las aplicaciones de acciones de Mojave, ubicadas en Launchpad, le permiten seguir las noticias, monitorear el mercado de valores, crear notas de voz, controlar su hogar inteligente y organizar sus selecciones de lectura.

- Manténgase al tanto de las últimas noticias y elija temas específicos (negocios, deportes, etc.) o puntos de venta ( Wall Street Journal , NPR, etc.) para seguir con Apple News, que también le permite recibir notificaciones y guardar lecturas para más tarde.
- Controle su cartera y lea noticias financieras relacionadas con Stocks. Una lista de observación mantiene todo organizado en un solo lugar.
- Cree grabaciones con notas de voz y luego guárdelas, edítelas o compártalas directamente desde la aplicación.
- Controle sus dispositivos inteligentes compatibles con HomeKit directamente desde su computadora con la aplicación Home. Cree automatizaciones para sus bombillas, termostatos y cerraduras de puertas inteligentes con su Apple TV o HomePod desde la aplicación de escritorio. (También necesitará un iPhone o iPad para realizar el emparejamiento inicial).
- Mojave también tiene su propia versión de la nueva aplicación Apple Books. Si bien es poco probable que lea tomos extensos en la pantalla de su computadora, aún es bueno tener algo de continuidad aquí para realizar un seguimiento de su biblioteca. (Para obtener más información al respecto, consulte Cómo usar Apple Handoff).
Cómo usar la cámara de continuidad
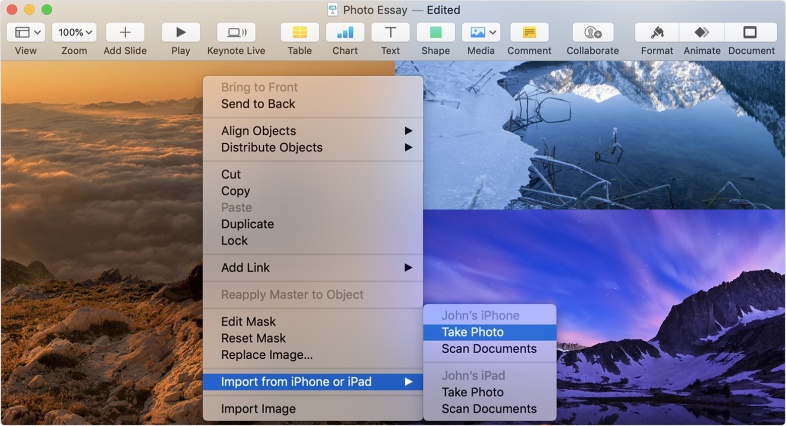
Con Continuity Camera, puede tomar fotografías en su dispositivo iOS y tenerlas inmediatamente disponibles en su Mac.
Para que esto funcione, sus dispositivos Mac e iOS deben tener Wi-Fi y Bluetooth activados e iniciar sesión en iCloud con la misma ID de Apple y la autenticación de dos factores habilitada. El dispositivo iOS debe tener iOS 12 y la Mac necesita Mojave, por supuesto.
Luego, abra una de las aplicaciones compatibles (Finder, Keynote 8.2, Mail, Messages, Notes, Numbers 5.2, Pages 7.2 y TextEdit). Haga clic con la tecla Control presionada donde desea que aparezca la foto y elija Importar o Insertar desde iPhone o iPad > Tomar foto . Eso abre la aplicación de la cámara en tu iPhone o iPad. Tome una foto, seleccione Usar foto y aparecerá en su Mac. (O escanee imágenes a través de Importar o Insertar desde iPhone o iPad > Escanear documentos).
Administrar contraseñas con Siri
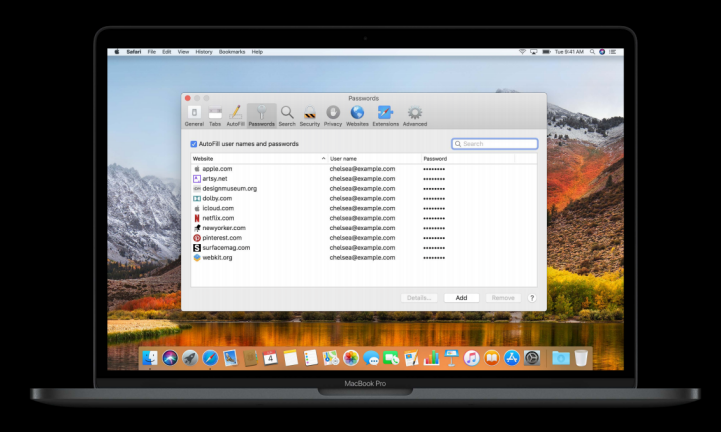
En lugar de tener que recordar todas las contraseñas que usas en tu Mac, deja que tu computadora las recuerde por ti con el llavero de iCloud, que ahora es compatible con Siri. Solo pídele que los levante. Sin embargo, no se preocupe, no todos pueden obtener acceso. Deberá confirmar su identidad con una contraseña o Touch ID antes de poder ver todas sus credenciales de seguridad.
Una experiencia de safari más segura
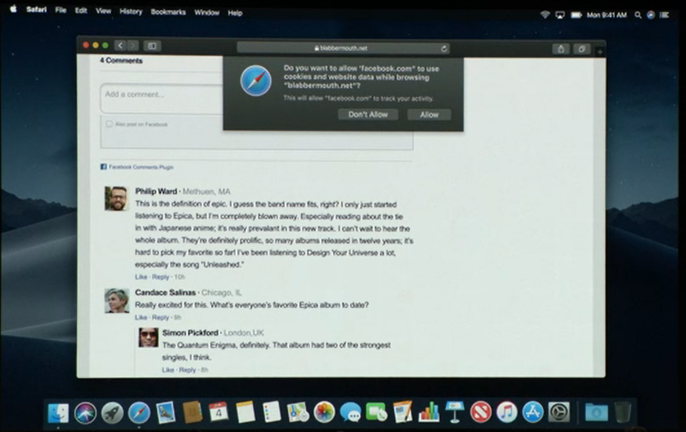
Con la actualización de Mojave, Safari agrega nuevas funciones de protección de seguimiento. Su navegador ahora le notificará cuando detecte un rastreador social en una página web y evitará que los sitios web lo rastreen en función de su huella tecnológica. Safari también mostrará una configuración simplificada para cualquier sitio que pueda estar viendo, lo que esencialmente hace que todos los usuarios de Mac se vean idénticos.
Actualización de la tienda de aplicaciones de Mac
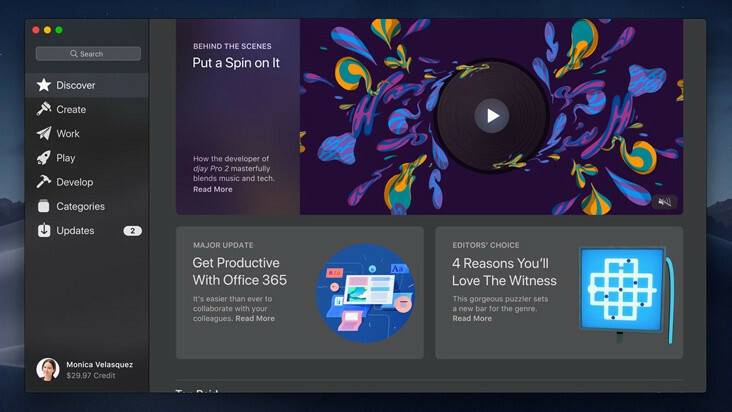
Con Mojave, Apple rediseñó la App Store para ser más consistente con su contraparte móvil, dividiendo el contenido en diferentes pestañas para que la búsqueda sea más fácil y efectiva que antes.
Discover actúa como una página de inicio, mientras que Create se enfoca en el arte, Work presenta aplicaciones de productividad, Play es donde encontrará juegos y Develop ofrece herramientas de desarrollo para programadores. Cada sección viene con selecciones de Elección del editor y sugerencias propias de Apple.
Si está buscando categorías más específicas, como entretenimiento, música o deportes, las categorías le permitirán filtrar el contenido de la tienda. Las actualizaciones presentan las actualizaciones pendientes que están disponibles para sus aplicaciones, pero las actualizaciones específicas de Mojave se ubicarán en otro lugar.
Manténgase actualizado en un nuevo lugar
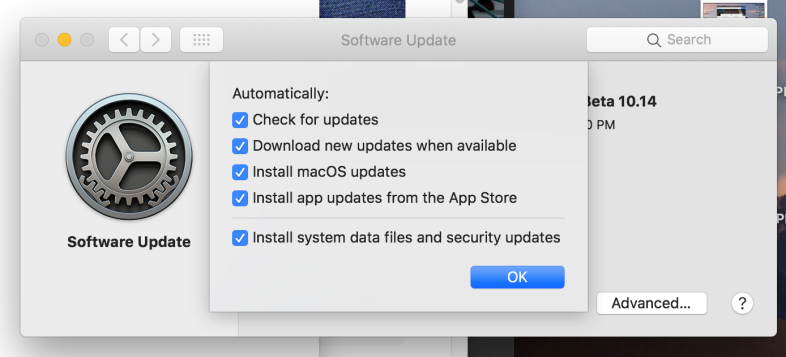
A partir de Mojave, las actualizaciones de macOS ya no estarán disponibles en la App Store. En cambio, Apple ha introducido actualizaciones automáticas tanto para el sistema operativo como para las aplicaciones de la tienda. Esto significa que ahora puede elegir dónde descargar sus actualizaciones.
Para comprobar si hay actualizaciones disponibles, vaya a Preferencias del sistema > Actualización de software . Para controlar cuándo los recibe, marque y desmarque las opciones que desee, como si recibe o no actualizaciones automáticas, si su computadora busca actualizaciones y si las descarga. También puede controlar los archivos específicos que descargará su computadora, ya sean actualizaciones de macOS, actualizaciones de la aplicación App Store o actualizaciones de seguridad.