12 configuraciones predeterminadas de Microsoft Excel que debe cambiar
Publicado: 2022-09-30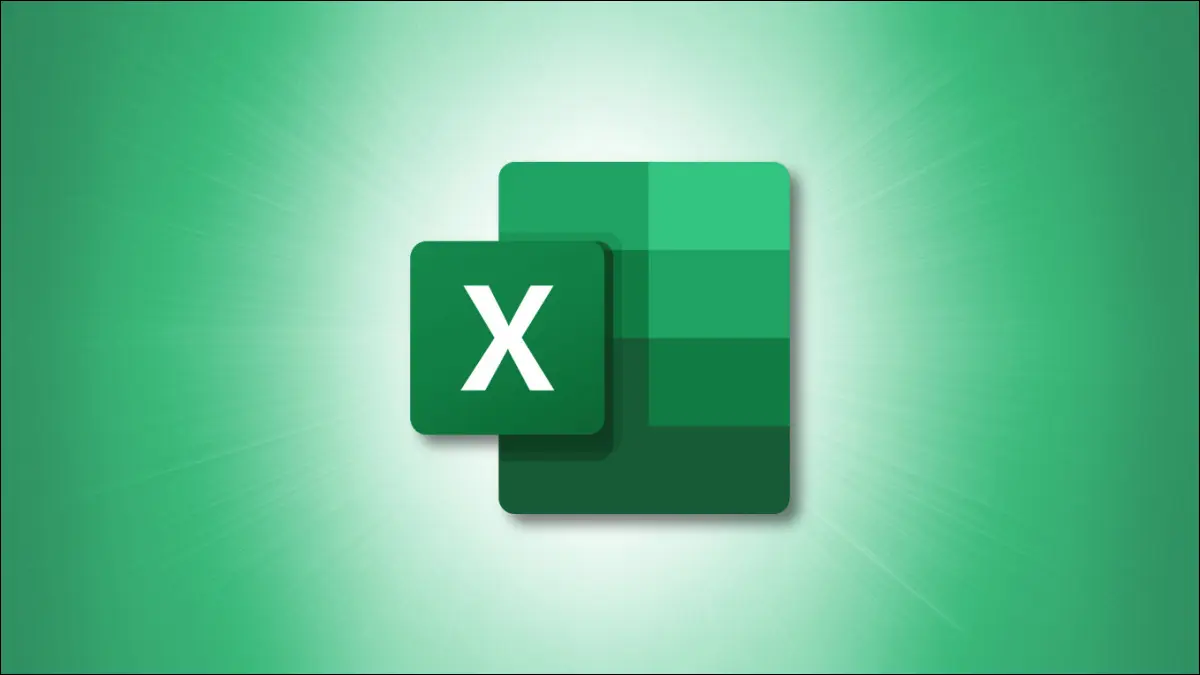
Como cualquier otro programa, Microsoft Excel viene con algunas configuraciones predeterminadas que no funcionarán bien para todos. Puede ahorrarse tiempo y energía si cambia lo que sucede cada vez que abre y trabaja en Excel.
Si bien Microsoft Excel tiene muchas más configuraciones de las que enumeraremos aquí, estas son algunas de las más comunes que debería considerar cambiar.
Dónde acceder a la configuración predeterminada
1. Barra de herramientas de acceso rápido
2. Estilo y tamaño de fuente
3. Ver para hojas nuevas
4. Libro de trabajo para abrir
5. Número de libros de trabajo recientes
6. Número de hojas
7. Unidades de regla
8. Ingrese el comportamiento clave
9. Lugares decimales
10. Método de cálculo
11. Formato de archivo al guardar
12. Diseño de tabla dinámica
Dónde acceder a la configuración predeterminada
Para cada una de las configuraciones que enumeramos a continuación, se dirigirá al mismo lugar inicial para realizar el cambio, que son las Opciones de Excel.
Abra Excel y seleccione la pestaña Archivo. En la parte inferior izquierda, seleccione "Opciones".
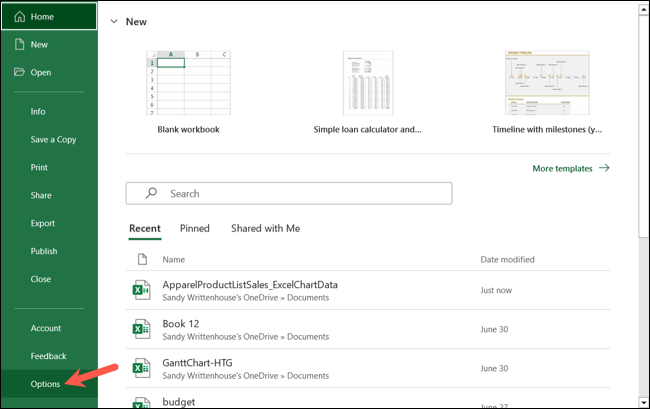
Esto abre las Opciones de Excel donde reside cada una de las configuraciones. A continuación, puede seleccionar la pestaña de menú correcta a la izquierda para la configuración correspondiente, como se describe a continuación.
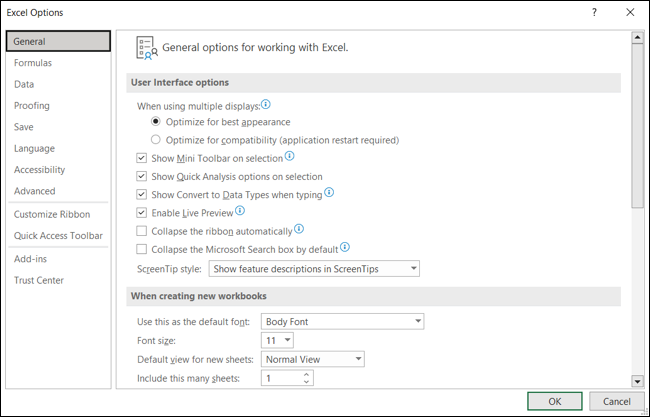
1. Barra de herramientas de acceso rápido
Una de las mejores configuraciones a tener en cuenta cuando usa Excel es la configuración de la barra de herramientas de acceso rápido. Este práctico lugar es ideal para hacer las cosas rápidamente. Por ejemplo, es posible que desee un botón para Guardar como en lugar de solo Guardar o una forma rápida de enviar el archivo por correo electrónico.
RELACIONADO: Cómo personalizar la barra de herramientas de acceso rápido en las aplicaciones de Microsoft Office
Seleccione "Barra de herramientas de acceso rápido" y use el cuadro desplegable Elegir comandos de para ver una selección de opciones. Elija un comando en la lista y seleccione "Agregar" para moverlo a la barra de herramientas a la derecha. Haga clic en "Aceptar" para guardar su cambio.
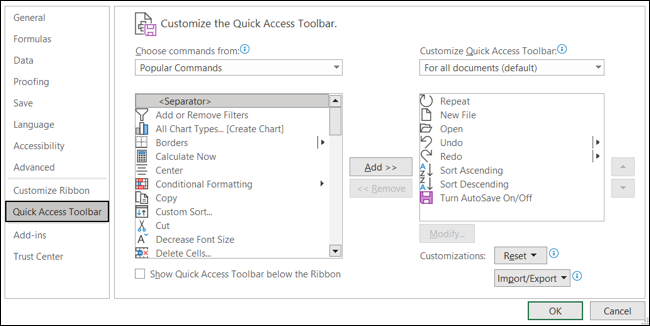
2. Estilo y tamaño de fuente
Otra buena configuración predeterminada para cambiar si tiene una preferencia de fuente es el estilo y el tamaño. Es posible que prefiera un estilo de fuente específico o que deba usar un tamaño determinado con cada nuevo libro que abra.
RELACIONADO: Cómo establecer la fuente y el tamaño de fuente predeterminados para nuevos libros de trabajo en Excel
Seleccione "General" a la izquierda y vaya a la sección Al crear nuevos libros de trabajo. Verá las dos configuraciones principales aquí para el estilo de fuente predeterminado y luego el tamaño. Haga sus selecciones en estos cuadros desplegables y haga clic en "Aceptar" para guardarlas.
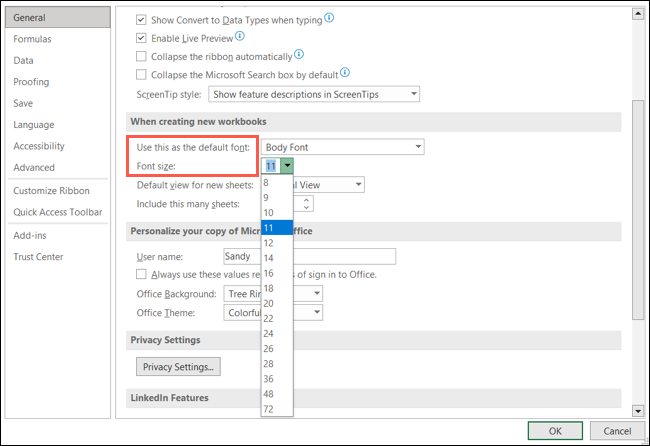
3. Ver para hojas nuevas
Si bien tal vez no sea tan común como cambiar la fuente predeterminada, la vista que usa en Excel puede ser algo que deba ajustar. Tal vez siempre trabaje en la Vista de diseño de página o simplemente quiera abrir hojas nuevas en la Vista de salto de página.
Seleccione "General" y vaya a la sección Al crear nuevos libros de trabajo. Seleccione el cuadro desplegable Vista predeterminada para hojas nuevas y elija la vista que desee. Junto con las dos opciones mencionadas, puede elegir "Vista normal". Haga clic en "Aceptar" para guardar su cambio.
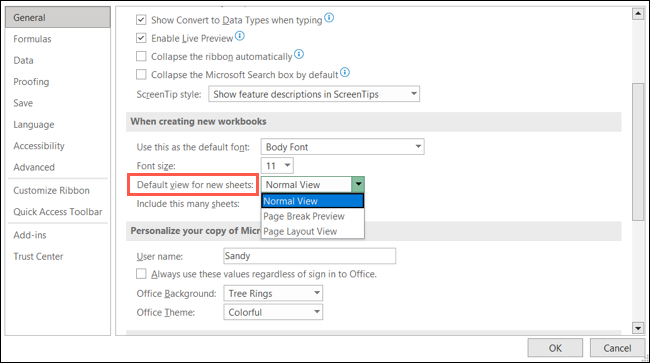
4. Libro de trabajo para abrir
¿Casi siempre abres el mismo libro en Excel? Puede realizar un cambio para que el libro de trabajo que necesita se abra automáticamente cuando inicie Excel.
Hay dos maneras diferentes de hacer que esto suceda. Una consiste en cambiar la carpeta XLSTART integrada de Excel, y puede encontrar detalles completos sobre esta opción en nuestro tutorial para abrir ciertos libros de trabajo automáticamente.
RELACIONADO: Cómo abrir ciertos libros de trabajo automáticamente cuando inicia Excel
Otra opción más sencilla es abrir los libros de trabajo contenidos en una carpeta que especifique. Seleccione "Avanzado" y vaya a la sección General. Junto a Al inicio, abrir todos los archivos en, ingrese la ruta de la carpeta donde guardó el libro de trabajo que desea (es posible que desee copiar la ruta con el Explorador de archivos). Haga clic en "Aceptar" para guardar su cambio.
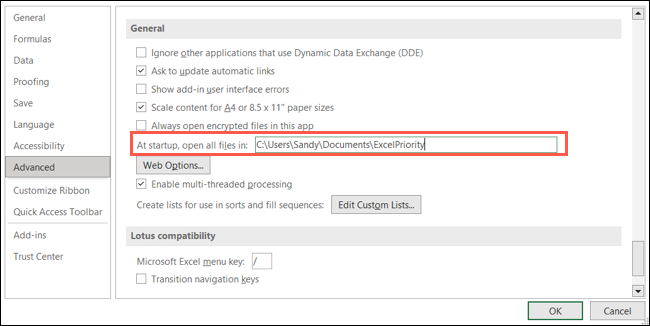
5. Número de libros de trabajo recientes
Si cuando abre Excel elige el libro de trabajo para usar de la lista Libros de trabajo recientes, puede personalizar el número que se muestra. Sin embargo, la lista puede ser bastante larga y es posible que solo necesite ver sus 10 libros de trabajo más recientes en lugar de 50.
Seleccione "Avanzado" y vaya a la sección Pantalla. En la parte superior de la sección, junto a Mostrar este número de libros de trabajo recientes, ingrese un número o use las flechas para moverse hacia arriba y hacia abajo. Haga clic en "Aceptar" para guardar su cambio.

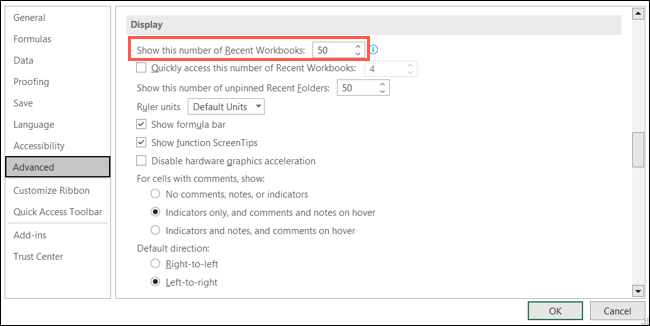
6. Número de hojas
Cuando crea un nuevo libro de trabajo, es posible que prefiera comenzar con un número específico de hojas. En lugar de agregarlos sobre la marcha, puede abrir nuevos libros de trabajo con una determinada cantidad de hojas de cálculo.
Seleccione "General" y vaya a la sección Al crear nuevos libros de trabajo. Junto a Incluir este número de hojas, ingrese un número o use las flechas para elegir el número. Haga clic en "Aceptar" para guardar su cambio.
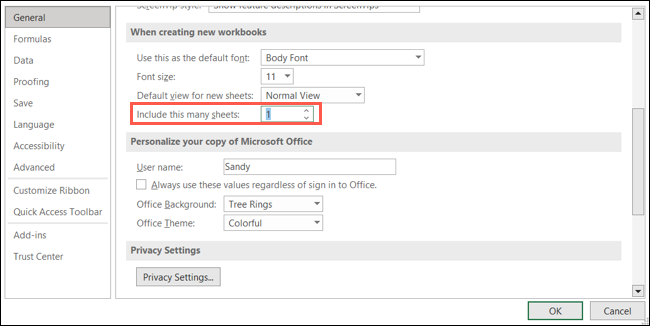
7. Unidades de regla
Si bien la regla tiene por defecto la unidad de medida de su región, es posible que desee cambiarla a pulgadas, centímetros o milímetros. Esto puede ser especialmente útil si colabora con colegas internacionales.
Seleccione "Avanzado" y vaya a la sección Pantalla. Utilice el cuadro desplegable junto a Unidades de regla para elegir la que prefiera. Haga clic en "Aceptar" para guardar su cambio.
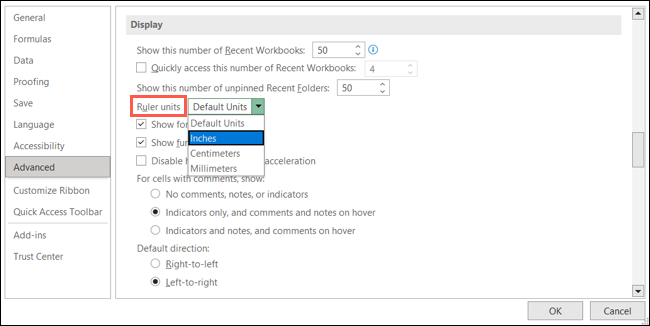
RELACIONADO: Cómo convertir casi cualquier unidad en Microsoft Excel
8. Ingrese el comportamiento clave
A medida que ingresa datos en una hoja, al presionar la tecla Intro se mueve el cursor hacia abajo, a la celda de abajo. Pero en su caso, puede ingresar sus datos horizontalmente hacia la derecha o hacia la izquierda. Puede cambiar la dirección predeterminada al presionar la tecla Intro.
RELACIONADO: Cómo cambiar el comportamiento de la tecla Intro en Excel
Seleccione "Avanzado" y vaya a la sección Opciones de edición. Use el cuadro desplegable Dirección debajo de Después de presionar Entrar, Mover selección para elegir Abajo, Derecha, Arriba o Izquierda. Haga clic en "Aceptar" para guardar su cambio.
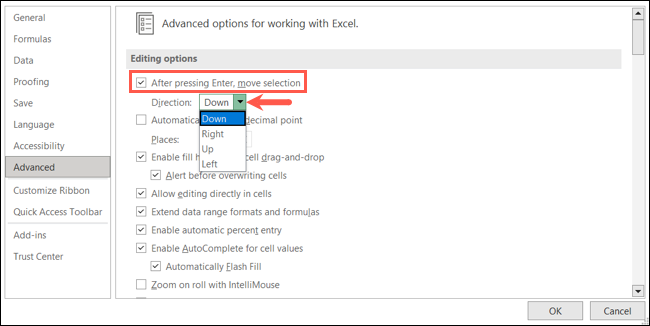
9. Lugares decimales
Si trabaja mucho con decimales en sus hojas de Excel y siempre cambia los lugares decimales, también puede ajustar este valor predeterminado.
Seleccione "Avanzado" y vaya a la sección Opciones de edición. Marque la casilla para Insertar automáticamente un punto decimal y luego ingrese un número o use las flechas al lado de Lugares. Haga clic en "Aceptar" para guardar su cambio.
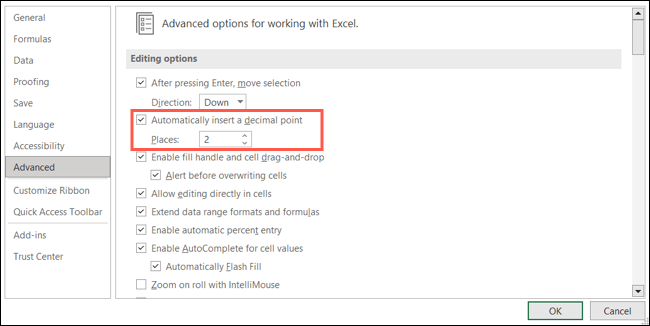
10. Método de cálculo
De forma predeterminada, los cálculos en los libros de Excel son automáticos. Esta es otra configuración que quizás desee cambiar si prefiere hacerlo manualmente o solo automáticamente para todo, excepto las tablas de datos.
RELACIONADO: Cómo calcular manualmente solo la hoja de trabajo activa en Excel
Seleccione "Fórmulas" y vaya a la sección Opciones de cálculo. En el lado izquierdo de la sección, marque la opción que desea usar para los cálculos de su libro de trabajo. Si selecciona Manual, tiene la opción de marcar la configuración para volver a calcular el libro de trabajo antes de guardarlo. Haga clic en "Aceptar" para guardar su cambio.
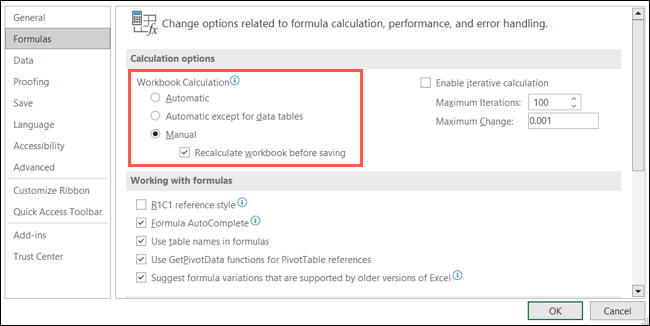
11. Formato de archivo al guardar
Si necesita un formato de archivo específico que no sea el formato de Excel predeterminado, XLSX, también puede cambiarlo. Esto le ahorra tiempo al cambiar el tipo de archivo Guardar como para nuevos libros de trabajo.
Seleccione "Guardar" y vaya a la sección Guardar libros de trabajo. Junto a Guardar archivos en este formato, elija el formato de la lista desplegable. Verá opciones como versiones anteriores de Excel, CSV, texto y muchas más. Haga clic en "Aceptar" para guardar su cambio.
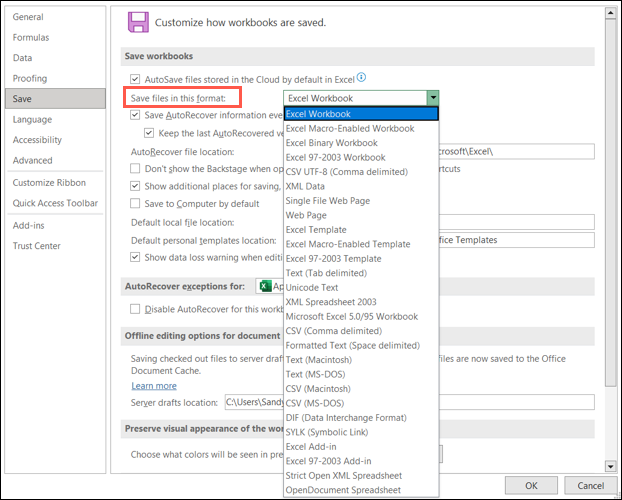
12. Diseño de tabla dinámica
Tal vez use tablas dinámicas con frecuencia en Excel para analizar grandes cantidades de datos. Si cambia constantemente la configuración específica de sus tablas dinámicas, ajuste los valores predeterminados.
RELACIONADO: Cómo usar tablas dinámicas para analizar datos de Excel
Seleccione "Datos" y vaya a la sección Opciones de datos. Haga clic en "Editar diseño predeterminado" junto a Realizar cambios en el diseño predeterminado de las tablas dinámicas.
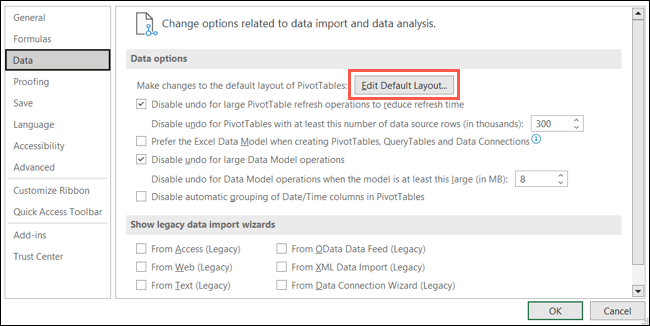
Cuando se abra el cuadro Editar diseño predeterminado, use los cuadros desplegables y los elementos de las casillas de verificación para realizar los cambios. Por ejemplo, puede ajustar cómo aparecen los subtotales y los totales generales en su tabla.
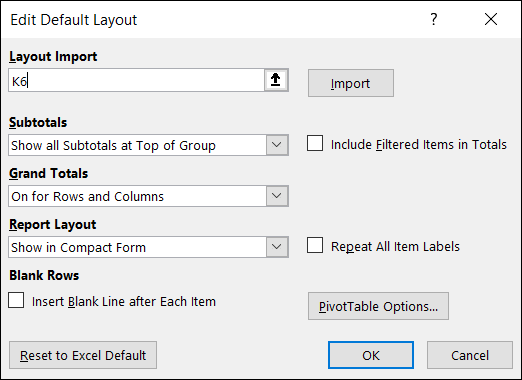
Haga clic en "Aceptar" en la ventana pequeña y en la ventana Opciones de Excel para guardar los cambios.
Ahorre un poco de tiempo ajustando la misma configuración cada vez que abra Excel cambiando los valores predeterminados. Y recuerde, si cambia de opinión más tarde, simplemente regrese al mismo lugar en las Opciones de Excel y revierta la configuración.
RELACIONADO: 7 características prácticas de Microsoft Excel que puede haber perdido
