11 Configuración de privacidad de Windows 11 para cambiar
Publicado: 2023-05-28
Si valora su privacidad más que cualquier otra cosa, hay algunas opciones de configuración que puede cambiar en su PC con Windows 11 para mantener sus datos para usted. Estas son algunas de las principales configuraciones de privacidad para modificar en su computadora.
1. Desactivar el reconocimiento de voz en línea
2. Deshabilite el seguimiento de anuncios de Windows 11
3. Evite que su PC envíe datos de diagnóstico a Microsoft
4. Desactivar el historial de actividades
5. Administre el acceso a la ubicación para sus aplicaciones
6. Deshabilitar experiencias compartidas
7. Active DNS sobre HTTPS
8. Desactiva las sugerencias personalizadas
9. Use una cuenta local en lugar de una cuenta de Microsoft en línea
10. Apague OneDrive
11. Elimine los datos de su cuenta de Microsoft
1. Desactivar el reconocimiento de voz en línea
Las aplicaciones que utilizan la tecnología de reconocimiento de voz en línea de Microsoft envían sus datos de voz a los centros de procesamiento de Microsoft. Si no usa tales aplicaciones, es una buena idea desactivar esta función. Tenga en cuenta que no todas las aplicaciones relacionadas con la voz de Windows 11 se basan en esta tecnología. Por ejemplo, la función de reconocimiento de voz de Windows no utiliza esta tecnología en línea.
Para deshabilitar la opción, diríjase a Configuración> Privacidad y seguridad> Voz y desactive la opción "Reconocimiento de voz en línea".
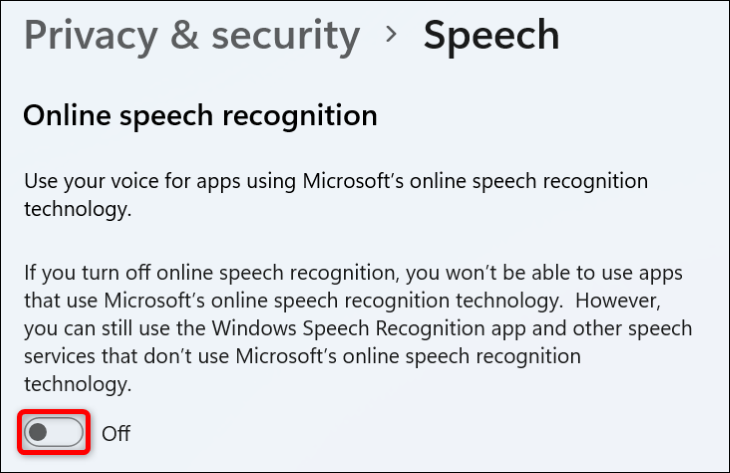
2. Deshabilite el seguimiento de anuncios de Windows 11
Windows 11 le asigna una identificación de publicidad única cuando usa su computadora. Esta identificación permite a los anunciantes mostrarle anuncios personalizados basados en el uso de su computadora. En caso de que no desee estos anuncios personalizados, desactive la función de seguimiento de anuncios de su PC.
Para hacer eso, abra Configuración> Privacidad y seguridad> General y desactive "Permitir que las aplicaciones me muestren anuncios personalizados usando mi ID de publicidad".
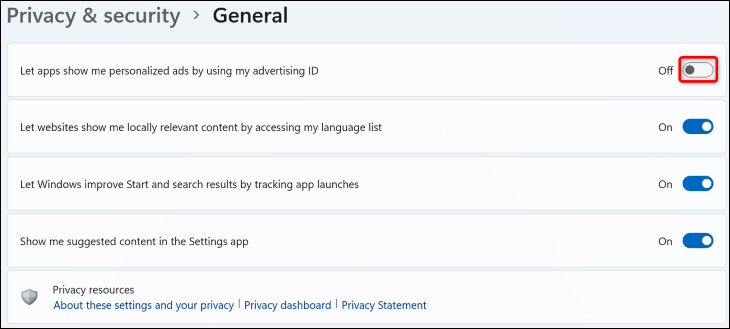
RELACIONADO: Cómo optar por no recibir anuncios personalizados en cualquier teléfono inteligente, tableta o PC
3. Evite que su PC envíe datos de diagnóstico a Microsoft
Microsoft recopila datos de su PC para ayudar a la empresa a mejorar su sistema operativo Windows, mantenerlo seguro y garantizar que funcione como se espera. Además de esto, recopila datos de diagnóstico opcionales de su máquina, que incluyen los sitios que navega, cómo accede a las aplicaciones y funciones, e informes de errores mejorados.
Puede evitar que su PC envíe esos datos opcionales a Microsoft, y la compañía dice que su PC permanecerá igual de segura incluso si no le envía estos datos adicionales.
Para modificar esa opción, diríjase a Configuración> Privacidad y seguridad> Diagnóstico y comentarios> Datos de diagnóstico. Aquí, desactive "Enviar datos de diagnóstico opcionales".
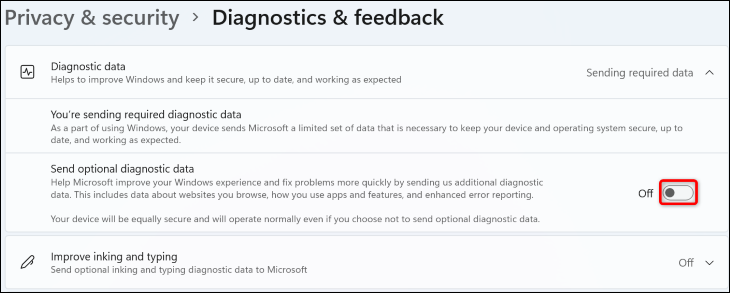
4. Desactivar el historial de actividades
El Historial de actividades en Windows 11 recopila varios datos sobre usted, como los sitios que navega, los archivos que abre y cómo accede a sus aplicaciones y funciones. Si bien estos datos se almacenan localmente en su sistema, Microsoft tendrá acceso a ellos si ha iniciado sesión en una cuenta escolar o laboral y le ha dado permiso a la empresa para ver sus datos. Microsoft dice que usa estos datos para brindarle experiencias personalizadas.
Si no desea que la empresa vea esos datos sobre usted, diríjase a Configuración> Privacidad y seguridad> Historial de actividad y desactive la opción "Almacenar mi historial de actividad en este dispositivo". Luego, elimine sus datos ya recopilados haciendo clic en "Borrar".
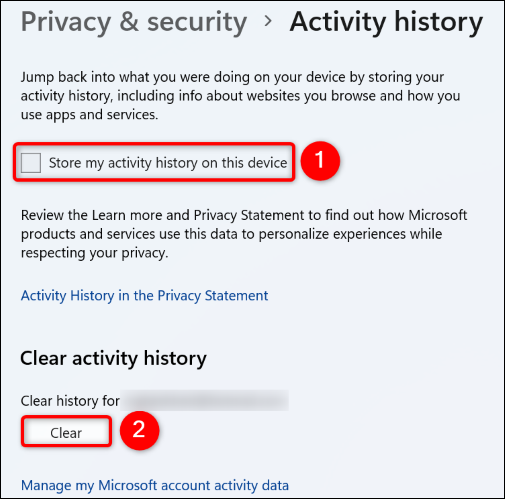
RELACIONADO: Windows 10 envía su historial de actividades a Microsoft, incluso si le dice que no lo haga
5. Administre el acceso a la ubicación para sus aplicaciones
No todas las aplicaciones en su PC requieren acceso a sus datos de ubicación, sin embargo, muchas lo solicitan para recopilar la mayor cantidad de información posible sobre usted. Afortunadamente, puede evitarlo desactivando el acceso a la ubicación para esas aplicaciones.

Para hacer eso, abra Configuración> Privacidad y seguridad> Ubicación> Permitir que las aplicaciones accedan a su ubicación. Busque la aplicación a la que no desea dar su información de ubicación, luego, junto a la aplicación, apague la palanca.
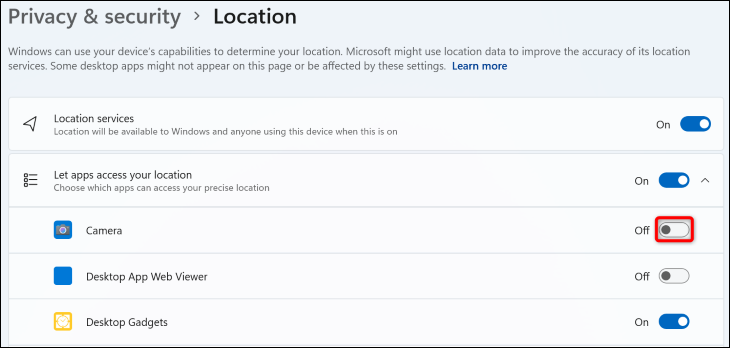
Sus aplicaciones elegidas ya no pueden acceder a sus datos de ubicación.
RELACIONADO: Por qué Windows 10 dice "Se accedió recientemente a su ubicación"
6. Deshabilitar experiencias compartidas
Las experiencias compartidas de Windows 11 'le permiten dejar una actividad en un dispositivo y retomarla en otro dispositivo donde haya iniciado sesión en la misma cuenta de Microsoft. Básicamente, esto significa que Microsoft recopila los datos de su actividad para permitirle reanudar su actividad en otro dispositivo.
Si no desea que eso suceda, diríjase a Configuración> Aplicaciones> Aplicaciones y características> Compartir entre dispositivos y elija "Desactivado".
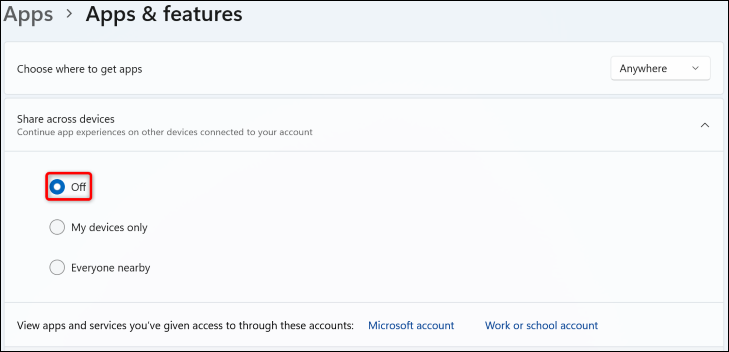
7. Active DNS sobre HTTPS
Cuando intenta acceder a un sitio web, su PC solicita a sus servidores DNS que traduzcan ese nombre de dominio a una dirección IP. Tradicionalmente, este proceso ha tenido lugar en conexiones no cifradas, poniendo en riesgo su privacidad.
Con DNS sobre HTTPS (DoH), puede cifrar esas solicitudes para que entidades externas como su ISP no puedan acceder a ellas. Debe habilitar una opción en la aplicación de configuración de su PC con Windows 11 para activar y usar esa función, así que consulte nuestra guía dedicada a ese tema para aprender cómo hacerlo.
RELACIONADO: Cómo habilitar DNS a través de HTTPS en Windows 11
8. Desactiva las sugerencias personalizadas
Microsoft puede usar los datos de diagnóstico enviados por usted para brindarle anuncios, sugerencias y recomendaciones personalizados. Si no desea estas experiencias personalizadas, desactívelas.
Dirígete a Configuración> Privacidad y seguridad> Diagnóstico y comentarios> Experiencias personalizadas y apaga la palanca.
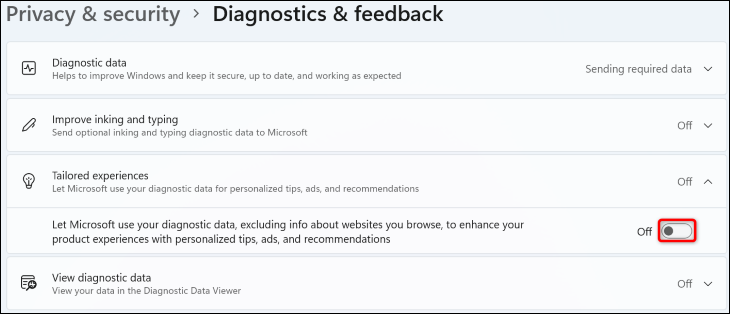
9. Use una cuenta local en lugar de una cuenta de Microsoft en línea
Siempre que haya iniciado sesión en una cuenta de Microsoft en su PC, existe la posibilidad de que use una aplicación o servicio que envíe sus datos a la empresa. Para reducir esas posibilidades, considere usar una cuenta local en lugar de una cuenta de Microsoft en su PC.
Puede convertir su cuenta de PC en línea existente en una cuenta local, por lo que no tiene que crear una desde cero y configurarla. Consulte nuestra guía sobre ese tema para aprender cómo hacerlo.
10. Apague OneDrive
OneDrive es el servicio de almacenamiento en la nube de Microsoft que está vinculado con Windows 11. Si no usa este proveedor de almacenamiento en la nube y prefiere no cargar nada allí, es una buena idea desactivar el servicio en su PC.
Hemos escrito una guía sobre cómo apagar OneDrive, así que siga las instrucciones que se encuentran allí para saber cómo deshacerse de esta aplicación de su PC.
11. Elimine los datos de su cuenta de Microsoft
Por último, es posible que desee eliminar los datos que Microsoft ya ha recopilado sobre usted. Esto incluye los sitios que ha visitado en Edge, los lugares en los que ha estado y más. Puede ver todos estos datos usted mismo y elegir cuál desea borrar.
Para hacer eso, abra un navegador web en su PC y diríjase a la página de privacidad de Microsoft. Inicie sesión en su cuenta si aún no lo ha hecho.
Después de iniciar sesión, expanda varias opciones en la página web para ver y eliminar sus datos. Por ejemplo, para ver los datos de ubicación que Microsoft tiene sobre usted, expanda la pestaña "Actividad de ubicación". Para borrar los datos en esta pestaña, haga clic en la opción "Borrar toda la actividad de ubicación".
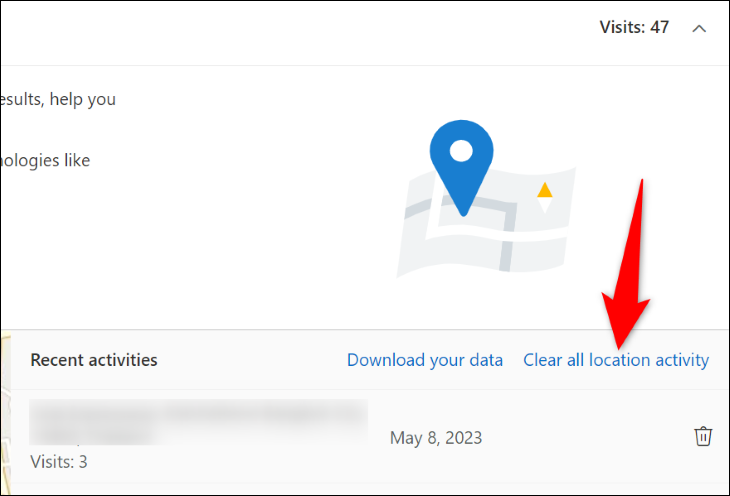
Del mismo modo, explore todas las pestañas de la página web para ver y borrar todos y cada uno de los datos sobre usted que Microsoft ha recopilado.
Y esas son algunas de las formas de ser aún más privado en su computadora con Windows 11. Es posible que desee ir más allá en la protección de sus datos, como ajustar la configuración de privacidad de Google, cambiar la configuración de privacidad de PS5 y revisar también algunas configuraciones de privacidad importantes de Facebook.
