10 características del Explorador de archivos de Windows que debería usar
Publicado: 2023-02-07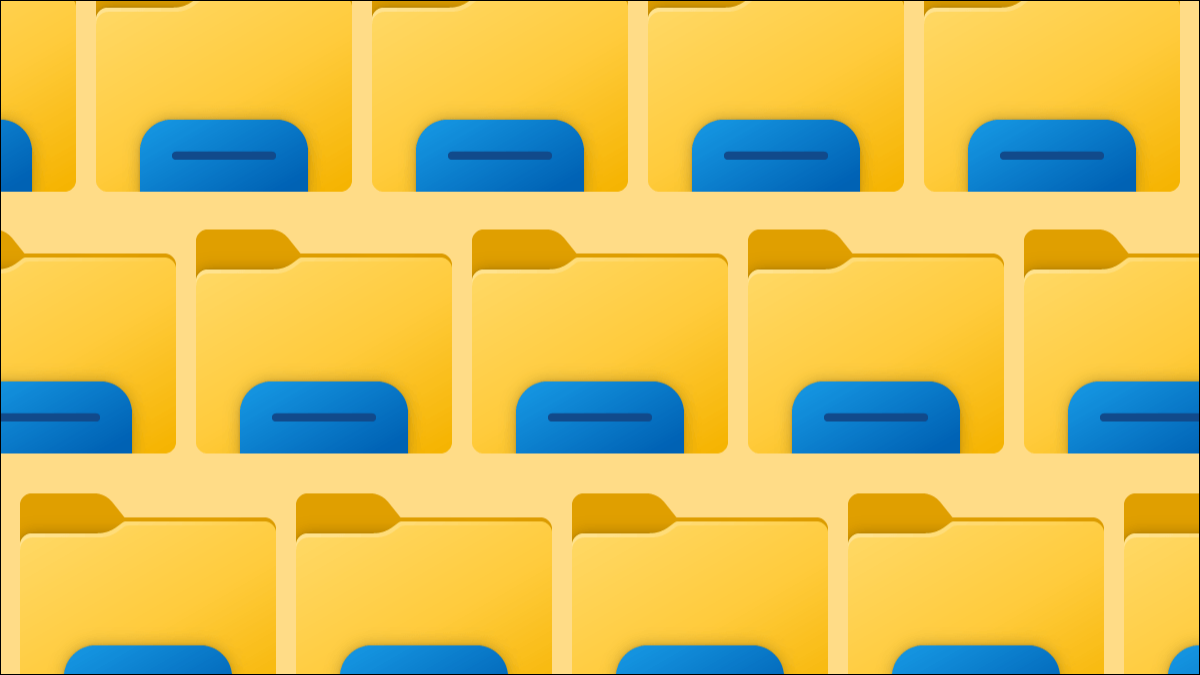
El Explorador de archivos de Windows es probablemente una de las herramientas más utilizadas en su PC. Es el hogar para encontrar archivos y cualquier otra cosa que pueda guardarse. Algunos consejos y trucos pueden hacer que funcione aún mejor, ya sea que esté usando Windows 10 o Windows 11.
Abra rápidamente el Explorador de archivos
Es muy probable que inicie el Explorador de archivos desde el menú Inicio, pero en realidad hay muchas formas diferentes de hacerlo. Si se encuentra abriendo el Explorador de archivos con frecuencia, es posible que desee probar un nuevo acceso directo.
Estos accesos directos para Windows 10 también se aplican a Windows 11. Algunos de los accesos directos más rápidos incluyen hacer clic con el botón derecho en el botón Inicio y usar la combinación de teclas de Windows + E. Por supuesto, anclar el Explorador de archivos a la barra de tareas es lo más rápido si usa es mucho.
RELACIONADO: 12 formas de abrir el Explorador de archivos en Windows 10
Abrir varias pestañas del Explorador de archivos

Muchas personas querían pestañas en la función Explorador de archivos de Windows 10, pero nunca llegaron. Microsoft solucionó ese problema en Windows 11, afortunadamente. Microsoft agregó pestañas del Explorador de archivos a Windows 11 junto con la actualización de seguridad de noviembre de 2022.
Las pestañas en el Explorador de archivos funcionan esencialmente igual que en un navegador web. Simplemente haga clic en el ícono "+" en la barra superior para abrir una nueva pestaña del Explorador, o haga clic con el botón derecho en una carpeta y seleccione "Abrir en una nueva pestaña". También puede presionar Ctrl+T para abrir una nueva pestaña.
Los usuarios de Windows 10 aún pueden obtener pestañas en el Explorador de archivos; solo necesitarán instalar una aplicación de terceros para obtener pestañas del Explorador de archivos en Windows 10.
Agregue la Papelera de reciclaje y el Panel de control al Explorador de archivos

De forma predeterminada, la Papelera de reciclaje y el Panel de control no aparecen en el Explorador de archivos. Sin embargo, puede mostrarlos fácilmente para un acceso rápido, y ni siquiera tiene que usar la función "Acceso rápido".
Para hacerlo, abra el Explorador de archivos y haga clic derecho en cualquier espacio en blanco en la barra lateral izquierda. Active "Mostrar todas las carpetas" en el menú y verá la Papelera de reciclaje y el Panel de control. ¡Eso es todo!
Mostrar el panel de vista previa del Explorador de archivos

Si está buscando un archivo específico, pero no puede recordar el nombre del archivo, el Panel de vista previa en el Explorador de archivos le permite echar un vistazo sin abrir el archivo. No está habilitado de forma predeterminada, pero debe activarlo.
Habilitar el Panel de vista previa es diferente en Windows 10 y Windows 11. En Windows 11, abra el Explorador de archivos y seleccione "Ver" en la barra de herramientas superior. A continuación, haga clic en Mostrar > Panel de vista previa en el menú. Ahora, cuando seleccione un archivo, verá una vista previa en la barra lateral derecha.
RELACIONADO: Cómo mostrar el panel de vista previa del Explorador de archivos en Windows 10
Eliminar el historial de búsqueda del Explorador de archivos
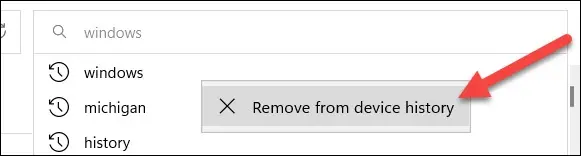
Windows guarda los términos de búsqueda que usa en el Explorador de archivos. Eso es útil para realizar búsquedas repetidas, pero es posible que desee borrar las sugerencias de vez en cuando. Afortunadamente, es fácil de hacer en Windows 10 y 11.
Primero, puede simplemente hacer clic con el botón derecho en un término y seleccionar "Eliminar del historial del dispositivo". Si desea eliminar el historial de búsqueda completo, también puede hacerlo. Siga nuestra guía para hacer esto en Windows 10. Para Windows 11, deberá hacer clic en el ícono de tres puntos en la barra de herramientas superior e ir a "Opciones". En la ventana Opciones, haga clic en "Borrar" junto a "Borrar historial del Explorador de archivos".

RELACIONADO: Cómo eliminar el historial de búsqueda en el Explorador de archivos de Windows
Ejecute el Explorador de archivos como administrador

De forma predeterminada, cuando abre el Explorador de archivos en Windows 11, se abre con privilegios estándar. Sin embargo, es posible que deba ejecutarlo con privilegios elevados para realizar ciertas tareas o para ver más opciones. Deberá ejecutar el Explorador de archivos como administrador para eso.
A diferencia de la mayoría de las aplicaciones, no puede simplemente hacer clic derecho y seleccionar "Ejecutar como administrador". En su lugar, debe encontrar Explorer EXE y hacer clic con el botón derecho en "Ejecutar como administrador". Para Windows 10 y 11, puede encontrar el archivo en Esta PC > Windows (C:) > Windows.
RELACIONADO: Cómo ejecutar el Explorador de archivos como administrador en Windows 11
Desactivar las casillas de verificación del Explorador de archivos

A partir de Windows Vista, el Explorador de archivos ha mostrado casillas de verificación cuando selecciona un archivo. Esto es para indicar que puede seleccionar varios elementos, pero puede encontrarlos innecesarios y molestos.
La buena noticia es que es fácil ocultar (o mostrar) las casillas de verificación en Windows 11 y Windows 10. El proceso es el mismo en Windows 10 y 11, pero en Windows 10 puede omitir hacer clic en "Mostrar" en el menú "Ver". .
RELACIONADO: Cómo desactivar las casillas de verificación del Explorador de archivos en Windows 11
Agregar o quitar carpetas de acceso rápido
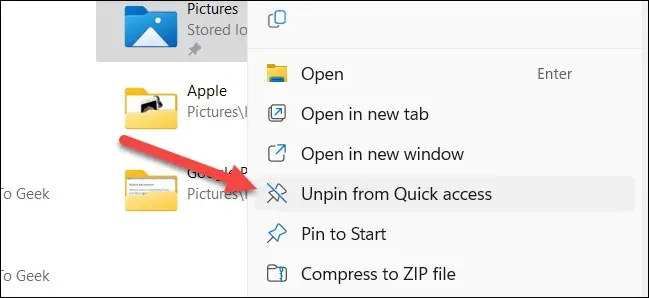
"Acceso rápido" es el área en la barra lateral izquierda del Explorador de archivos que puede tener carpetas ancladas para, lo adivinaste, acceso rápido. Está lleno de algunas carpetas comunes de forma predeterminada, pero debe personalizarlo usted mismo.
Todo lo que tiene que hacer es hacer clic con el botón derecho en una carpeta y seleccionar "Anclar a acceso rápido" o "Desanclar a acceso rápido". Ahora no tienes que buscar la carpeta cada vez.
RELACIONADO: Cómo personalizar la barra de herramientas de acceso rápido del Explorador de archivos en Windows 10
Agregar Google Drive al Explorador de archivos

El Explorador de archivos de Windows no tiene que ser solo para archivos de Windows. También puede agregar un acceso directo a Google Drive directamente en el Explorador de archivos. Google proporciona una herramienta para poner esto en marcha. Cuando haya terminado, tendrá una nueva unidad "G:" en el Explorador de archivos para Google Drive.
RELACIONADO: Cómo agregar Google Drive al Explorador de archivos
Configure el Explorador de archivos para que se abra en "Esta PC"

Windows 10 y 11 abren el Explorador de archivos en las carpetas de "Acceso rápido" de forma predeterminada; Windows 11 lo llama "Inicio". Puede cambiarlo para que se abra en "Esta PC" en su lugar.
Para Windows 11, haga clic en el ícono de tres puntos en la barra de herramientas del Explorador de archivos y vaya a Opciones> Abrir el Explorador de archivos en y seleccione "Esta PC". Haga clic en "Aplicar".
Para Windows 10, haga clic en la pestaña "Ver" en el Explorador de archivos y seleccione "Opciones". En "Abrir el Explorador de archivos en", seleccione "Esta PC" y haga clic en "Aplicar".
El Explorador de archivos es una herramienta imprescindible para la productividad en una PC con Windows, por lo que es importante que funcione exactamente como usted quiere que sea. Con suerte, con estos consejos y trucos en su bolsillo trasero, habrá menos fricción entre usted y sus archivos.
RELACIONADO: 10 características ocultas de Windows 10 que debería usar
