10 banderas útiles para habilitar en Chrome para Android
Publicado: 2023-05-08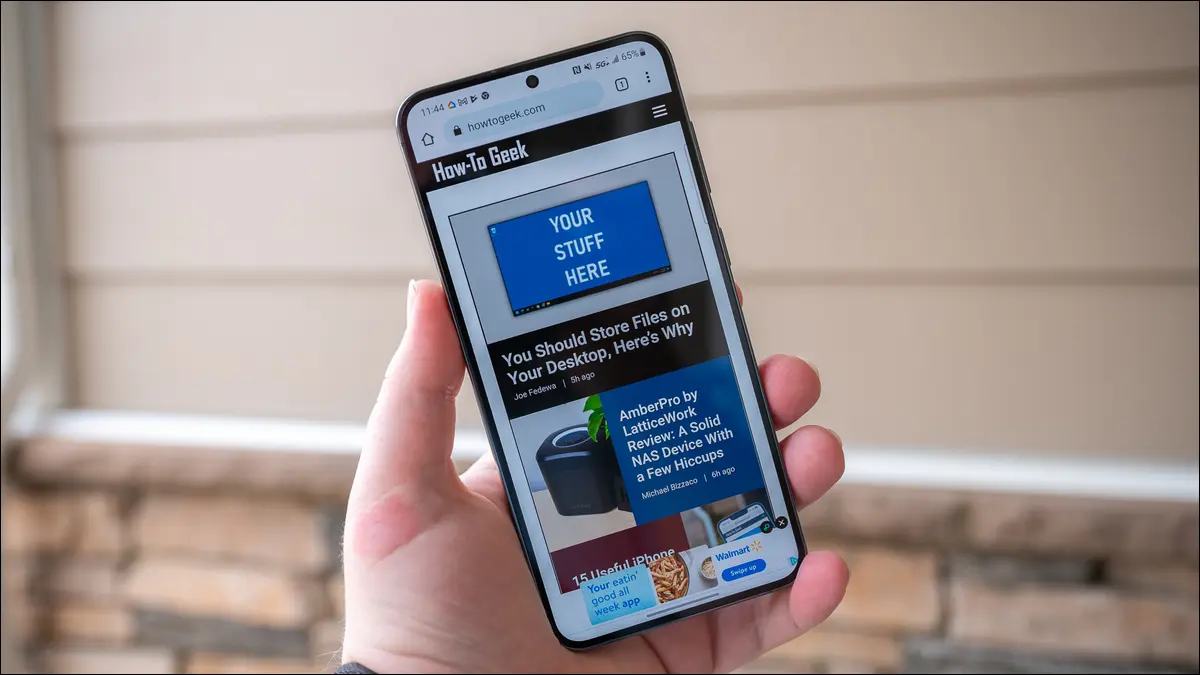
Al habilitar las banderas en Chrome en su teléfono Android, obtiene acceso a funciones experimentales ocultas dentro de Chrome. Estas son algunas de las banderas más útiles para activar y usar en su navegador web favorito.
Cómo activar una bandera en Chrome para Android
1. Captura de pantalla de incógnito
2. Habilitar advertencia de descargas de incógnito
3. Desplazamiento suave
4. Descarga paralela
5. Reautenticación del dispositivo para pestañas de incógnito
6. Modo oscuro automático (forzado)
7. Lista de lectura
8. Fuente web
9. Zoom de página de accesibilidad
10. Rasterización de GPU
Cómo activar una bandera en Chrome para Android
En caso de que aún no lo sepa, una bandera es una característica experimental que puede habilitar y usar en Chrome. Una vez activadas, estas funciones funcionan prácticamente de la misma manera que las funciones estándar, lo que le permite aprovechar al máximo su navegador web favorito.
Para activar una bandera, deberá acceder a una página especial en Chrome. Hazlo abriendo Chrome en tu teléfono, tocando la barra de direcciones, ingresando lo siguiente y presionando Enter:
cromo: // banderas
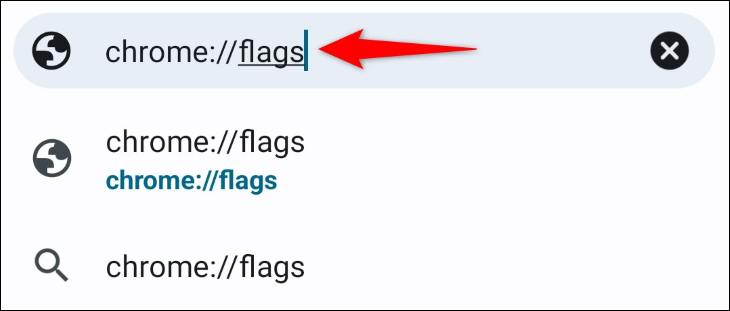
Verás una página de banderas. Aquí, Chrome enumera todas las funciones experimentales que puede usar en el navegador. Para activar una bandera, toque el menú desplegable correspondiente y elija "Habilitado".
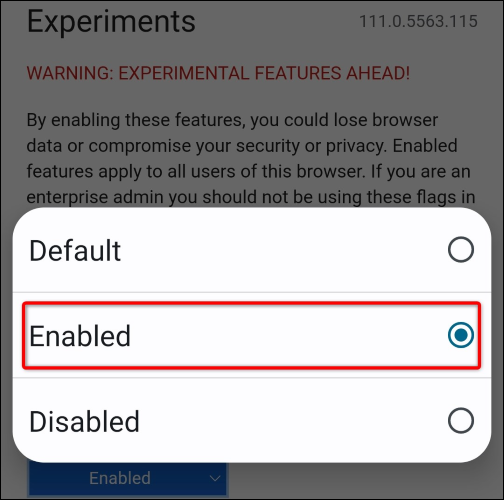
Para que los cambios entren en vigencia, deberá reiniciar Chrome. Hágalo tocando "Relanzar" en la parte inferior del navegador.
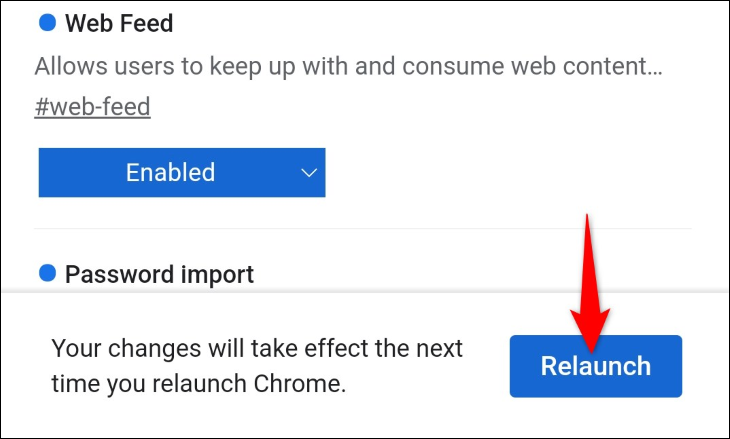
Cuando Chrome vuelva a abrir, estará listo para comenzar a usar su bandera (función experimental).
Ahora que sabe cómo habilitar una bandera en Chrome para Android, echemos un vistazo a algunas de las mejores para activar y usar en su navegador:
1. Captura de pantalla de incógnito
¿Alguna vez ha intentado capturar una captura de pantalla en el modo de incógnito de Chrome y se le ha negado el permiso para hacerlo? Eso sucede porque Chrome, de forma predeterminada, no le permite capturar capturas de pantalla en pestañas de incógnito como parte de un esfuerzo por proteger su privacidad.
Sin embargo, al usar el indicador "Captura de pantalla de incógnito", puede permitirse tomar capturas de pantalla en sus ventanas de incógnito. Una vez que haya habilitado la bandera, reinicie Chrome y abra una ventana de incógnito. Luego, captura una captura de pantalla como lo harías normalmente.
2. Habilitar advertencia de descargas de incógnito
Si bien su historial de navegación no se guarda cuando está en modo de incógnito, cualquier archivo que descargue en este modo es accesible para todos en su teléfono. Debido a que normalmente usa el modo de incógnito para actividades confidenciales, olvidar ese hecho puede poner en riesgo su privacidad. Para recibir un recordatorio cada vez que descargue algo en incógnito, active la bandera "Habilitar advertencia de descargas de incógnito".
Una vez que haya hecho eso, cada vez que inicie la descarga de un archivo en una pestaña de incógnito, Chrome le advertirá que cualquier persona que use su teléfono podrá acceder a su archivo, incluso si está en modo de incógnito.
3. Desplazamiento suave
Con la bandera "Desplazamiento suave", puede hacer que la experiencia de desplazamiento de su página web sea un poco más fluida. Una vez habilitada, la bandera garantiza que sus desplazamientos sean lo más fluidos posible; no verá ningún movimiento nervioso mientras se desplaza por sus páginas web.

4. Descarga paralela
Al habilitar la "Descarga paralela", permite que Chrome divida la descarga de su archivo en varias partes, lo que resulta en velocidades de descarga aceleradas. Este es un indicador extremadamente útil para habilitar si desea velocidades de descarga más rápidas en Chrome.
5. Reautenticación del dispositivo para pestañas de incógnito
Normalmente, si pasa a otra aplicación en su teléfono mientras usa el modo de incógnito y regresa, Chrome le brinda acceso directo a sus pestañas. Eso significa que si alguien se apoderara de su teléfono cuando estaba desbloqueado, podrá ver lo que estaba haciendo en modo de incógnito. Sin embargo, al usar el indicador "Habilitar la reautenticación del dispositivo para incógnito", puede hacer que Chrome bloquee sus ventanas de incógnito cuando se aleje de ellas, incluso si no bloquea su teléfono.
De esta manera, cuando regrese a sus pestañas privadas, deberá usar el PIN de su teléfono o el método de autenticación de huellas dactilares para desbloquear sus pestañas. Si no se autentica, sus pestañas de incógnito permanecerán bloqueadas, protegiendo su privacidad.
6. Modo oscuro automático (forzado)
Si eres un fanático del modo oscuro y deseas que todos los sitios en Internet tengan ese modo, activa el indicador "Modo oscuro automático para contenido web" en Chrome. Una vez habilitada, esta bandera obliga a todos los sitios en Internet a usar un tema oscuro, incluso si no admiten oficialmente el modo.
Esto le permite obtener una experiencia oscura donde quiera que vaya en Internet. Sin embargo, tenga en cuenta que dado que este es un método forzado para habilitar el modo oscuro, es posible que sus sitios no se vean exactamente como usted desea, pero en la mayoría de los casos deberían ser legibles.
7. Lista de lectura
¿Alguna vez te has encontrado con un artículo interesante pero no tienes tiempo para leerlo? Guárdelo en su lista de lectura usando el indicador "Lista de lectura" de Chrome. Cuando lo habilita, esta bandera agrega una opción de lista de lectura a su menú de marcadores, lo que le permite guardar cualquier página web que desee leer en otro momento.
8. Fuente web
"Web Feed" es una bandera que le permite seguir sus sitios favoritos y agregar el feed de esos sitios a la página de inicio de Chrome. Una vez habilitado, verá una nueva pestaña llamada "Siguiendo" en la página principal de Chrome, donde verá los artículos de los sitios que sigue.
Para agregar un sitio a esta lista, simplemente acceda a ese sitio en Chrome, toque los tres puntos en la esquina superior derecha de Chrome y seleccione "Seguir".
9. Zoom de página de accesibilidad
Con el indicador "Zoom de página de accesibilidad", obtiene la funcionalidad de zoom de escritorio de Chrome en la aplicación móvil de Chrome. Cuando lo habilita, obtiene una nueva opción de "Zoom" en el menú de tres puntos de su navegador, que le permite acercar y alejar su página web actual.
Chrome guarda su preferencia de zoom para sus sitios y carga automáticamente esa configuración cuando accede a sus sitios.
10. Rasterización de GPU
La "rasterización de GPU" permite que Chrome use la GPU de su teléfono Android para ciertos procesos. Esto ayuda a Chrome a descargar algunas de las tareas de su CPU y cargarlas en la GPU, mejorando su experiencia general con el navegador.
Tenga en cuenta que esta bandera puede agotar la batería de su teléfono más rápido, así que úsela sabiamente.
Y esas son algunas de las funciones geniales que puedes disfrutar en Chrome en tu teléfono Android. ¡Feliz navegación!
RELACIONADO: 10 características de Samsung Galaxy que debería usar
